VOCAST LEITFADEN

1. Du findest unseren digitalen Showroom hier: https://kongessloejd.presscloud.com/digitalshowroom/#/createlogin Erstelle entweder ein neues Profil oder melde dich mit deinem exsitierenden Login an.


Du findest weitere Anleitungen in der Email, die wir dir senden. Überprüfe bitte auch deinen Spamordner, und falls du keine E-Mail von uns bekommen hast, kontaktiere uns unter: marketing@kongessloejd.com
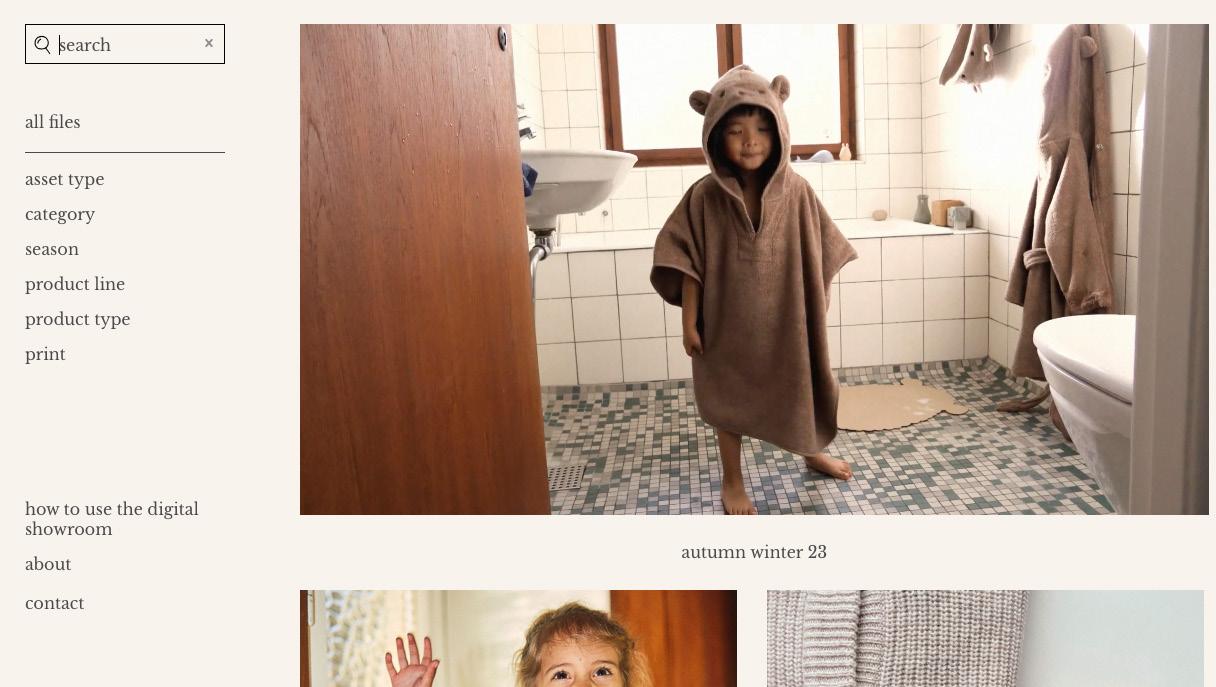
2. Herzlich willkommen zu unserem digitalen Showroom. Hier kannst du Bilder und Videos von unseren Produkten finden, diese herunterladen und mit anderen teilen.

3. Es gibt zwei Möglichkeiten, nach Produktbildern zu suchen und zu filtern, um die gewünschte Auswahl zusammenzustellen.
Du kannst entweder auf die Bilder auf der Startseite klicken oder den Tag-Filter auf der linken Seite des Bildschirms verwenden.
Bitte beachte, dass dies zwei vollkommen getrennte Navigationssysteme sind. Verwende daher immer nur eines davon, um zu deiner Auswahl zu navigieren.
4. Du kannst alle Dateien filtern nach Asset-Type, …Kategorie, …Saison, … Produktlinie, …Produkttyp und nach Print. Benutze dafür den Tag-Filter in der Seitenleiste.

In der Suchleiste kannst du auch nach einem bestimmten Tag oder einer Stylenummer suchen.

5. Du kannst verschiedene Suchbegriffe wählen und kombinieren, um die gewünschten Bilder zu finden. Wähle zum Beispiel die Begriffe: ”23aw” und ”Strickpulli”, und du findest alle Strickpullis aus Herbst-Winter 23.
Wenn du den Begriff ”Stimmungsfoto” hinzufügst, siehst du nur ”Stimmungsfotos” aller ”Strickpullis” aus Herbst-Winter 23.
Wenn du den Begriff ”23aw” entfernst, siehst du Stimmungsfotos von Strickpulli aus allen auf der Plattform verfügbaren Kollektionen. Du kannst verschiedene Tagkombinationen wählen, um die Bilder zu finden, die dir gefallen.

6. Klicke auf das Video oben in der Mitte des Bildschirmes, und du gelangst zur ausgewählten Kollektion, die nach Kategorien unterteilt ist. Wähle hier die Kategorie aus, die dich interessiert. Du landest auf der Seite mit einer Auswahl aller Bilder aus dieser Kollektion und Kategorie.
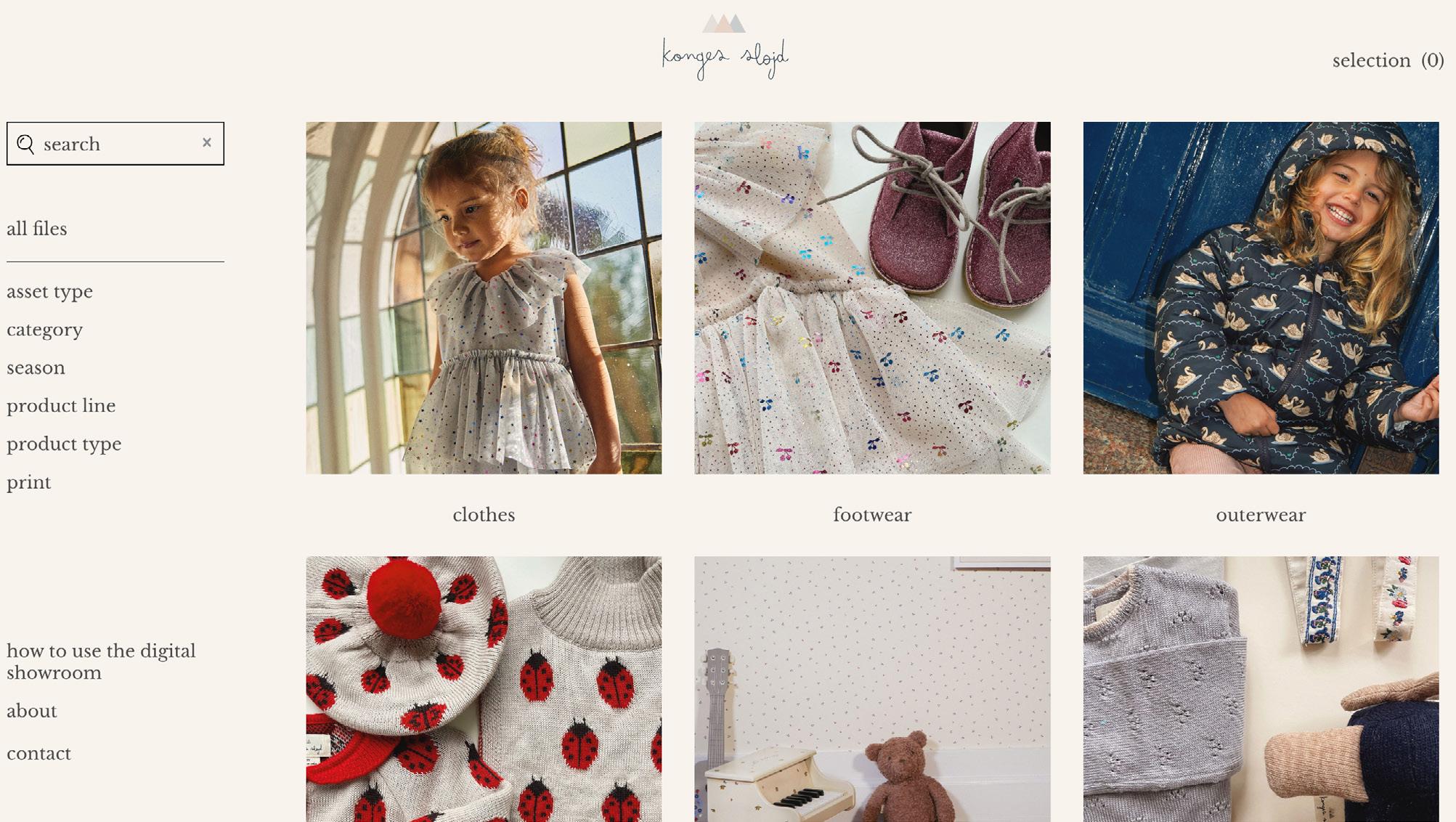
7. Hier kannst du den Asset-Type der Bilder oder Videos oben in der Kopfzeile auswählen.
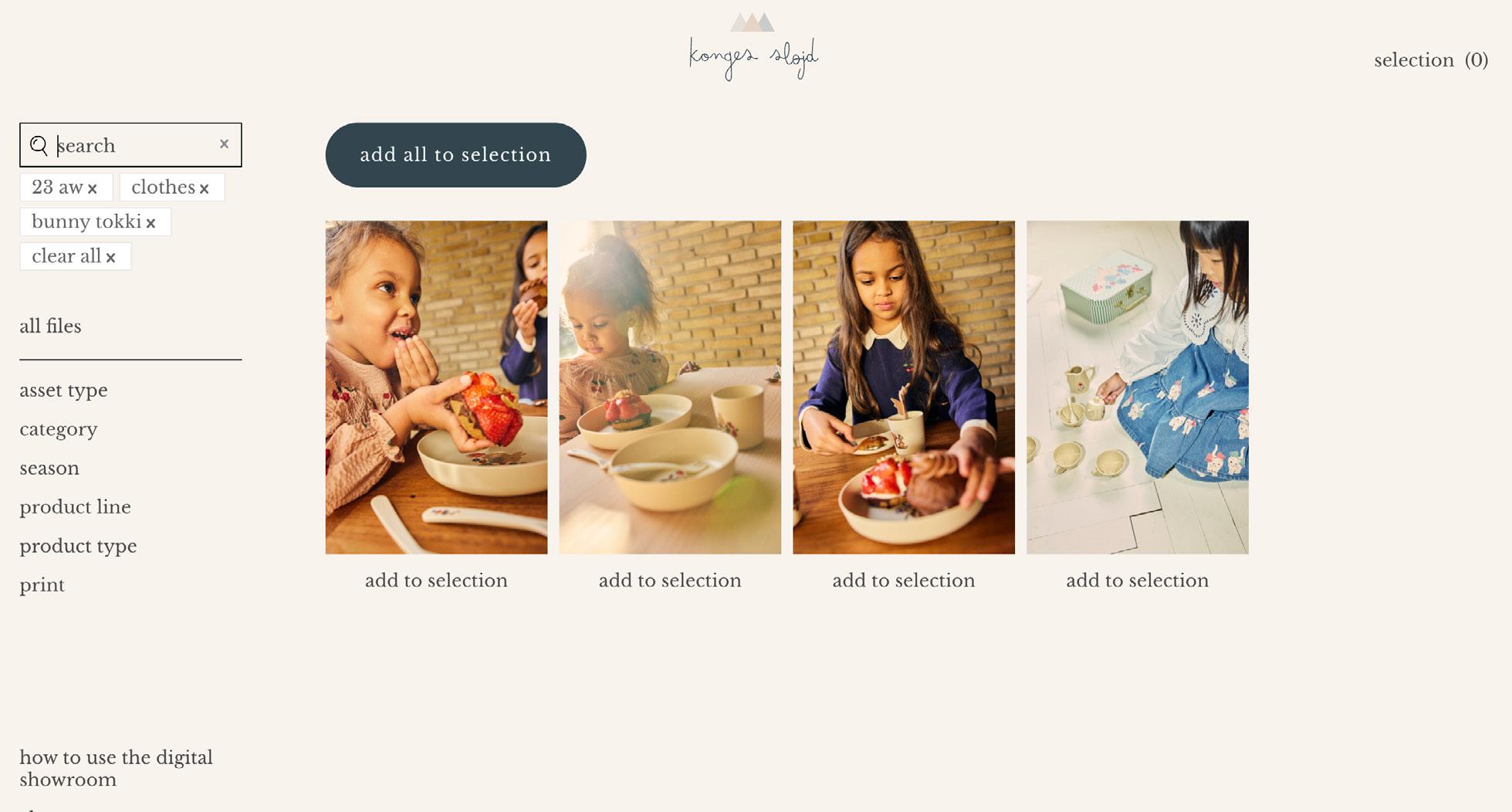

8. Dies ist der letzte Schritt in dieser Navigation, aber wenn du deine Suche eingrenzen möchtest, kannst du stattdessen das Tag-Filter-Navigationssystem verwenden. Bitte beachte, dass es sich hierbei um ein separates Navigationssystem handelt. Du musst also die Tags für Kollektion und Kategorie zusammen mit einem spezifischeren Tag auswählen, an dem du interessiert bist, z. B. einem bestimmten Print.

9. Wenn du Bilder aus einem bestimmten Drop finden möchtest, kannst du entweder den Tag-Filter verwenden (z. B. 23 aw und Drop 1), oder auf eines der Bilder auf der Startseite klicken und zum Drop-Header navigieren.


Hier kannst du entweder das Bild mit einem der Asset-Typen aus der aktuellen Kollektion auswählen, z. B. Stimmungsfoto, und den Drop in der oberen Kopfzeile auswählen.
Du kannst auch auf eines der Bilder aus vorherigen Kollektionen am unteren Rand der Seite klicken. Von hier aus wählst du die Kategorie aus und landest auf der Seite, auf der du den Drop in der oberen Kopfzeile auswählen kannst.
10.Wenn du auf das Bild klickst, kannst du auch Informationen über die Artikel auf dem Bild finden. Das ist hilfreich, wenn du weitere Bilder zu einem der Artikel finden möchtest. Du kannst z.B. den Namen des Prints sehen und in der Suchleiste nach weiteren Bildern zu diesem Print suchen.
11. Füge Bilder zu deiner Auswahl hinzu, indem du auf die Schaltfläche ”Zur Auswahl hinzufügen” unter dem jeweiligen Bild klickst. Du findest deine Auswahl in der oberen rechten Ecke. Hier kannst du die ausgewählten Bilder herunterladen und weiterleiten.


