VOCAST GUIDELINES

1. Find our digital showroom here: https://kongessloejd.presscloud.com/digitalshowroom/#/home Create a profile or sign in with your login.
Check your mail for further instructions Remember to check spam, and if you can’t find the email, contact us at marketing@kongessloejd.com
2. Welcome to our digital showroom. Here you can find, download and share images and videos of our products




3. Theres two ways to find and filter the product images and find the selection you want. You can either click on the images on the front page or use the tag filter on the left side of the screen. Please note that those are two separate navigation systems, so use only one of them at a time to navigate toward your selection.

PLEASE REMEMBER that those are two separate navigation system, so use only one of them at a time to navigate toward your selection.
4. You can filter all files by asset type, categories, season, product line, and product type and print using the tag filter on the sidebar. You can also search for the specific tag or style number in the search bar
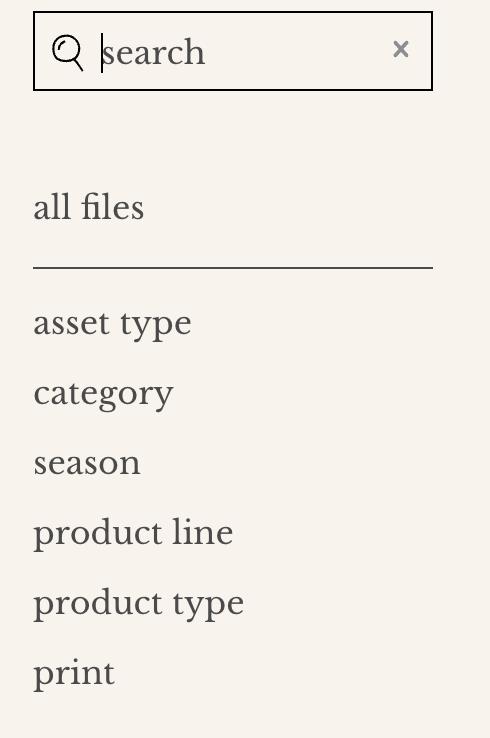
5. Select and combine different tags to find the images you need. For example, choose tags: AW23, knitted blouse, and you will see all knitted blouses from AW23. Add the tag “mood photo”, and you will only see moods of the knitted blouses from AW23. Remove the “AW23” tag and you can see mood photos of knitted blouses from all the seasons available at the platform. You can choose different combinations of tags to find the images you like.
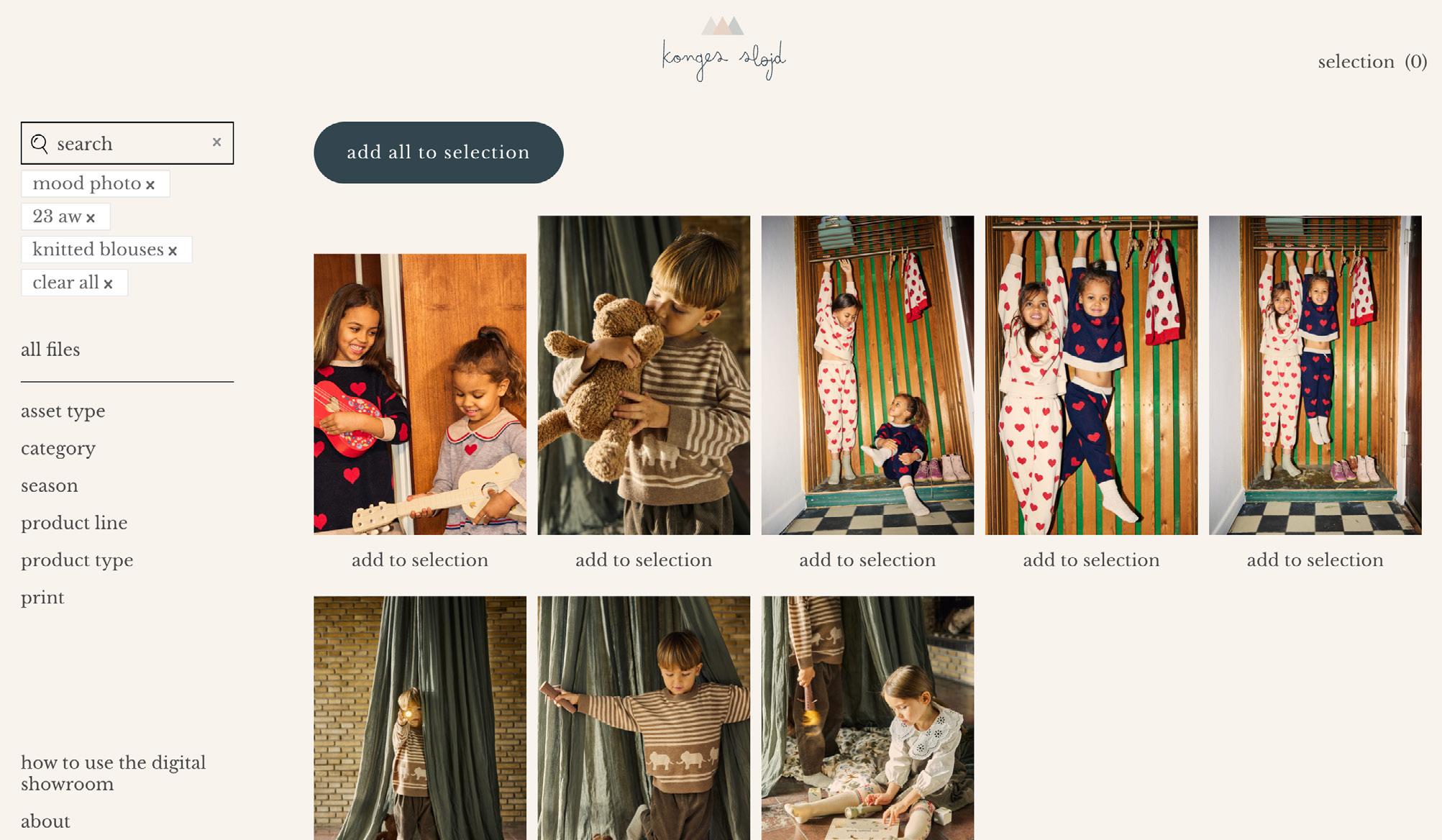
6 Click on the video at the top of the screen, and you will be taken to the selected season, divided by categories. From here, choose the category you are interested in. You will land on the page with a selection of all images from this season and category.

7. Here you can select the asset type of images or videos from the top bar header.


8. This is the final step in this navigation, but if you want to narrow your search, you can use the tag filter navigation system instead . Please be aware that this is a separate navigation system, so you will have to choose the tags for the collection and the category again together with a specific tag or tags you are interested in, for example, a specific print.

9. If you are interested in finding images from the specific drop , you can either use the tag filter (for example, 23 aw and drop 1) or click on one of the images on the front page and navigate your way towards the drop header.
Here you can choose either the image with one of the asset types from the current collection, for example, mood photo, and select the drop from the top header. You can also click one of the images with previous collections at the bottom of the page. From here, you select the category, and you will land on the page where you can select the drop from the top header.

10. If you click on the image, you can also find information about the items in the image. For example, the name of the print. You can use this to search for other images with this print.
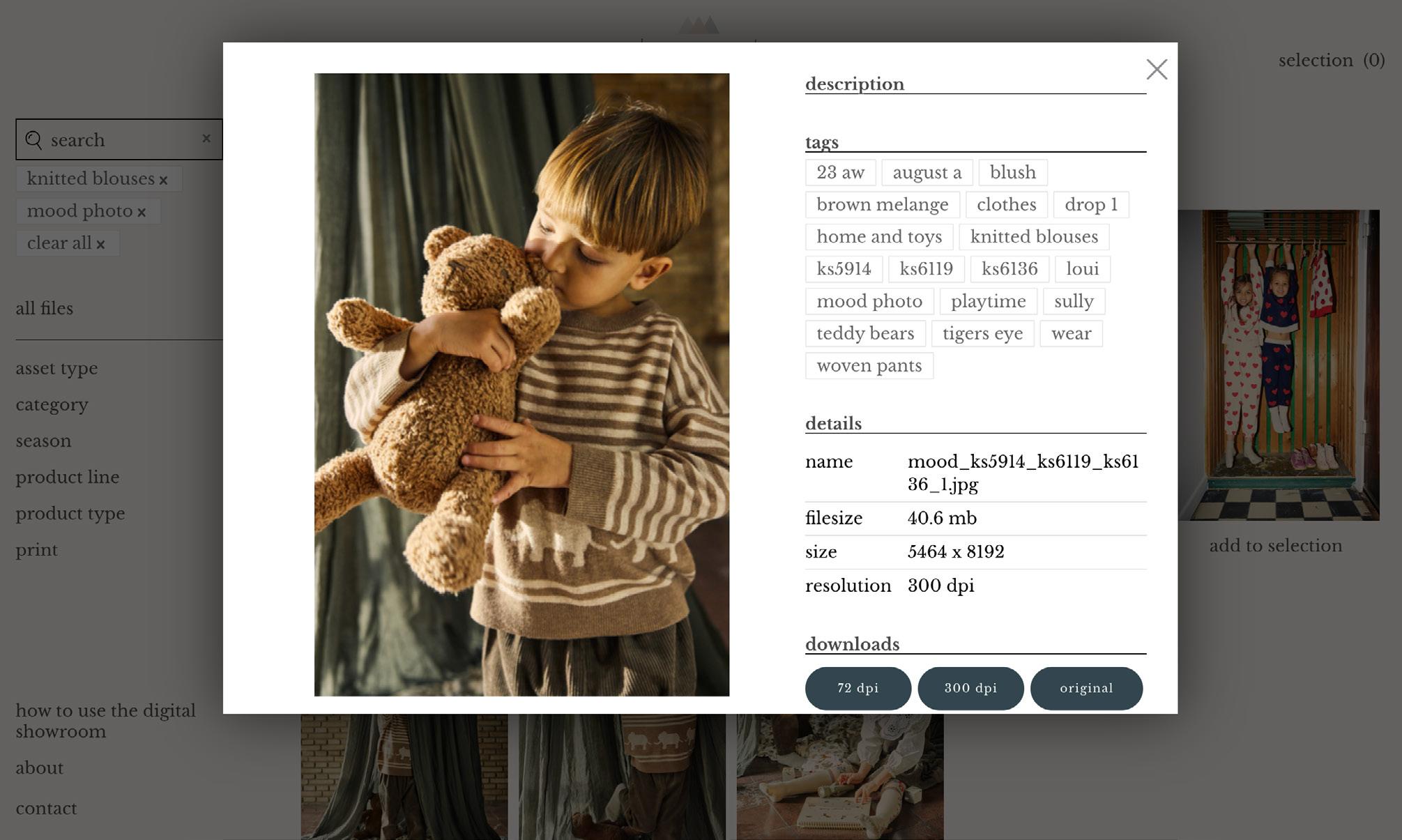
11. Add images to your selection by clicking on the add to selection button under the image. Find your selection in the top right corner. Here you can download and share the images you selected.

