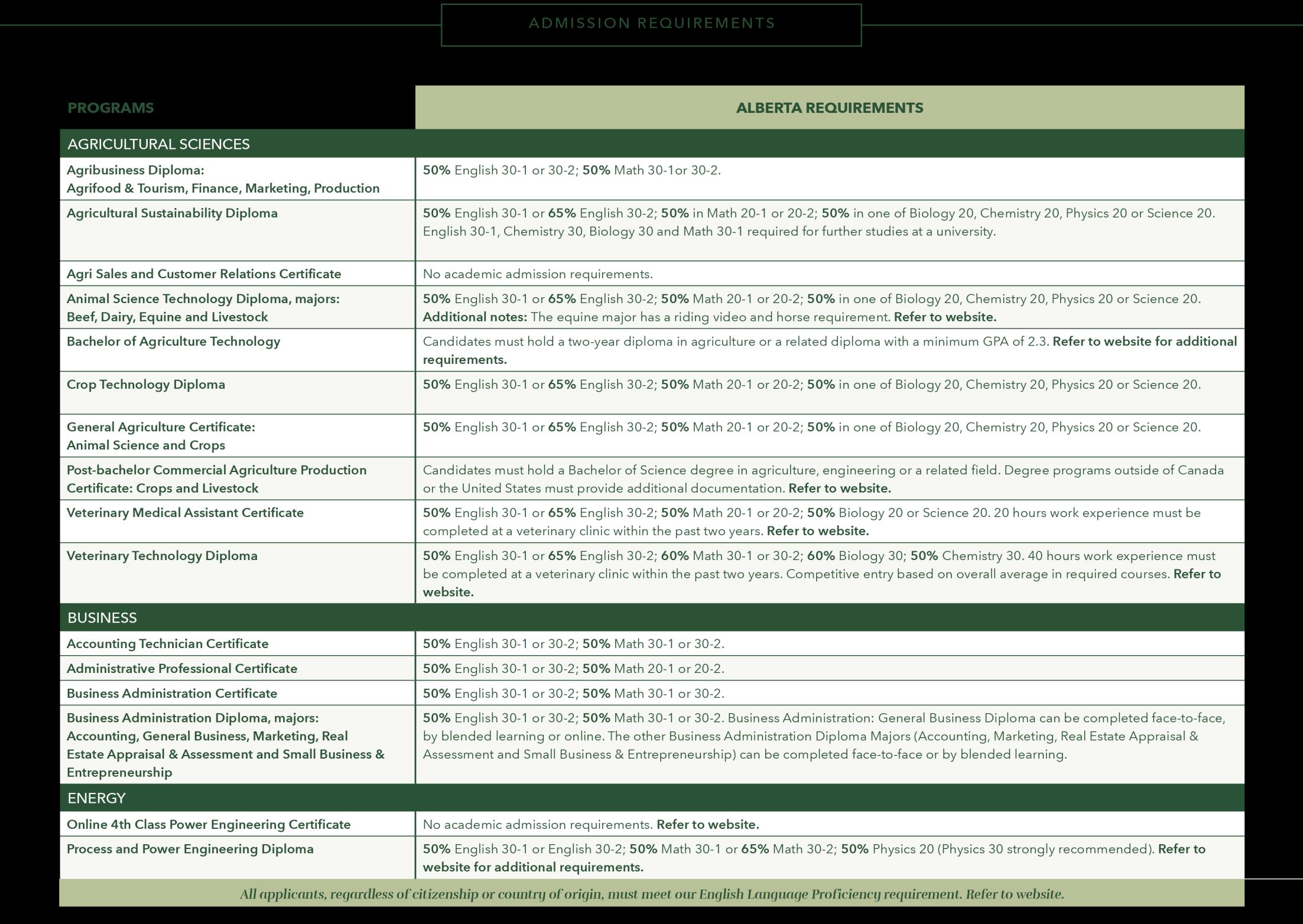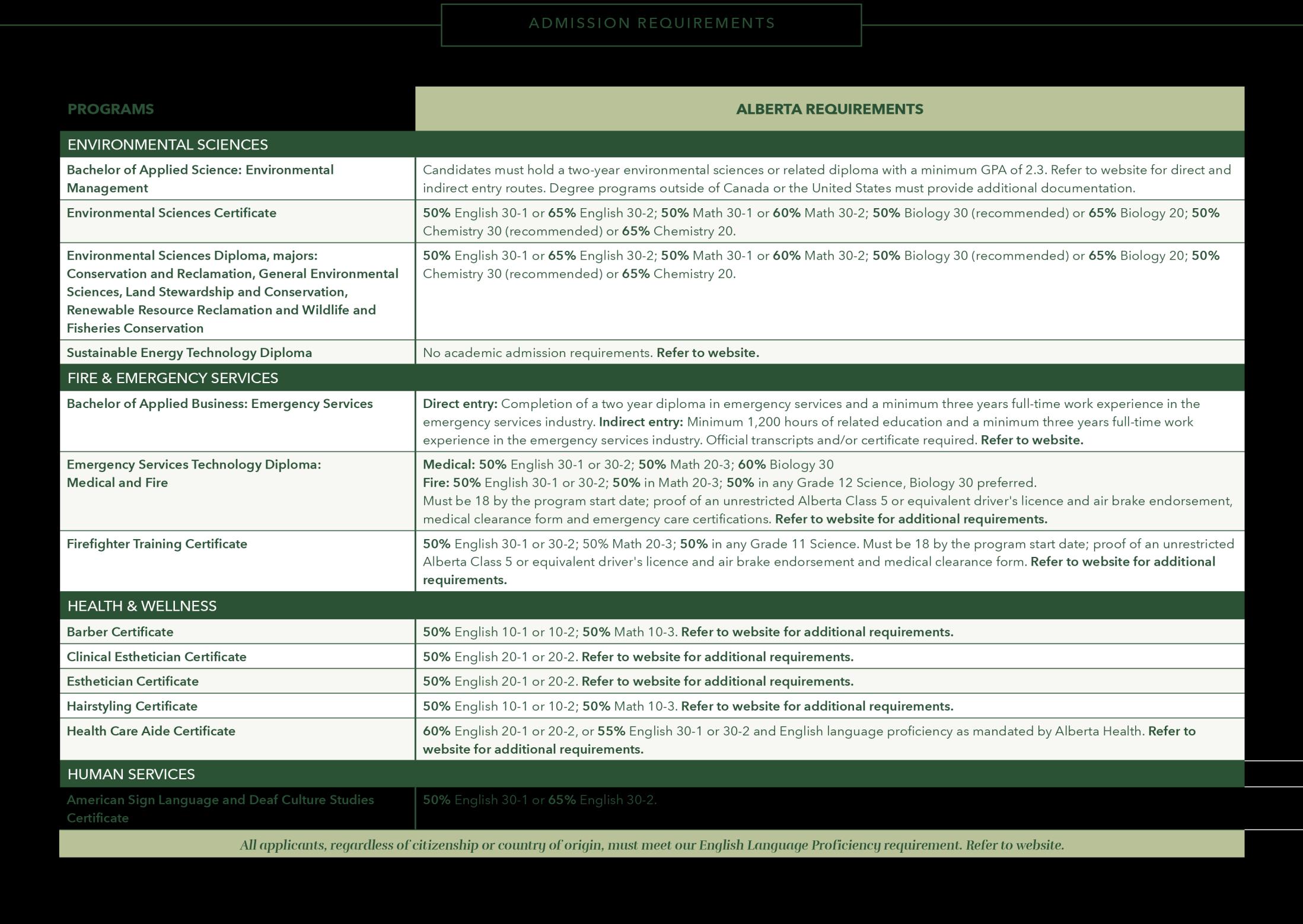COMPLETING AN ONLINE APPLICATION
Completing an online application
There arethreesteps to an online application:
1. Createa BASICAlberta.caAccount
2. CompleteyourApplyAlbertaprofile
3. ApplytoLakeland College
Werecommendyouusea desktoporlaptopcomputerto completeanonline application.
Step 1: Sign in to your Alberta.ca Account
Firstsignintoyour Alberta.caAccount https://account.alberta.ca/login
We recommend you set up your account in advance. If you do, you just need to enter your username and password to login.
Verifythatyourinformationisstillcorrect.Editthe details if required and then proceed to step 2.
AbasicaccountisrequiredtoproceedwithApply Alberta. Applicants do not require a ‘verified’ account to apply.
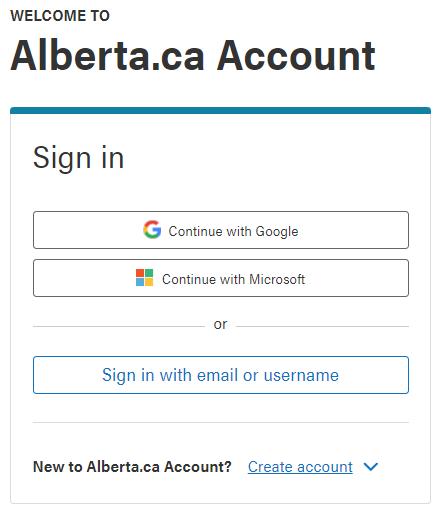
After you confirm your basic account by clicking on the link in your email and entering your password, log out. In the top right corner, click on Available Services, scroll down to Post Secondary and Education, select the 3rd box – Apply to programs at Alberta’s post-secondary institutions and then click on Apply Alberta.
It will take you back to the log in page and then direct you to step 2. Create an Apply Alberta profile.
Ifyoudon’thave anAlberta.ca Account, you’llcreate one. [Referto our Alberta.ca Create New Account for a step-by-step guide]
Once you’ve signed in, the system will attempt to match you to your Alberta Student Number (ASN) and confirmyour legal name once you’ve created your Alberta.ca Account.
If you receive a message that says “Sorry, that ASN is already connected to a My Alberta Account” this means that you already created an account with a different email address that has your ASN connected to it. Your ASN can only be tied to one Alberta.ca Account. In order to proceed you will need to log out of the account you’re currently in and then login with the other, connected, account. If you no longer have access to the email address or cannot recall the other account, you will need to phone for assistance. Select ‘Contact’ in the top right corner for the phone number.
If you’ve set up your Alberta.ca Account, you can go directly to our How to Apply page.
Start at the Lakeland College main page. Either:
• Click on Future Students in the central navigation, then follow the path to Applying to Lakeland.
• We recommend you look through Get Ready to apply and How to apply using Apply Alberta

CREATING AN ALBERTA.CA ACCOUNT
Creating an Alberta.ca Account
1
Go to https://www.applyalberta.ca and select Apply Now!
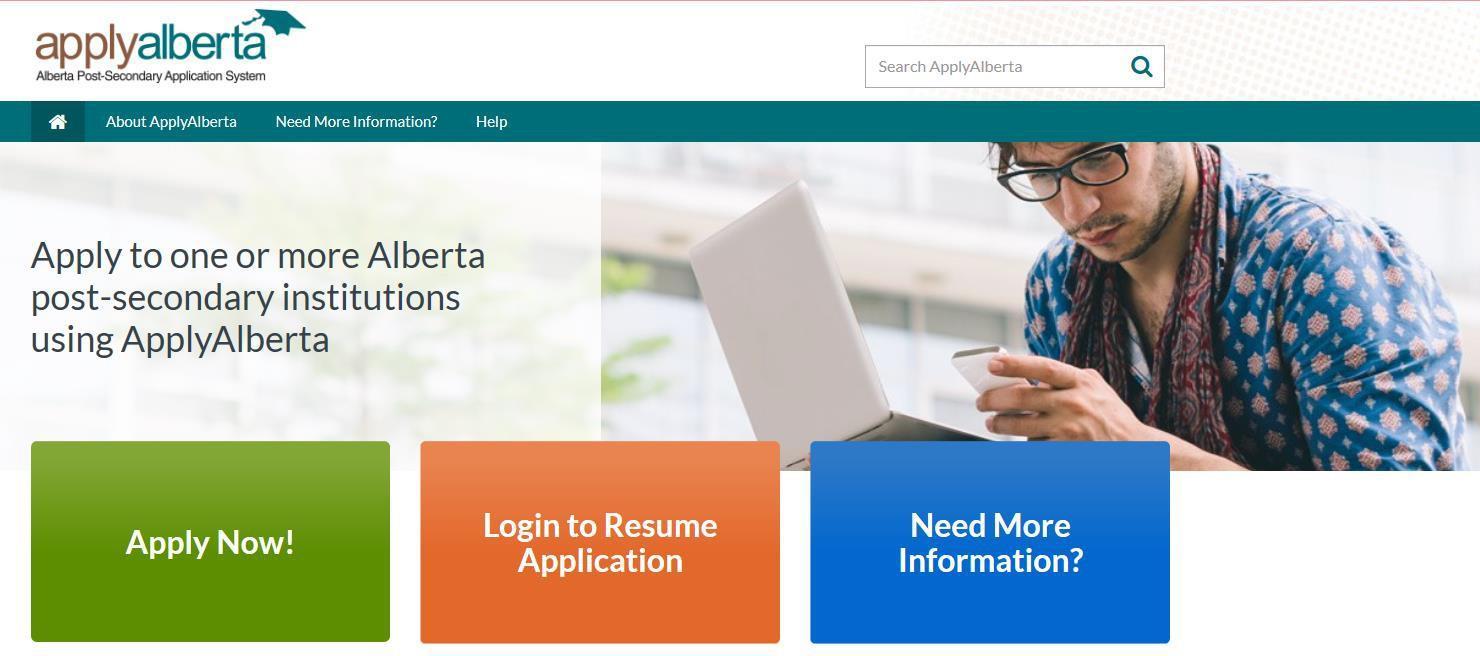
2
When you click on Apply Now you’ll be directed to a Before You Start page.
The page lists what you need before you start the application process:
• an Alberta.ca BASIC Account
• your Alberta Student Number (ASN)
• a credit card
When you have those - click on another Apply Now button

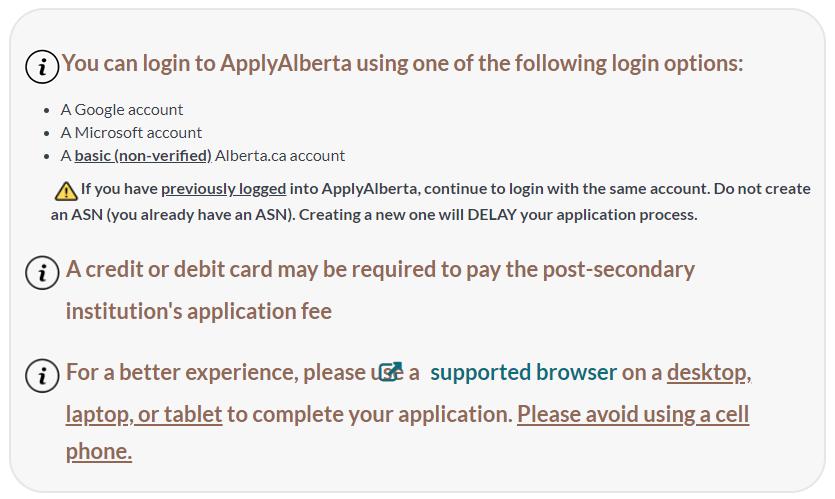
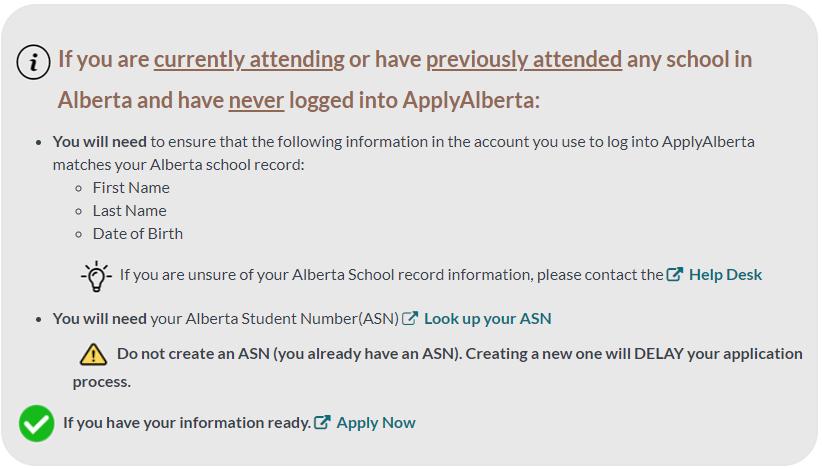

3
The first screen you’ll see is the Alberta.ca Account.
• If you don’t already have an account, select Create Account.(see below)
• If you have an account, then Sign In.
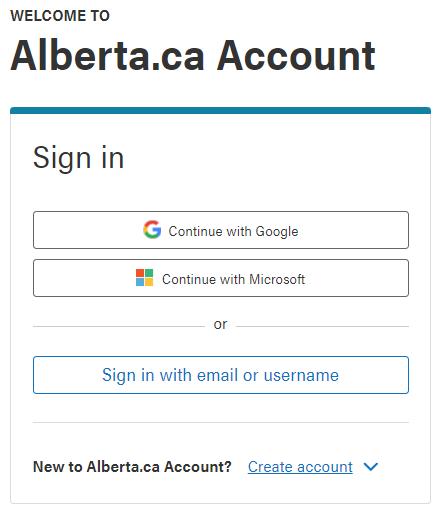
4 Fill in the required information to create your account.

5
Click the Submit button at the bottom of the page when you’ve filled in all the fields. A page will be displayed telling you a confirmation email message has been sent to the email account you provided:

6
You should receive this message [see below] from Alberta.ca Account. The subject line will say: Confirm your email address.
If you don’t see this email, check your junk/spam mail.
Click the first link to confirm:

7
Enter the password you used to create your Alberta.ca Account on the Confirm account creation page. Click Confirm.
Note: You only require a Basic Account to proceed with ApplyAlberta.
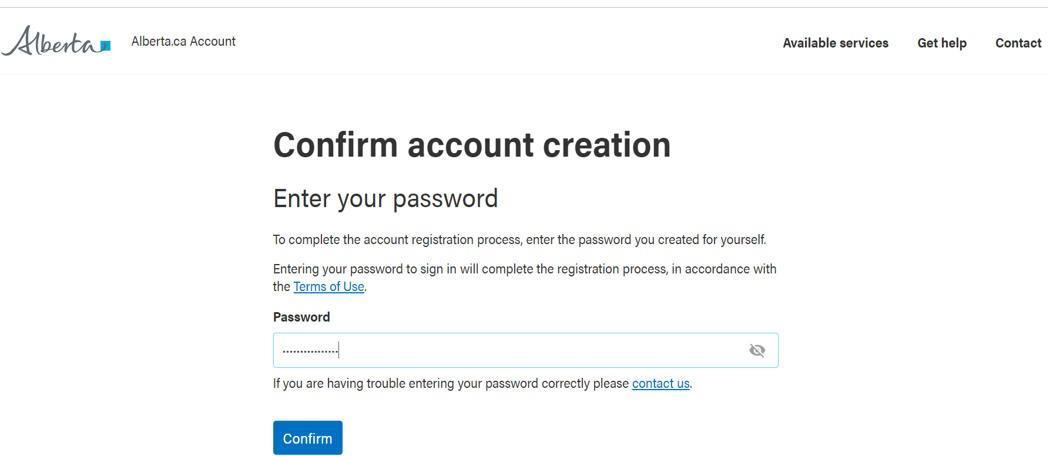
8
After your Basic Account has been created,log out and return to the sign in page. Go to Available Services in the topbar. This is where you’ll select ApplyAlberta.
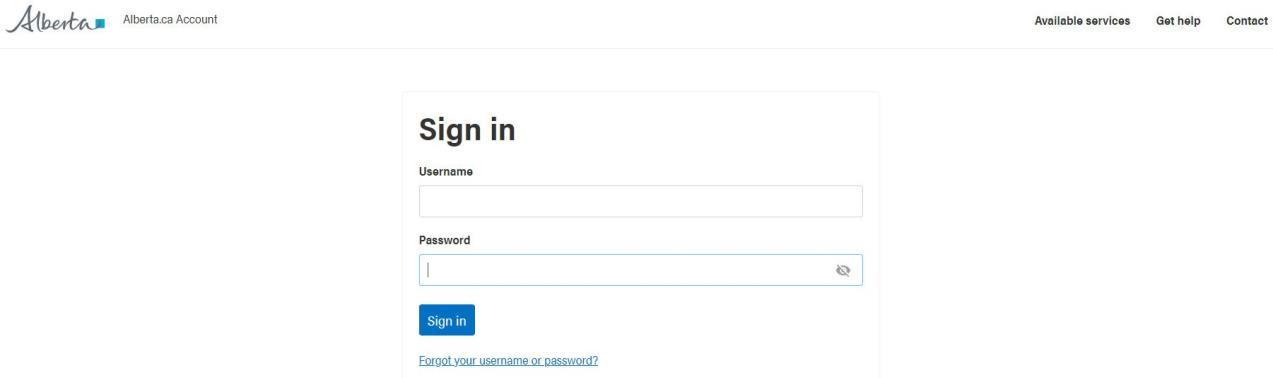
You’ll need to scroll down to Post secondary and education. Expand the "Apply to programs at Alberta's post-secondary institutions and select ApplyAlberta. Click the green Apply Now! tile and the green Apply Now button to proceed to sign in page
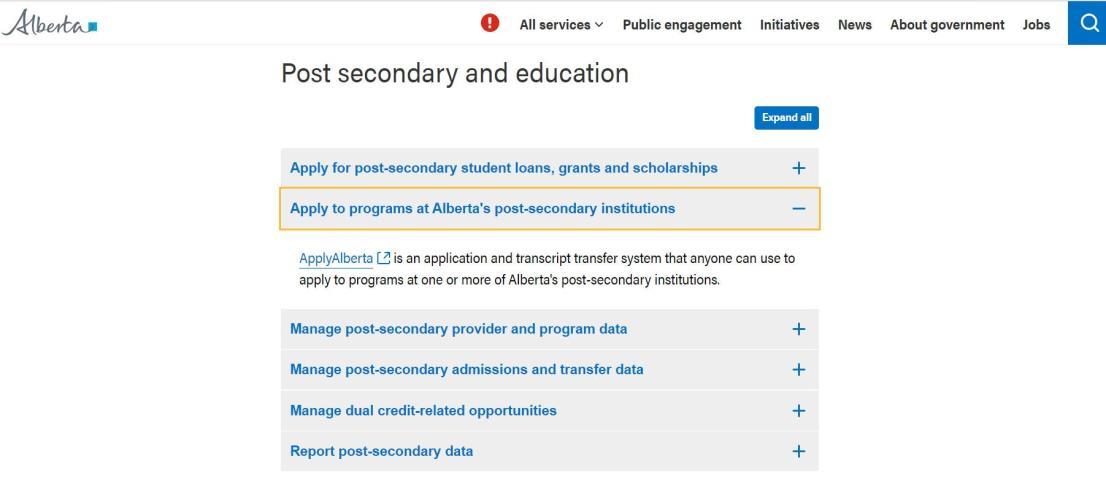


If your Alberta.ca Account data does match a record,your Alberta Student Number (ASN) will be displayed.
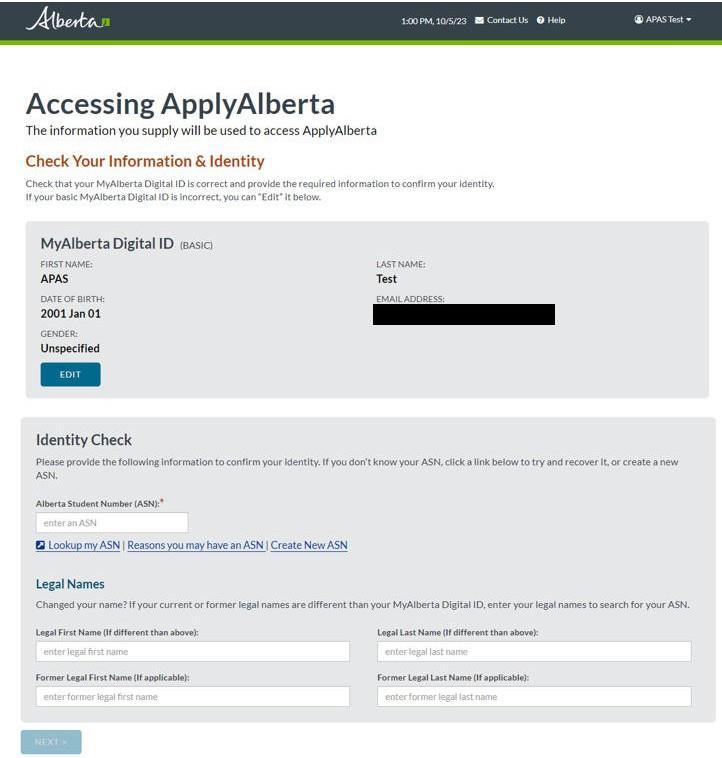
If there is no ASN displayed on-screen, there are two options:
1. Look up my ASN – you can look up your ASN if you have previously applied to or attended a school in Alberta, and enter the ASN into the field. https://learnerregistry.ae.alberta.ca/Home/StartLookup
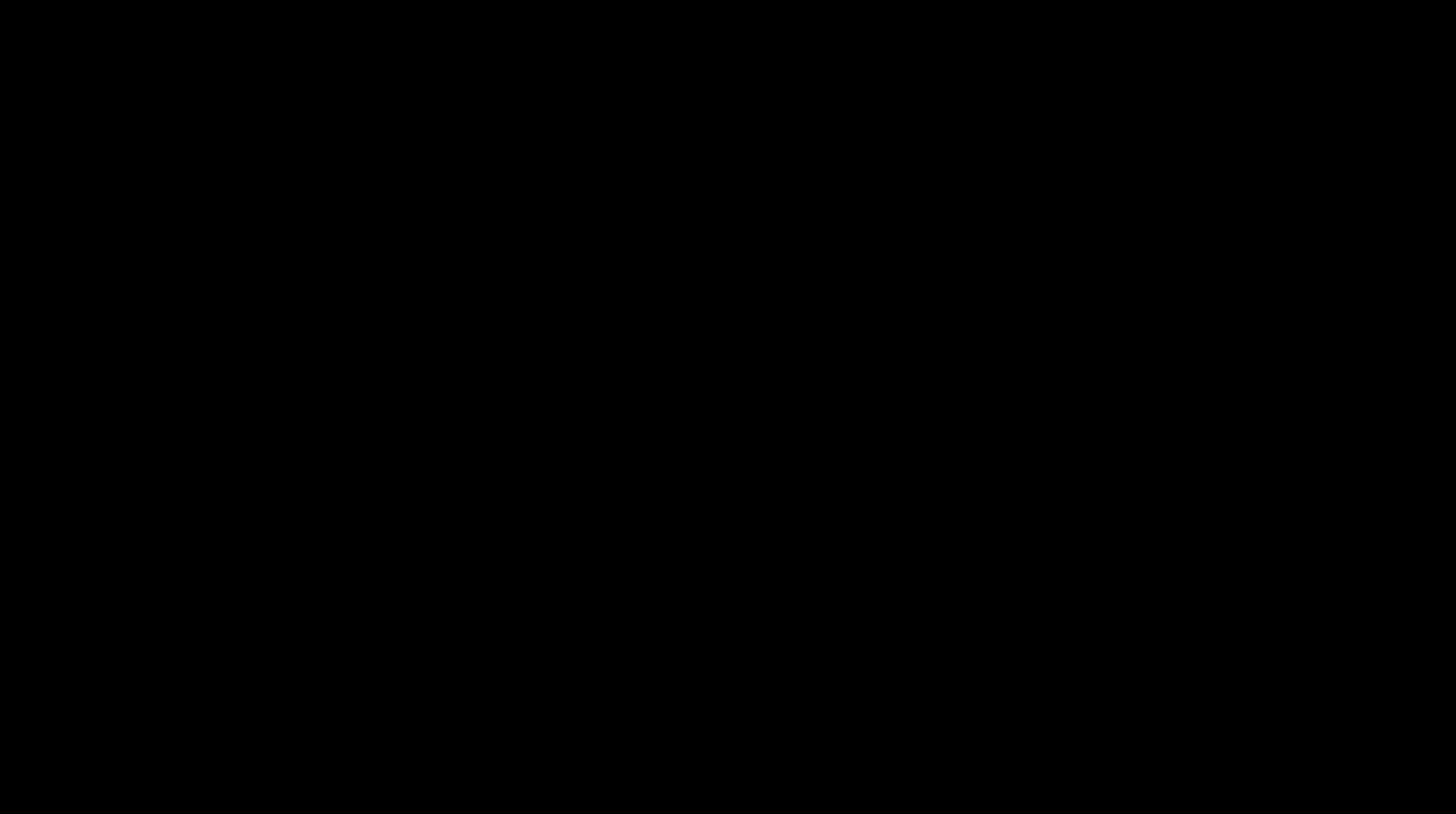
If you are certain that youdo not have an ASN, select this option. A list of reasons you may already have an ASN is displayed.
If none of the reasons listed applies to you, click None of these apply.
2. Create New ASN - You can select 'Create New ASN' under the Identity Check or by selecting 'None of these Apply’.
After you click that button, a message will be displayed telling you a new ASN has been created for you and an email message will be sent to you with the new ASN.
Check your email for the message with your new ASN. Click Continue to go to Apply Alberta:

10You are now logged into ApplyAlberta.
Refer to our Completing an online application for a step-by-step guide to ApplyAlberta.

CREATING AN APPLY ALBERTA PROFILE
Step 2: Your ApplyAlberta profile
Once you’re in ApplyAlberta, scroll and read through the privacy and legal notices. At the bottom of the page, Agree to the Term and Conditions.
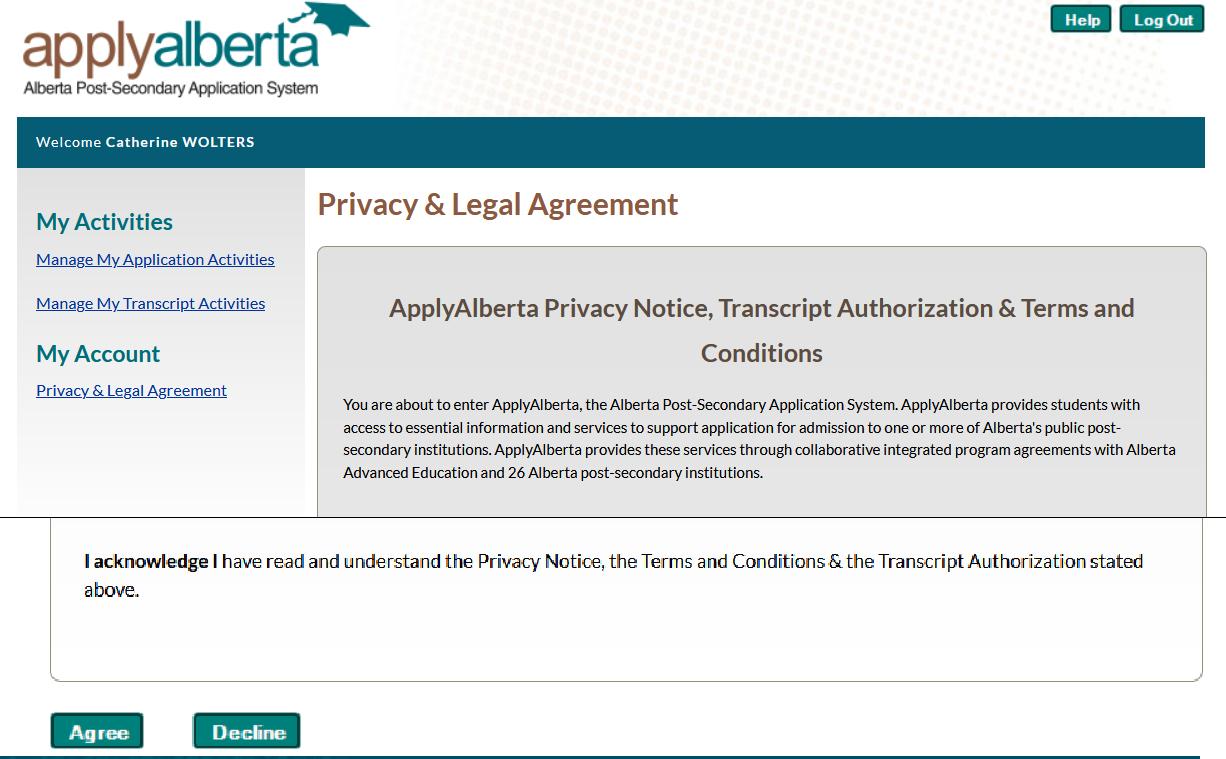
Once you’ve created your Alberta.ca Account, most information will populate.
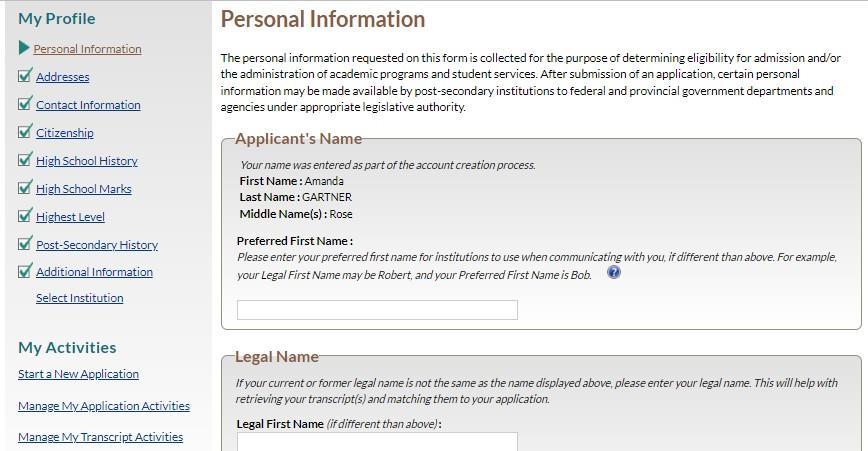
If you still need to add information, please follow these rules.
Personal Information
Capitalize only the first letter of your first, middle and last name. Example: First Name: Lori
Last Name: College MiddleNames(s):Goesto
Mailing Address
Your mailing address is a series of drop down menus. Every time you enter a field, the next menu will change to reflect what you told it. For example – when you enter Canada as the Country, postal code pops up. If you enter the USA, zip code pops up.
About post office box addresses
These are tricky. Enter the postal code and then you will be presented with some options:
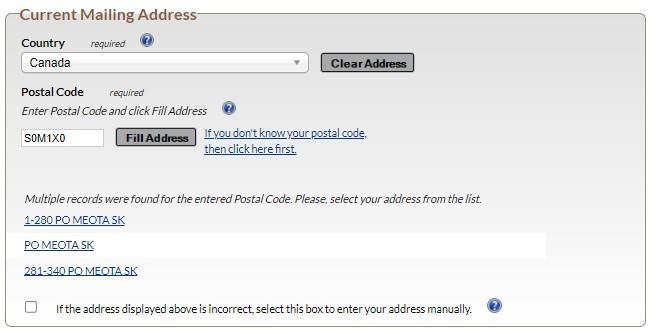
You need to check off the example that correctly identifies your box number. In the example below, a range of box numbers appears. However, you will need to put in your box number. In the example, the applicant’s mailing address is Box 286, so they would choose 281-340 PO Meota SK. If the box number was outside of this range, you would check the box below the options.
This opens up another dialogue box where you can add your box number.
If you do this correctly, the correct mailing address is displayed:


Street addresses
Enter the postal code and the available addresses populate.

➢ Choose the range that your house number fits into. This can be a selection of odd house numbers and a selection of even house numbers.
➢ Then you will be prompted to enter your correct house number:
➢ If you have made an error, you can click on Clear Address and the screen will refresh.
➢ If your address does not display, select this box to enter your address manually.
Contact Information
These fields are simple. Your primary phone and preferred phone are required. Be sure to check your preferred phone number.

Citizenship/Indigenous Ancestry

High School History
To start, click Add School
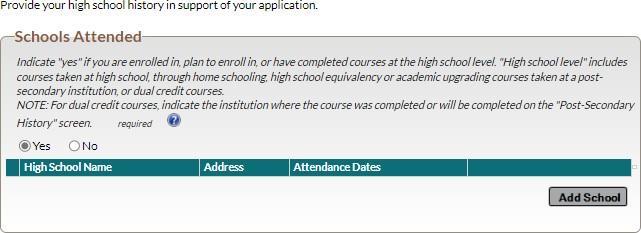
Then locate your school
1. Start with country
2. Then province
3. City
4. Then comes school – you can enter the start of the name and options will pop up
5. Choose the correct school
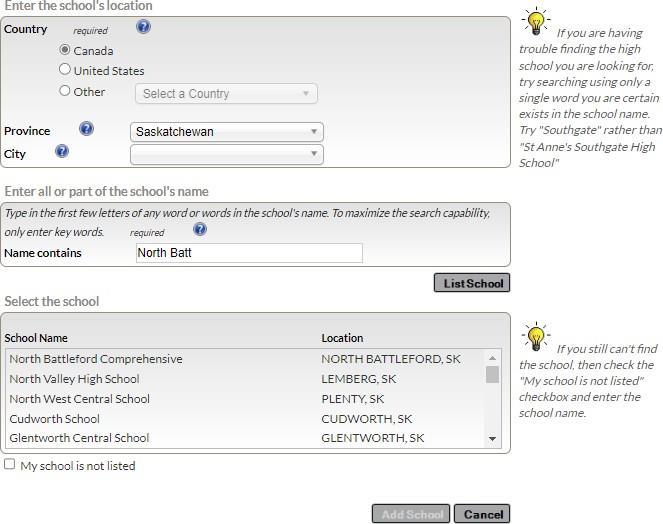









If you do not see your school, then check My school is not listed to fill in the details.
Once you’ve chosen your school, then you fill in details of your education at the school.
What you enter will be confirmed.
If you went to multiple schools to complete high school, you’ll add a school with the years attended. You have 2 choices (green boxes)


Declaring Courses
If you are currently in Grade 12, or upgrading, you won’t have a transcript for any of your pre-requisite courses. You’re either enrolled in or will be enrolled in those required courses.
Instead, you’ll declare those courses in the application.
Refer to the Courses to Declare (from Lakeland’s Program Viewbook, pages 36-41), for alist of the courses to declare for your program. If you attended high school outside of Alberta or Saskatchewan, see our Provincial Subject Equivalencies chart.

Click on Find and Add Course
Once you find the course, you fill in the details. For the course status, choose from Completed, In Progress or Planning to Take.
If you don’t know your grade, especially for an in progress course or a course you’re taking next semester, please estimate or use your grade from the grade 11 course.


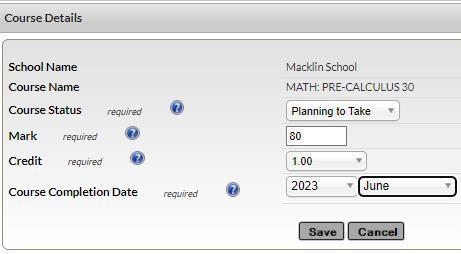
Remember, you only need to declare the courses that are required for admission to the program you are applying to.
Highest Level Achieved
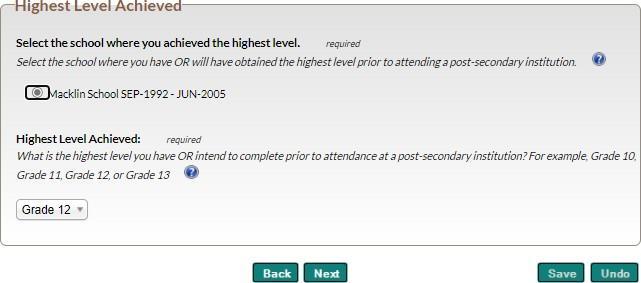
Post-secondary History


If you’ve taken any post-secondary courses or earned a credential, then you add those details.
Like with adding a high school, you start by clicking on Add Institution
➢ Choose country.
➢ Then province.
➢ Add the first few letters of the postsecondariesname.
➢ Options will pop up.
➢ Choose your postsecondary, or check My institution is not listed to manually enter the information.
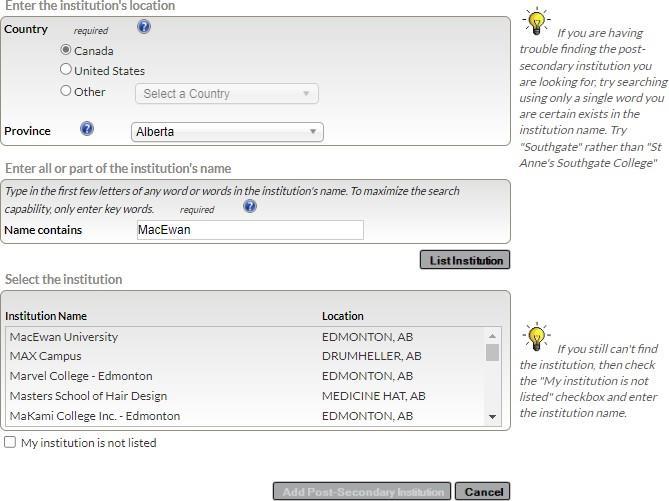
➢ And then add the details.

Additional Information
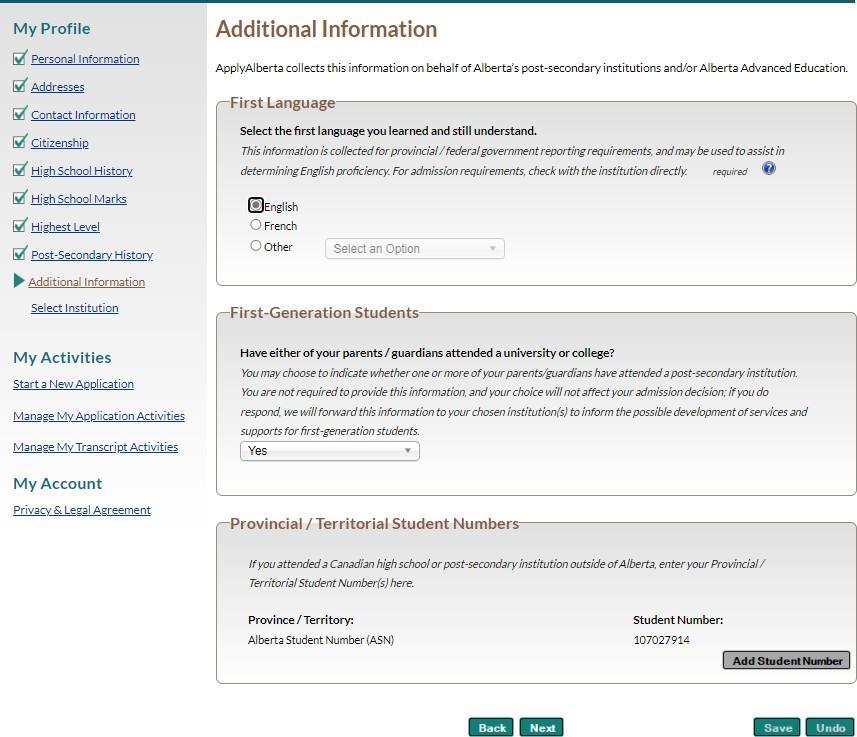
Congratulations
You’ve filled in your Apply Alberta profile. Now it’s time to apply to Lakeland!
Step 3: Select an Institution
You’ll find Lakeland College in an alphabetical list of all Alberta post-secondary institutions.
Then the system generates a profile with all the information you’ve entered.


COMPLETE THE LAKELAND COLLEGE APPLICATION
Step 4 - Apply to Lakeland College
There are 5 pages in Lakeland’s online application:
1. Program Select
2. Terms and Conditions
3. 3rd Party Authorization
4. Emergency Contact
5. Payment
Page 1 – Program Selection
Complete a series of drop downs in order so that they fill in correctly. For example, if you don’t select the term date, then you can’t select a stream.
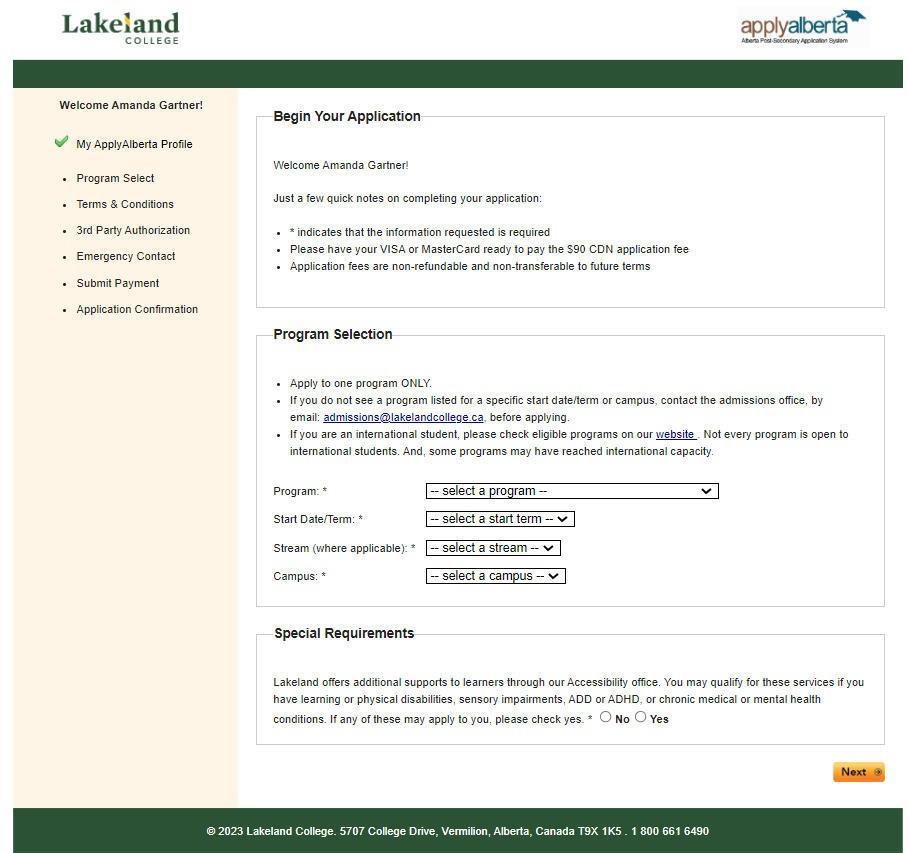
Page 2 – Terms and Conditions
You will have to accept 2 different terms and conditions.
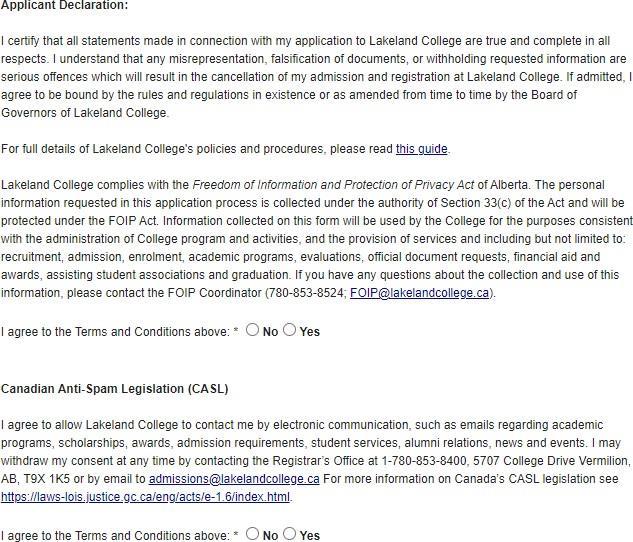
You may choose to give someone authority to access to your account and or provide information on your behalf.
You also choose what they are authorized to see.

Page 4 – Emergency Contact

Page 5 – Payment with a Credit Card
Proceed to Payment Page to enter credit card details.


Thank you for choosingLakeland College!
Notes:
➢ We strive to contact you within 5-7 business days after your application is submitted.
➢ Due to the increased volume during our Open House event, please allow 3 to 4 weeks for us to review your application.
➢ OurAdmissions teamwill email you aboutyour application.

COURSES TO DECLARE BY PROGRAM