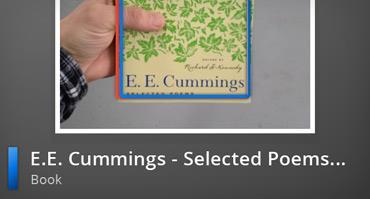
7 minute read
Resultados de búsqueda
from Búsquedas con Google
by Luis Zuñe
Finalmente Google nos ofrece buscar información a través de imágenes, esto se logra a través de una aplicación llamada Goggles exclusiva para dispositivos móviles.
PÁGINA DE RESULTADOS
Advertisement
En la siguiente imagen se muestra la estructura de los resultados de una búsqueda:
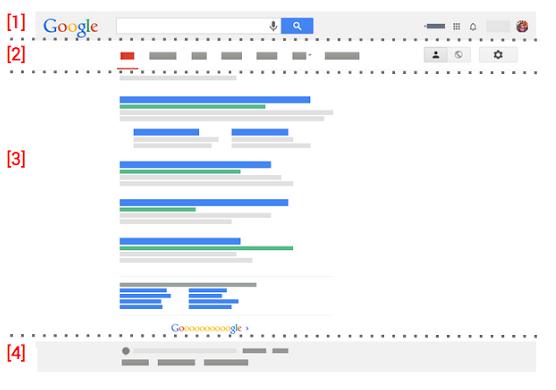
Aquí vera el recuadro de búsqueda, el icono de búsqueda por voz, el icono para los otros productos de Google y finalmente la imagen de la cuenta de Google.
2) Filtros de búsqueda
En esta sección podrá filtrar los resultados bajo diferentes categorías.

Por ejemplo puede hacer consultas solo por libros, esta opción es accesible desde la barra de filtros o al acceder al enlace https://books.google.es/
3) Resultados de búsqueda
Cada resultado de búsqueda tiene tres partes:
Título: la primera línea azul de cualquier resultado de búsqueda es el título de la página web. URL: la dirección de la página web se muestra de color verde. Fragmento: el texto que figura debajo de la URL y que muestra la correlación de la página con tu búsqueda. Las palabras que buscas se mostrarán en negrita para que te resulte más fácil decidir si la página contiene lo que estás buscando.
Al final de la lista de resultados tendremos 2 opciones más:
Paginas relacionadas: las sugerencias de búsqueda que se muestran en la parte inferior del recuadro de texto se mostraran aquí en forma de lista, al final de todos los resultados de búsqueda.
Más contenido: en la parte inferior de las páginas relacionadas se mostrara un icono de Google, con los resultados adicionales que haya para el tema consultado.
4) Parte inferior de la página
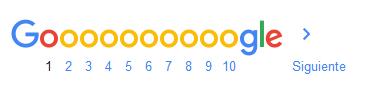
Verás la ubicación actual que Google ha determinado para ti, junto con la opción de actualizarla o de utilizar tu ubicación precisa. Y también se mostraran enlaces para ver los términos y condiciones del servicio de Google.
CONSEJOS DE BÚSQUEDA
A. Utilizar palabras descriptivas
Cuanto más específica sea la palabra a buscar, mayor será la probabilidad de que obtengas resultados relevantes. Por ejemplo, en vez de buscar cómo administrar al personal en un área utiliza administración de personal; es decir el buscar términos más descriptivos o simplificarlos nos permitirá tener mejores resultados.
B. Despreocuparse por la ortografía
Ortografía: el corrector ortográfico de Google utiliza automáticamente la forma más común de una palabra determinada, tanto si la escribes correctamente como si no.
Mayúsculas y caracteres: la búsqueda de Google no distingue entre mayúsculas y minúsculas. Obtendrás los mismos resultados al buscar tanto Administración como administración. La búsqueda ignora los signos de puntuación y ciertos caracteres especiales.
C. Respuestas rápidas
Si lo que buscas es la respuesta a una pregunta, Google te ofrecerá un resultado concreto para ello. A continuación se mostrara algunos ejemplos:
Consultar el tiempo:
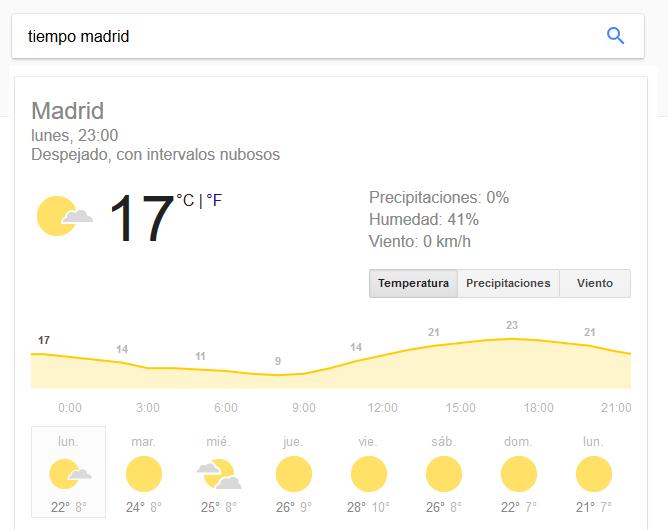
Consultar la hora:
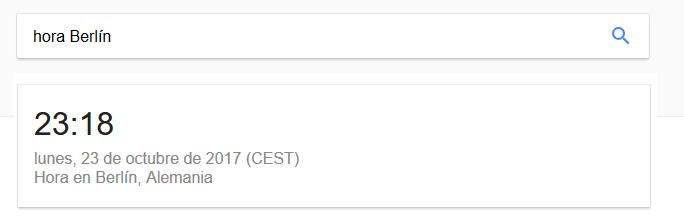
Realizar conversiones:
Realiza la conversión de una divisa a otra en función del tipo de cambio actual escribiendo [código de divisa 1] a [código de divisa 2].

También se puede realizar conversión de unidades (por ejemplo, de millas a kilómetros o de onzas a litros), escribe el número y la unidad de medida.

Buscar lugares:
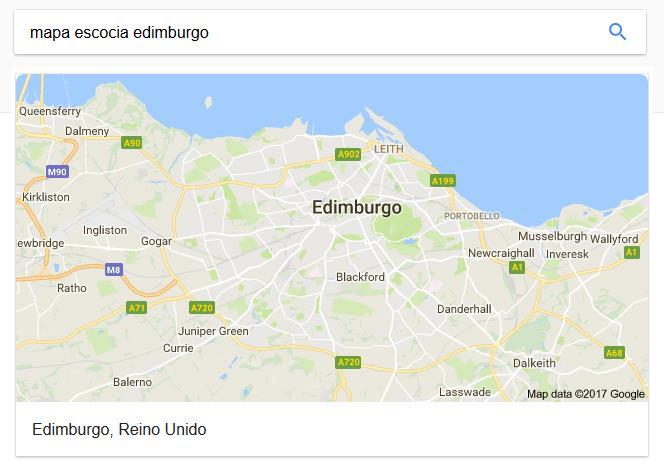
Calculadora:
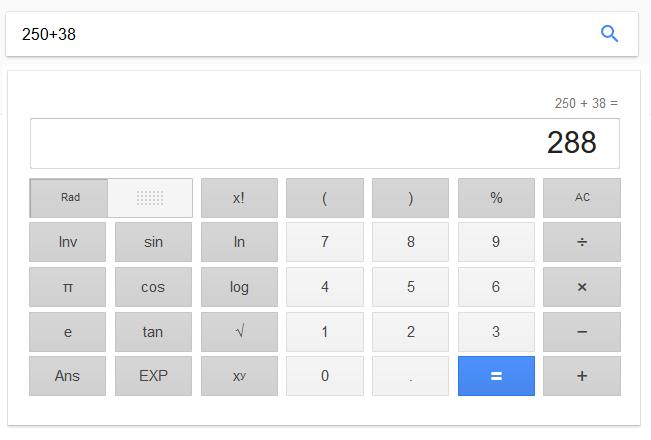
Para obtener información relevante en una búsqueda, es necesario conocer los operadores o comandos que utiliza el motor de Google para filtrar un tema. Estos comandos pueden utilizarse de manera simultánea. A continuación se detallarán en el siguiente orden:
A. Símbolos
Palabras exactas: Escribir la frase entre comillas "[cualquier frase]" permitirá buscar las palabras exactas en el mismo orden.
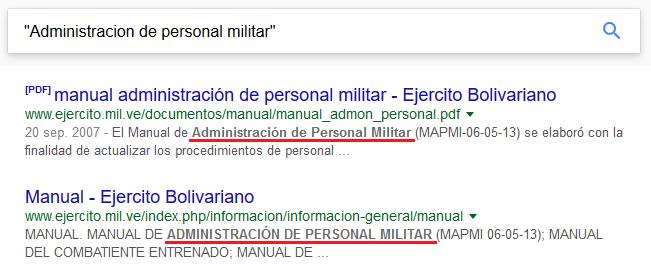
Intervalos: Si deseamos que los resultados se limiten a un rango escribiremos dos puntos “..” entre los números de este intervalo.

Comodín: Escribe * en la palabra o frase entre comillas para indicar al motor de búsqueda que sustituya este comodín por cualquier palabra.

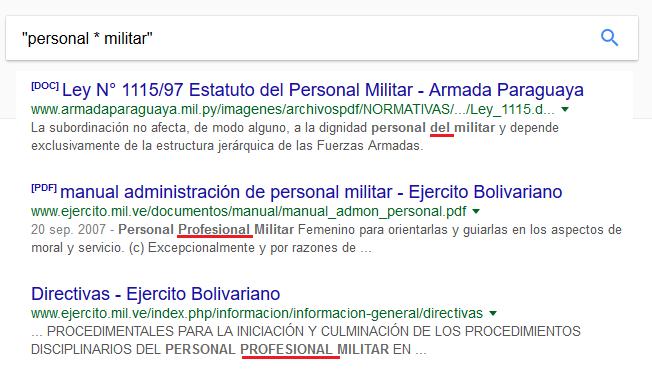
Incluir o excluir palabras:
Utilizar el signo + y el signo - para indicar los elementos que quieres incluir o excluir específicamente de los resultados de búsqueda.
Figura el término marina como parte de la búsqueda
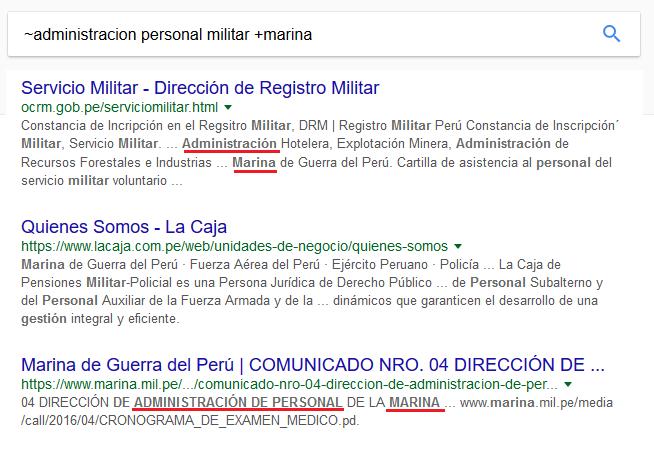

El término marina ya no figura como parte de la búsqueda
Combinar búsquedas: Escribe "OR" (mayúscula) permitirá combinar dos términos distintos como parte de una misma búsqueda.
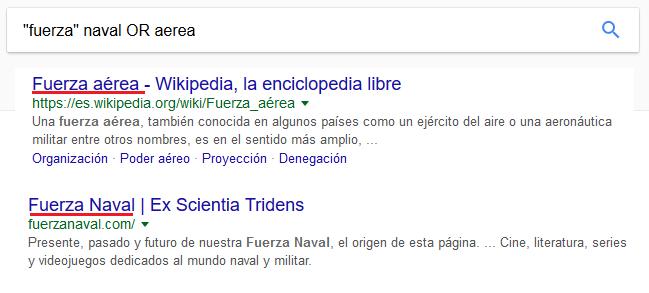
B. Comandos Definición: Escribe define: delante de una palabra cualquiera para obtener definiciones de la misma.
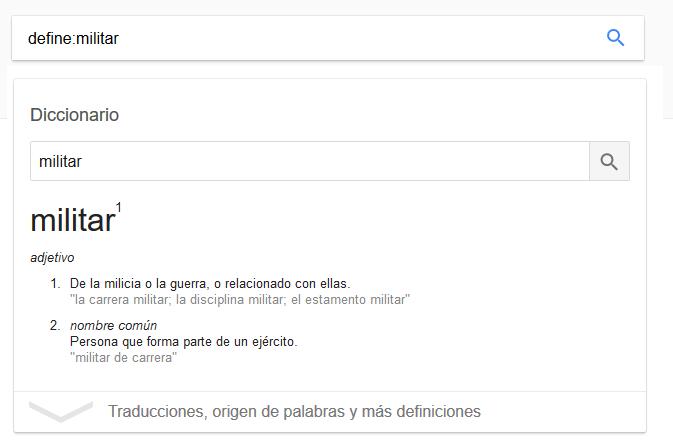
Tipo de archivo:

Sitio web específico: Escribe site: delante de la consulta de búsqueda si estás seguro de que la información que te interesa está incluida en un sitio web determinado.
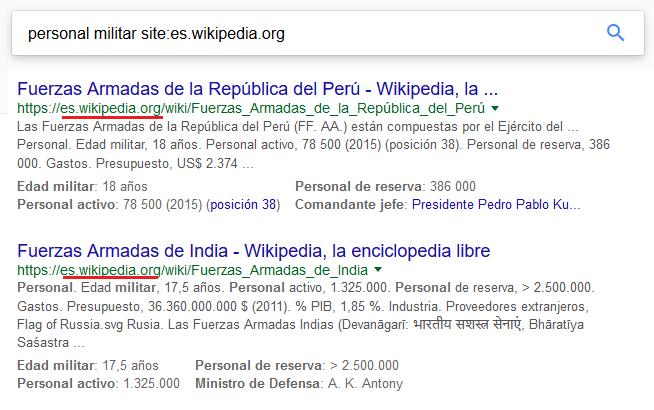
Sitio web relacionado: Utiliza related: seguido de la URL de la página web que conoces, para buscar páginas que tengan un contenido similar.
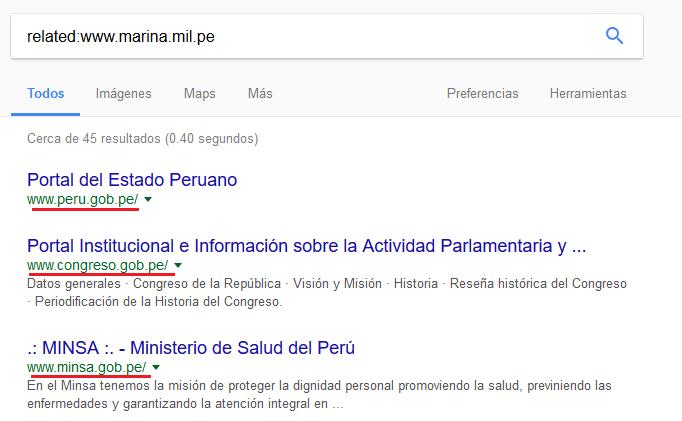
C. Ubicación en la pagina
Existen comandos que nos permiten buscar información según la estructura de la página web. Recordemos que esto corresponde a la estructura de cada resultado en una búsqueda: Título (intitle), URL (inurl), Fragmento (intext).

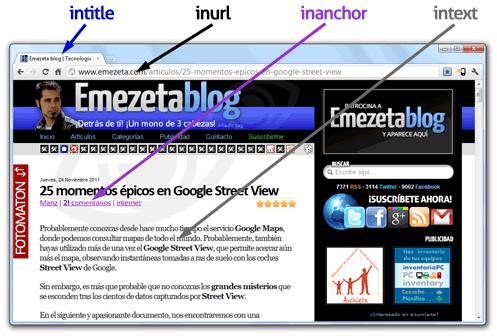
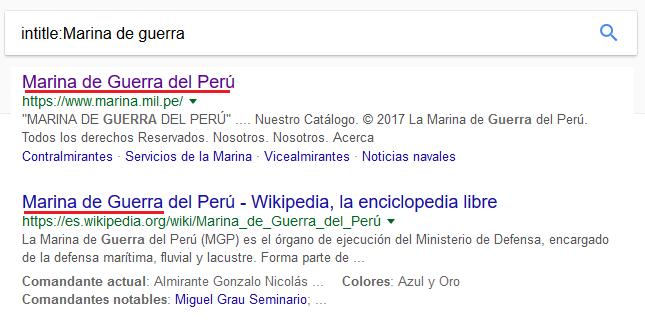
En el Título: Utiliza intitle: para localizar páginas webs que contengan en el título una, varias o todas las palabras claves indicadas tras el comando.
En la URL: Utiliza inurl: para localizar páginas webs que contengan en su URL una, varias o todas las palabras claves citadas tras el comando.
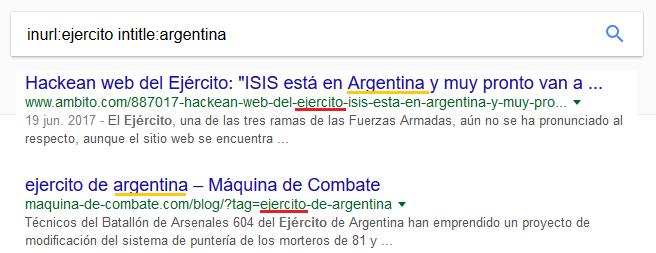
En los enlaces: Utiliza inanchor: para localizar páginas webs que contengan una, varias o todas las palabras clave citadas en forma de un enlace (hipervínculo) dentro la misma página.


En el Texto: Utiliza intext: para localizar páginas webs que contengan una, varias o todas las palabras claves citadas dentro del texto (fragmento) de la página.

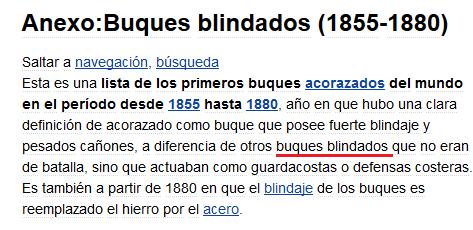
BÚSQUEDAS ADICIONALES
A. Formulario de búsquedas avanzadas
Google nos ofrece una herramienta para hacer búsquedas avanzadas, esta nos simplifica el trabajo de recordar los comandos u operadores. A continuación veremos un ejemplo:
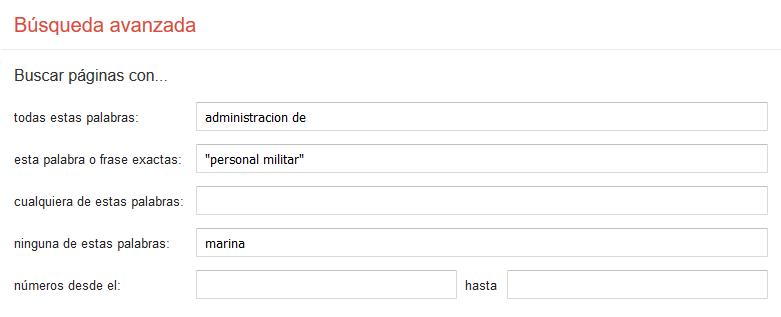
El resultado de llenar este formulario nos da la siguiente línea de consulta:

Nota: este formulario es de utilidad como ha podido apreciar, sin embargo no cuenta con todos los comandos del buscador, por lo cual es necesario aprender los operadores, para realizar búsquedas que nos proporcionen información relevante. Puede acceder a esta herramienta por medio del siguiente enlace: https://www.google.es/advanced_search
Es parte del motor de búsqueda de Google especializado en documentos académicos y científicos.
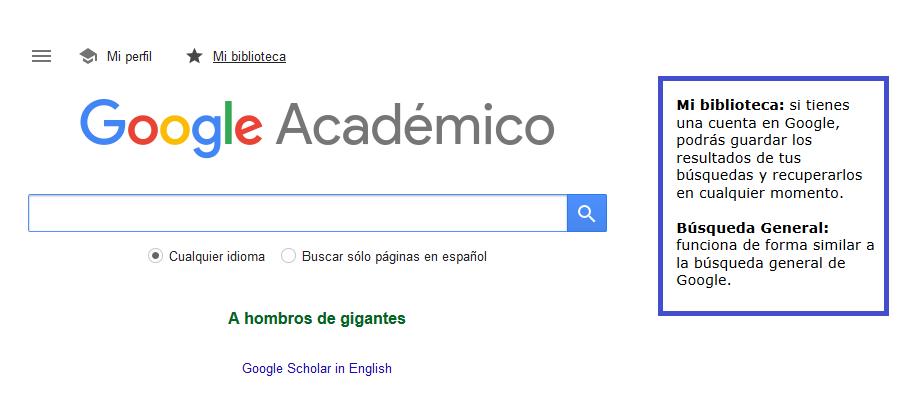
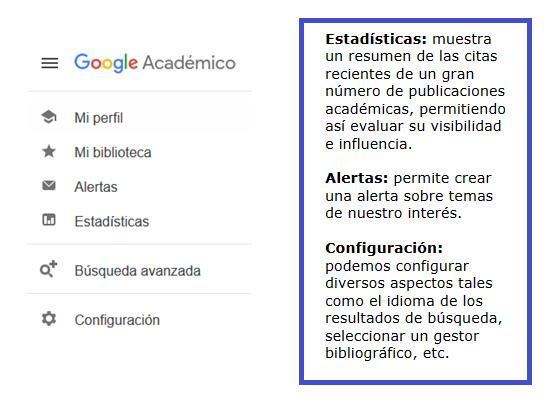
En los resultados de búsqueda podemos utilizar una serie de herramientas para filtrar la información, además podemos utilizar los comandos o símbolos de las búsquedas avanzadas para filtrar.
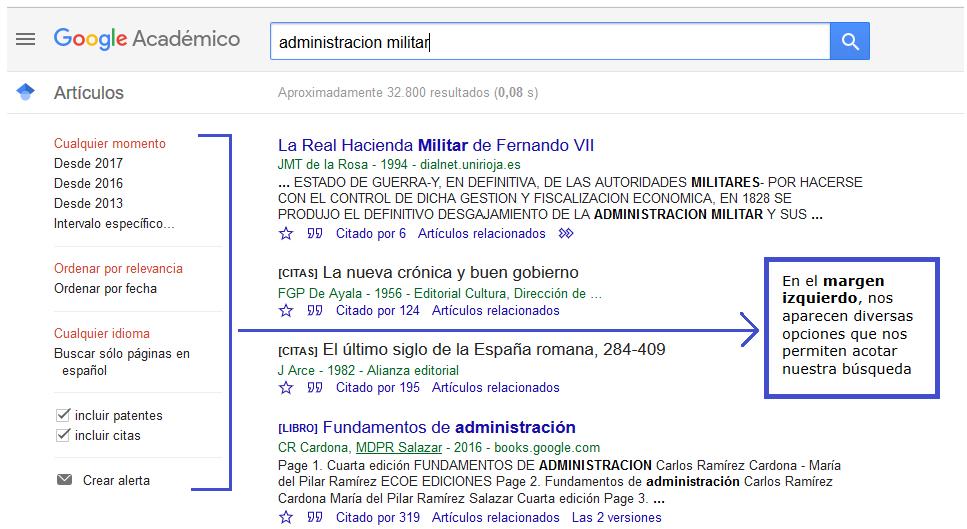
C. Historial web
Incluye un registro de los sitios web que has visitado, una cronología de las acciones que has realizado y una opción de búsqueda en el propio historial online. Para probarlo, accede a la página www.google.com/history
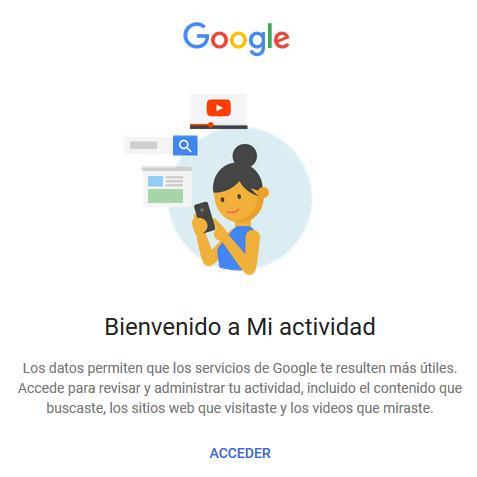
Nota: Para tener acceso a este historial debe haber creado una cuenta de Google.
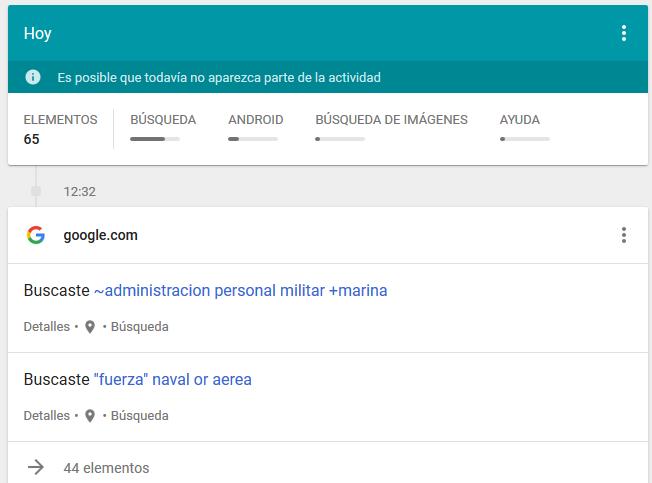
Como se ha indicado uno puede buscar dentro de todo el historial de consultas que ha hecho durante el día, mes o el año, a través de esta página.
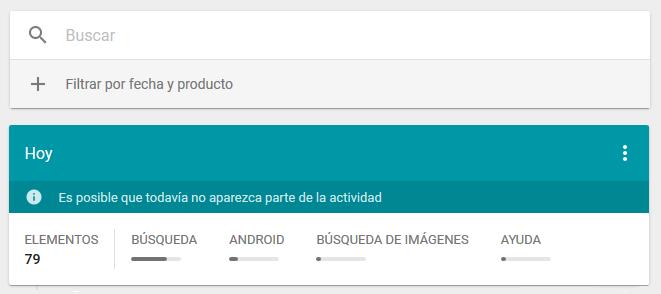
Nota: Esta herramientas facilita recordar su historial de búsqueda porque la información se guarda en cuenta de Google y no en el navegador que utilice.


