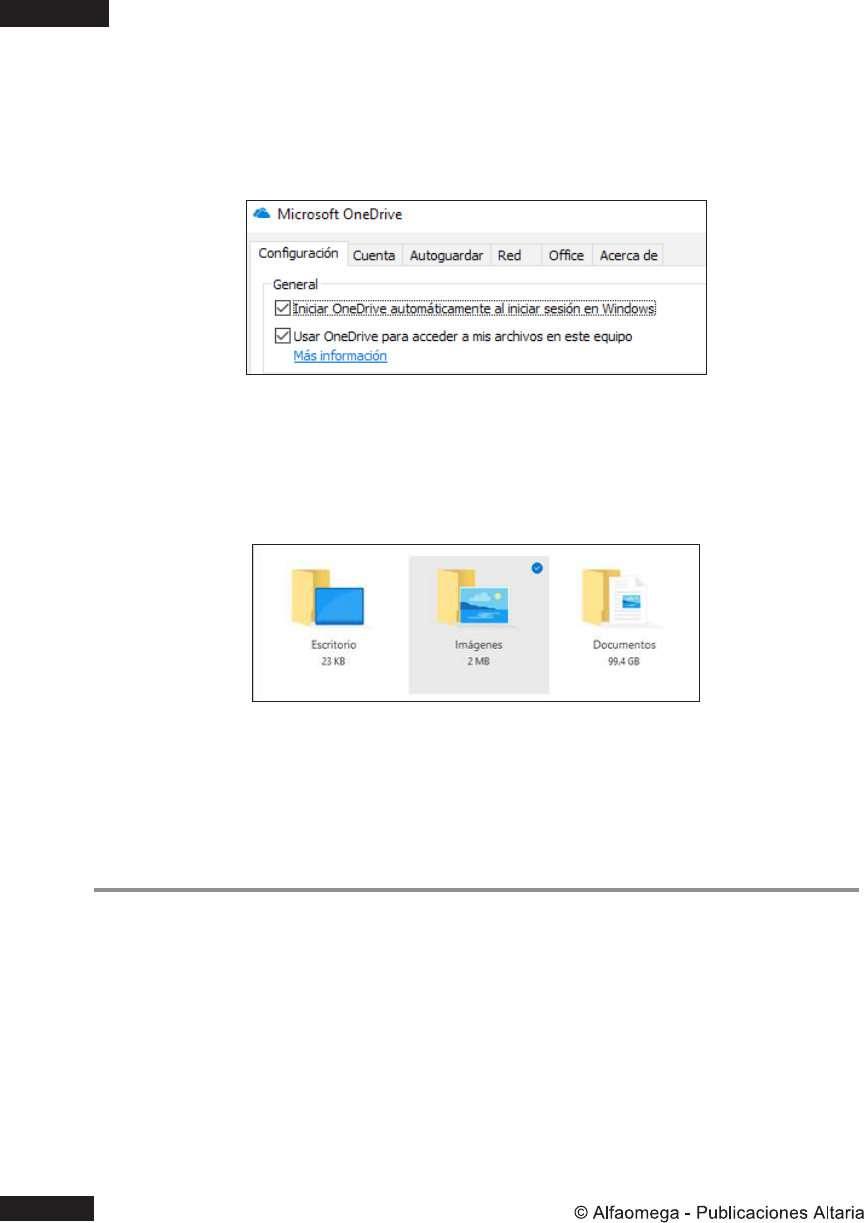
4 minute read
11.3.6 Acceder a los archivos desde cualquier plataforma
• En el cuadro de diálogo
Microsoft OneDrive
Advertisement
selecciona la pestaña
Con-
guración. • En la sección General
activa la casilla Usar OneDrive para acceder a mis archivos en este equipo.
• Haz clic en la pestaña Autoguardar y haz clic sobre el botón Actualizar carpetas. De la ventana emergente que se abre selecciona las carpetas principales a respaldar. Recuerda que el espacio gratuito está limitado a 5 GB, en caso de requerir más espacio, puedes adquirir la versión de Ofce 365 personal que ofrece 1000 GB de almacenamiento.
• Haz clic en el botón Iniciar prot .ección De forma automática el contenido de la carpeta seleccionada se cargará en OneDrive y podrás acceder a ella desde cualquier lugar.
Otro principio básico de OneDrive es poner a tu disposición los archivos sin importar el dispositivo desde el cual accedas. Por tanto, cuando los archivos se guardan es posible acceder a ellos desde un móvil o una tableta con sistema operativo Android o iOS. También puedes acceder desde equipos de escritorio con Windows o Mac.
Para acceder a tus archivos desde cualquier dispositivo móvil:
• Descarga e instala la aplicación de OneDrive desde la tienda de aplicaciones Google Play para Android o App Store para iOS.
• Inicia sesión con tu cuenta de Microsoft dentro de la aplicación.
En un primer momento, OneDrive te invita a activar la carga de la cámara, lo cual permite guardar por medio de una red wi todas las fotos que sean tomadas a partir de la activación en la nube. Su interfaz principal en el área central muestra la organización de archivos y carpetas que se han cargado. Y en la parte inferior un menú con las siguientes opciones:
- Archivos. Muestra la organización de carpetas de OneDrive.
- Recientes. Muestra los archivos con los cuales se ha trabajado últi mamente.
- Compartidos. Despliega un listado de los archivos actualmente compartidos por ti y las personas que han compartido archivos contigo. - Fotos. Puedes visualizar las fotos cargadas a OneDrive, organizadas por álbumes o etiquetas. • Yo. Muestra información de la cuenta. Desde esta opción puedes acceder a la conguración de la aplicación, noticaciones, la papelera o bien cerrar la sesión actual. • Ubícate el archivo que deseas y presiona sobre él para abrirlo. Si el archivo es un libro de trabajo podrás editarlo sin problema desde la aplicación de Microsoft Excel (requiere instalación previa desde la tienda de aplicaciones).
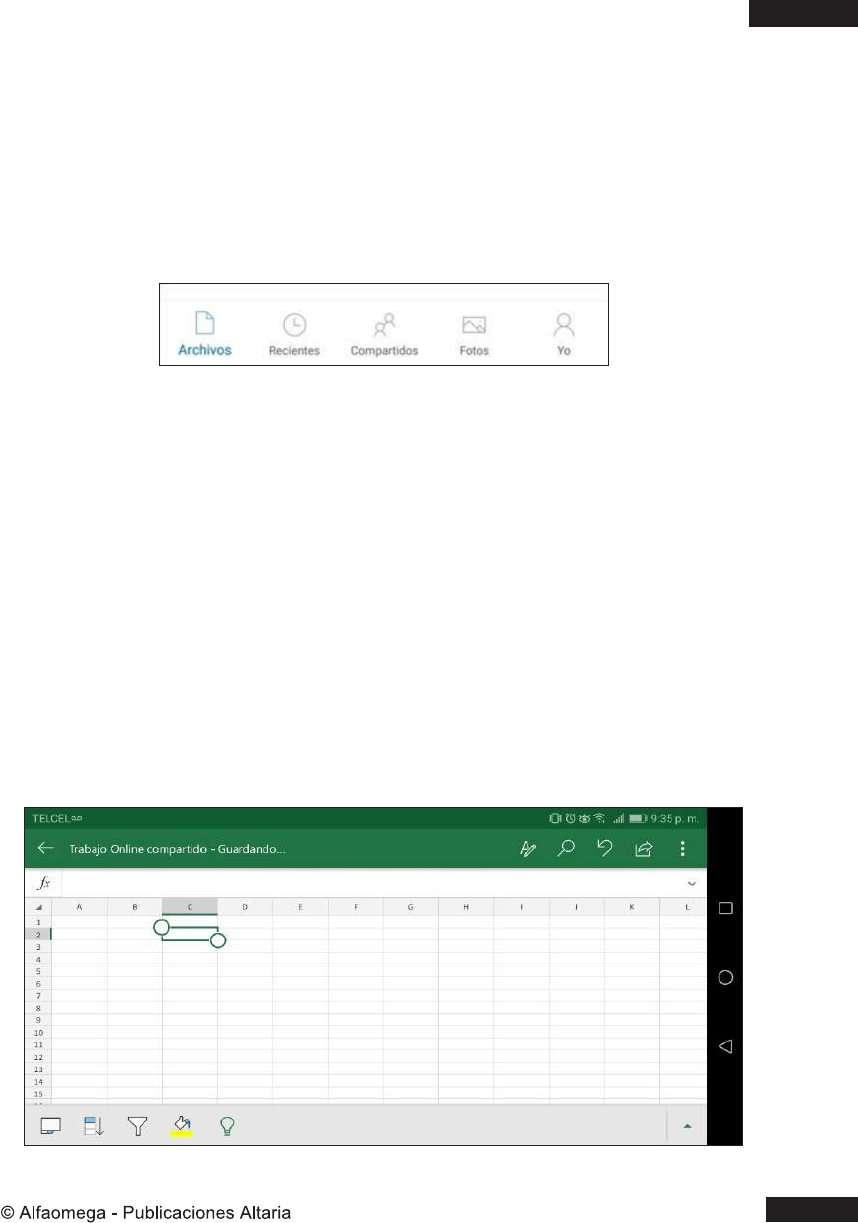
Trabajar con un archivo de Excel o cualquier otra aplicación de Ofce desde una aplicación móvil limita las funcionalidades que se pueden aplicar. Por tanto, dentro de la app se pueden usar las funciones de Excel, aplicar ltros e incluso agregar un formato básico al texto.
Todos los cambios realizados dentro del libro de trabajo serán aplicados de forma automática.
Recuerda que para hacer uso de OneDrive desde el móvil se requiere conexión a internet y es recomendable que ésta sea a través de una red wi, ya que la carga y descarga de archivos puede generar costos por la cantidad de datos móviles consumidos.
Para agregar nuevos archivos a OneDrive
Antes de cargar o guardar cualquier archivo en tu dispositivo, la aplicación solicita permisos para acceder a tus documentos y acceder a la cámara y micrófono; presiona Permitir en ambos casos. • Presiona el botón + ubicado en la parte superior de la pantalla. Del menú de opciones elige la que más se adapte a tus necesidades. - Digitalizar. Permite abrir la cámara, tomar la foto a un archivo y digitalizarlo. - Crear carpeta. Crea una carpeta nueva dentro de OneDrive. - Cargar. Abre el administrador de archivos del dispositivo móvil y permite seleccionar tantos archivos como desees cargar a la nube.
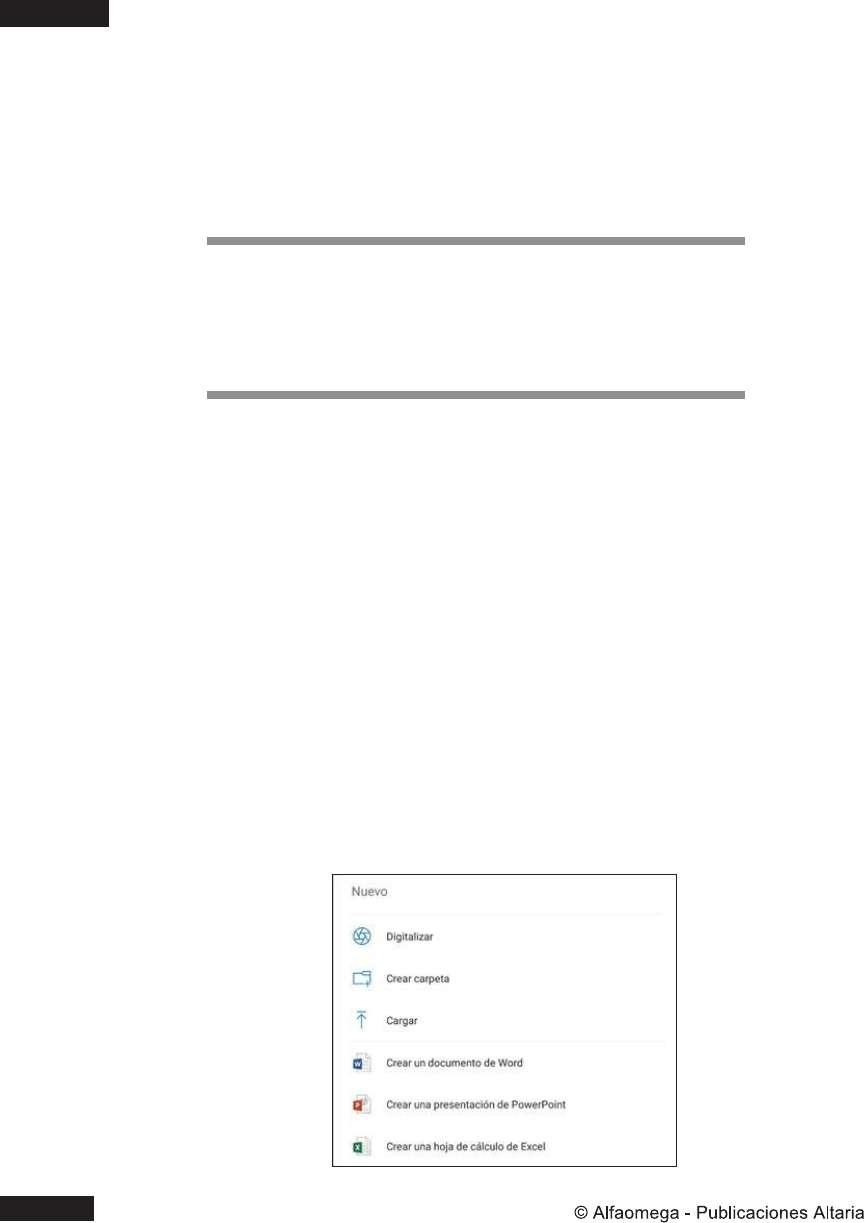
- Crear un documento, una presentación o una hoja de cálculo.
Ofrece diversas opciones dependiendo de las aplicaciones instaladas en tu dispositivo, te permite crear y guardar un archivo de Word, Excel o PowerPoint.
• Selecciona la opción Cargar y del administrador de archivos busca y selecciona los archivos que deseas almacenar en la nube.
•
Presiona el menú de los tres puntos y selecciona la opción Abrir. La carga de los archivos comienza de forma automática. Una vez cargados todos los archivos estarán disponibles para cualquier otro dispositivo sincronizado con tu cuenta de OneDrive.
11.4 Usar Ofce desde el navegador
Actualmente, no es necesario contar con Ofce instalado en tu PC, ya que Microsoft ofrece el servicio de estas herramientas en línea de forma gratuita para poder trabajar con ellas desde el navegador web.
Debido a su característica online, las aplicaciones de Ofce no cuentan con las mismas características que una aplicación instalada en el escritorio, pero son una gran oportunidad para crear, editar y compartir un archivo sin instalar programas. Pasos para usar las aplicaciones de Ofce online: • Accede desde el navegador web a OneDrive. • Haz clic en el icono cuadriculado en la esquina superior izquierda de la interfaz.
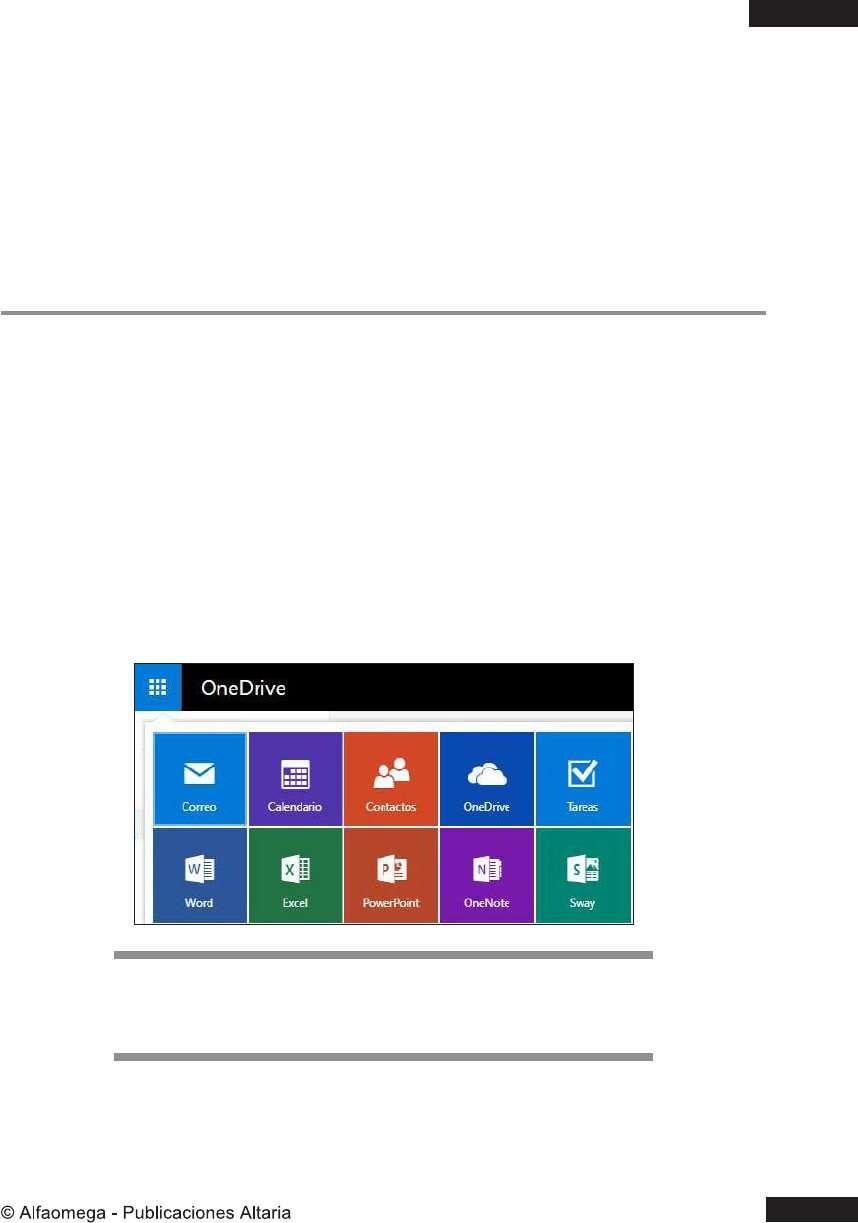
Observa que hay disponibles cinco herramientas de la paquetería de Ofce para trabajar con ellas de forma online: Word, Excel, PowerPoint, OneNote y Sway.
• Haz clic en la aplicación que desees usar. Para el ejemplo seleccionamos Excel y se carga una interfaz similar a la aplicación original que permite abrir un archivo reciente de la sección Reciente, crear un libro nuevo o trabajar sobre una plantilla.










