
15 minute read
Tworzenie prostych kształtów i obiektów
Strefa OpenSource
Z pogranicza projektowania i programowania: praca w środowisku BRL-CAD cz. I
Advertisement
Tworzenie prostych kształtów i obiektów
Linux nie był pierwszy, ale można przyjąć, że jako pierwszy przyczynił się do rozpowszechnienia idei OpenSource. Jak wielu zwolenników zyskało oprogramowanie, do którego kodu każdy miał dostęp i pełne prawo dokonywania w nim wszelkich zmian, a korzystanie z którego (w tym rozpowszechnianie) nie pociągało za sobą żadnych finansowych konsekwencji – nie trzeba nikomu mówić. W tej chwili zresztą, pisząc te słowa, patrzę na ekran OpenOffice’owego Writera. A w tle drzemie, czekając na swoją kolej, BRL-CAD – w pełni użytkowy jak się wydaje, a na pewno opensource’owy i siłą rzeczy darmowy program CAD, umożliwiający projektowanie także w środowisku 3D.
AUTOR: Maciej Stanisławski
System BRL-CAD, którego serce systemu stanowi MGED (Multi Device Geometry Editor), to CAD 3D, który powstał prawie 30 lat temu i przez cały ten okres był sukcesywnie rozwijany, chociaż na pierwszy rzut oka – gdy zerkniemy na Okno Wierszy Poleceń (MGED Command Window) i sąsiednie Okno Edytora Graficznego (MGED Graphics Window) – możemy poczuć się młodsi o kilkanaście lat, albo jak byśmy cofnęli się w czasie.
Autorzy kodu to inżynierowie zatrudnieni w Army Research Laboratory USA, a sam program został opracowany w celu zaspokojenia potrzeb projektowych przemysłu zbrojeniowego, poszukującego niezależnej (własnej) platformy. Brzmi troszeczkę jak żart, ale to jest prawda – pamiętajmy, że prace nad programem rozpoczęto w 1979 roku. Od grudnia 2004 roku program rozpowszechniany jest jako platforma OpenSource.
Lata 80., na zdjęciu twórca systemu – Mike Muuss – pracujący w środowisku BRL-CAD na systemie komputerowym PDP-11/70, obok przegląda dokumentację Earl Weaver. Mike Muuss prawie 20 lat swojej pracy poświęcił rozwojowi BRL-CAD i MGED. Źródło: www.brlcad.org
BRL-CAD pozwala na korzystanie w procesie projektowania z wielu wariantów geometrii, począwszy od prymitywnych obiektów, takich jak prostopadłościany, elipsoidy, stożki, torusy, po powierzchnie NURBS, B-Spline, czy też siatki mesh.
W chwili obecnej na oprogramowanie BRL-CAD składa się ponad 400 różnych narzędzi i aplikacji, liczących sobie ponad milion (!) wierszy kodu źródłowego. Program został stworzony jako możliwa do wielokierunkowego rozwoju platforma, która z powodzeniem może być zainstalowana na systemach operacyjnych, od BSD, Linuxa, czy Solaria, poprzez Mac OS X, na Windows kończąc.
BRL-CAD pozwala na import i przekształcanie geometrii najpopularniejszych formatów plików, samemu stosując swój własny standard zapisu. Nie jest możliwe bezpośrednie otwieranie plików obcych formatów z jego poziomu, ale narzędzia konwersji pozwalają bez większych problemów na wczytywanie danych z innych systemów. Podobnie w przypadku eksportu do innych formatów, użytkownik zmuszony jest do korzystania z narzędzi konwersji.
Żeby uruchomić system BRL-CAD, a konkretnie – MGED, wybieramy ikonę powiązaną z plikiem MGED.bat (tak, to nie żart, program pracuje w Windows, ale odwołuje się do poczciwego DOSu!).
Na pulpicie otworzą się trzy okna programu – wspomniane Okno Wierszy Poleceń, Okno Edytora Graficznego i okienko terminala MGED. To ostatnie nie jest istotne dla nas na tym etapie pracy, także spokojnie możemy je zamknąć. Natomiast pozostałe dwa proponuję zgrupować tak, by Okno Edytora zajmowało górną część ekranu, a poniżej znalazło się Okno Wierszy Poleceń. Taki układ wydaje się najbardziej intuicyjny.
Na marginesie warto zauważyć, iż również współczesne komercyjne systemy wykorzystują okienka wierszy poleceń (wyświetlane najczęściej u dołu ekranu). Użytkownik pracujący w środowisku BRL-CAD, podczas projektowania może korzystać zatem z metody wpisywania komend
Strefa OpenSource
i określonych parametrów w Oknie Wierszy Poleceń – przypomina to tytułowe „programowanie”, a swego czasu było ułatwieniem dla osób zaznajomionych ze środowiskiem UNIX’a, gdyż pozwalało na szybkie stworzenie geometrii modelu bez konieczności korzystania z szeregu okienek, wybierania zestawów ikon, rozwijania menu etc. – albo metody współcześnie rozpowszechnionej (na tyle, iż obecnie mówi się o niej „tradycyjna”, całkowicie wypaczając sens znaczenia tego słowa) – czyli poprzez tworzenie projektu w Oknie Graficznym. W praktyce korzystania z BRL-CAD obie metody się uzupełniają, dlatego też przyjrzymy się każdej z nich. Warto też zauważyć, iż nawet osoby przyzwyczajone do komercyjnych systemów CAD, stosunkowo szybko przyzwyczają się – jeśli oczywiście zechcą – do sposobu pracy w środowisku BRLCAD. Wpisywane polecenia są skonstruowane logicznie i opanowanie zaledwie kilku komend pozwala na tworzenie prostych, a później coraz bardziej skomplikowanych obiektów. A narzędzia renderingu wydają się naprawdę dopracowane, zważywszy na fakt, iż cały czas poruszamy się w środowisku wolnego i otwartego oprogramowania.
Od czego zacząć? Najlepiej – od początku...
W środowisku BRL-CAD pracę musimy zacząć od utworzenia (lub otwarcia już istniejącej) bazy danych dla projektowanego modelu. Korzystając z pomocy graficznego interfejsu użytkownika (GUI), który w środowisku BRL-CAD ma postać rozwijanych menu umieszczonych na paskach u góry ekranu, identycznych dla Okna Wierszy Poleceń i Okna Edytora Graficznego, wybieramy menu File, a następnie polecenie New lub Open. Oba polecenia wywołają małe okienko dialogowe, w którym wystarczy podać nazwę nowo tworzonej bazy danych (np. baza1). Na tym etapie warto od razu przyjąć system „rozszerzeń” nazw plików, który chociaż nie jest wymagany przez system, znakomicie ułatwi nam poruszanie się po gotowych projektach w przyszłości. Proponuję, idąc tropem twórców programu, dla baz danych przyjąć rozszerzenie „g” (group), dla prymitywnych obiektów-kształtów „s” (shape) etc. Dlatego pełna nazwa naszej bazy brzmieć będzie „baza1.g”.
Identycznie postępujemy otwierając już istniejący projekt (rys. 1). Różnica między tworzeniem a otwieraniem polega jedynie na tym, iż w przypadku nowej bazy pojawi się dodatkowe okienko z prośbą o potwierdzenie chęci utworzenia nowego dokumentu.
Rys. 2. MGED domyślnie używa jednostek metrycznych (milimetrów) do wszystkich obliczeń. Oczywiście możemy je zmienić, korzystając z menu File > Preferences > Units (zmian można też dokonać z Okna Wierszy Poleceń, za pomocą komendy Units). Przed przystąpieniem do dalszej pracy modyfi kowałem układ kolorów w programie – tak, by ich wydruk był wyraźniejszy (zmiana domyślnych kolorów białych na czarne i na odwrót). Można dokonać tego z zakładki Preferences > Color Schemes. Rys. 1. Rozmieszczenie okien BRL-CAD nawiązujące do współczesnych systemów, z Oknem Wierszy Poleceń u dołu ekranu można uzyskać przestawiając okienka we własnym zakresie. Tak chyba pracuje się wygodniej, niż z okienkami „pływającymi” w nieładzie po pulpicie. Niestety, gdy zaczynamy pracę z programem, za każdym razem musimy przywracać ich położenie. Z pomocą menu File i polecenia New (Open) tworzymy (otwieramy) bazę o nazwie baza1.g


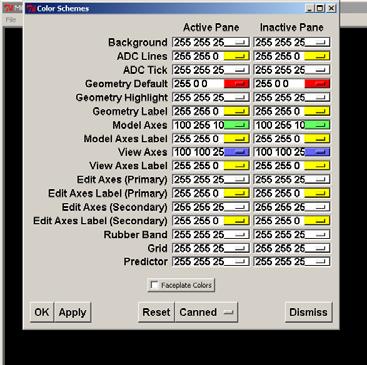
Strefa OpenSource

Rys. 3. Czy to naprawdę jest... torus? Tak, przedstawiony w sposób bardzo uproszczony, ale wystarczający dla określenia wszystkich jej elementów.
Czy na naszych ekranach coś uległo zmianie? Owszem. Znajdujemy się już w „projekcie”, także na dole ekranu, na dolnym pasku Okna Wierszy Poleceń, pojawiają się informacje o niektórych parametrach projektu (jednostki, wymiary obszaru projektu, kąt itp.).
Postępując dalej zgodnie z zaleceniami twórców systemu, warto nazwać nasz projekt – tak, by ułatwić korzystanie z niego nie tylko nam (gdy pracujemy nad wieloma projektami, korzystając z dużej ilości plików), ale i innym zainteresowanym. W Oknie Wierszy Poleceń wpisujemy komendę title, a następnie nazwę projektu (poprzedzoną spacją – zasada rozdzielania wpisywanych parametrów i poleceń obowiązuje przy wprowadzaniu wszystkich komend; zupełnie jak przy pisaniu programu) i zatwierdzamy wiersz klawiszem Enter.
mged> title mojprojekt1
Pierwsze kształty – rysujemy torus
MGED umożliwia tworzenie wielu prostych kształtów (patrz rys. 9.) i w oparciu o nie pozwala na budowanie bardziej skomplikowanej geometrii. Każdy z kształtów posiada charakterystyczne parametry, określające jego położenie i orientację w przestrzeni, a także wymiary. Na początek posłużymy się wierszami poleceń i komendą make.
mged> make torus1.s tor
W powyższym wierszu komenda make informuje program o tym, iż będzie tworzony kształt, torus1.s to polecenie nadania kształtowi nazwy „torus1”, a tor oznacza rodzaj kształtu (tutaj jest to torus, w przypadku kuli będzie to sphere itd.). Po zatwierdzeniu polecenia w Oknie Edytora Graficznego pojawi się rysunek torusa o domyślnie przyjętych wymiarach (rys. 3.)
Aby stworzyć nowy kształt, nowy prymitywny obiekt, musimy wyczyścić nasze Okno Edytora Graficznego. W bardzo prosty sposób – poleceniem „Z”. Przed użyciem tego polecenia upewnijmy się, iż pozostajemy w aktywnym Oknie Wierszy Poleceń – w przeciwnym razie „Z” spowoduje powolny ruch obrotowy naszego projektu (możemy go powstrzymać wpisując z klawiatury „0” i zatwierdzając je Enterem).
Istotne jest to, iż polecenie „Z” czyści ekran, ale nie usuwa stworzonego przez nas kształtu, który pozostaje zdefiniowany w naszej bazie. Aby przywołać go na ekran, wystarczy użyć komendy draw i podać nazwę naszego kształtu:
mged> draw torus1.s
Czasami chcemy usunąć z Okna Edytora Graficznego określony kształt, a nie całą zawartość ekranu. W tym celu podajemy nazwę kształtu/obiektu, który chcemy usunąć, poprzedzając ją poleceniem erase. Zarówno erase, jak i „Z”, nie powodują skasowania zdefiniowanego obiektu z naszej bazy danych – nie są związane z jakimikolwiek operacjami na plikach.
Innym sposobem na utworzenie prymitywnych obiektów jest wykorzystanie menu poleceń bezpośrednio w Oknie Edytora Graficznego. Wyczyśćmy ekran poleceniem „Z”, a następnie, po przejściu do Okna Edytora Graficznego, z rozwijanego menu Create wybieramy np. Ellipsoids > sph. Co istotne, kiedy tworzymy obiekty (nawet prymitywne kształty) z poziomu interfejsu użytkownika i rozwijanych menu (niezależnie od tego, w którym oknie pracujemy), otrzymany na ekranie szkieletowy obiekt pojawi się automatycznie w trybie umożliwiającym jego dalszą edycję i zaznaczone będą jego punkty węzłowe, a także widoczne parametry obiektu.
Może się zdarzyć, że informacje te będziemy chcieli uzyskać także z poziomu Okna Wierszy Poleceń. Osoby, które bawiły się w programowanie (w BASICu, Pascalu itp.) z pewnością pamiętają polecenie „list”. W BRL-CAD posługujemy się właśnie nim, w postaci litery „l” – jako atrybut podajemy nazwę interesującego nas obiektu:
mged> l torus1.s
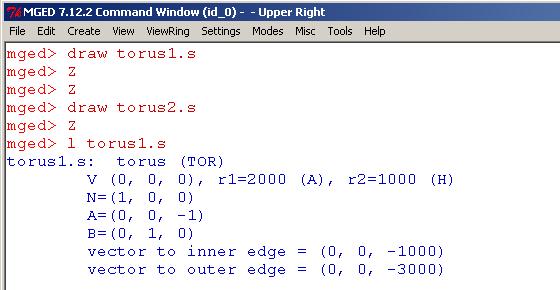
Rys. 4. Komenda „l nazwa kształtu” pozwala na uzyskanie „listingu” zawierającego interesujące nas parametry rysowanego obiektu.
Strefa OpenSource
Uzyskamy listę interesujących nas parametrów, widoczną na rys. 4.
Jeśli chcemy poznać zawartość naszej bazy danych, ile i jakie elementy się w niej znalazły, również korzystamy z komendy „l”, z atrybutem „s” (shape):
mged> ls
Jak usunąć zbędny element z naszej bazy? Z pomocą polecenia „kill” (czyżby nazwa polecenia wynikała z faktu, iż program opracowywany był dla celów militarnych?) Składnia jest tutaj podobna jak w przypadku poprzednich poleceń. Warto wspomnieć także, iż MGED zachowuje w pamięci wszystkie wpisane komendy – przewijając Okno Wierszy Poleceń możemy zatem obejrzeć całą „historię” pracy w programie. Niestety, nie ma możliwości kopiowania wierszy w celu ich ponownego wykorzystania.
Budowa złożonej geometrii i wizualizacje
Zaczynamy od utworzenia nowej bazy obiektów: „ksztalty.g”. Zatytułujmy ją „ksztalty1”.
Korzystając z okna wierszy poleceń, utworzymy na ekranie kulę.
mged> make kula1.s sph
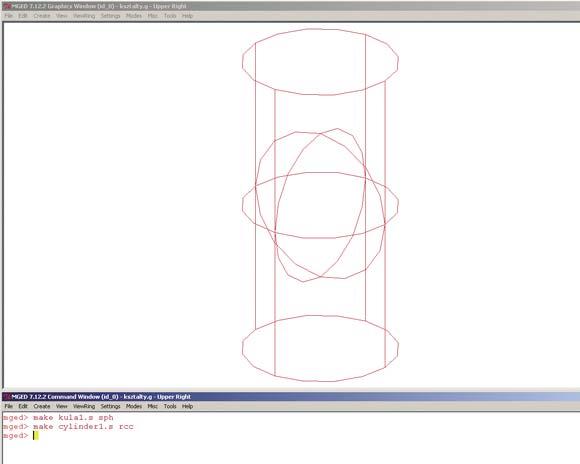
Rys. 5. W taki sposób są domyślnie orientowane w przestrzeni kształty rysowane przez nas z wykorzystaniem polecenia „make”.
Podobnie jak pisałem wcześniej, składnia tego polecenia oznacza, iż z pomocą komendy make (utwórz kształt), nadając jej nazwę kula1.s (*.s – jak „shape” – kształt) tworzymy kulę.
Widzimy już uzyskany szkieletowy rysunek sfery. Dodamy do niej cylinder. Domyślnie jego bezwzględny środek pokryje się ze środkiem narysowanej kuli. Składnia polecenia będzie podobna jak poprzednio, tyle że w celu określenia rodzaju rysowanego kształtu użyjemy polecenia „rcc”:
mged> make cylinder1.s rcc
Użycie polecenia make, jak mieliśmy okazję się przekonać, jest najszybszym i najprostszym sposobem na uzyskanie obiektu o określonym kształcie. Ale przecież w praktyce tworzymy skomplikowane kształty, a nawet jeśli korzystamy w tym celu z podstawowych prymitywnych obiektów, to zadajemy im określone, wymagane przez nas parametry. I tutaj z pomocą przyjdzie nam polecenie in (insert).
Z poziomu okna Wierszy poleceń, komendą „Z” czyścimy ekran. I wpisujemy składnię dla komendy „in”, tym razem rysując kulę nr 2.
mged> in kula2.s sph
Składnia jakże podobna do poprzedniej, ale tym razem program MGED zażąda od nas określenia dokładnych parametrów charakterystycznych dla rysowanej/żądanej przez nas kuli. W oknie wierszy poleceń pojawi się komunikat: „Enter X, Y, Z of vertex:”. W tym momencie musimy poinformować program, w jakim miejscu w przestrzeni zaplanowaliśmy umieścić naszą kulę. „Vertex” oznacza właśnie jej środek. Wpisujemy zatem parametry x, y, z:
4 4 4
Pamiętajmy o oddzieleniu parametrów spacją... i zatwierdźmy je oczywiście klawiszem „enter”. Kolejne pytanie, które pojawi się w oknie Wierszy poleceń, dotyczyć będzie promienia kuli. Ustalmy, że promień będzie wynosił 3 (domyślną jednostką są mm).
Na ekranie pojawi się kula o zadanych wartościach, a w oknie Wierszy poleceń – dodatkowa linijka, która jest wewnętrznym komunikatem systemu dot. prędkości, z jaką zadanie zostało wykonane. Nie ma ona w tym momencie znaczenia dla użytkownika. Stwórzmy teraz kolejny cylindryczny obiekt:
mged> in cylinder2.s rcc
Znowu pojawi się pytanie o określenie środka, tym razem dotyczyć ono będzie środka podstawy naszego cylindra. Wpiszmy wartości 4 4 0. Teraz MGED zapyta nas o parametry wektora wysokości rysowanego obiektu. Tutaj należy się kilka słów wyjaśnienia: w tym programie, w celu zdefiniowania parametrów obiektów, spotkamy się z dwoma określeniami: vertex (centrum, środek) i vector. Ten drugi dotyczy parametrów określających odległość i kierunek pomiędzy dwoma punktami w przestrzeni. Ostatnia wartość – „z” – określi nam wysokość naszego cylindra: 0 0 4.
Jako ostatni parametr wprowadzimy promień cylindra. Podobnie jak w przypadku kuli, niech wyniesie on 3 mm. Tym razem uzyskany przez nas rysunek brył wygląda
Strefa OpenSource
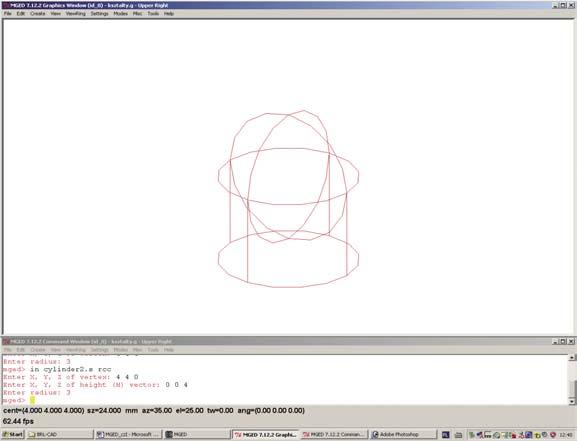
Rys. 6. Wykorzystując polecenie „in” zyskujemy kontrolę nad wymiarami rysowanych obiektów, a także nad ich położeniem (także wzajemnym) w przestrzeni.
zdecydowanie inaczej, niż ten „domyślny”, który stworzyliśmy poprzednio używając polecenia „make”.
Korzystanie z polecenia „in” nie oznacza oczywiście, iż będziemy zmuszeni za każdym razem udzielać systemowi odpowiedzi na pytania dotyczące określonych parametrów rysowanego obiektu. Możemy wszystkie wymiary zawrzeć w jednym wierszu polecenia.
Wyczyśćmy Okno Edytora Graficznego poleceniem „Z” (z poziomu Okna Wierszy Poleceń). I użyjmy bardziej skomplikowanej składni:
mged> in kula3.s sph 4 4 4 3
Nie trzeba chyba wyjaśniać, co oznaczają poszczególne parametry. Również kolejność ich wprowadzania nie uległa zmianie. Podobnie narysujmy kolejny cylinder.
mged> in cylinder3.s rcc 4 4 0 0 0 4 3
Warto zapamiętać składnię tych poleceń: komenda in, nazwa obiektu, rodzaj obiektu (sph, rcc), położenie centrum (podstawy w przypadku sfery), wielkość promienia (sfera) lub wektora wysokości (cylinder), promień podstawy w przypadku cylindra. Ułatwi to sprawne korzystanie z polecenia in. Oczywiście, mogliśmy narysować te kształty z poziomu menu Edytora Graficznego. Wtedy nie byłoby potrzeby zapamiętywania składni polecenia, ale – stracilibyśmy troszeczkę zabawy.
Jeśli znudziły nam się prymitywne siatki udające rysowane przez nas obiekty, postaramy się teraz nadać im trochę przestrzennego charakteru.
Renderowanie
Usuńmy z naszej bazy ostatnie narysowane obiekty, korzystając z poznanego już polecenia „Kill”:

mged> kill kula3.s cylinder3.s
Ekran czysty, w pamięci mamy zachowane kształty kula2.s i cylinder2.s. Przywołajmy je na ekran poznaną w poprzednim odcinku komendą „draw”:
draw kula2.s cylinder2.s
Będziemy chcieli scalić te dwa obiekty w jeden i dokonać jego renderingu. Czy MGED pozwoli na uzyskanie fotorealistycznych efektów? Zobaczymy.
Aby przeprowadzić rendering, będziemy musieli skorzystać z komendy „region”, dzięki której różnym obiektom jesteśmy w stanie przypisać te same właściwości materiałowe. Komenda Region działa wykorzystując podstawowe operacje Boolean, takie jak łączenie (union), z którego tutaj skorzystamy. W Oknie Wierszy Poleceń wpiszmy zatem:
r ksztalty2.r u kula2.s u cylinder2.s
Składnia tego polecenia oznacza, iż program ma za zadanie utworzyć region (r), nadać mu nazwę (ksztalty2.r) i dodać do niego kształty (u – jak „unite”; u kula2.s u cylinder2.s). Teraz powinniśmy określić jakiś rodzaj materiału, którego cechy chcemy nadać rysowanemu obiektowi. Korzystamy z polecenia „mater”:
mater ksztalty2.r
Program zażąda od nas doprecyzowania rodzaju materiału (shader). Wpisujemy plastic, metal itp.
Następnie określamy kolor; niech będzie to zieleń: 0 255 0. Na ostatnie pytanie programu odpowiadamy wybierając liczbę 0. I podobnie jak w przypadku innych poleceń, również tym razem możemy zawrzeć wszystkie powyższe parametry w jednej linii:
mater ksztalty2.r metal 0 255 0 0
Ograniczenia pracy samego programu wymuszają na nas wyczyszczenie zawartości okna, zanim wyświetlimy na nim nasz określony region. Najłatwiej skorzystać z komendy „B” (Blast – wyczyść Okno Edytora Graficznego i wyświetl...):
B ksztalty2.r
Uzyskany na ekranie siateczkowy szkielet przybiera teraz barwę zieloną – domyślnie oznaczającą zgrupowane w jeden obszar (region) obiekty. Przechodzimy do Okna Edytora Graficznego i z menu File wybieramy zakładkę
Raytrace. Tło naszego obrazu zmienia się na czarne – prawdopodobnie jest to jakiś błąd wewnętrzny programu, tym bardziej, że w zakładce Raytrace (rys. 7) jako kolor tła zaznaczony jest biały. U góry okienka pojawiają się dwa podmenu: Framebuffer i Objects. Wybieramy Framebuffers. Upewniamy się, że w rozwijanym menu zaznaczone są opcje: Active, All i Underlay. Pozostaje nam wybrać polecenie Raytrace i poczekać na efekt. Poczekać, gdyż tym razem program będzie potrzebował chwili czasu na wykonanie operacji.
Okno Edytora Graficznego środowiska BRL-CAD przystosowane jest do wyświetlania obrazów wektorowych (szkieletowe rysunki 3D), jak i bitmap (obrazki złożone z chmur pikseli w 2D). Każdy z rodzajów wyświetlanego obrazu wykorzystuje osobne warstwy. Pozwala to na uzyskanie efektów przezroczystości, kiedy to widoczne są jednocześnie obie nałożone na siebie warstwy, tak jak ma to miejsce w chwili obecnej (rys. 8). W zakładce Raytrace w menu Framebuffer możemy znaleźć trzy opcje wyświetlania: Overlay, Interlay, Underlay. Jeśli wybierzemy Overlay, z naszego rysunku zniknie zarys szkieletowej siatki obiektu. Zachęcam do eksperymentowania. A w jaki sposób najprościej zakończyć pracę z programem? Wpisać literę „q” (quit), albo wybrać polecenie Exit z menu File.
Cóż, kiedy pomyślimy o tym, iż podobne efekty możemy uzyskać w komercyjnych programach niemalże po jednym kliknięciu myszą, stawia to pod znakiem zapytania sens kontynuowania niniejszego cyklu. Pamiętajmy jednak o tym, iż dzięki tego typu „zabawie” uczymy się planować wcześniej kilka naszych posunięć na przód, a także – rozwijamy wyobraźnię przestrzenną. A to może się okazać przydatne podczas korzystania z jakiegokolwiek systemu CAD. Tym bardziej, że MGED/BRL-CAD nie jest jedynym CAD-em dostępnym w sieci bez ograniczeń. Ale o tym w kolejnych, regularnych wydaniach.
Na podstawie: 1. L.A. Butler, E.W. Ewards, B.J. Schueler, R.G. Parker,
J.R. Anderson: BRL-CAD Tutorial Series: Introduction to MGED, Volume II. Army Research Laboratory 2001 2. M. Stanisławski: Projektowanie czy programowanie – podstawy pracy w środowisku BRL-CAD, „Projektowanie i Konstrukcje Inżynierskie” wyd. styczeń 2009, s. 34-37 3. M. Stanisławski: CAD OpenSource, „Projektowanie i Konstrukcje...” wyd. październik 2008, s. 52
Rys. 9. Rendering demonstrujący wszystkie prymitywne kształty dostępne w MGED/BRL-CAD. Wybrane atrybuty rodzajów kształtu pozwalające na uzyskanie różnych prostych brył z poziomu Okna Wierszy Poleceń MGED to: rpp, ell, tgc, rcc, rec, tor, eto, part. Strefa OpenSource

Rys. 7. Dostęp do panela kontrolnego polecenia „Raytrace” uzyskamy z menu File z poziomu Okna Edytora Grafi cznego. Nasze tło, wcześniej zmienione na białe, w czasie operacji renderingu ponownie przybrało kolor czarny, by po chwili odzyskać wartość przez nas zadaną...

Rys. 8. Proces wizualizacji w zasadzie można uznać za skończony. Możemy jeszcze usunąć widoczne na rysunku linie siatki wykorzystanych brył. Uzyskaliśmy prosty kształt kojarzący się z pociskiem. Coż, MGED powstał w końcu na zlecenie armii ;)










