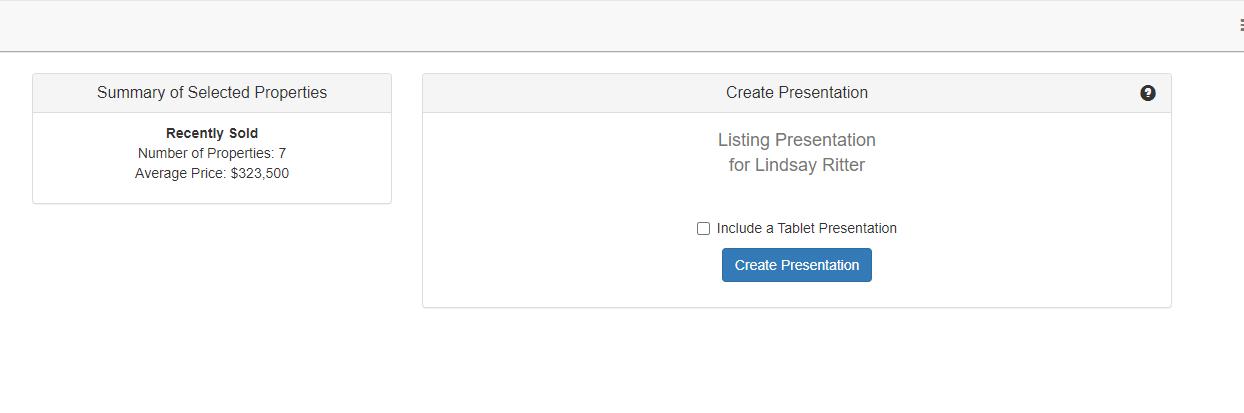1 minute read
CREATING A PRESENTATION IN TOOLKIT
1. From the ‘Home’ screen, click on the Create Presentation button.
2. You will be prompted to select a presentation. Click on the type of presentation you’d like to work on and then click the Create Presentation button to proceed to the Documents screen.
3. The documents that are offered in the selected presentation type will be listed below where it says “Available Documents”. You can customize the information you provide your client with by selecting and unselecting pages from that list. When you are ready to move forward, click Next.
*If there is something in mind that you would like included, but you don’t see it available, check with the Agent Service Center to see if it can be made for you.
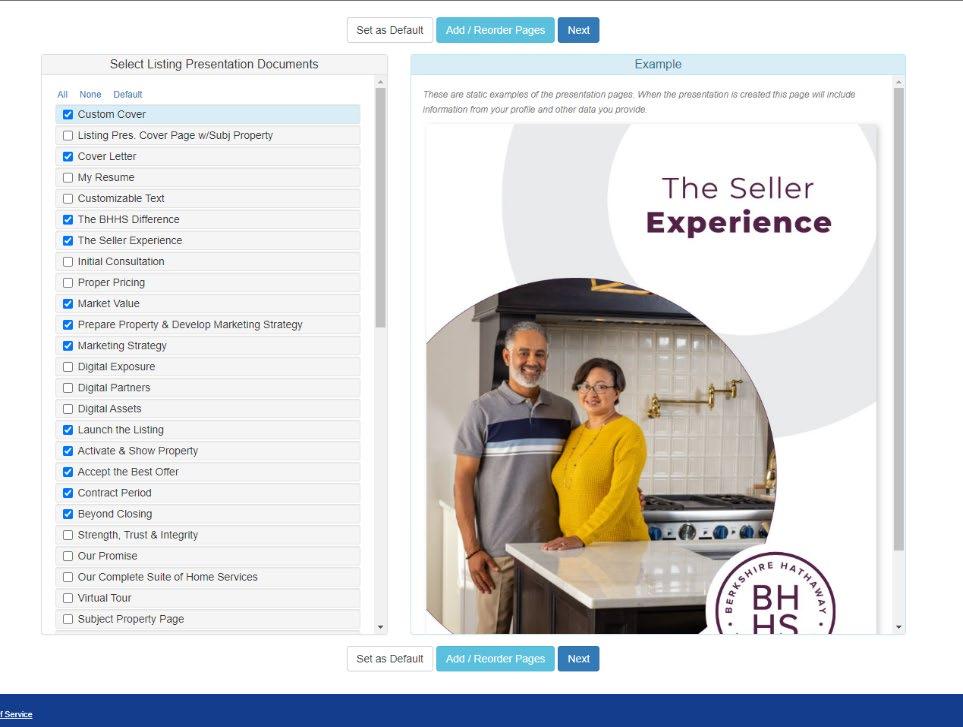
4. Fill in all the fields on the ‘Prospect Information’ screen and press Next to advance to the Cover Letter.
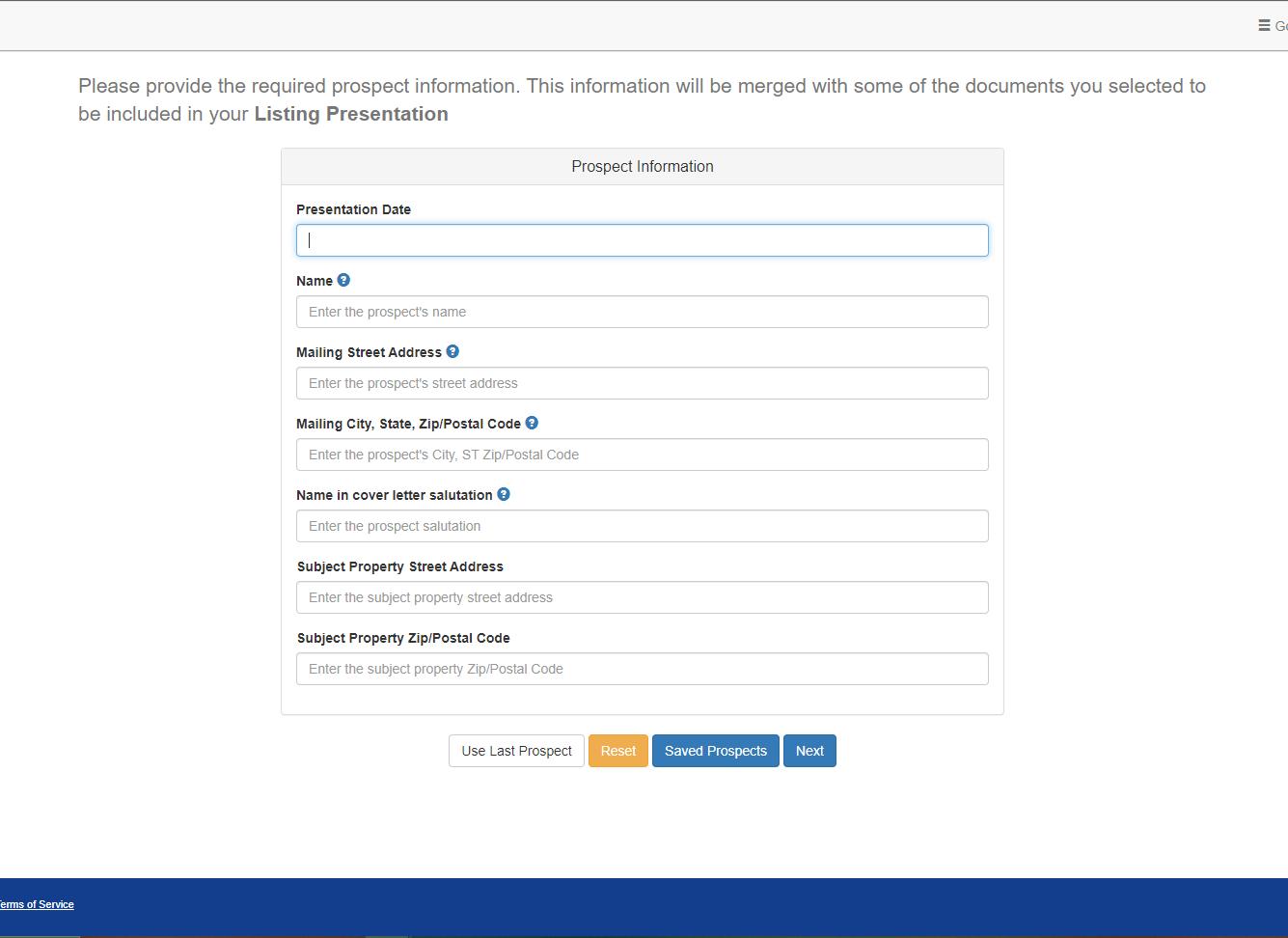
5. Make any edits to the Letter that you feel are necessary and then advance by clicking Next again.
6. Click the dropdown arrow next to Triad MLS and click Get Listings.

7. In a separate tab, go to your MLS Matrix site and login. Then go to the Residential Quick search and enter your information to get comps. When you have adjusted your search, click Results.

8. From the listings shown, check the boxes for the ones you want included and then click Print.
9. Select Agent Full and then click Print to PDF. This will open the PDF for you to Save/Download.

10. Go back to Toolkit CMA. Click Choose File and select the PDF you saved. Then click Upload File.
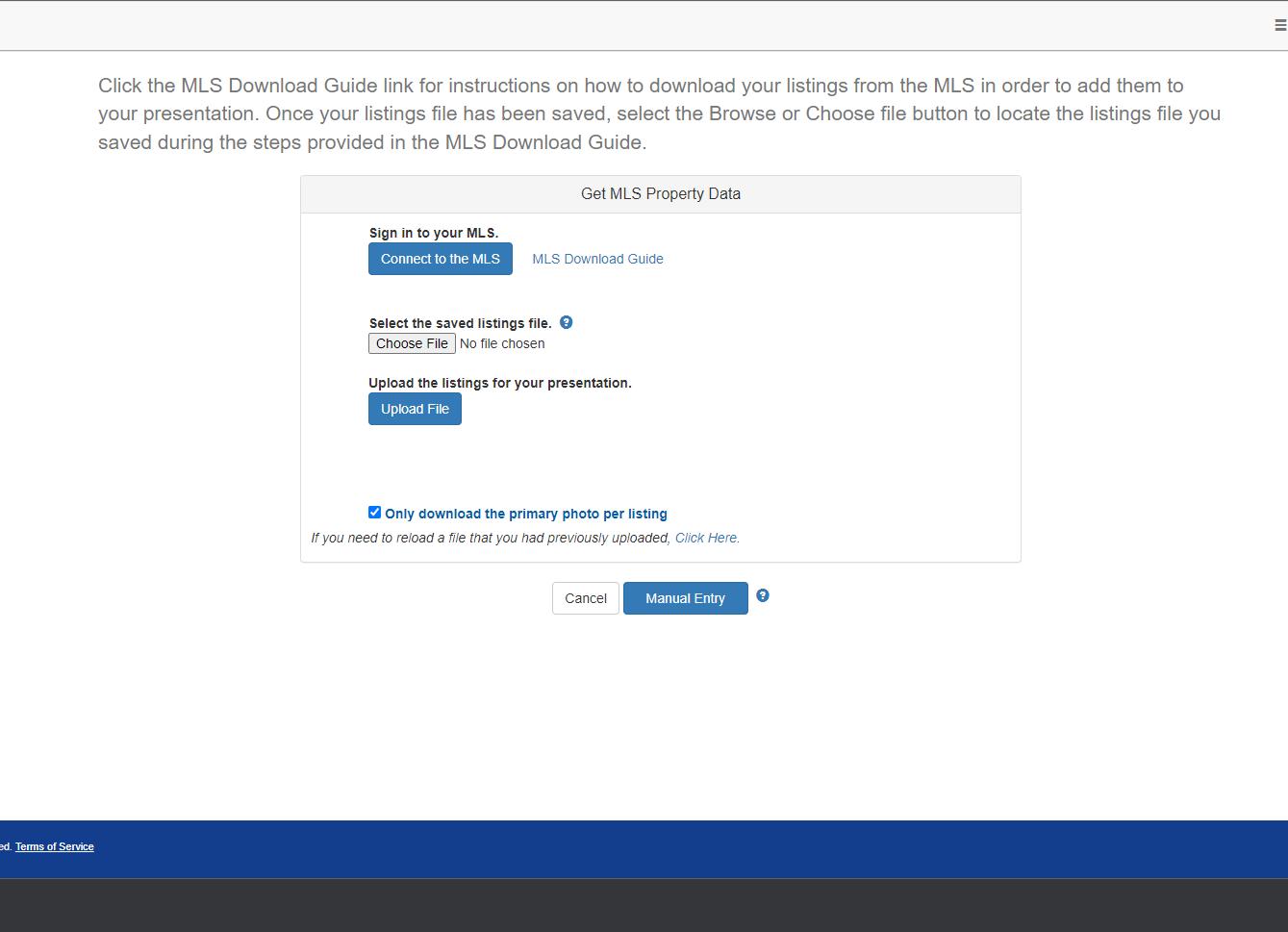
11. Click the top checkbox to select all listings and click Next.

12. Click the Edit button to rearrange or remove any fields. Then click Next.
13. Last you will see a summary of the comps selected, and you will click “Create Presentation”.