HP FIRMWARE UPDATES GUIDE
WHAT ARE FIRMWARE UPDATES?

Updating your printers firmware was meant to keep it running longer, or improve its performance! Recently it’s been exposed as a way manufacturers can update the ‘dynamic security’. What this means is they can without your knowledge ‘update’ your printer to block the use of anything other than genuine and expensive Inks/Toners.
CAN I STOP MY HP PRINTER PERFORMING AUTOMATIC FIRMWARE UPDATES?

Absolutely! It’s possible to simply turn the automatic updates off and this can be done via the printer, via your computer or via the HP app.
Here is a guide to help you. If you have any questions at all about HP firmware updates then please email our customer service team - support@ijtdirect.co.uk
Click on the dark blue bar at the top (the one with a setup sign, Wi-Fi sign and an ink drop).


New menu appears. Click on Setup at the top left of the menu.
The configuration menu will open. Scroll down to Printer Maintenance.

Click on Printer Maintenance and then on Update the Printer.
Choose Printer Update options and then Do Not Check.
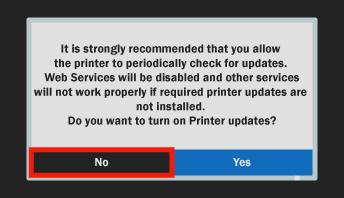

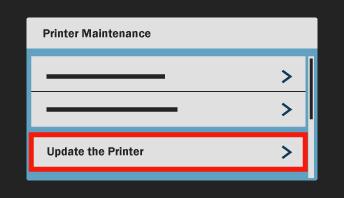
METHOD 1 STEP 1: STEP 2: STEP 3: STEP 4: STEP 5: STEP 6:
Press NO when asked if you want to turn on Printer Updates.
METHOD 2 STEP 1:
Select ‘Config’ from the main menu.


STEP 4:
Select Update automatically and press OK.
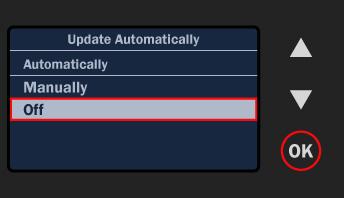
STEP 2: STEP 5:
The configuration menu will open. Scroll down to ‘Extra’ and press ‘OK’.
Scroll down to off and press OK.
STEP 3: STEP 6:
On the following screen, scroll down to Update the printer and press OK.


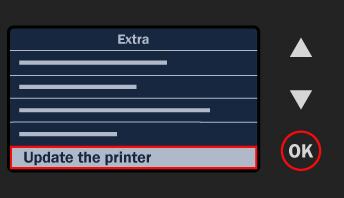
You’ll see the following screen. Just press ‘NO’
Going forward HP will not be able to alter your firmware and you can continue using IJT Direct Own Brand cartridges without any issues.





