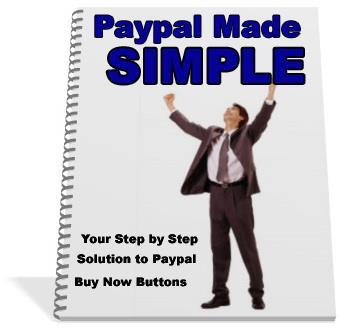
10 minute read
paypal_made_simple
from PAYPAL MADE SIMPLE
by muthosh
This is how this project came about and you now have Private Label Rights to it. You can change it up, keep it like it is, and put your name on it as the author, whatever you want to.
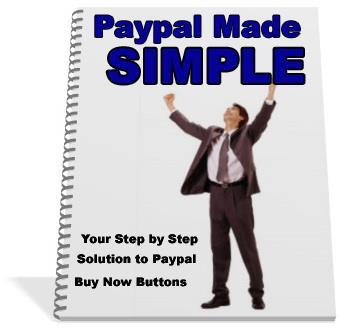
Advertisement
Unfortunately, Paypal doesn’t give the best “how to” information in their FAQ’s either. I noticed this problem when a friend of mine that makes quite a bit of money in AdSense Revenue and is very proficient with HTML and web design came to me and said, “I have never added a Paypal Button to any of my sites because I don’t have the time to learn how to do it by myself. Can you help?”
Many people would like to get into Internet Marketing and sell resell products or even their own products. Although there is a lot of information available to “Newbies” on how to become involved with IM, how to find good products to resell, how to build a website, and more; many newbies find themselves a little stumped when it comes to adding a Paypal “Buy Now” Button on their new sales pages.
"How To Get Rich With Bitcoin Even If You Have No Clue About Technology"...CLICK HERE
There are several options on this page to help you completely integrate your sites with Paypal, including Payment Standard, Payment Pro, Email Payments, and more. For now, you will want to stick with the simplest method for creating your Buy Now buttons.
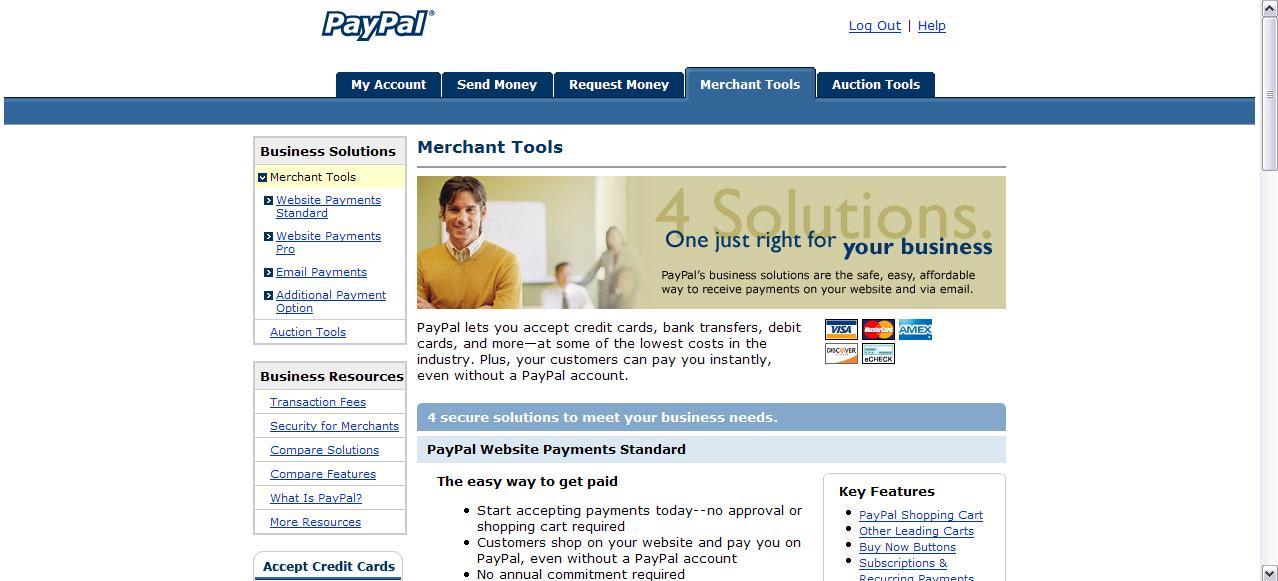
As you can see from the arrow above, you will want to click on the header that says “Merchant Tools.” This will take you to the actual Merchant Page that allows you to use Paypal on your websites and sales pages. The main Merchant page will look like this:
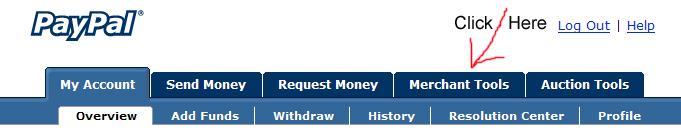
After you get past the initial “logging in” screens, you will find yourself at your Account Overview Page. At the TOP of this page, you will see several headers that you can choose from. They look like this:
https://www.paypal.com/
The first step to creating a Buy Now Button in Paypal is pretty obvious, but because I want this to be thorough, I feel I must include it here. Simply Log-In to Paypal at:
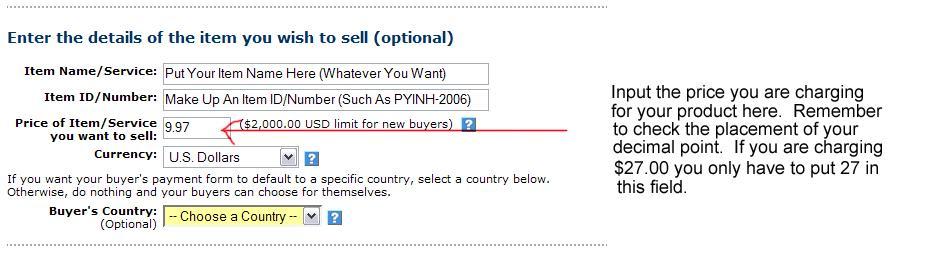

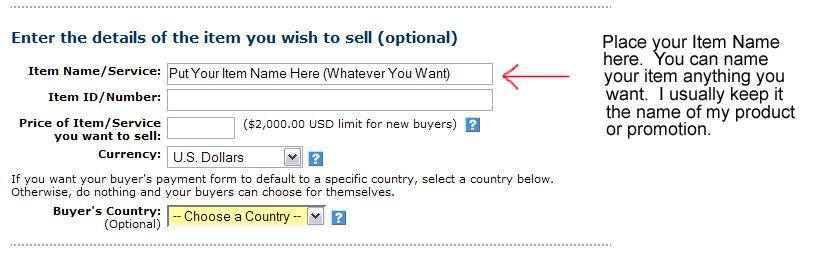
Next, of course, is your price amount. The only thing to really keep in mind here is that if you are selling for $27, you only have to put in 27. However, if you are selling for $9.97, you will want to include the decimal point and put 9.97 in the box. Never put in the dollar sign ($) because Paypal automatically takes care of this for you.
Next, you will need to put in an Item ID/Number for your product. This is something that either your product will actually have an ID or Number to use or you can just make this up. I generally take the first letter of each word in my Product Name and add on the year to it with a hyphen in between. This just helps me know what it is when it comes in without having to look at the receipt too closely for the Product Name. Of course, you can choose to do anything you want here:
This step looks like this:
When you click the “Choose a different button” link, you will be taken to a page with all of the pre-built buttons on it for you to choose from. After you make your choice, just click the “Continue” button to go back to the previous page you were working on.
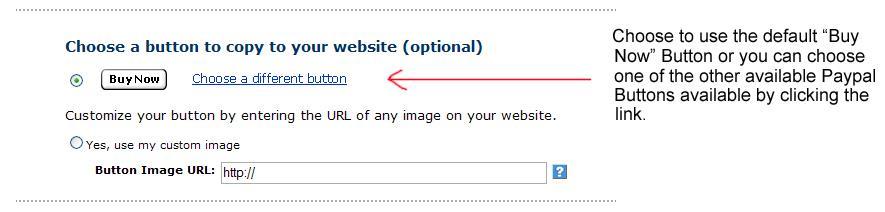
After you have all of your product information and pricing set in the previous section, you are now ready to move on to choose what your new button is going to look like. Of course, you can choose the standard “Buy Now” button that is selected by default (you can see this in the picture below) or you can also choose from several other pre-built buttons that Paypal has available to you. To choose another button version, click on the “Choose a different button” link.

The “Buyer’s Country” section is optional and I generally never use this. If you are targeting a specific country with your marketing efforts however, you may want to choose that country in the drop down box. This will cause the buyer to always see the specific payment form that matches that country. As stated before, it is optional but can be beneficial. See the picture below to clarify:
At this point, you can usually go on to the next section because this will automatically default to your Currency and Country in most cases. Since this is the first time you are setting up a Buy Now button, you should at least check to make sure the correct currency is chosen. You don’t want to be charging someone Pounds Sterling (UK) if you live in the USA.
"How To Get Rich With Bitcoin Even If You Have No Clue About Technology"...CLICK HERE
"How To Get Rich With Bitcoin Even If You Have No Clue About Technology"..CLICK HERE
In most cases, since you are dealing in Digital Products, you should not have to make any changes here once you set them up to be $0.00 for all shipping. If you are required to collect taxes from your local customers, you will definitely want to edit that section. I will show you how to do that in just one moment.
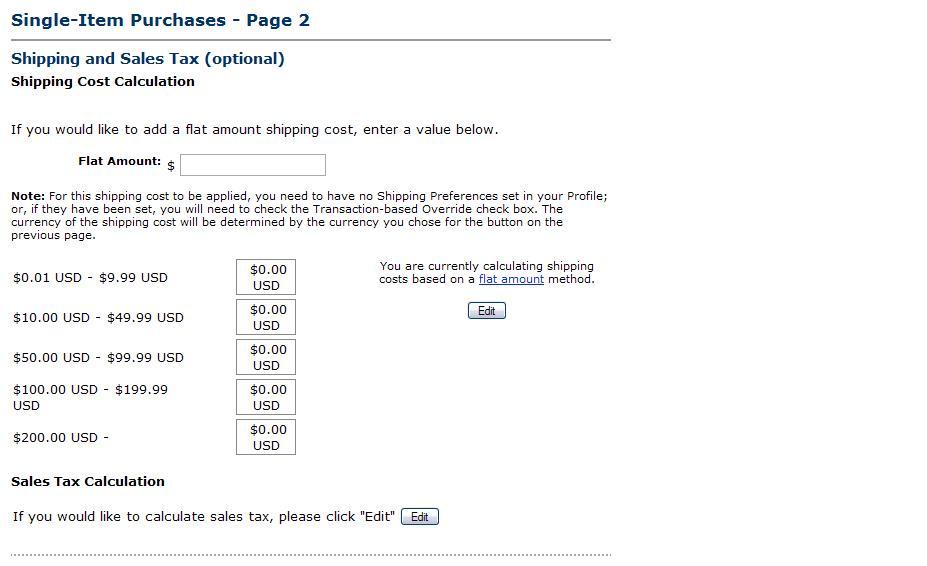
After you choose to “Add More Options,” you will see the second set-up page that allows you to choose things like shipping, taxes, and download page. The shipping and tax section look like this:

Now, you are at the bottom of this initial set-up page. You will notice that it gives you the option of creating your button now or adding more options. In most cases, you will need to click on the “Add More Options” button so that you can include the download page that your customers should be automatically sent to after their purchase.
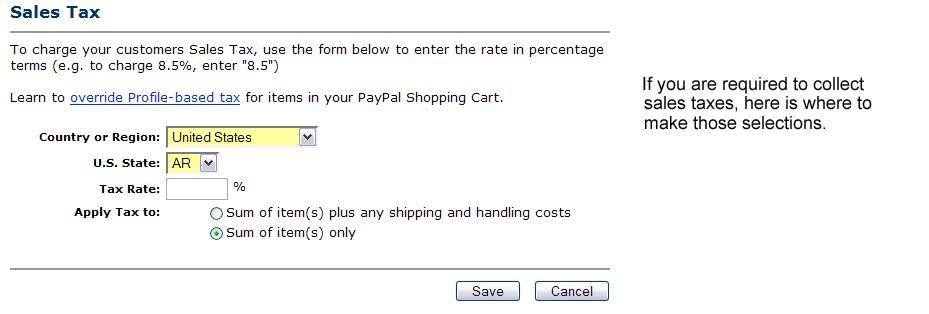

It is very easy to set this section up too. Simply input the Country or Region you live in, the State (if you are in the US) and your Tax Rate you are required to collect. If you look closely, you will notice that there is a choice of including shipping and handling costs in the taxable calculations too. In most cases, this is not necessary.
As I earlier stated, you may be required to collect sales tax from your local customers depending upon how your business is set up and the requirements in your locale. If this is the case, you would simply choose the “Edit” button by Sales Tax and be immediately taken to a screen like this:
Next, you will be taken to a section to change the shipping costs that are already there. You will need to populate this chart based on the method you have chosen and costs for shipping you plan to charge. In your case, it will most likely be Digital Products. Therefore, you will want to populate this chart with 0’s in each section. After you have completed this section, simply choose the Save button and you will be sent back to the previous Options page you were on:
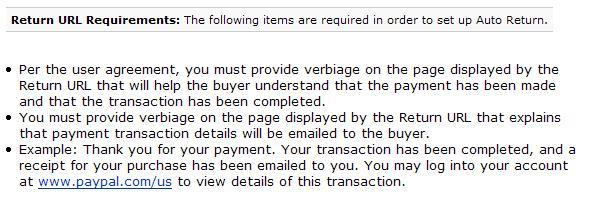
The next few images are also shown on this same page that you are editing your download link through. You will want to make note of these and make sure that you are complying with what they state:
Also, make sure the “Auto Return” section is set to “On” so that your customers are automatically sent on through to the download page you have set up.
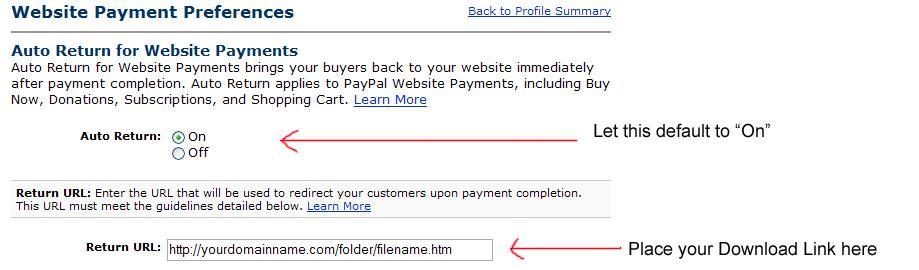
When you click this “Edit” button, you will be taken to another page that will allow you to change what URL goes in the “Successful Payment URL” box. See the image below:

If you look at the image below, you can see the arrow pointing to the “Edit” button:
"How To Get Rich With Bitcoin Even If You Have No Clue About Technology"..CLICK HERE

This section is a security measure that allows you to decide if you want to allow payments that are Non-encrypted. Again, this is purely your choice. I have never had any problems with this set to “Off” but that doesn’t mean it cannot happen:
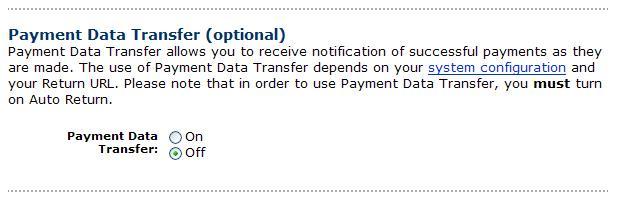
The “Payment Data Transfer” will generally not apply to you as you are just getting started. Once you become more proficient with Paypal and with Internet Marketing, you will find a use for this in setting up things such as Affiliate Programs. For now, just notice that it is on this same page we are working on now:

Now, you are ready to choose your email address you want to receive payment to. This is designed so that if you have multiple domains or sales pages, you can have an email address from each one to help you track your sales if you choose. Once you pick your email address from the drop down box, you can either “Create Button Now” or “Preview” exactly what your buyers will see when they click on your new Buy Now Button.

Another setting I like to turn on is this next one that allows you to put a blank box on your payment screen with a note title such as “Optional Information” above it. This allows my buyers to send me any comments they want to. You would be surprised at some of the nicest things I have received from buyers this way. To allow this, simply choose “Yes” and make your note title say anything you choose to say:

"How To Get Rich With Bitcoin Even If You Have No Clue About Technology"..CLICK HERE
Congratulations and Happy Selling!
That’s it, You Did It! You have now created your first Paypal “Buy It Now” Button for your own sales page. At this point, you can either choose to create another or click “Done” and go on to your next project.

"How To Get Rich With Bitcoin Even If You Have No Clue About Technology"..CLICK HERE

