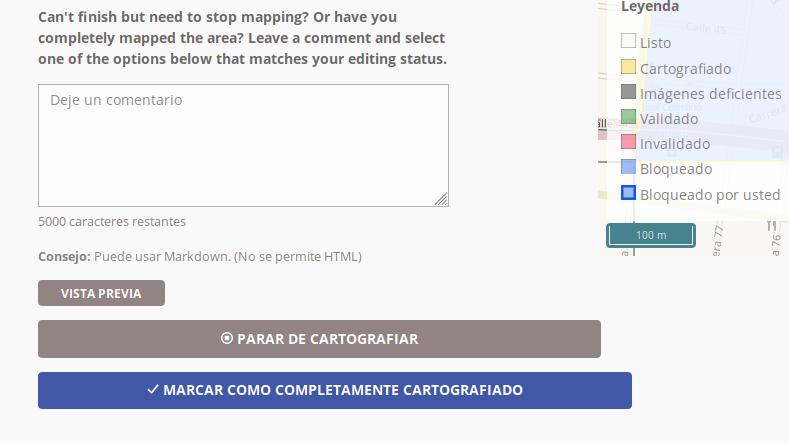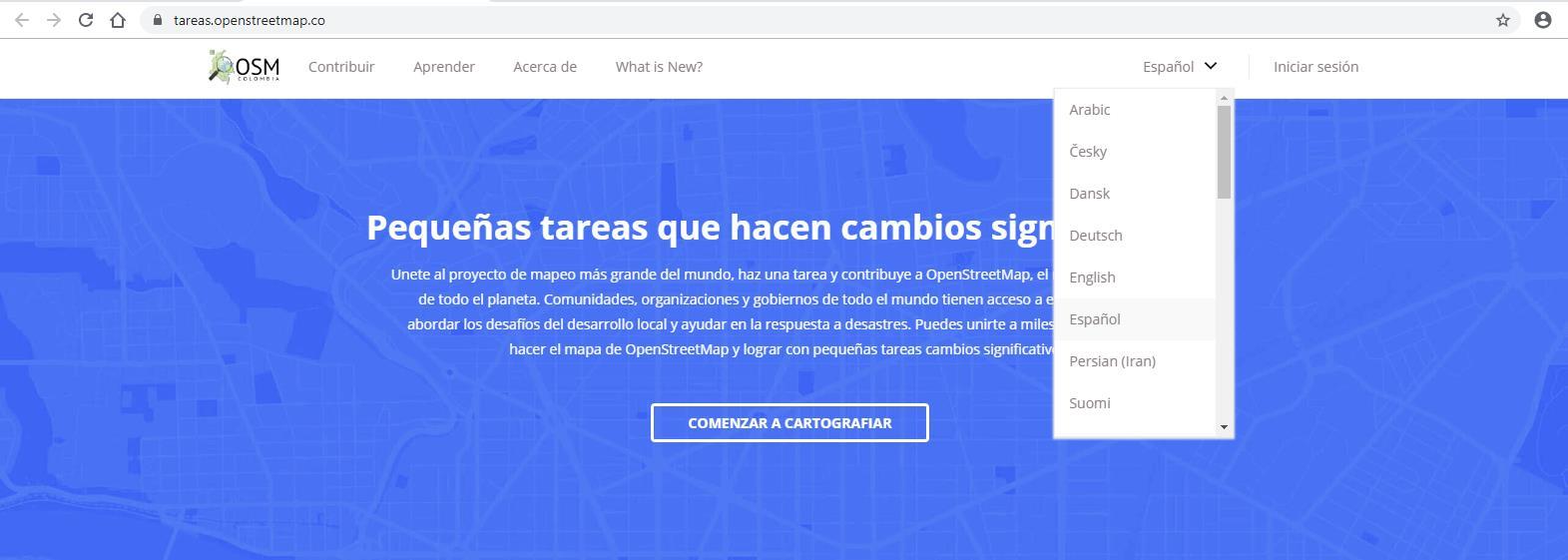
2 minute read
Si ya tienes cuenta de usuario en OSM y sabes editar
6. Cuando ya estés familiarizado con la edición del mapa base de OSM, ingresa al gestor de tareas en la plataforma de OSM Colombia (http://tareas.openstreetmap.co). Este gestor permite organizar el trabajo colaborativo, de manera que solo una persona puede estar haciendo cambios en cierta zona en un momento dado.
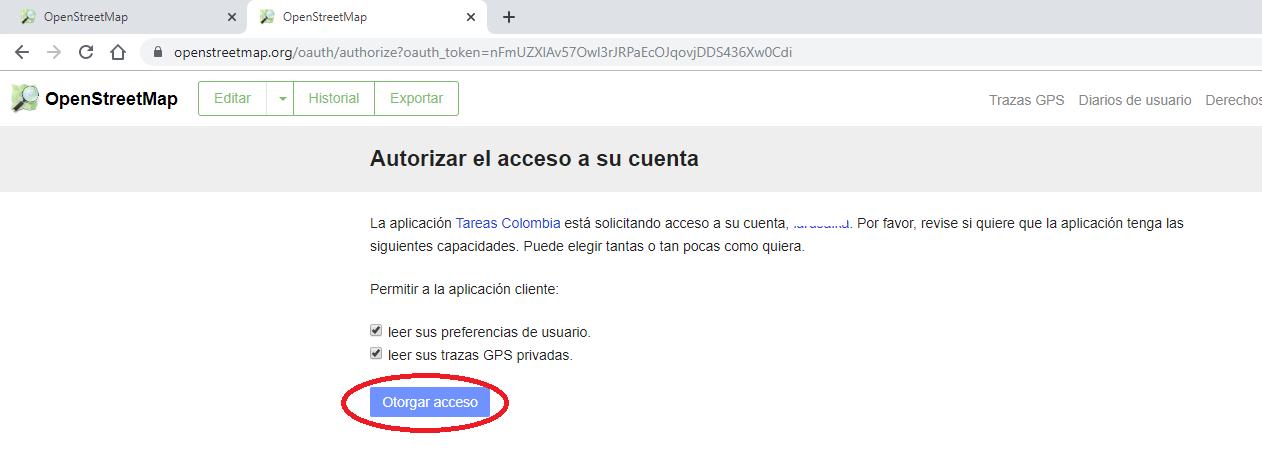
Advertisement
7. Selecciona el idioma español en la esquina superior derecha e inicia sesión para comenzar a mapear. Utiliza tu usuario y contraseña de OSM y otorga acceso a la aplicación.
8. Después de otorgar acceso e iniciar sesión puedes hacer clic en el botón para comenzar a cartografiar.
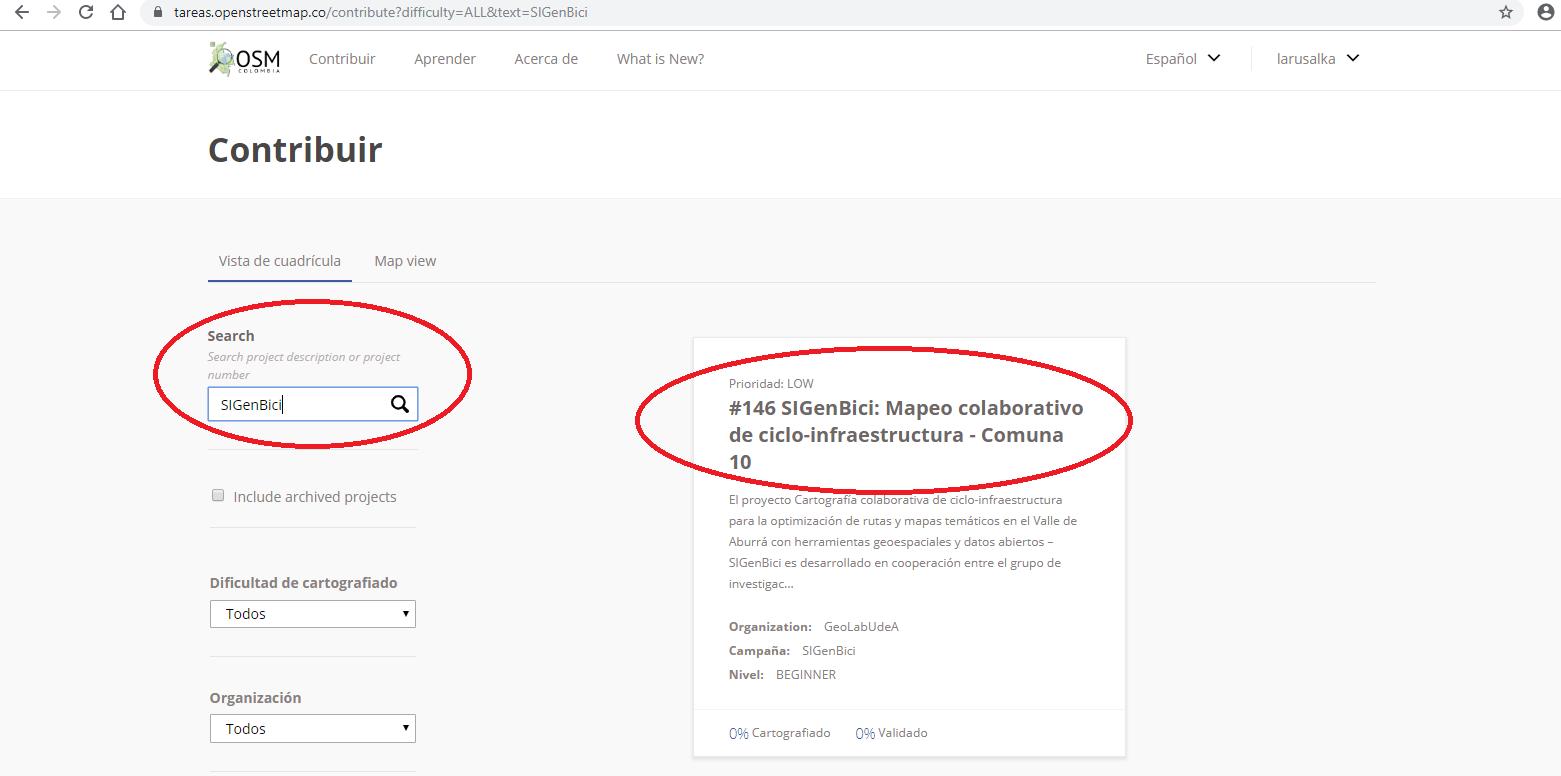
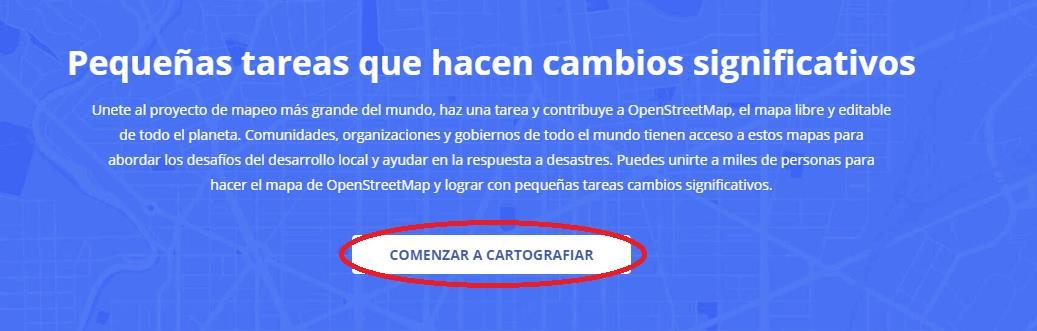
9. En el gestor de tareas, en la pestaña Contribuir utiliza el buscador para filtrar las tareas del proyecto SIGenBici. A continuación, haz clic en el título de la tarea correspondiente a tu comuna de residencia o por donde te desplazas normalmente en bici.
10. En la página de la tarea encontrarás las instrucciones necesarias, y en la parte inferior el botón MAPA para empezar a mapear.
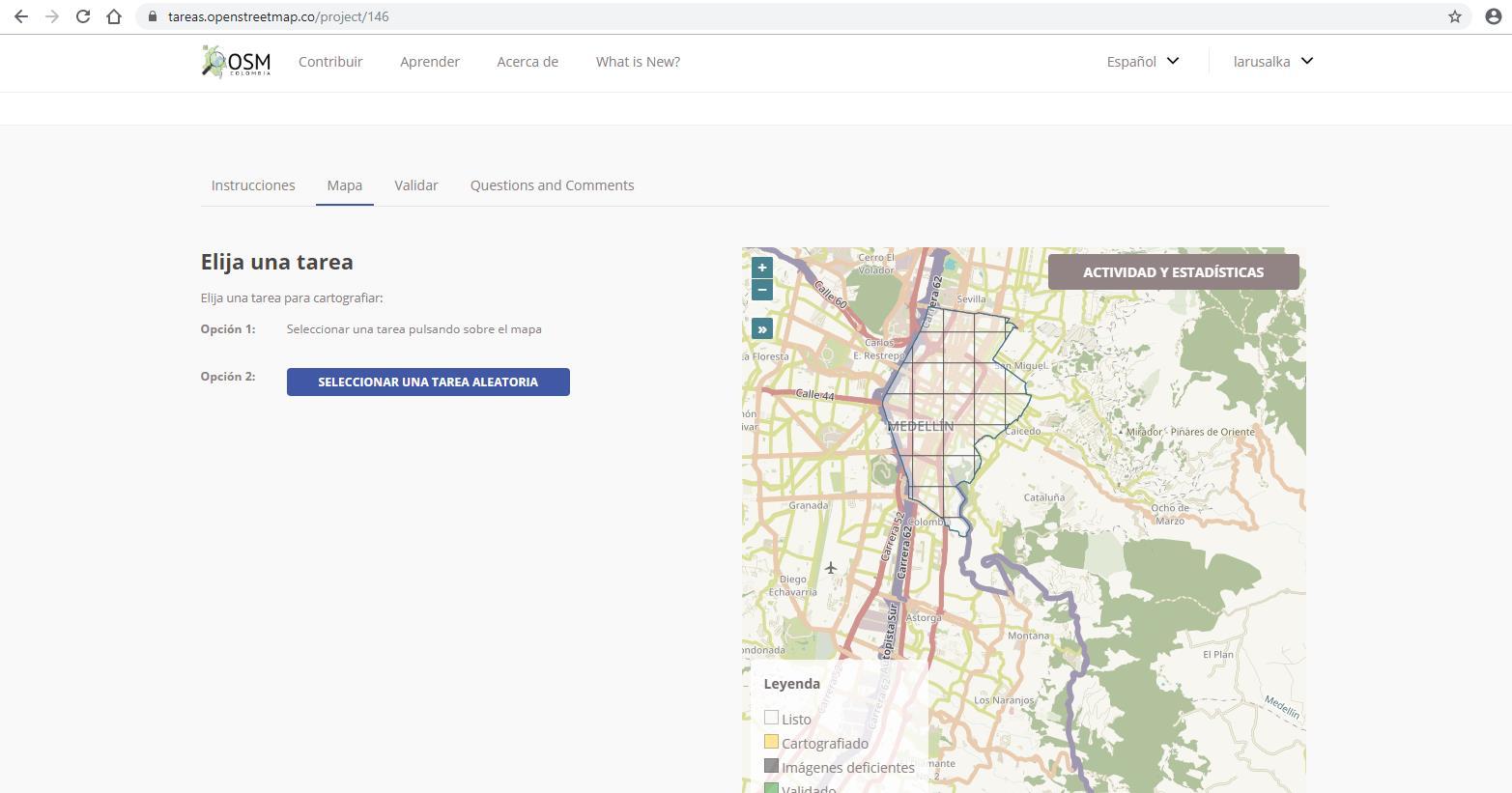
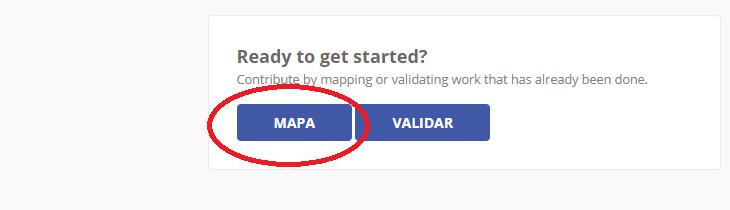
11. Selecciona un recuadro en el mapa para seleccionar la zona y empezar a editar haciendo clic en el botón Comenzar a cartografiar.
12. Selecciona el ID Editor para iniciar la edición en otra pestaña.
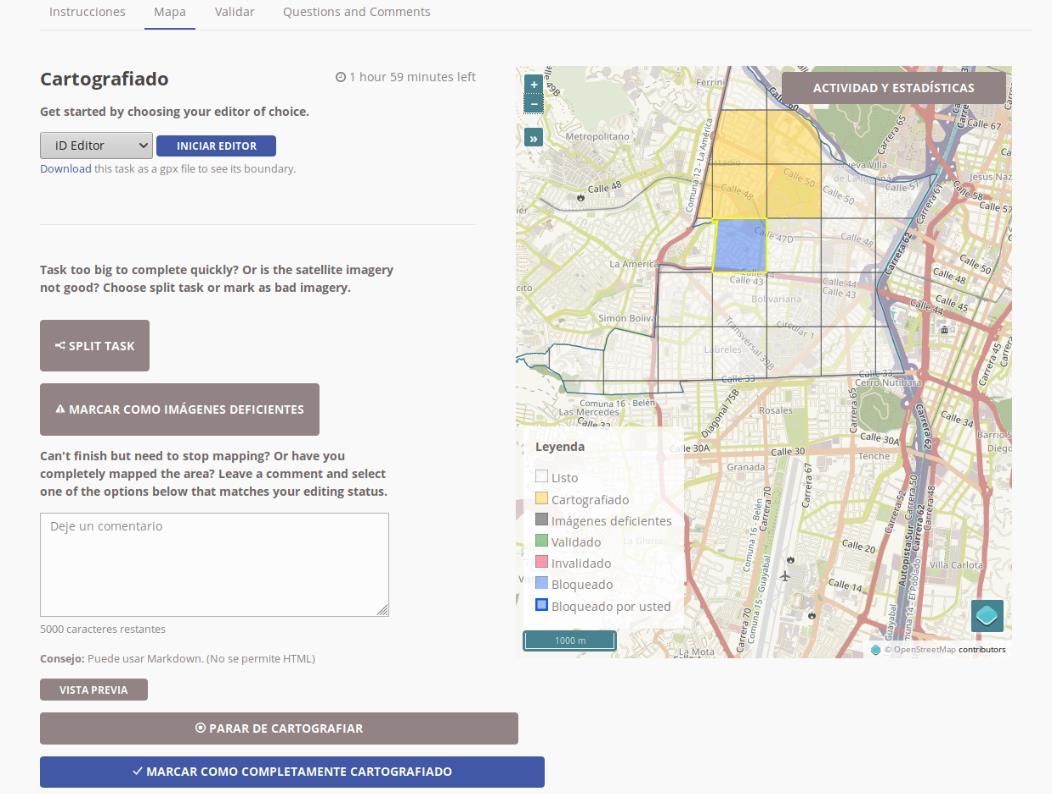
13. Recuerda realizar modificaciones solo dentro del recuadro magenta que aparece marcado en el editor, aunque algunas líneas (calles o ciclorrutas) pueden pasarse un poco del límite y en ese caso no hay problema.
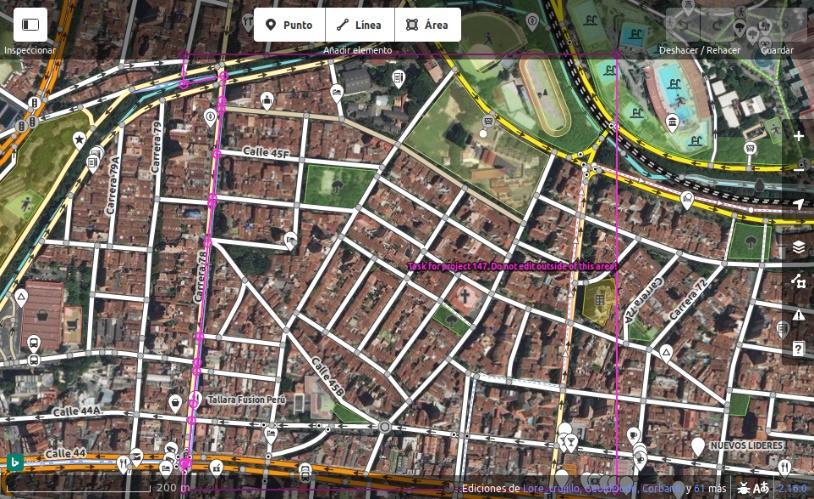
14. Selecciona el elemento que hayas creado o que vas a revisar o modificar y en la parte inferior del panel izquierdo, en la sección correspondiente a las etiquetas, en modo texto, realiza las modificaciones necesarias según el tipo de cicloinfraestructura detallado en los apartados siguientes.
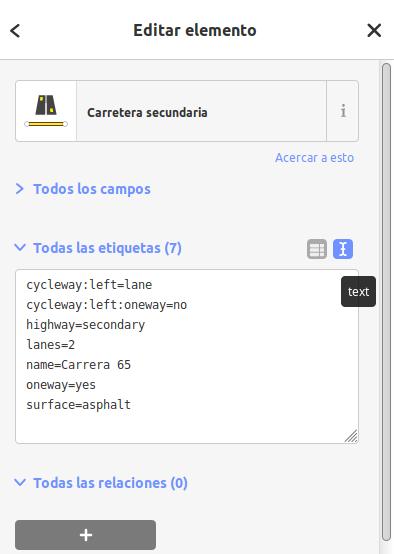
15. Al finalizar, guarda los cambios (Ctrl+S).

16. Después de subir los cambios realizados a OSM puedes regresar a la pestaña del gestor de tareas y allí selecciona uno de los dos botones, según sea el caso:
a. Parar de cartografiar, si todavía no has terminado todo el recuadro;
b. o marcar como completamente cartografiado, si ya terminaste de revisar y actualizar toda la zona marcada.