
7 minute read
Canon Camera Connect
CAMERA CONNECTIVITY
Testbench
Advertisement
The app offers direct control of key shooting settings, including AF modes when it’s used in remote shooting mode
Canon Camera Connect
Want to share shots on the go? We continue our new series looking at how to connect your Canon camera to your smartphone. Matty Graham off ers an insight
Canon has been the number one camera brand for global sales for more than a decade and offers a huge range of mirrorless and DSLR cameras. So, it should come as no surprise that it offers a wellestablished connectivity app that enables photographers to not only transfer images between the camera and a smart device, but also control the camera remotely and attach useful data such as GPS location, too. The Canon Camera Connect app is available to download for free for both iOS and Android devices from the relevant app stores and requires 73MB of free space. Interestingly, the same app works for both entry-level models like the 200D, right up to Canon’s professional models such as the 5D Mark IV. Android users need Android 5 while iOS users will need at least the iOS 11 version of the platform to use the functionality. Available in a number of languages in case English isn’t your mother tongue (French, German, Italian, Japanese and more) the app is compatible with smart devices such as iPad and iPod Touch devices as well as your phone, offering more options and accessibility. The features on offer enable photographers to upload content while they are out in the fi eld –hugely useful for vloggers, news shooters on a deadline or photographers wishing to send images to clients in a rush. Shooting remotely can also open up new creative opportunities that would otherwise be harder to capture when using the camera in a more traditional sense.
For and against
Offers remote-control function
Simple, easy-to-navigate user interface
Can be used with multiple Canon cameras
Gives users the option of a reduced (5MP) file size
Good options available when it comes to bulk transfers
Testbench
CAMERA CONNECTIVITY
As these screengrabs illustrate, Canon’s Camera Connect app has a dark user interface. Sliders are used to turn various settings on and off in an instant
it’s not until you experiment with the app that you realise exactly how much you can control from your device. Some of the features are controlled via the camera’s Bluetooth technology while others rely on a Wi-Fi connection. But these days virtually every Canon body is equipped with both these features. Pairing and connecting the app to a camera to get yourself started is surprisingly easy and I found that the connection between my iPhone 7 and Canon 90D was hugely reliable and didn’t cut out at all during testing –a remarkable achievement given that apps from other brands often struggle. Better still, I experienced no issues caused by Apple’s latest iOS 13 platform, which has caused problems for apps from other camera brands. For more information on pairing see the panel below. In terms of time, it took less than two minutes, so nobody should lose patience while attempting to establish a connection. To explain the features further, we’re going to walkthrough the various modes offered, which can generally be split into two groups: transferring images from camera to device, and using the device to control the camera.
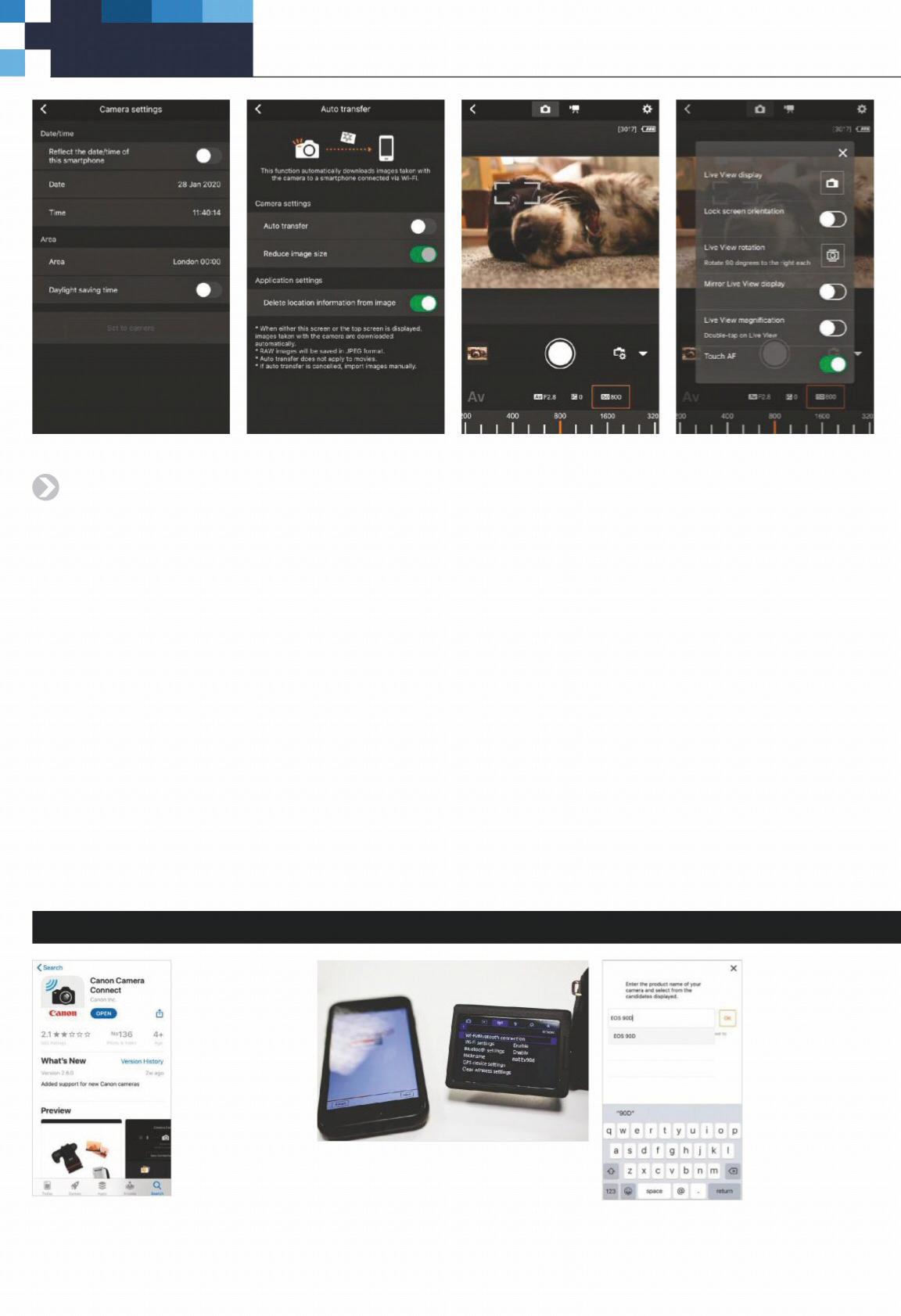
Remote Live View shooting As the name suggests, this mode enables the photographer to control their camera and its settings via the smart device. The interface for the mode is set out in a simple way with a main window relaying a live view of what the camera is seeing with exposure information and adjustment options around the bottom of the screen and extra info like battery life and shots remaining on the memory card above the live view window. The Remote Live View option works when capturing stills and video, and users can adjust variables such as general exposure settings (shutter speed, aperture and ISO –depending if you are in manual mode or a semi-automatic mode such as aperture priority). However, it doesn’t stop there and the app allows you to also select which focus mode you wish to employ, which drive mode you’d like to shoot with (burst mode or even self-timer) and which white balance you’d like to use too. Hit the settings wheel icon and you can choose to turn on/off the live view display, lock the screen orientation and even rotate thelive view rotation through 90°. There is an option to magnify the live view feed too for studying scenes or details very closely. All in all, this gives a very high level of control over the camera through your smart device. Photographers can establish a focus point in the scene by tapping on an area of the live view window on the device and a green square will appear over this area to confirm correct focus has been acquired. This feature works extremely well, reacts quickly and I found it to be reliable, with the focus point matching up with where I intended it to be. If the camera is set to Manual Focus (MF), you can fine-tune the focus zone using the app, and although this feature is incredibly useful, it can be a little slow to use out in the field. One clever last feature of note is the ability to activate a bulb mode trigger by employing a long-tap on the screen. It should be pointed out though that this feature is not supported by every Canon camera that features wireless connectivity.
1 Search and download for free Visit the app store on your phone (App Store for Apple or Google Play for Android) and download the free Canon Camera Connect. When you open the app, enable permissions for the app to access your photos.
3 Select the camera model The app on your phone will prompt you to select which model of camera you wish to pair with your smart device. In my case it was the 90D, so I typed this in and then selected the OK button.
The app lets you pick and choose the images you’d like to transfer wirelessly to your phone
Image transfer While the Remote Live View Shooting features will help you capture images, the Image Transfer mode will enable you to –you guessed it –send the content from your Canon camera to a smart device, allowing you to upload to social media or send images to clients without needing a computer. What’s really clever about the app is the way you can quickly sort and fi lter images to fi nd the shots you’re after. For example, you can fi lter images by date, specifi c folders or even by the rating attached to the individual fi les. Image transfer times are decent; sending a full-size raw fi le (transferring into JPEG) from the 32-million-pixel 90D I tested the app with took 28 seconds. However, the app does offer an option to send the photo with a reduced fi le size and when I selected this option, the transfer time dropped dramatically to 3.5 seconds. In reality, for uploading to platforms such as Instagram or Facebook, the 5MB reduced fi le should be more than enough

resolution. Bulk transfers are also a fairly easy endeavour as multiple fi les can be selected quickly; with an orange ‘tick’ icon confi rming the selection. The app will offer users the option of keeping the GPS data attached to the photo, which will be of interest to landscape photographers who may want to log this information to revisit locations at a later date. Of course, like any connectivity app, heavy use does impact on battery life, though this can be easily monitored on the app interface and both the app and camera will fall into ‘sleep’ mode if you haven’t touched them for a period of time so this will help prevent you running out of juice. Lastly, one fi nal cool feature of note is that the Canon Camera Connect app will let you transfer JPEGs captured on other cameras to your phone. So, say you’ve been on a camera club outing and have used your memory card to try out a few of your friend’s cameras? Well, just pop the card back into your Canon, fi re up the app and transfer over the images. It’s as easy as that.
Multiple cameras? No problem
MANY photographers these days have multiple cameras in their backpack. Perhaps you’ve got a small and lightweight mirrorless for the times when you don’t want to lug about the heavier DSLR? Well, the good news is that when you have the Canon Camera Connect App, you can use it with multiple cameras. All you have to do is switch between the camera that is selected on the app interface to control each device. This feature would prove highly useful if you have set up a multi-camera rig that needs to be controlled remotely. A good example of when this could be used would be setting up multiple cameras to shoot a bird landing on a rigged perch. Moving the cameras to adjust them comes with a risk of scaring off the subject. Having the option to pick and choose which camera you’d like to control can be very useful in some scenarios.










