
7 minute read
Quick Tech Tips For The Elementary Music Educator, Amy Burns
Quick Tech Tips For The Elementary Music Educator
When I present a session on tech resources for the elementary music educator, I usually showcase items that are music-related. In the past, I have written and blogged about websites that promote note reading, music curriculum, orchestral sites, recording music, and much more. In this article, I highlight tech tips that are not centered on music, but you might be able to use daily in your classroom.
This past summer, I spent two days attending the New Jersey Association for Independent Schools (NJAIS) Innovation Symposium. The two days included numerous sessions and keynote speakers that provided resources, support, and tools for any educator and administrator, no matter what subject or grade level they teach. It was an excellent conference, which provided many wonderful experiences. One of the most practical sessions I attended was titled, “Resource Round-up” with presenters, Stephanie Hammond, Instructional Technologist from Newark Academy and Kristine Scharaldi, Educational Technology Consultant.
Tech Tips:

Whenever I present a resource session at a music education conference, I begin by showing a dessert buffet. I remind those who are listening that even though there are many yummy treats to eat, do not eat them all or, as my youngest daughter would say, “you will get a very bad tummy ache!”
Stephanie and Kristine showed us some amazing tech resources. I had to remind myself to not eat the entire dessert buffet. Here are some that I found would be helpful for elementary music educators: • OneTab (https://chrome.google.com/webstore/detail/onetab/chphlpgkkbolifaimnlloiipkdnih all?hl=en) – Does your computer slow down when you have several tabs open in the “Google
Chrome Browser?” This google chrome extension converts all open tabs into one tab so that you can save up to 95% memory. This will result in your computer not slowing down as much and will reduce clutter. • Google Keep (https://chrome.google.com/webstore/detail/google-keep-chrome-extens/lpcae dmchfhocbbapmcbpinfpgnhiddi) – This is like Evernote, as it syncs your notes across all devices, including “web,” “Android,” “iOS,” and “Wear.” However, it is a much simpler alternative. It shows everything on the front page. You can also easily take notes. With the extension, you can save web pages. In addition, you can use the search bar to filter your notes, you can add labels, and you can color code your notes. • Google Docs (Forcing a copy) – Has someone ever sent you a google doc and asked you to make a copy of it before you fill it out, but you open it to find out that someone else did not do that and it is already filled out? This ends that problem. Change the last word of the url from ‘edit’ to ‘copy’. When the person clicks on the link, google will ask them if they would like to make a copy.
Figure 2: Force a Copy
Create a Tasks List in Gmail – There are many times when I am quickly reading an email that requires my attention or assigns me a task and I tell myself that I will check it again later. The next time I check my email, I have 20+ more emails and I end up forgetting the email I
Figure 1: http://bride.com.au/4-wedding-cake-alternatives
You can also replace ‘edit’ with the following: • ‘preview’ - presents the document without menu bars or buttons • ‘template/preview’ - allows the user to see the document before making a copy of it • For a downloadable PDF o ‘export?format=pdf’ - for Google Docs and Sheets o ‘export/pdf’ - Google Slides and Drawings


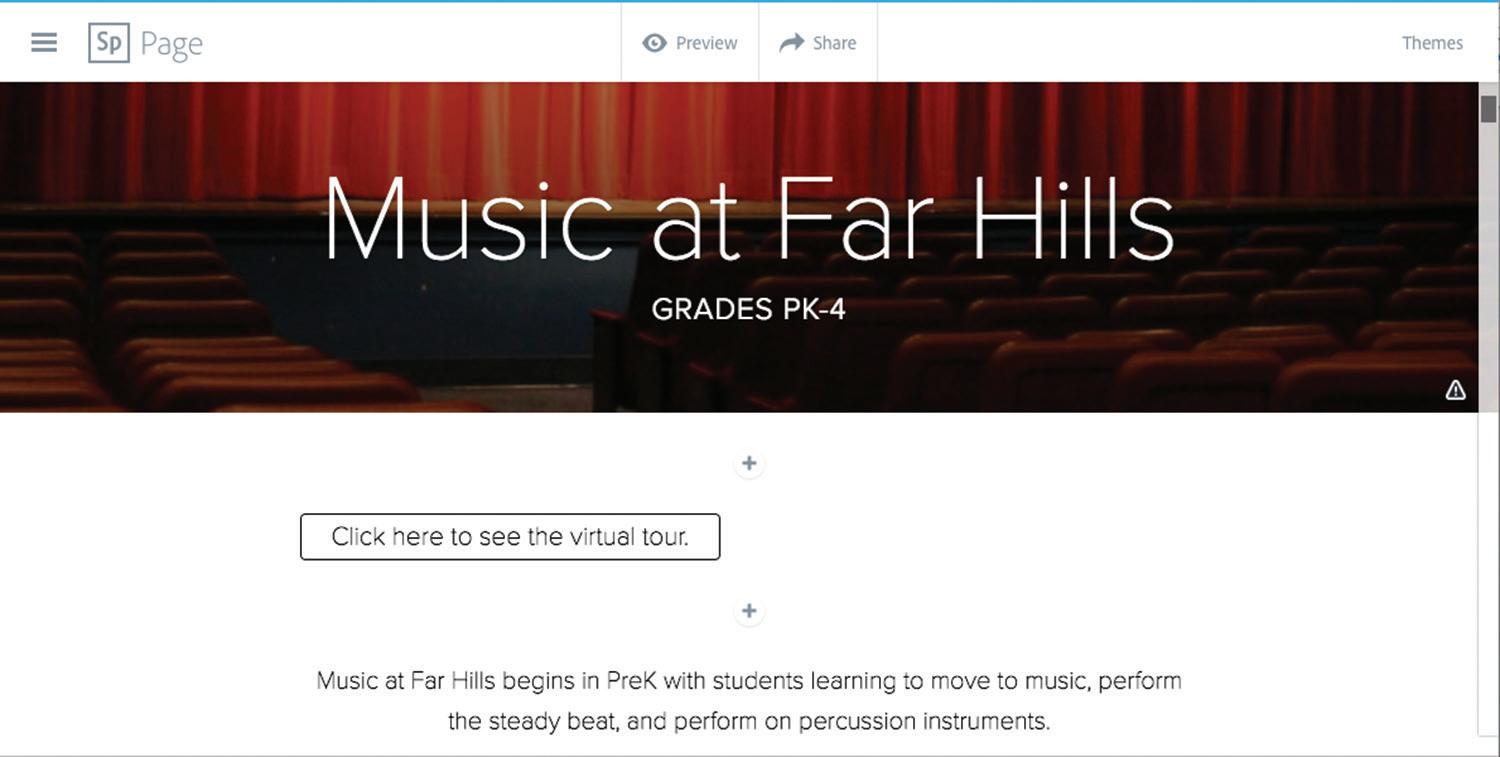
read hours before. Gmail can assign emails as tasks and create a tasks list for you. When you are reading an email that you feel needs to be assigned as a task, click on “More” at the top of the page, and scroll down to “Add to Tasks”. A new menu will pop up and the email will be on the list. If you click the > next to the email, you can assign the task a due date and make a note. To find your Task list the next time you login, go to the “Mail” at the top left-hand corner and scroll down to “Tasks”. The Tasks list will appear and you can click on that certain task, which will open the email that had the task listed. I learned about this when earning my Google Level 1 Certification and it has assisted my organization greatly.
Zamzar (http://www.zamzar.com/) – Convert audio, music, video, image, document, and other files into other formats for free with no added software. They state that they support over 1200 different conversions. For example, convert an “.m4v” file into a “.mov” file with a click of a button and no added software. They will send you a link to the email address that you provided so that you can simply download the converted file. There are paid versions which give you more file size, online storage, faster conversion speed, no expiry limits on files, and more.
Non-Music Tech Tools for Elementary Music Educators:
• Adobe Spark (https://spark.adobe.com/) – Post, Page, and Video – Create beautiful posts, pages, and videos. This product is very intuitive for educators and students to utilize for creating musical stories, web pages, and videos. In addition, it is cross platform and free! • Nearpod (https://nearpod.com/) and Pear Deck (https://www. peardeck.com/) – Students connect to your presentation on any device and answer your interactive questions. This is another way for 1:1 schools (one device per student) to gauge their students’ learning throughout the lesson. These are paid services and something that your schools would subscribe to for you to use in your classroom. • Socrative (www.socrative.com) and Plickers (www.plickers.com) - Need a free assessment tool and your students do not have access to their email addresses? Then “Socrative” or “Plickers” could be what you need. With “Socrative”, you can create multiple choice, short answer, and T/F pre- and post-tests. I have used this with a 1:1 classroom and a classroom with a few devices. It is free and can work on multiple devices. With “Plickers”, you can create a multiple choice or a T/F assessment using one iOS device that scans the “Plickers” cards and records the students’ answers. There is no need for the students to have a device because you can download the free “Plickers” cards from the “Plickers” website. To read more about how I use these two free applications for assessment in the elementary music classroom, please visit here: http://mustech.net/2017/03/using-technology-assist-assessment-elementarygeneral-music-classroom/ • Smithsonian Learning Lab (https://learninglab.si.edu) – Teachers can utilize the Smithsonian’s resources from their 19 museums, 9 major research centers, the zoo, and more. They created this learning lab to inspire the discovery and creative uses of its rich digital materials—more than a million images, recordings, and texts. When I searched music, I found learning labs about Jazz, Opera, Hip Hop, and more. • Flippity (www.flippity.net) – Turn a google spreadsheet into a Bingo Game, Hangman Game, crossword puzzles, and more! Create a musical hangman game using only the letters of the musical alphabet. • Book Creator (www.bookcreator.com) – Create ebooks and videos of ebooks for iOS and webbased devices! My students have easily used “Book Creator” for creating books about composers and books about recorder tips to show the next year’s students about how to play the recorder. Please visit my website, amymburns.com, to see some examples from second and third graders (Click on “2nd Grade” and “3rd Grade”. • Padlet (www.padlet.com) – This is an online virtual “bulletin” board, where students and teachers can collaborate, reflect, and share links and pictures in a secure location. “Padlet” allows users to create a hidden wall with a custom URL. This is wonderful for your older elementary students who hesitate to ask or answer questions during class because they can participate using “Padlet.”
There are many other tools that assist in showcasing students’ works like Seesaw (web.seesaw.me) or Class Dojo (www.classdojo.com). There are also wonderful websites that highlight music and curriculum. To find more websites like these, please visit my website and click on “Websites/Resources”.
Figure 3: Gmail Task List Figure 4: An Example of Adobe Page Figure 5: This is a “musical hangman” game I created with Flippity
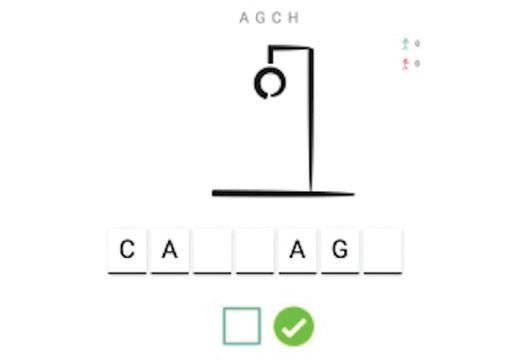
Amy M. Burns has taught PreK-grade 4 general music for 21 years at Far Hills Country Day School. She has authored 3 books on how to integrate tech into the elementary music classroom. She has presented many sessions on the topic, including 3 keynote addresses in TX, IN, and AU. She is the recipient of the TI:ME Teacher of the Year, NJ Master Music Teacher, & Governor’s Leader in Arts Education Awards.





