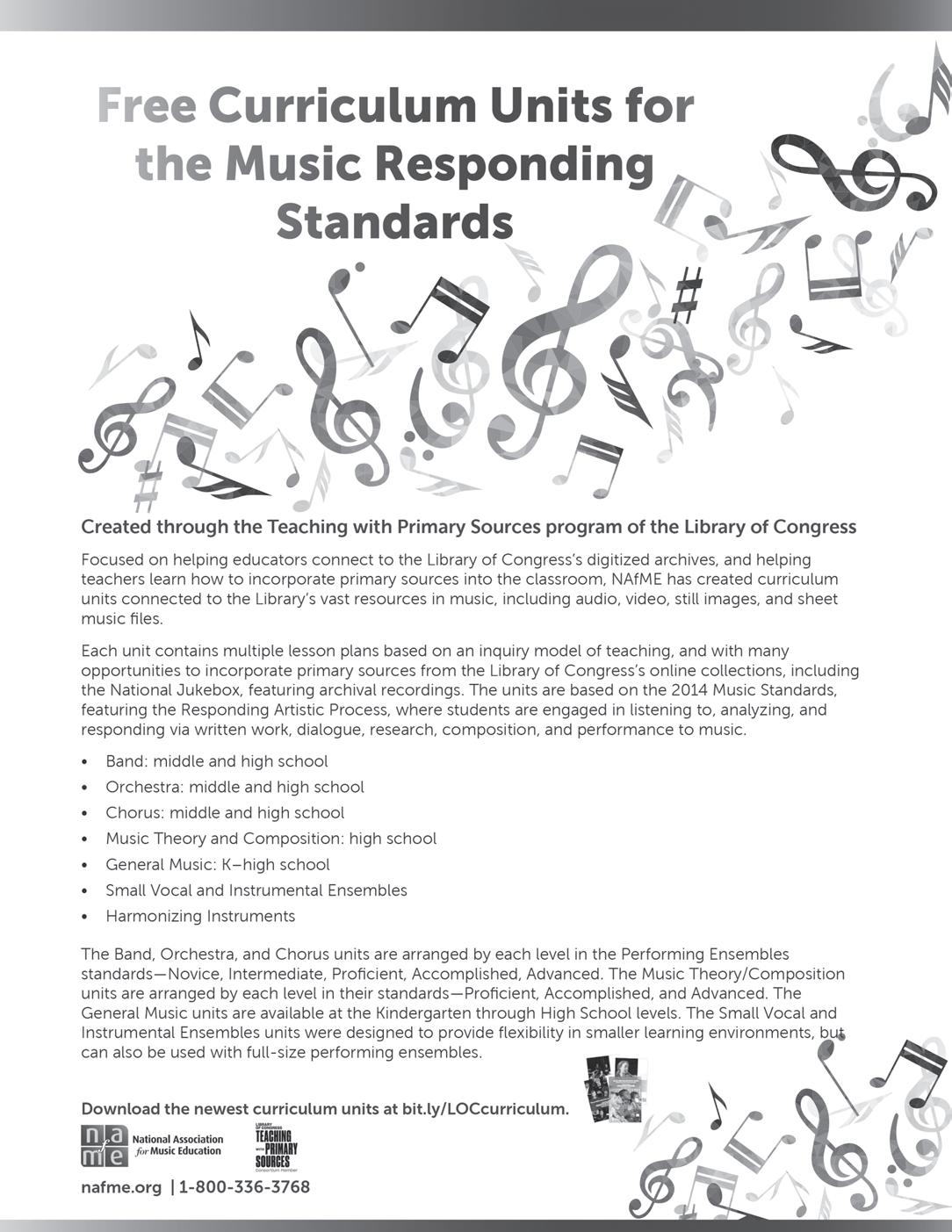7 minute read
7 Cool Things You May Not Know About Song Maker - Steve Giddings
This article adaptation was originally published as a blog post on StevesMusicRoom.com and reprinted and approved for publication in the 2022 book, Technology for Unleashing Creativity, from Oxford University Press.
Chrome Music Lab’s full potential is often overlooked by music teachers and non-music teachers as a fun playtime tool. However, it has loads of potential as a cross-curricular STEAM resource and has gained popularity in recent years. One app in particular—Song Maker—is the most versatile app on Chrome Music Lab and it is certainly up there with one of the most useful tools on the internet, but few people know this. There are many unknown tricks and perks to this amazing little piece of software to keep your learners creating and arranging their own music. Here they are:
7 Cool Things You May Not Know About Song Maker
Steve Giddings Ontario, Canada steve[at]stevesmusicroom.com
Find Pitch and Tune
Press the ‘Mic’ button at the bottom of the Song Maker screen and let it access your microphone. Once you do, you will see a microphone icon appear at the side of your screen, try singing or playing an instrument to see if it can guess right. It’s almost like a MIDI input device but without the controller. The more in tune, the easier it picks up your sounds.
Possible Applications
1. Have learners input notes using only their voice or an instrument of their choice. Once they have their choices, play it back in a loop (it will do this automatically) and play an accompaniment that fits while the loop is playing. If you are working in a particular key, this could work really well for reinforcing that particular key signature. 2. Help reluctant singers find their pitch by seeing if they can make one of the colours light up. It could work for helping singers stay on pitch or for pitch training. Use an external microphone with an interface in noisier settings. 3. Have learners sing or play a simple melody to see if it will catch the notes, then arrange them rhythm to fit.
4. Have your group of recorder players (or any instrument) playing the same pitch to see if they can keep their notes in the centre. Then, compose a piece of music together using the Mic function. 5. For ukulele or guitar players, have learners input notes into the app using their instruments, then find a chordal accompaniment to fit. 6. After inputting the notes, create a simple beat to go with it.
Export as MIDI to a Notation Software
All notation software has the capability to read MIDI, but they all interpret them differently. Finale, for the most part, is pretty good at what was intended.
To do this, start by clicking on the ‘Save’ Button to see the options.
click ‘Save’
Click on ‘DOWNLOAD MIDI’
When you click ‘DOWNLOAD MIDI,’ it will begin to download the file in .mid format to your device’s drive. When you go to your notation software, click on ‘import’ and then import MIDI. You may be able to select the file type from the ‘open’ menu in your notation software or there may be a devoted MIDI import option. Once it opens in your notation software, it will be rendered in European staff notation and you can manipulate as you see fit. Many times, it will be rendered into two tracks (rhythm and melody).
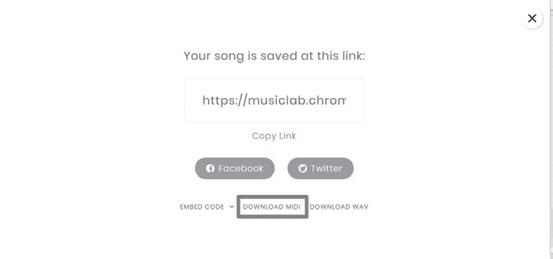
Possible Applications
1. After learners compose a melody, import it to notation software and add another part to complement the original. 2. If learners are working on particular scale concepts, have them set those parametres in Song Maker, compose, and export to a notation software. 3. It can be used as a really good introduction to how MIDI works or how European staff notation works. For younger learners, simply having them go through the process of exporting then importing is a useful musical technology skill.
Export as MIDI to a DAW
Song Maker uses what’s called MIDI piano roll notation, which is a standard notation within any Digital Audio Workstation (DAW) when composing with MIDI. Like the notation software, every DAW can read imported MIDI but they all render them differently. What is different about using a DAW over notation software is that you have the ability to add loops, other MIDI instruments and beats to your melody.
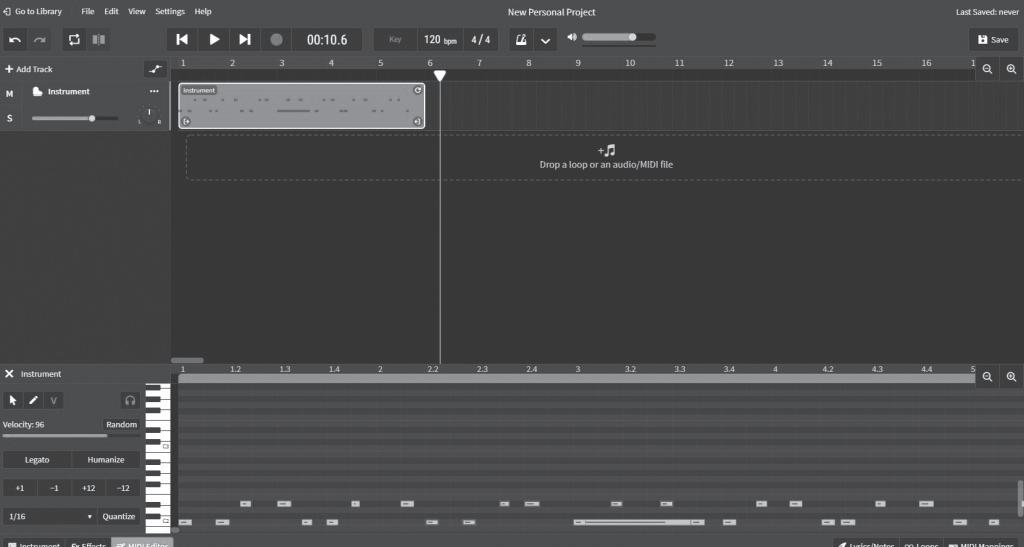
1. The original melody can also be changed within the MIDI Editor on most DAWs. 2. Learners can be asked to create a melody in Song Maker and then asked to add a beat to it in a DAW. 3. They can add loops to the MIDI part and try to match tempos. 4. Create a MIDI part that complements the imported track using a MIDI controller or virtual instrument within the DAW.
Generate a Link and Share
Generating a link in Song Maker is the software’s way of being able to save for later and makes it an easy way to send to someone else. Every piece created in Song Maker has its own unique URL. To do this:
Click ‘Save’ again and then click on ‘Copy Link’.
after clicking on ‘Copy Link’ the link will automatically be saved to your device’s clipboard, all you have to do to release it is select where you want it to go and then paste it (Ctrl+V on a PC and most laptop devices).
You can paste it anywhere: in an e-mail, a text message, on social media, in a Google Doc, etc. Anyone who can view your composition can edit it too, so they could pass it back and forth with different versions each time.
Possible Applications
1. Ask learners to create an A section and get someone else to create a B section by sending it through e-mail or text. 2. Ask learners to create an entire ABA piece, send it to someone and ask them to change one thing to make it better. 3. Ask learners to create a melody or harmony part and send it to someone else to add a rhythm part. 4. Every piece of music ever composed on Song Maker has its own unique URL, so as long as you have the link, you can always go back to it. Save them in a portfolio on Google Doc or a Google Site (discussed later). You can save the screen to your clipboard by pressing ‘PrtScn’ key on your keyboard. Ctrl + V releases it to wherever you would like it to go.
Uses the Chromatic Colour System (the same as Boomwhackers)
Yep, I just blew your mind. Think about it! The Chromatic Colour System is a legitimate standardized notation system first theorized by Isaac Newton in 1702 and adapted by many. Yep, that Isaac Newton. Think about how many other instruments or notation systems use these same colours.
Of course, this is useful knowledge because your learners can now compose music for boomwhackers and a plethora of other instruments. And if you memorize the colours, you can transpose it to any instrument without having to export it to notation software. HINT: C is always red, D is orange, etc…
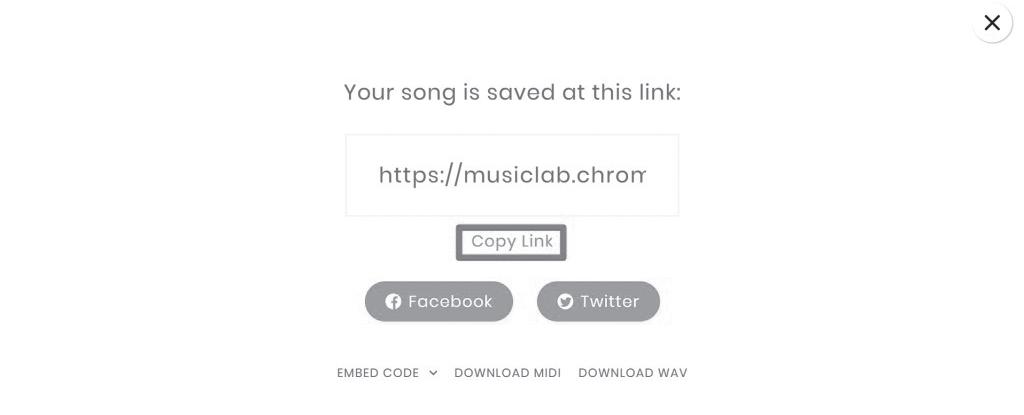
Change Key, # of Bars, Metre, and Scales

Embed it Into a Webpage
You can embed it to a web page like a Google Site to collect all of the compositions in one place like a portfolio. Then when the page is published it will appear right there and you will be able to play it from within the web page and edit it as you see fit. If you are editing it you will have to embed it again to save the new version. When you click ‘Save,’ this time select “Embed Code.” If you are embedding to a Google Site, you can use the embed code or the URL.

Conclude
Just using this simple app, there are loads of possibilities for music making. Learners can make something that sounds great almost instantly and it can boost confidence in their own musicianship. Not to mention that it is way more versatile than most folks give it credit for. In the end, I hope you find something useful in these 7 cool things!
Until next time, Happy Musicking!
Please check out the link to the blog post to check out video walk-throughs of each of these awesome functions: https://www.stevesmusicroom.com/ post/7-cool-things-you-may-not-know-about-song-maker