
8 minute read
Help Desk
for a mix engineer. For comparison, I used the Focal Celestee closedback headphone. The Focal has a more relaxed sound that some listeners will find to be more musical. The Celestee offers a less precise presentation of the music, which might count as ‘warmer’ or ‘more analogue’.
VERDICT
Advertisement
Egg carton-style foam protects the Audeze MM-500 headphone when the case is closed.
An ideal situation for all of us would be to have a half-dozen or so audiophile headphones in our collection, with each having slightly different strengths than all the others and deployed whenever we played music that perfectly matched those strengths. That’s not how things work for most of us, though.
The Audeze MM-500 was designed for a pro-audio environment where a need for clarity is paramount. As we move into a world where true high-resolution audio is available for streaming to the masses, listeners who are fascinated with the extra detail a higher bit rate can deliver will be attracted to the kind of detail the MM-500 was designed to reproduce.
Listeners who grew up with the lower resolution and distortion (aka ‘warmth’) of vinyl might find this kind of listening too intense and possibly even unmusical. Highres audio delivers an experience that might or might not reflect the intentions of artists and engineers who couldn’t or didn’t contemplate a future beyond magnetic tape, cutting lathes, and vinyl. Some of those old mixes deconstruct themselves at those higher bitrates. That offers a fascinating experience for hardcore audiophiles, but it might not be the best option for more casual listeners.
I’d absolutely welcome the Audeze MM-500 as a reference tool in a recording studio. They
deliver the flat response that allows engineers, producers, and artists to dig into a mix. The fact that Audeze has partnered with a creative force like Manny Marroquin means that they realize there’s a market opportunity for this kind of presentation in the pro-audio world but also a growing number of home listeners who will enjoy replicating that in-studio experience as much as they possibly can.
The Audeze MM-500 won’t work with your phone. Well, that’s not technically true, because you can track down an inexpensive 1/4-inch to USB-C adapter and use that with an external DAC, but there are
no guarantees about sound quality. Realistically, you’re going to need a home hi-fi setup or a desktop DAC that’s compatible with this headphone. If you record your own music and are looking for a way to mix from a laptop, buying the MM-500 Like most planar headphones, the Audeze MM-500 would be an excellent features a large earcup to create more surface area for choice because they’re the speaker’s vibrating diaphragm. versatile enough to double as your primary headphones when you’re listening for pleasure. If you’re into high-resolution audio and looking to recreate the in-studio listening experience at home, the Audeze MM-500 paired with a great DAC could be the answer. They’re tuned for active, critical listening and offer a remarkably immersive music experience. James Barber


Solutions to all your Mac problems. Glenn Fleishman reports
Credit: Getty Images/Ridofranz
FACETIME GOT YOU UPSIDE DOWN? TURN THAT FROWN AROUND
The orientation lock is an easily overlooked option in iOS/iPadOS Control Centre that lets you prevent apps from rotating their view when your device detects it’s turned a corner. This can be useful when viewing a video, reading a book, or engaging in other activities that you don’t want to have the app reformat from portrait to landscape or landscape to portrait.
FaceTime honours the orientation lock in a way that might confuse other people: they always see your locked orientation. If you don’t remember
Rotation lock and FaceTime can result in you being at right (or wrong) angles to other people in a call. that you have orientation lock enabled, other participants in a call may think it’s their fault that they can’t If Portrait Lock is on the Lock icon will be white.
get you in the right direction. With rotation lock off, you can rotate your device, and you see both yourself in the inset preview in the correct orientation to your iPhone or iPad, and the other person or participants also see you the right way up. However, enable rotation lock and rotate your phone or tablet 90 degrees clockwise or counterclockwise (or even 180 degrees upside down), and while you rotate in your preview, the view other people have of you is the original orientation – so you’re sideways or upside down. Their response would likely be to rotate their device to get you into the right position, but when they do that, FaceTime on their iPhone or iPad rotates you again to the ‘right’ position relative to what you’re transmitting. The illustration might help (see top left).
How to stay the right way up in FaceTime
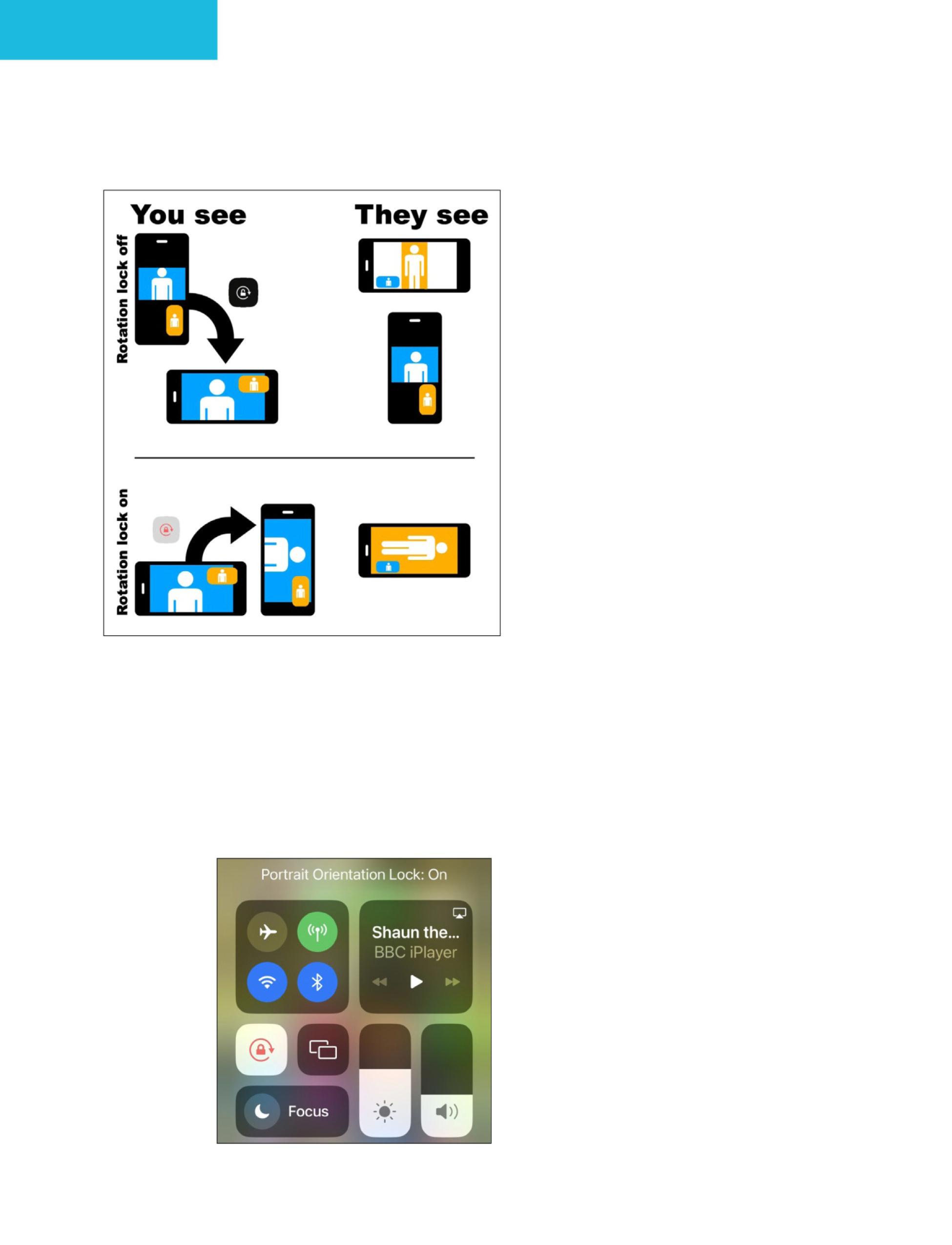
The solution is simple: 1. Swipe to reveal the Control Centre. 2. Tap the orientation lock to disable it (it will be black, not white, once disabled)
iCloud Photos syncs images across your linked devices.
CAN’T SYNC PHOTOS FROM A MAC WHILE TETHERED? SWITCH TO WI-FI
iCloud Photos synchronizes images and movies across all your linked Apple devices that have the feature enabled. It can sometimes be recalcitrant, requiring a real kick (fave. co/3OIp5xm) to restart syncing. But Photos should upload and download queue photos via iCloud almost any time it’s connected to a network, and there’s enough power remaining in your iPhone, iPad or Mac laptop.
There’s an exception, though that’s hard to spot: when you’re using cellular data from your iPhone or iPad to your Mac via USB. It’s seemingly not a popular option, as most people rely on the Personal Hotspot feature that lets you connect via Wi-Fi to your iPhone or iPad: no cables required. However, I’m a fan of plugging in a USB-C to Lightning cable to charge my iPhone while using a cellular network connection. I find it more reliable, and I don’t run out of juice during the sometimes heavy power draw required to relay cellular data.
In testing during a planned electrical outage at my house to upgrade service, I discovered that iCloud Photos refused to sync while connected via USB. The solution was simple: click the Control Centre menu icon, click the right-pointing arrow next to the Wi-Fi section, and select your iPhone or iPad’s Personal Hotspot. Once connected, syncing starts immediately.

HOW TO RE-ORDER THE PEOPLE IN YOUR FIND MY PEOPLE LIST
The Find My app is a bundle of former and new services for tracking your
stuff and, with permission, other people. If you have several people or more in your Find My People list, you might opt to favourite them to have them appear at the top of the list.
But what if you want to have those favourites appear in a particular order, or just alphabetically? Apple offers no option for this.
You can achieve it, however: remove the favourite star from each of your Find My contacts, then add them as favourites again in precisely the order you want.
HOW TO DISABLE ACTIVATION LOCK ON BROKEN AND MISSING APPLE HARDWARE
Activation Lock prevents someone who illicitly obtains your iPhone, iPad, Mac or Watch from making it their own. Even after a device is erased, Activation Lock requires that the person setting it up enter the password for the associated Apple ID that enabled Find My.
However, when you intended to sell or give away a device, or you purchased one or received one you were entitled to use, this can be quite frustrating. There’s an easy solution, so long as the hardware’s owner retains access to their Apple ID account – and if they’re not you, if you can reach them.
Apple lets you disable Activation Lock through Find My via the iOS/ iPadOS and macOS app or using Find My iPhone at iCloud.com. (It’s Find My Device, really, but labelled with ‘iPhone’ on the site.) It’s an indirect operation: you won’t find a label that reads Disable Activation Lock. Instead, you select your device and set it to erase.
In iOS/iPad in the Find My app:

1. Select your device in the Devices list. 2. Tap Erase This Device. 3. On the Erase Device screen, tap Continue. 4. Skip entering your phone number
Erasing a device via Find My also disables Activation Lock.
since this isn’t part of a process to get your device returned to you. 5. Tap Erase and confirm.
In macOS in the Find My app:
1. Control-click or right-click your device in the Devices list at left. 2. Choose Erase This Device. 3. Click Continue. 4. Skip entering your phone number. 5. Click Erase and confirm.
To use iCloud.com:
1. Go to the Find My iPhone page (fave.co/3F8aKHh). 2. Enter your password for iCloud.com when prompted. 3. Choose your device from the All Devices menu in the top middle of the page. 4. In the device information pane that appears, click Erase Device. 5. Confirm by clicking Erase.
Once you’ve chosen to erase a device, the next time it has an Internet connection, the device receives the command and erases itself. You’ll receive a notification. To complete removing Activation Lock, return to a Find My app or iCloud. com and remove the device from your Apple ID-associated hardware:
iOS/iPadOS: Go to Settings > Account Name > Device Name and tap Remove from Account.

In macOS Mojave and earlier: Go to System Preferences > iCloud > Devices, select the device, and click Remove from Account.
In macOS Catalina through Monterey: Go to System Preferences > Apple ID, select the device in the left-hand list, and click Remove from Account.
In macOS Ventura: Go to System Settings > Account Name, select your device in the pane under the Devices label, and click Remove from Account.
At the Apple ID site (fave. co/3gQFlNb): Go to the Apple ID site, click Sign In and authenticate, click the Devices link in the left-hand list, select your device, and click ‘Remove from account’.
Follow confirmation prompts to finish removing your device. Only then is Activation Lock disabled.











