
5 minute read
Bash: el gestor de comandos
El propósito de este capítulo es familiarizarnos con la consola de comandos de GNU/Linux, de forma que podamos operar con ella sin dificultades. Si bien al principio notaremos que son muchos comandos, también vamos a ver que disponemos de muchas herramientas que nos podrán servir de ayuda.
Cuando abrimos una terminal virtual, ya sea con el modo gráfico o nativo, se nos presenta la típica pantalla negra de login. En esa pantalla, debemos ingresar nuestro usuario y contraseña para que se cargue Bash (Bourne Again Shell), que de ahora en más será nuestro gestor de comandos. En el ambiente GNU/Linux hay muchas opciones en cuanto a gestores de comandos, pero Bash se ha convertido en el más popular de todos ellos por varias razones: ofrece muchas herramientas para ejecutar órdenes rápidamente, es fácil de configurar y posee un lenguaje de programación de scripts muy poderoso. Si bien en otros ambientes UNIX hay distintos gestores de comandos, siempre tendremos la posibilidad de reemplazarlos por Bash, que es con el que nosotros trabajaremos a continuación (Figura 1).
Advertisement

BASH ES EL HIJO DE SH
Quizás alguna vez nos sentemos frente a un UNIX no-Linux y notemos que no tienen Bash. Esto es muy probable porque hay muchos intérpretes de comandos. Pero si tiene sh, estamos salvados porque Bash es un derivado del clásico sh sh.
FIGURA 1. Así se ve una típica terminal de comandos Linux bajo el modo gráfi co.
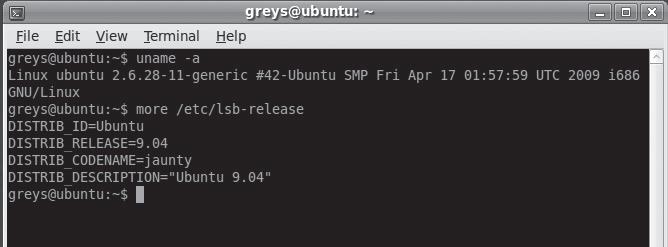
¿QUÉ ES EL GESTOR DE COMANDOS? Un gestor de comandos es esencialmente un programa que interpreta una serie de órdenes y las ejecuta. En esencia, es un programa muy simple; pero cuando ofrece tantas herramientas como Bash, puede volverse muy complejo. Una vez cargado, Bash nos muestra la línea de comandos, indicándonos que ya podemos operar en el equipo.
Es bueno saber que entre las diferentes distribuciones, si bien el formato de la línea de comandos puede variar, los comandos siempre serán los mismos. Antes de comenzar a desarrollar el tema de la línea de comandos, vamos a recordar que en GNU/ Linux no es lo mismo escribir una palabra en mayúsculas que en minúsculas. Por tal razón, siempre debemos prestar mucha atención a cómo se escriben los comandos detallados en este libro, ya que si no respetamos tales especificidades, lo más seguro es que obtengamos como resultado un mensaje de error.
PARA ENTENDER LA LÍNEA DE COMANDOS Cuando ingresamos por primera vez a la terminal de texto, nos encontramos con una línea de comandos similar a: [root@alternarama ~]:# [root@alternarama ~]:#
¡MI LÍNEA DE COMANDOS SE VE MUY DIFERENTE!
No tenemos que preocuparnos si nuestra línea de comandos se ve muy diferente a la descripta en este libro. Más adelante veremos los comandos necesarios para obtener la información que la línea de comandos descripta aquí nos ofrece.
¿Qué representa toda esta información? Primero analicemos lo que está entre corchetes. Allí dentro nos encontramos con algo parecido a una dirección de e-mail. Eso nos indica que estamos trabajando con el usuario root en un equipo que se llama alternarama (el símbolo arroba en inglés significa at y en español en).
Si ingresamos con otro nombre de usuario, en la primera parte aparecerá ese otro nombre, pero luego de la arroba el nombre del equipo será el mismo. Luego del nombre de usuario nos encontramos con un símbolo ñuflo (~). En ese campo de la línea de comandos se nos indica en qué directorio estamos posicionados actualmente.
Al principio de este libro, habíamos visto que siempre que abrimos una terminal por primera vez, el directorio en el que estamos posicionados es nuestro directorio personal; ahora sabemos que el símbolo ñuflo es una abreviatura que nos indica que estamos parados en él.
Al final de la línea de comandos tenemos un símbolo numeral (#), que nos indica que somos usuario root. Si entramos con una cuenta de usuarios común, entonces en lugar de un símbolo # aparecerá un símbolo $.

Veamos un ejemplo de la misma línea de comandos, pero correspondiente a un usuario común del sistema que se posicionó en el directorio /etc.
[pedro@alternarama /etc]:$ [pedro@alternarama /etc]:$
Como podemos ver en el ejemplo anterior, se modificaron tres aspectos importantes. Primero, el nombre del usuario; segundo, el campo que corresponde al directorio en el que se encuentra ubicado; y tercero, el símbolo final de la línea de comandos.
COMANDOS INFORMATIVOS
Existen algunos comandos informativos muy útiles como free (que indican la memoria RAM libre del sistema), df (que indica el espacio libre en el disco rígido) y du (que indica el espacio ocupado por todos los archivos y directorios de la ubicación actual).
FORMATO DE LOS COMANDOS El formato básico de ingreso de comandos en el Shell Bash es el siguiente:
[comando] <parámetro1> <parámetro2> [comando] <parámetro1> <parámetro2> <parámetroN> <parámetroN>

Hasta aquí, la operación es sencilla: se tipea el comando con sus correspondientes parámetros, uno detrás del otro. Sin embargo, vamos a ver cómo Bash nos ofrece un formato un poco más complejo, pero a la vez más útil. Veamos:
[comando] <parámetros> ; [comando2] [comando] <parámetros> ; [comando2] <parámetros2> <parámetros2>
Como podemos observar, estamos ingresando en una sola línea dos comandos, con sus correspondientes parámetros. Para separarlos, solamente usamos un símbolo de punto y coma.
Veamos un ejemplo, con los comandos que tratamos anteriormente:
alternarama:~# pwd ; hostname ; who ; alternarama:~# pwd ; hostname ; who ; whoami whoami
En este ejemplo, tipeamos los cuatro comandos que vimos en una sola línea, y el resultado de cada uno se ve concatenado en pantalla (Figura 2).
ATAJOS DEL TECLADO En Bash existen algunas teclas que podemos utilizar para hacer que nuestra interacción con el sistema operativo sea mucho más fluida. Veamos algunas de ellas:
• Con las teclas FLECHA ARRIBA FLECHA ARRIBA y FLECHA ABAJO FLECHA ABAJO podemos repasar el historial de comandos, por si queremos volver a ejecutar alguno que ya hayamos tipeado últimamente. • Con la tecla TABULAR TABULAR (TAB TAB) autocompletamos el nombre de un archivo o el nombre de un comando. Para esto, es necesario que tipiemos las primeras letras de dicho archivo o comando, para que Bash se encargue de hacer el resto. Si
¿CUÁNTOS COMANDOS PUEDO CONCATENAR?
Podemos concatenar todos los comandos que queramos, y el sistema los ejecutará a todos. Pero, si son demasiados, tal vez sea mejor armar un pequeño programa que los ejecute. Más adelante veremos cómo crear archivos y asignarles permisos de ejecución.










