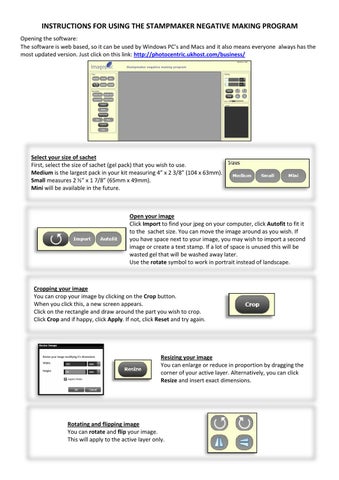INSTRUCTIONS FOR USING THE STAMPMAKER NEGATIVE MAKING PROGRAM Opening the software: The software is web based, so it can be used by Windows PC’s and Macs and it also means everyone always has the most updated version. Just click on this link: http://photocentric.ukhost.com/business/
Select your size of sachet First, select the size of sachet (gel pack) that you wish to use. Medium is the largest pack in your kit measuring 4” x 2 3/8” (104 x 63mm). Small measures 2 ½” x 1 7/8” (65mm x 49mm). Mini will be available in the future.
Open your image Click Import to find your jpeg on your computer, click Autofit to fit it to the sachet size. You can move the image around as you wish. If you have space next to your image, you may wish to import a second image or create a text stamp. If a lot of space is unused this will be wasted gel that will be washed away later. Use the rotate symbol to work in portrait instead of landscape.
Cropping your image You can crop your image by clicking on the Crop button. When you click this, a new screen appears. Click on the rectangle and draw around the part you wish to crop. Click Crop and if happy, click Apply. If not, click Reset and try again.
Resizing your image You can enlarge or reduce in proportion by dragging the corner of your active layer. Alternatively, you can click Resize and insert exact dimensions.
Rotating and flipping image You can rotate and flip your image. This will apply to the active layer only.
Zooming You can zoom in to see detail better.
Inserting text Click Insert Text and a new window will appear with boxes to type in. Type your text, choose a font and font size from the drop down menus (click on the downward arrows). To make text bold, in italics or Underlined, click the box under the icon. The circles to the right can be used to position text to the left, centre or right. Make your desired selection for all lines of text. Click Preview to see how your text will look. If happy, click OK and your text will be inserted in a box that you can move around and place exactly where you want. You must make any changes to text before clicking OK so always use the Preview button to edit.
Inserting circular text You can insert text in a circle by using the Circular Text button. This will open a box. Insert your text and choose font and size, then click Preview or OK. This will place your text on the page. Rotate the circle by clicking on the outside of the corner, the cursor will change to a 90 degree angle and you can rotate.
Inserting boxes and circles You can insert boxes and circles and adjust their dimensions and the line width. If you want to stretch the shapes, to make ovals for instance, just pull them at a corner.
Using Photographs You can make stamps from photographs. You can treat them as any other image, (as on the far left hand side), but the result may be variable. You can ensure a more consistent print if you use the Photograph filter which makes the image dotty (as in the one in the middle).
Converting to a negative – Merge When you are happy with your design you need to Merge. Once merged the layers cannot be unmerged. When you merge, the layers on the right hand side will disappear. You can still import another image or add text at this stage – this will create a new layer that you will need to merge before converting to negative.
Converting to a negative – Convert When you press Convert, you will be given the option to change the brightness and contrast. Often it is not necessary to change anything but if you have very fine lines you may wish to increase the contrast to make them more apparent. You can experiment with brightness and contrast as the reset button will take you back to your original if you do not like the result. Saving You can Save as a jpeg if you wish. Click New to start a new workspace. Click Original to return to the original image, note this won’t work if you have already merged.
Deleting images You can delete any image by clicking on the X in the Layer Box on the right hand side.
In the screen below I have added some text and imported a 3�� image to make good use of the space.
Printing Press Print and you can select your printer, choose the page orientation and adjust the printer properties to maximize the amount of black delivered. Insert imageblack ink jet film into your printer so as to print on the coated side, press print and choose your printer to print on. Note: If this is the first time that you have printed a negative, you need to find out which printer settings will print blackest with your printer. For HP D1000, choose Specialty Paper from the short cut menu. For other printers, print a small black square from each of the short cut menu options or paper options if menus are not available. Hold to the light and choose the darkest setting to print your negative. Save this setting and use each time you print a negative.
photocentricusa.com
teresacollinsstampmaker.com
imagepacstampmaker.com