
2 minute read
TOPIK 1: Memulakan projek baru
Pengguna boleh memulakan projek baru melalui 3 cara.
Cara Pertama:
Advertisement
Klik pada menu File kemudian pilih New Project ataupun menekan kekunci Crtl bersama kekunci N
Gambar 1 : Menu New Project di bawah menu File
Cara Kedua:
Klik ikon kertas putih di sudut kiri atas aplikasi proteus.

Gambar 2 : Ikon New Project
Cara Ketiga :
Klik pada menu New Project di dalam tetingkap Start

Gambar 3 : Start Window
Ketiga-tiga langkah tadi akan membuka tetingkap baru New Project
Wizard Start

Gambar 4: New Project Wizard
Berikan nama yang sesuai untuk projek . Untuk setiap projek baru, disarankan untuk membuat folder baru bagi memudahkan pengurursan fail-fail projek.
Selesai menamakan projek serta lokasi fail, klik butang Next disudut bawah kanan tetingkap untuk ke paparan seterusnya Schematic
Design

Gambar 5: Nama projek dan lokasi simpan fail-fail projek
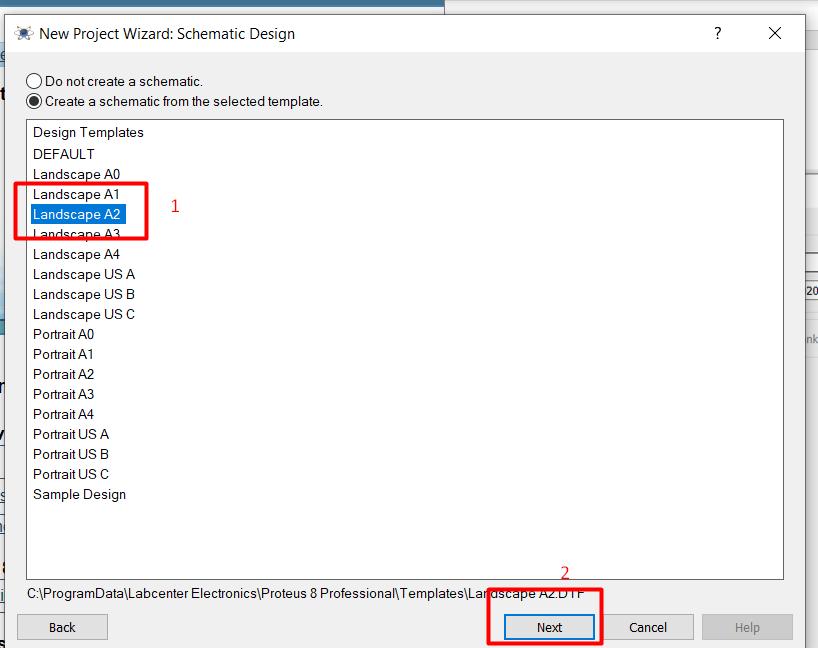
Gambar 6: Memilih untuk membuat skematkl atau tidak serta saiz skematik
Dalam tetingkap Schematic Design , pengguna perlu memilih sama ada untuk membuat litar skematik atau tidak. Bagi tujuan buku ini, pilih untuk membuat litar skematik
Seterusnya pengguna perlu memilih saiz ruang untuk melukis litar skematik. Sebagai contoh pilih A2 dan klik butang Next untuk ke paparan seterusnya, PCB Layout.
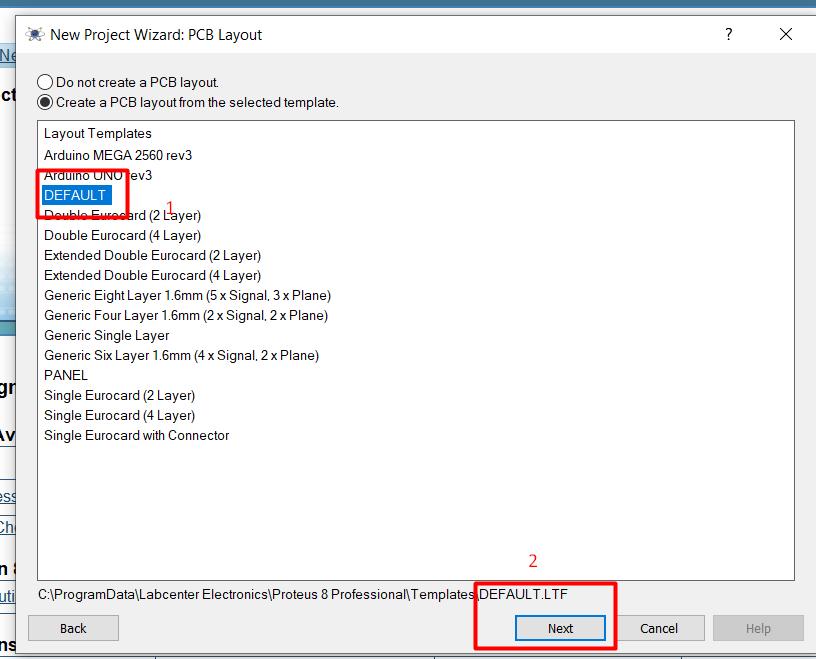
Gambar 7: Memilih untuk membuat litar PCB atau tidak dan jenis PCB
Di sini hanya pilih DEFAULT sebagai pilihan dan klik butang Next untuk ke paparan seterusnya PCB Layer Stackup.

Gambar 8: Menetapkan bahan-bahan pada permukaan dan dalam PCB
Di sini pengguna boleh pastikan lapisan dan ketebalannya pada papan litar yang akan dihasilkan serta bahan yang betul. Jika tiada perubahan , klik Next.

Gambar 9: Memilih jenis komponen untuk digunakan, sama ada yang berkaki (Through hole) atau jenis permukaan (SMD)
PCB Drill Pairs , pada paparan ini klik Next tanpa mengubah apa-apa.

Gambar 10: Pratonton tetapan PCB
Klik Next sekali lagi. Paparan menunjukkan gambaran lubang di antara bahagian atas dan bawah pada papan litar yang telah siap.
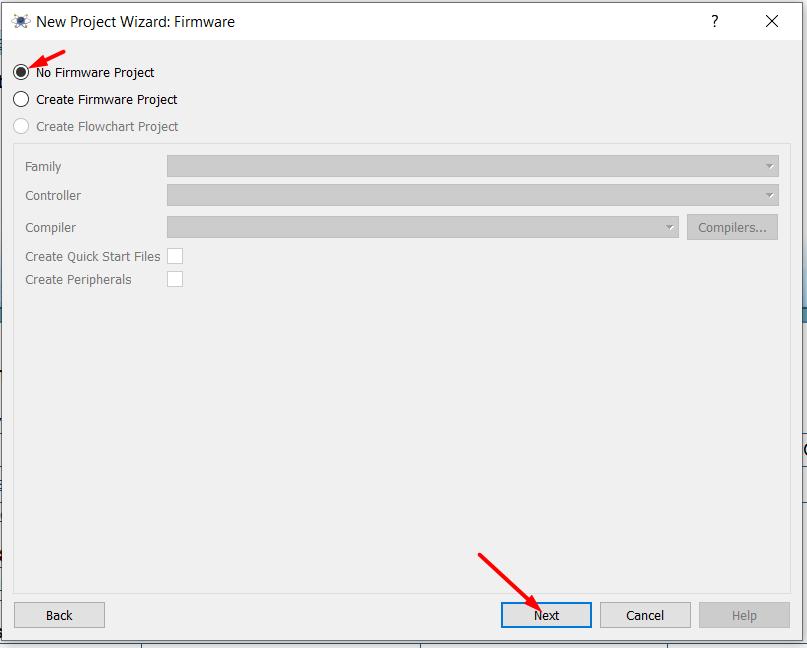
Gambar 11: Pilih Firmware untuk membina simulasi skematik atau tidak jika hanya membuat skematik dan litar PCB sahaja.
Pada paparan Firmware ini, jika pengguna ingin membuat projek yang akan menggunakan pengaturcaraan melalui perisian Proteus, beberapa tetapan perlu dibuat. Untuk tujuan projek dan buku panduan, iaitu menghasilkan papar litar sahaja, pilih No Firmware Project dan klik Next.
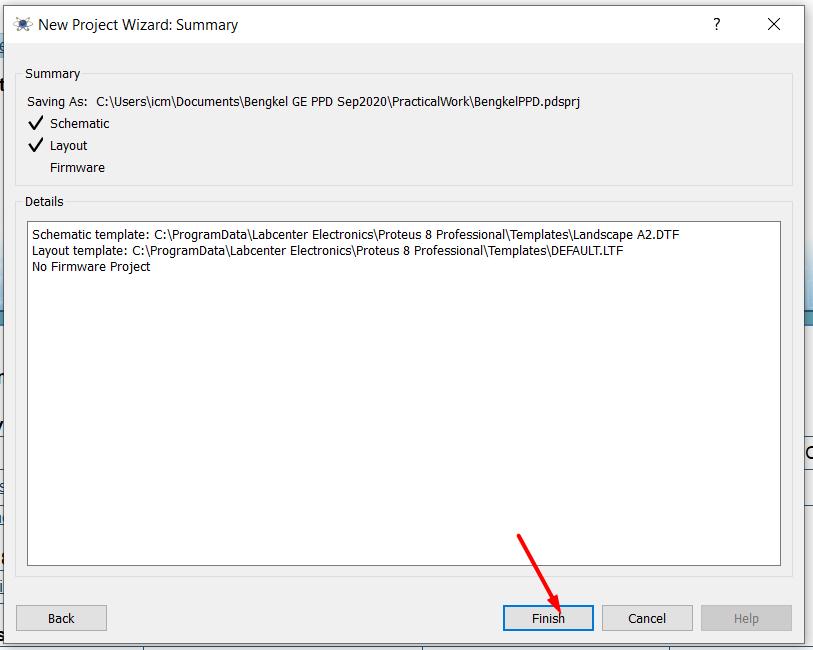
Gambar 12: Pratonton tetapan projek
Terus klik Next di paparan Summary ini. Di sini pengguna boleh melihat tetapan serta pilihan yang telah dibuat untuk projek. Gambar menunjukkan bahawa projek ini hanya mengandungi litar skematik dan juga litar pada papan litar.

