
6 minute read
You’re in Control
Mac OS and Windows both include parental controls that enable you to set time limits for your child’s use and restrict access to certain types of content. In both operating systems, parents can set up user accounts for each member of the family with their own unique passwords and then tailor the controls and restrictions to the age and maturity of their child.
WINDOWS
Windows 10 offers access controls, time limits and activity reports, including reports on the websites, apps and games your child uses. You can set up individual accounts with different age-appropriate controls. Earlier versions of Windows also offer controls but the set-up process differs.
Parental controls in macOS Sierra let you add a managed user so you can limit your child’s access to ageappropriate websites and apps, decide who they can contact via Mail and Messages, prevent access to iTunes, set time limits and block use of the computer’s built-in camera and multi-player games in Game Centre. Earlier versions, such as Mac OS X, also offer parental controls.
Parental controls in your web browser
You can change the settings on the browser you use to access the internet. If you use more than one, don’t forget to change the settings on each one.
CHROME
Supervised user accounts on Google Chrome allow you to block certain websites, see which ones your child has visited, turn on SafeSearch and prevent apps being installed.
INTERNET EXPLORER
Microsoft’s Content Advisor enables you to prevent your child from seeing websites containing nudity, violence and inappropriate content.
FIREFOX
The parental controls in Firefox filter web content that may be inappropriate or offensive for children.
Safety controls on search engines
Setting SafeSearch on search engines means that the majority of sexually explicit videos and images will be filtered from search results, along with results that may link to explicit content. It isn’t 100% reliable, but it’s useful if you have a young child.
Google’s SafeSearch setting enables you to filter out most adult content and get familyfriendly results when searching the web. If an inappropriate search result gets through, you can report it to Google.
Restricted mode on YouTube performs a similar function to SafeSearch – both can be locked if you have a google+ account. Remember that these are devicelevel settings, meaning you have to set them on each tablet, phone or computer you child uses.
You can find information about safety features on the Google search engine, YouTube, Google Play, Chrome, and other Google services in the Google Safety Centre.
Parental controls on your child’s smartphone and tablet
Parental controls on smartphones and tablets can block access to websites containing adult content. Your mobile’s operating system may also include safety features and you can set restrictions on the App Store and Google Play.
ANDROID
(e.g. LG, Sony, Samsung, HTC, Motorola) The restricted user feature lets you manage which apps, games and other content your child can access and gives you the choice of disabling certain features, such as location and camera.
IOS
(e.g. iPhone and iPad) You can enable restrictions on your child’s iPhone or iPad and select on or off for features such as FaceTime, in –app purchases and Safari.
WINDOWS PHONE
The My Family option helps you to manage the apps and games your child is able to download to their phone. You can also set up Kid’s Corner on your own Windows Phone so that if your child borrows it they can only access age-appropriate content and not get to the rest of your stuff that you want to keep private.
Continues on page 24 >
Safety and privacy controls on social networks and apps
Many social networks and apps have a minimum age of 13. Young people can have a positive experience by making the most of built-in tools to protect their privacy and safety.
Minimum age: 13 What can you set? Decide who sees your posts and Timeline, unfollow, unfriend and block people.
Minimum age: 13 What can you set? Make photos and videos private and block people.
Minimum age: 13 What can you set? Control who sees your information, who you interact with, what you see and what you share.
SNAPCHAT
Minimum age: 13 What can you set? Choose who can send you Snaps, decide who can view your Stories and block people
Minimum age: 13 What can you set? Protect your tweets so that only approved followers see them, choose whether to share your location, unfollow, mute and block people.
App store restrictions
You can set up parental controls on the App Store and Google Play to prevent your child downloading apps that are age inappropriate.

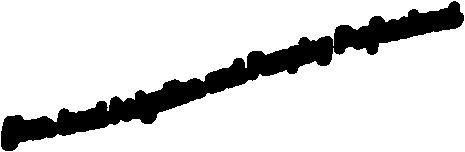






Online Gaming restrictions
While many games have educational value, not all are suitable for children, so find out what games your children are playing and try playing them yourself. This way you can discover if the game has inappropriate content, offers reporting tools and has privacy features. You should also check the classification on the cover for age compatibility and use parental controls to set limits, restrict internet access, and block in-game purchases. You can also disable chat features that allow interaction with other players and check reviews to learn if a game has unsuitable content.



Safe mode on video-sharing, TV and film services
Lots of online services offer video, TV and movie content. Some use password and PIN combinations to restrict viewing, based on age ratings. Some allow separate profiles for younger users so they can only view child-friendly content. Some platforms have dedicated children’s versions, which only carry age-appropriate content.
YOUTUBE
YouTube’s Restricted mode helps to screen content you wouldn’t want your child to see. YouTube also offers YouTube Kids, specifically for children. It contains only age-appropriate videos and includes parental controls and a timer.
NETFLIX
There are four maturity levels in Netflix parental controls (Little Kids, Older Kids, Teens and Adults/All Maturity) to help you control what your child watches.
PRESTO
Presto’s parental controls allow you to select which level of content classification is appropriate for everyone in your home to watch. If anyone wants to watch content with a higher classification, they will need to enter a PIN.
STAN
Stan’s parental controls allow you to set up customised profiles which can be restricted for different members of the family. A profile can be restricted to content Stan thinks is appropriate for children, or restricted to certain classifications. Different profiles can also be protected with a PIN to make sure someone doesn’t log in as the wrong user.
AMAZON VIDEO AND AMAZON PRIME
Amazon’s PIN feature lets you set purchase and viewing restrictions on each of your registered devices.
APPLE TV
Turn on Restrictions to manage access to app purchases, movies, multiplayer games and other content on your Apple TV.



