
3 minute read
Legg til skriver til PC
Legg til en skriver til PCen din
Det er fl ere måter å legge til en skriver til din PC. Windows 10 er mest brukt i dag og vi går igjennom hvordan oppkoblingen gjøres. Det er tilsvarende for tidligere versjoner av Windows, og for iOS (Apple MAC) med noen variasjoner.
Tore Langemyr Larsen
Det mest vanlige er å koble skriveren til maskinen med en kabel – såkalt lokal skriver. Kabelen kalles en USB-kabel og kobles til USB-porten på din maskin. (fi rkantet, avlang kontakt). Slå på skriveren. Du trenger også en såkalt «driver» og det kommer litt senere. Så følger du disse stegene: – Åpne Innstillinger ved å trykke på Windows-ikonet helt nede i venstre hjørne på skjermen. Nå kommer du til Windows startsiden. Velg «tannhjulet» (som er Innstillinger) – I det nye bildet som kommer opp, velger du Enheter – Velg Skrivere og skannere på venstre siden i det nye bildet – Nytt bilde kommer opp, og Velg: + Legg
til skrivere eller skannere
– Da vil maskinen arbeide med å fi nne hvilke skrivere som er koblet til maskinen din – Dersom du ser at navnet på din skriver kommer opp, trykker du på det og følger så instruksjonene – Da går resten av seg selv. Får du spørsmål om du vil bruke skriveren som din standard skriver, sier du ja (om det er den eneste eller hovedskriveren du skal bruke)
Men om Windows ikke greier denne «jobben» alene, altså å fi nne skriveren din, må du hjelpe til litt. Da trykker du på:
Skriveren som jeg vil bruke, vises ikke.
Så får du noen valg:
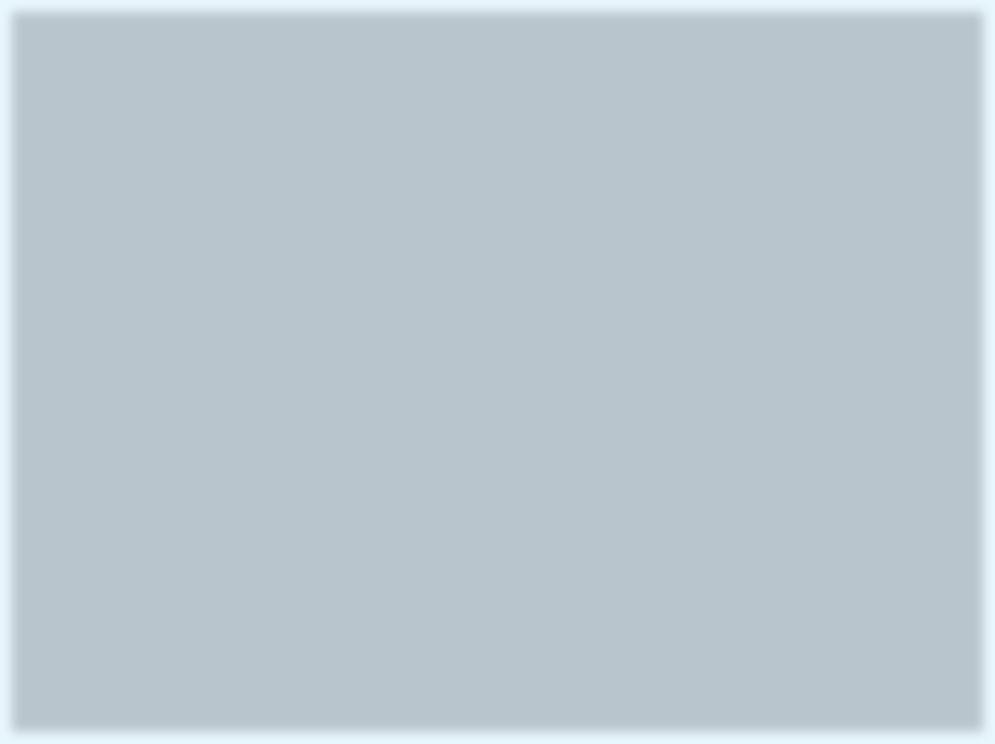
Du velger
Skriveren min er litt eldre. Hjelp meg å fi nne den.
Trykk Neste. Da jobber maskinen med å fi nne, også eldre, skrivere som kan være koblet til. Finner du den riktige så velg den og følg instruksjonene videre. Dersom maskinen ikke fi nner skriveren din, må du jobbe videre:
Nå skal du prøve å fi nne riktig programvare (altså: drivere) på internett og få dette lastet ned til din maskin og så installere det. Det er mange fabrikanter av skrivere der ute. Vi kan ikke gå igjennom alle (vi velger her fra HP), men gangen i arbeidet er stort sett det samme: – Gå inn på sidene til www.HP.no (eller sidene til det merke du har på din gamle skriver, for eksempel www.Oki.no, www. Brother.no, www.canon.no/support/) – Velg Kundestøtte i topp-raden – Trykk på Programvare og skrivere i nedtrekks-gardinen – Velg Skriver og skriv inn navnet på skriveren din (Du får litt hjelp på høyre siden av bildet du får opp) – Da skal skriveren din vises i listen og du velger denne – Da får du opp en liste med tilgjengelig programvare:
Da går du opp til toppen av denne artikkelen og gjentar bedrift en. Nå skal driveren synes og kan da legges til automatisk (hvis maskinen ikke allerede har gjort det i forbindelse med at du lastet ned programvaren).
Nå skal det sies at driverne som du har lett etter, kanskje ikke fi nnes lengre for din spesielle skriver. Dersom denne er veldig gammel (6-8 år) er kanskje ikke driveren tilgjengelig på nettet lenger. Da er det mulig at det fulgte med en CD med en driver da du kjøpte skriveren – og denne kan du sette inn i PCen din og velge Kjør. Det er ikke garantert at dette vil fungere og moderne PCer har ikke nødvendigvis en CD/DVD spiller lenger heller.
Da har du dessverre ikke noe valg: vurder å kjøpe en ny skriver.
Velg da den du trenger (sannsynligvis den grønne anbefalte) og trykk Last ned. Følg så instruksjonene videre. Husk at det du har lastet ned må åpnes og kjøres, men dette er som regel inkludert i instruksjonene.
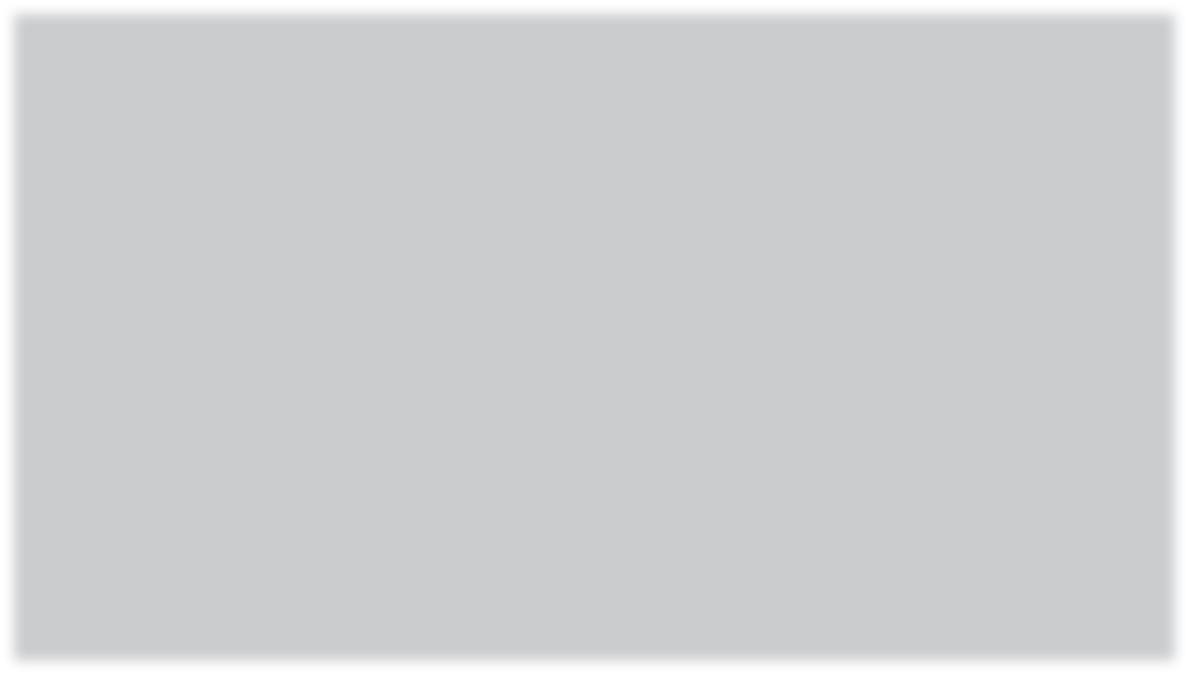
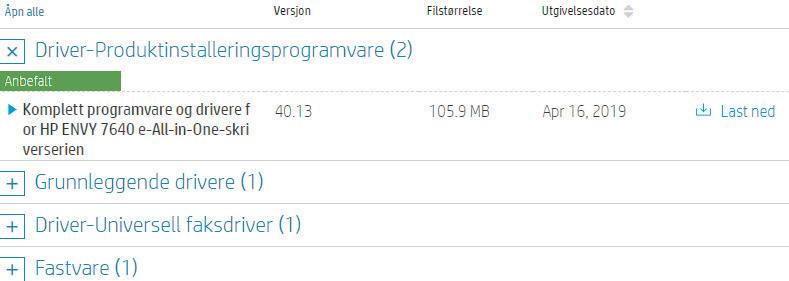
En driver er en liten, men viktig programvare som er skrevet for et bestemt operativsystem, for eksempel Windows 10. Operativsystemet bruker driveren til å kommunisere med en maskinvareenhet, for eksempel en skriver. Når du ber PCen om å utføre en handling, for eksempel å skrive ut en side, spør PCen skriveren via driveren. Uten drivere vil ikke enheter som du kobler til PCen, fungere på riktig måte.









