
3 minute read
Diktering
Mobilskjerm med braille-tastatur. Det er en app (MBraille) slik at du kan velge å skrive med et Braille-tasttur istedenfor det vanlige skjerm-tastaturet.
Disse gjør det mulig å lese og skrive uten å bruke øynene.
Advertisement
Mange digitale hjelpemidler er ikke lenger noe som kun brukes av personer med nedsatt funksjonsevne. Som fasttelefonen, som i sin tid var en hørselsteknisk oppfinnelse som ble nyttig for oss alle, er digitale hjelpemidler i dag i ferd med å bli nyttige for langt flere enn funksjonshemmede.
Mange av dere har sikkert hørt om, og kanskje tatt i bruk, «Siri» eller «Google Assistent». Disse gjør at du, via funksjonen talegjenkjenning, kan betjene smarttelefonen, nettbrettet og datamaskinen ved å snakke, altså uten å bruke hendene. Du kan for eksempel starte en oppringing, søke på internett og sjekke kalenderen eller værmeldingen.
Her skal vi gå over til å vise hvordan du dikterer tekst istedenfor å taste.

Diktering på iPhone og iPad Tastaturet på berøringsskjermer kan være vanskelig og tidkrevende å bruke. En enklere måte å skrive på kan være å diktere, det vil si å snakke til smarttelefonen eller nettbrettet. Når du dikterer en tekst, bruker du en tale-til-tekst-funksjon og en innebygd mikrofon som skrivehjelp. Dette går vanligvis mye raskere enn å bruke hendene, særlig etter litt øvelse med diktering av tegnsetting og lignende.
Diktering kan brukes alle steder hvor du skal skrive noe. Når markøren står i et tekstfelt, blir tastaturet synlig på den nederste delen av skjermen.
Tastaturet har en Mikrofon-tast, som du finner til venstre for Mellomroms-tasten. Hvis du ikke ser denne tasten her må du aktivere den innebygde mikrofonen før du kan diktere tekst.
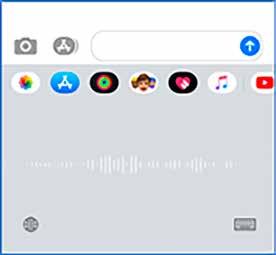
iPhone tastatur.

Slik gjør du det: Gå inn på Innstillinger og velg Generelt. Velg deretter Tastatur og deretter Aktiver diktering. Under Tastatur er det også lurt å klikke på Dikteringsspråk og deretter velge hvilke/t språk du vil bruke når du dikterer.
Slik dikterer du: Trykk på Mikrofon-tasten. Nederst på skjermen vil du nå, isteden for tastaturet, se et grått felt. Tvers over dette går en «strek» med hvite vertikale linjer. Slik ser nedre del av skjermen ut etter at Mikrofon-tasten er aktivert. Nå kan du begynne å snakke til telefonen/ si høyt det du vil skrive. Da vil du se at teksten fortløpende kommer opp i tekstfeltet foran markøren, og at de hvite, vertikale linjene endrer lengde og beveger seg som lydbølger over det grå feltet på skjermen.
«Lydbølger» som vises på skjermen under diktering.
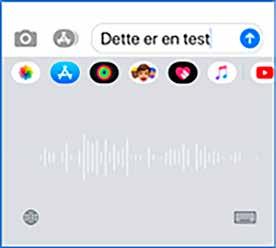
Prøv å snakke både tydelig og rolig.
Under dikteringen er det viktig at du angir tegnsetting, avsnitt og lignende, ved å si:
Punktum Komma Bindestrek Kolon Spørsmålstegn Utropstegn Ny linje Venstre anførselstegn Høyre anførselstegn Venstreparentes Høyreparentes
Flere dikteringer for tegn og symboler finnes i brukerhåndbok for iPhone support.apple.com/no-no/guide/iphone/ ph2c0651d2/14.0/ios/14.0
Avslutt dikteringen ved å trykke på Tastatur-ikonet nederst til høyre på skjermen. Om du trenger å bruke et annet språk i teksten, trykker du på Globus-ikonet nederst til venstre på skjermen. Trykk på Globusikonet igjen når du vil tilbakestille dikteringsspråket.

Globus ikon, iOS.
Nå kan du se igjennom tekstmeldingen før du sender den. Dersom du ønsker å tilføye noe, kan du flytte markøren dit du ønsker å sette inn tekst, og klikke på Mikrofontasten igjen. Avslutt ved å trykke på Tastatur-ikonet.
Er noe blitt feil, markerer du dette området, trykker på Mikrofon-tasten og leser inn rettelsen. Avslutt ved å trykke på Tastatur-ikonet.
Også i Word er det mulig å diktere teksten istedenfor å skrive. Du kan lese mer om diktering i Word hos Microsoft support.microsoft.com/nb-no/office/dikteredokumentene-dine-i-word-3876e05f-3fcc418f-b8ab-db7ce0d11d3c#Tab=macOS
iPhone-skjerm, under diktering, med markert Tastatur-ikon.










