Проєктмайбутньогопідручника


Проєктмайбутньогопідручника

Створено відповідно до модельної навчальної
програми «Інформатика. 5–6 класи»
для закладів загальної середньої освіти
(авт. Ривкінд Й. Я., Лисенко Т. І., Чернікова Л. А., Шакотько В. В.)
Василь Ластовецький
Олександр Пилипчук
Євген Шестопалов


Підручник для 6 класу
закладів загальної
середньої
освіти
Рекомендовано
Міністерством
освіти і науки України
rnk.com.ua/102711
Електронний
інтерактивний додаток
до підручника
Харків
Видавництво «Ранок»
2023
Передмова..................................................................6 Розділ 1. ГРАФІЧНІ ЗОБРАЖЕННЯ
§ 1. Растрова графіка. Графічний редактор GIMP.........8
§ 2. Створення й опрацювання зображень...................16
§ 3. Багатошарові растрові зображення.......................20
§ 4. Векторна графіка. Графічний редактор Inkscape....26
§ 5. Змінення вигляду об'єктів...................................31
§ 6. Криві. Робота з контурами..................................36
§ 7. Копіювання об’єктів...........................................41
§ 8. Текстові
Розділ
2. КОМП’ЮТЕРНІ
§ 9. Основні етапи створення презентації....................52
§ 10. Анімаційні ефекти ............................................56
§ 11. Мультимедійний вміст у презентаціях ................61
§ 12. Налаштування показу презентації ......................69
Практична
2. Проєктування та розроблення
власної презентації ............................................74 Розділ 3. ТЕКСТОВІ ДОКУМЕНТИ
§ 13. Списки в текстовому документі...........................78
§ 14. Таблиці в текстовому документі..........................83
§ 15. Зображення в текстовому документі.....................90
§ 16. Формати текстових документів. 3D-моделі
у текстовому документі....................................102 Практична робота 3. Створення та опрацювання
текстового документа з об’єктами різних
типів...............................................................108
§ 17. Середовище табличного процесора......................113
§ 18. Робота з табличними даними.............................119
§ 19. Типи даних в електронних таблицях.................123
§ 20. Формули в електронних таблицях.....................128
§ 21. Моделі та моделювання.....................................135
§ 22. Реалізація математичних моделей засобами
електронних таблиць........................................143
Практична робота 4. Побудова математичної
моделі.............................................................150
Розділ 5. ЦИФРОВІ ПРИСТРОЇ.
§ 23. Принцип роботи цифрових пристроїв.................155
§ 24. Пристрої введення графічної інформації.............160
§ 25. Пристрої виведення інформації..........................165
§ 26. Пристрої зберігання. Пристрої зв’язку...............169
§ 27. Цифрові технології...........................................175
Практична робота 5. Використання цифрових
пристроїв і технологій у навчанні......................182 Розділ 6. АЛГОРИТМИ ТА ПРОГРАМИ
§ 28. Складання алгоритмів і програм
з розгалуженнями............................................185
§ 29. Вкладені розгалуження.....................................190
§ 30. Множинне розгалуження..................................195
Практична робота 6. Cкладання та виконання
алгоритмів із розгалуженнями..........................200
§ 31. Алгоритми з повтореннями.
Цикл із параметром.........................................201
§ 32. Задачи додавання.............................................206
§ 33. Алгоритми з повтореннями. Цикл із умовою......212
§ 34. Алгоритми з розгалуженнями, вкладеними
в цикл............................................................217
§ 35. Алгоритми з повтореннями, вкладеними
у розгалуження................................................223
§ 36. Вкладені алгоритмічні структури повторення......................................................229
§ 37. Розв’язування задач перебору за допомогою
вкладених циклів.............................................235
Практична робота 7. Складання та виконання
алгоритмів із повтореннями..............................240
Розділ 7 ПРАКТИКУМ З ВИКОРИСТАННЯ ІНФОРМАЦІЙНИХ ТЕХНОЛОГІЙ. КОМП’ЮТЕРНІ ПРЕЗЕНТАЦІЇ
Практична робота 8. Створення шаблону розкладу уроків
засобами графічного редактора..........................245
Практична робота 9. Додавання анімації до об’єктів
слайда комп’ютерної презентації ......................248 Практична робота 10. Створення і опрацювання
таблиць у текстовому редакторі .......................253 Практична робота 11. Розрахунок відсотків
по депозиту засобами табличного процесора.......258 Практична робота 12. Складання програми для обчислення найбільшого спільного
двох чисел.......................................................262 Практична робота 13. Складання програми для гри. «Камінь-ножиці-папір».....................................264 Практична робота 14. Складання програми для обчислення чисел Фібоначчі........................266 Комп’ютерний словник.............................................269 Алфавітний покажчик..............................................271
У 5 класі ви ознайомилися з основними поняттями інформатики, навчилися редагувати й форматувати текстові документи та створювати прості презентації. Ви дізналися про особливості будови й роботи комп’ютерних мереж, приступили до вивчення основ мови програмування Python, опанували складання та виконання алгоритмів із розгалуженнями й повтореннями.
У цьому навчальному році вас очікує чимало цікавого
та корисного, а пропонований посібник буде вашим надійним помічником. Як же з ним працювати?
Видання містить сім розділів. Кожен розділ складається з параграфів і практичних робіт за темами розділу. Кожен параграф містить теоретичні відомості за темою уроку, приклади практичного застосування отриманих знань, матеріали рубрик «Повторюємо», «Питання для самоперевірки», «Вправи», «Комп’ютерне тестування».
Рубрика «Повторюємо» допоможе вам згадати відомості, які ви вивчали в попередніх класах і які будуть корисні для засвоєння нового матеріалу. «Питання для самоперевірки»
допоможуть з’ясувати, чи зрозуміли ви вивчений матеріал, а також підготуватися до виконання вправ і практичних робіт за комп’ютером.
«Вправи» складаються із завдань теоретичного і практичного спрямування. Під час їх виконання ви краще опануєте навички роботи за комп’ютером.
У посібнику ви знайдете покроковий опис практичних робіт. Щоб виконати кожну з них, потрібно повторити матеріал, вивчений на попередніх уроках, тоді ви зможете успішно застосувати свої знання та виконати завдання.
електронний інтерактивний додаток, який містить комп’ютерне тестування з автоматичною перевіркою результату, додаткові матеріали до практичних завдань, цікаві факти тощо. Матеріали можна знайти за QR-кодом або посиланням.
Бажаємо натхнення та успіхів!
Авторський колектив
У
тексті використано такі позначення:
Запам’ятайте
Розгляньте приклад
Ознайомтеся з цікавою інформацією
Зверніть увагу
Дайте відповідь на питання Виконайте практичне
завдання за комп’ютером
Виконайте завдання підвищеної складності
Виконайте завдання в парах
Знайдіть відповідь в інтернеті
Виконайте тестові завдання за комп’ютером
§ 1. Растрова графіка. Графічний редактор GIMP
§ 2. Створення й опрацювання зображень
§ 3. Багатошарові растрові зображення
§ 4. Векторна графіка. Графічний редактор Inkscape
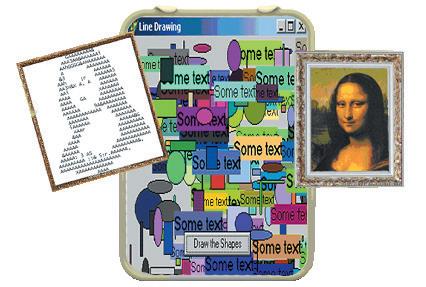
§ 5. Змінення вигляду об’єктів
§ 6. Криві. Робота з контурами
§ 7. Копіювання об’єктів
§ 8. Текстові об’єкти
Практична робота 1.
зображень
зображення, опрацьовані за допокомп’ютера, ми бачимо скрізь: у книжжурналах, на вебсторінках сайтів, у комграх тощо. Зазвичай такі зображення називають комп’ютерною графікою.
Працюють із зображеннями за допомогою спеціальних програм графічних редактопознайомилися з деякими з них, створювати прості зображення та доних написи; знаєте, як зберегти гомалюнок на диску.
Для введення зображення в комп’ютер
є різні пристрої: сканер, цифровий фотоапарат. Надрукувати малюнок на папері можна за допомогою принтера.
1. Що називають комп’ютерною графікою?





2. Що називають графічним редактором?
3. З яким графічним редактором ви працювали?
4. Опишіть інструменти графічного редактора.
5. Як ввести зображення в комп’ютер?
6. Як отримати копію малюнка на папері?
ПОВТОРЮЄМО
У цьому розділі ви дізнаєтеся
РОЗДІЛ 1. Графічні зображення
Комп’ютерну графіку застосовують у різних сферах
людської діяльності: науці, медицині, поліграфії, на виробництві та ін. Відомі здобутки у створенні спецефектів
у кінофільмах, комп’ютерних іграх тощо (рис. 1.1).

Рис. 1.1
вивчаються методи створення й опрацювання зображень за допомогою комп’ютера.
Уся інформація, опрацьовувана комп’ютером, кодується за допомогою чисел. Щоб закодувати числами малюнок, існують два способи: растровий і векторний.


Намалюємо на аркуші квітку, зафарбовуючи певним кольором цілі клітинки. Схоже зображення наведено на рис. 1.2. Подібну структуру має
зображення на екрані монітора: воно складається з крапок
пікселів (від англ. Рicture Еlement елемент малюнка).
Комп’ютерна графіка це розділ інформатики, у якому
майбутньогопідручникаВидавництво
подане як набір пікселів, називають растровим, або точковим.
Піксель найменший елемент растрового зображення.
Пікселі такі малі, що на екрані бачимо суцільний малюнок. Кожен піксель може набувати тільки одного кольору. Змінити колір частини пікселя неможливо.
легко закодувати числами. Позначивши кожен колір числом, отримаємо кодову таблицю:
КолірКодКолірКодКолірКодКолірКод
Чорний0Зелений2Червоний4Жовтий6
Синій1 Коричневий 3Фіолетовий5Білий7
Тоді кодом растрового
чисел: перші два числа кількість пікселів по довжині
і ширині малюнка, наступні
коди кольорів пікселів, перелічені зліва направо рядок за рядком: 30, 22, 2, 2, 7, 7,
і т. д.
Растровий спосіб кодування використовується для опрацювання фотографій, малюнків, сканованих зображень тощо.
Растрова графіка має і переваги, і недоліки. Основною перевагою є можливість працювати з фотографічними та сканованими зображеннями, недоліком погіршення якості зображення в разі змінення його розмірів або обертання на певний кут.
Розміри растрового зображення визначає кількість пікселів по горизонталі й вертикалі. Від кількості пікселів залежить якість зображення, адже чим пікселів більше, тим більше окремих деталей за їх допомогою можна зобразити.
майбутньогопідручникаВидавництво
РОЗДІЛ 1. Графічні зображення
Для роботи з растровою графікою є багато програм. Вони відрізняються
засобів для опрацювання зображень: для початківців Paint, KolourPaint; для професіоналів Adobe Photoshop, GIMP та ін. (рис. 1.3).
KolourPaint
GIMP Paint

Рис. 1.3
Типові розміри екрана монітора в пікселях такі: 800 × 600, 1024 × 768, 1240 × 1024 і більше. Цифрове фото
може мати розміри 2048 × 1536, 4320 × 3240 пікселів тощо.


Ви вже створювали нескладні малюнки за допомогою простого графічного редактора, наприклад Paint. Проте, як ви знаєте, є програми зі значно ширшими можливостями.
Графічний редактор GIMP (рис. 1.4) багатоплатформний застосунок, який розробляється інтернет-спільнотою та вільно поширюється.


Рис. 1.4
GIMP дає змогу покращувати якість фотографій та сканованих зображень, розробляти колажі тощо. Завдяки цьому його використовують різні фахівці в галузі комп’ютерної графіки (фотографи, дизайнери та ін.).
Після запуску GIMP з’являється головне вікно програми. Його основні елементи наведено на рис. 1.5: 1 — рядок меню; 2 вкладки відкритих зображень; 3 панель інструментів; 4 вибір кольорів; 5 параметри інструмента; 6 рядок заголовка; 7 діалогові вікна; 8 робоче поле; 9 рядок стану.
майбутньогопідручника
Якщо після запуску програми з’явиться кілька окремих вікон, то їх можна об’єднати в одне, скориставшись командою меню Вікна → Одновіконний
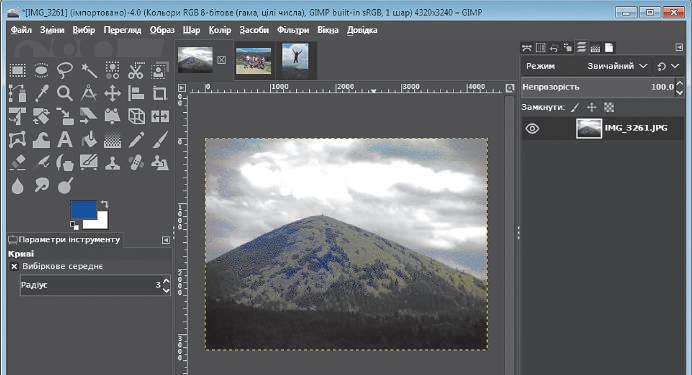
.
На панелі інструментів
містяться кнопки інструментів.
Щоб вибрати інструмент, слід клацнути відповідну кнопку.
У вікні параметрів під панеллю інструментів можна переглядати і змінювати властивості активного інструмента.
Доступ до більшості засобів для роботи із зображенням відбувається через діалогові вікна (див. рис. 1.5). Їх розташування можна змінювати.
Якщо потрібного вікна на екрані немає, його слід увімкнути (Вікна → Діалоги з підтримкою прикріплення).
Для зручнішого перегляду зображення, відшукування дрібних деталей буває доцільно змінити масштаб, натиснувши клавішу Ctrl і прокрутивши коліщатко миші. Пам’ятайте, що зміна масштабу впливає не на графічні дані зображення, а лише на його вигляд на екрані.
РОЗДІЛ 1. Графічні зображення
Перейти до потрібної частини малюнка допоможуть
смуги прокручування (внизу та праворуч від робочого поля).
X Кадрування зображення
Інструмент Кадрування дає змогу кадрувати зображення, тобто дуже точно обрізати його.
Отже, щоб вилучити зайві краї малюнка,
1) вибрати Кадрування; у робочому полі перетягуванням охопити в прямокутник ту частину зображення, яку слід залишити;
2) уточнити розміри та положення прямокутника, перетягуючи бічні смуги або весь прямокутник;
3) клацнути всередині прямокутника.
Щоб скасувати останню дію, слід вибрати команду меню Зміни → Скасувати. Це можна повторити декілька разів. X
Якщо роботу над малюнком завершено, то його експортують у потрібний растровий формат (PNG, JPG тощо). Для цього слід вибрати команду меню Файл → Експортувати як…, а потім у діалоговому вікні папку, назву файлу і формат для збереження.
Якщо ж роботу над малюнком не завершено, потрібно:
1) вибрати команду меню Файл → Зберегти;
2) у діалоговому вікні Збереження зображення, що відкриється, вибрати папку і назву файлу;
3) клацнути кнопку Зберегти файл буде збережено
у форматі XCF, спеціальному форматі GIMP.
Дізнайтесь більше про популярні формати
файлів растрових зображень, доступні для експортування з графічного редактора GIMP, за QRкодом або посиланням rnk.com.ua/102839.

1. Що таке комп’ютерна графіка?
2. Для роботи з якими зображеннями призначено GIMP?
3. Як вилучити зайві краї малюнка?
4. Як під час роботи над малюнком скасувати дію?
5. Які особливості форматів файлів растрових зображень?
Вправа 1 Зберегти фрагменти зображень в окремих файлах.
1. Запустіть GIMP. Відкрийте в ньому файл 1-1.jpg з папки, запропонованої вчителем/учителькою (рис. 1.5, а).
Підказка. Щоб відкрити зображення з файлу, достатньо
його значок перетягти з папки на панель інструментів GIMP.
2. Змініть масштаб (клавіша Ctrl + коліщатко миші) так, щоб у вікні було добре видно квітку (рис. 1.5, б).

За потреби скористайтеся смугами прокручування.
3. Викадруйте квітку. Виберіть інструмент Кадрування (кнопка на панелі інструментів) і перетягуванням охопіть прямокутником квітку.
За потреби уточніть його розміри та розташування і клацніть усередині (рис. 1.5, в).
1.5
4. Експортуйте зображення у файл Квітка-1.png

РОЗДІЛ 1. Графічні зображення
5. Відкрийте файл 1-2.jpg, викадруйте квітку й експортуйте у файл Квітка-2.png.
6. Експортуйте у файл Квітка-3.png прямокутний фрагмент зображення із файлу 1-3.jpg. Закрийте GIMP (попередженнями про незбережені зміни знехтуйте).
Виконайте тестове завдання з автоматичною перевіркою результату (за QR-кодом або
посиланням rnk.com.ua/102324).
GIMP надає можливість створювати нові зображення.

Щоб розпочати роботу над малюнком слід вибрати команду
Файл → Створити та зазначити в діалоговому вікні (рис. 2.1)
ширину й висоту майбутнього зображення в пікселях.
Рис. 2.1
§ 2. СТВОРЕННЯ Й ОПРАЦЮВАННЯ ЗОБРАЖЕНЬ
Для роботи із зображеннями

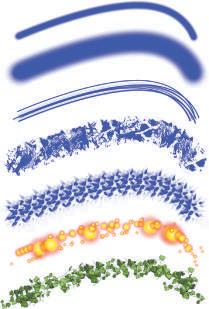
два кольори: колір переднього плану та колір тла. Унизу панелі інструментів
містяться засоби для керування цими кольорами (рис. 2.2).
Тут 1 зразок кольору переднього плану; 2 обмін кольорів; 3 відновлення початкових кольорів; 4 зразок кольору тла.
Якщо клацнути один зі зразків кольорів, то відкриється діалогове вікно для вибору відповідного кольору (на рис. 2.3 фрагмент вікна). Тут зручно вибирати колір на колірному
колесі, що вмикається кнопкою : слід клацнути потрібний тон кольору, а потім у трикутнику — потрібний відтінок.

Інструменти GIMP мають різне призначення. Пензель дозволяє малювати за допомогою «пензлів» різної форми (рис. 2.4), на рис. 2.5 частина панелі його параметрів.
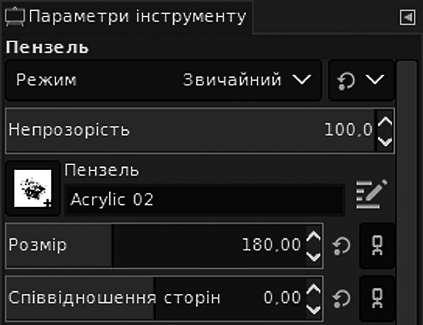
Видавництво
Ранок
РОЗДІЛ 1. Графічні зображення
Зі списку Режим (1) можна вибрати, як саме пензель
впливатиме на зображення. Кнопкою (3) розкривається список пензлів, у полі (4) зазначається назва вибраного пензля.
Регулятори призначено для змінення щільності (непрозорості) (2), розміру (5) і співвідношення сторін (6) пензля.
малювання. У режимі Звичайний «мазки» пензля просто
накладаються на малюнок, у режимі Розсіяне світло пензель ніби освітлює ділянку малюнка ліхтариком вибраного кольору (рис. 2.6).
Крім Пензля, є й інші інструменти малювання:
Значок Інструмент
Опис Олівець Відрізняється тим, що накреслені ним лінії не мають напівпрозорих ділянок
Аерограф
Діє подібно Пензлю, але щільність його сліду залежить від тривалості утримання кнопки миші

Гумка Дозволяє стирати ділянки малюнка. Якщо для шару увімкнено прозорість, то слід Гумки стане прозорим, інакше він буде зафарбований кольором тла
Як бачимо, можливості інструментів малювання в GIMP дуже широкі. Інструменти малювання мають спільний набір пензлів, проте він не обмежить вашої творчості, адже будьякий фрагмент зображення (див. далі), скопійований до буфера обміну, автоматично стає пензлем. Він з’являється на першій позиції в списку пензлів і може використовуватися інструментами малювання.
майбутньогопідручникаВидавництво
1. Які властивості нового зображення задаються спочатку?
2. Яке призначення двох вибраних для роботи кольорів?
3. Як вибрати інший колір переднього плану?
4. Опишіть порядок використання інструмента Пензель.
5. Які особливості мають інструменти Олівець і Аерограф?
Створити зображення інстру-
ментами малювання графічного редактора GIMP за зразком (рис. 2.7).
1. Запустіть GIMP. Установіть білий колір тла та розпочніть
створення малюнка завдовжки 800 і завширшки 600 пікселів.
2. Круглим пензлем із розмитими краями (розмір близько 450) зобразіть темно-синє небо, а нижню частину замалюйте темно-зеленим кольором.
3. Пензлем Sparks додайте зображення зір (якщо це не вдасться, скасуйте останню дію (меню Зміни → Скасувати), змініть параметри Розмір і Проміжок і повторіть спробу). Круглим пензлем намалюйте Місяць.
4. Виберіть пензель Grass, доберіть розмір, колір і намалюйте текстуру трави. Збережіть файл із іменем night.xcf.
5. Експортуйте зображення у файл із іменем night.png.

6. Експортуйте рисунок у формат BMP. Порівняйте розміри файлів.
Комп’ютерне тестування Виконайте тестове завдання з автоматичною
перевіркою результату (за QR-кодом або посиланням rnk.com.ua/102325).
РОЗДІЛ 1. Графічні зображення


з багатьох частин спрощує використання шарів. Зображення будується так, ніби його частини намальовано на окремих прозорих плівках, які накладаються одна на одну, шарах. Це дозволяє змінювати кожен шар незалежно від інших шарів.
Для виконання операцій над шарами призначене меню Шар і діалогове вікно Шари. Щоб побачити його, слід клацнути вкладку (1) (рис. 3.1). Як бачимо, тут зображення має три шари. Перший у списку шар Рамка, він частково затулятиме інші. Його рядок у списку темніший, отже цей шар активний.
Щоб зробити активним інший шар, достатньо клацнути його назву (8) або мініатюру (5) в списку.
Щоб змінити порядок розташування шарів, їх треба
перетягти у списку вгору або вниз.

майбутньогопідручникаВидавництво
режимів (6) і регулятор непрозорості
) діють так само, як і для інструментів малювання. Кнопка (3) перемикає
видимість
шару, а позначка (4) означає, що цей шар зв’язаний з іншим шаром, який має таку саму позначку. Для зв’язаних шарів переміщення,
рів, повороти та інші перетворення виконуються одночасно.
Щоб
зв’язок шару з іншими шарами, достатньо клацнути відповідну позначку в діалоговому вікні.
Кнопками (7) можна заблокувати шар від випадкових змін: від малювання; переміщення; малювання на прозорих ділянках.
Унизу вікна містяться кнопки операцій над активним шаром: створити новий шар над активним; , підняти (опустити) на один рівень; дублювати, тобто створити ще один такий самий шар; — вилучити активний шар.
Щоб відкрити для редагування малюнок із файлу, потрібно вибрати команду меню Файл → Відкрити…. У діалоговому вікні відкриття файлу потрібно:
1) відкрити папку з файлами і виділити потрібне;
2) клацнути кнопку Відкрити над робочим полем з’являться вкладки відкритих зображень, а в самому полі одне з них.
Після відкриття та внесення змін зображення необхідно зберегти.
Якщо значок файлу перетягти з папки в робоче поле
з зображенням, то зображення з файлу додасться до нього як новий шар.
На знімку пам’ятки військової архітектури XIIІ–XV ст.
Аккерманської фортеці (Білгород-Дністровської) небо, на думку фотографа, вийшло недостатньо виразним. 1
майбутньогопідручникаВидавництво «Ранок»
РОЗДІЛ 1. Графічні зображення

Щоб додати зображення неба з іншого знімка, потрібно:
1) відкрити файл із зображенням неба (рис. 3.2, а);
2) перетягти з папки в робоче поле значок файлу із зображенням фортеці (рис. 3.2, б) створено новий шар;
3) на шарі із зображенням фортеці, що є активним, стерти зображення неба (рис. 3.2, в).
Результат виконаних дій наведено на рис. 3.2, в.

Рис. 3.2

Якщо ділянки шару під час стирання не стають прозорими, для нього слід увімкнути прозорість (меню Шар → → Прозорість → Додати альфа-канал).
Для переміщення шарів один відносно одного призначено інструмент Переміщення . На панелі параметрів можна вибрати, який шар слід перемістити: активний чи той, до якого належить піксель під вказівником.
Інструменти виділяння
Під час роботи у графічному редакторі GIMP важливо вміти виділяти потрібну частину. Саме на виділеній ділянці можна малювати, застосовувати заповнення, змінювати форму, колір тощо. Виділену частину зображення можна скопіювати і вставити в інше зображення, а також зберегти
в окремому файлі.
растрові зображення
Ви вже виділяли фрагменти малюнка в простому графічному редакторі. Подібні інструменти є також у GIMP, проте вони значно досконаліші.
Це такі інструменти, як Вибір прямокутником, Вибір еліпсом, Вільний вибір, Вибір зв’язної ділянки, Вибір за кольором, Вибір переднього плану тощо.
Докладніше з ними можна ознайомитися за QR-кодом або посиланням rnk.com.ua/102839.
Результатом застосування інструментів є контур виділення штрихова лінія, що обмежує виділений фрагмент.
Відокремимо зображення квітки (рис. 3.3, а) від тла інструментом Вибір переднього плану. Для цього слід:
1) вибрати інструмент , приблизно обвести мишею квітку й натиснути клавішу Enter обведену ділянку буде затінено напівпрозорим заповненням (рис. 3.3, б);
2) позначити, як пензлем, кольори, що належать квітці (рис. 3.3, в);

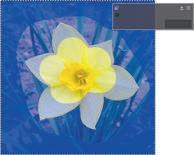


3) клацнути кнопку Вибрати (рис. 3.3, в) напівпрозоре заповнення зникне, а фрагмент буде виділено.
можна скопіювати (меню Зміни → Копіювати), а потім створити нове зображення (меню Файл → Одержати → З буфера обміну) (рис. 3.3, г) або вставити на це саме чи інше зображення (меню Зміни → Вставити).
РОЗДІЛ 1. Графічні зображення
Вставлений фрагмент міститься
на тимчасовому шарі Рухомий
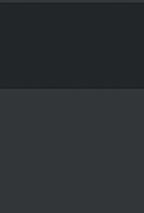
(рис. 3.4). Слід вибрати спосіб його
додавання до зображення та клацнути одну з кнопок: створити з доданого новий шар;
об’єднати додане з активним шаром.
Рухомий вибір (Вставлений шар)
Небо

Рис. 3.4
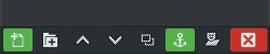
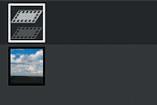
Для заповнення ділянок призначені два інструменти.
Інструмент Заливання дозволяє зафарбувати ділянку
зображення кольором переднього плану, кольором тла або
текстурою. На панелі параметрів слід вибрати тип заповнення. Якщо вибрати варіант Текстурою, то після клацання кнопки зі зразком можна вибрати одну з текстур. Далі слід вибрати область застосування заповнення: Заповнити все позначене або Заповнити схожі кольори.
Ступінь подібності можна задати регулятором Поріг.
Інструмент Градієнт зафарбовує із плавним переходом від одного кольору до іншого. Набір кольорів і форму
градієнта можна вибрати на панелі параметрів.
Інструменти перетворення
До поточного шару або виділеного фрагмента можна застосувати інструменти перетворення.
Щоб застосувати інструмент, слід вибрати
та клацнути шар (фрагмент), а потім виконати відповідні дії. Докладніше порядок використання інструментів перетворення описано
за QR-кодом або посиланням rnk.com.ua/102839.
Для керування деякими інструментами відкривається допоміжне вікно, у якому можна ввести додаткові параметри.
майбутньогопідручникаВидавництво
растрові зображення
1. Поясніть, як утворюється багатошарове зображення.
2. Опишіть призначення елементів діалогового вікна Шари.
3. Як додати до зображення порожній шар?
4. Опишіть особливості інструментів виділяння фрагмента.
5. Як додати до зображення шар із малюнком із файлу?
Вправа 3
Побудувати колаж із елементів, що містяться на шарах.
1. Запустіть GIMP. Відкрийте файл із іменем leaf.png (рис. 3.5).


2. Виділіть зображення листка і скопіюйте в буфер обміну.
3. Створіть нове зображення розміром 1000 × 1000 пікселів.
4. Вставте зображення листка з буфера обміну на новий шар (кнопка ). Продублюйте цей шар 5 разів.
5. Зробіть колаж (рис. 3.6) інструментами перетворення.
6. Додайте на окремому шарі тло з градієнтним заповнен-. ням. Збережіть результат у файл із іменем leaves.xcf.
Рис. 3.5
Рис. 3.6
Виконайте тестове завдання з автоматичною перевіркою результату (за QR-кодом або посиланням rnk.com.ua/102326).
майбутньогопідручникаВидавництво
«Ранок»
РОЗДІЛ 1. Графічні зображення




Під час створення малюнка буває зручніше зазначати не кольори пікселів, а властивості та розміщення елементів.
Зображення автомобіля (рис. 4.1) складається з трьох кіл, двох прямокутників, чотирикутника та п’ятикутника.
Опишемо властивості одного з об’єк-
тів: прямокутник завдовжки 34 мм
і завширшки 20 мм, колір заповне-
ння 1 (див. § 1, с. 8), колір штри-
ха 4, товщина штриха 1 мм, коор-

динати лівого верхнього кута (50; 120).
Маємо векторний код прямокутника.
Векторна графіка має і переваги, і недоліки. Основною
перевагою є збереження якості малюнка в разі змінення розмірів і обертання, а недоліком складність побудови реалістичного зображення (рис. 4.2).
Для роботи з векторними зображеннями є багато програм. Найчастіше застосовують програми Adobe Illustrator, Inkscape, CorelDraw, LibreOffice Draw (рис. 4.3) та ін.
§ 4. Векторна графіка. Графічний редактор Inkscape
зображення залежить від кількості окремих об’єктів, з яких це зображення утворено.
Розмір файлу векторного
Для запису векторних зображень у файл
існує багато форматів. Так, формат SVG (англ.
Scalable Vector Graphics масштабована векторна графіка) підтримується багатьма програмами, зокрема Inkscape.
CGM, WMF, EPS підтримують і векторну, і растрову графіку.
Нерідко векторні графічні редактори мають власні формати файлів: наприклад, CorelDRAW CDR, а Adobe Illustrator AI та ін.
Векторні зображення
можна створювати в різних застосунках, зокрема й у відомих вам редакторі презентацій, текстовому процесорі тощо. Проте найбільше можливостей
надають векторні графічні редактори. Графічний редактор Inkscape (рис. 4.4) має багато засобів для опрацювання векторних зображень. Це вільна багатоплатформна програма, тобто одночасно виходять її версії для різних операційних систем (Windows, Linux тощо).
Після запуску Inkscape відкривається головне вікно (рис. 4.5). Розглянемо його докладніше.
Inkscape

Рис. 4.4
Крім звичних вам рядків заголовка та меню, ми побачимо робоче поле з чистим «аркушем» та інші засоби керування: 1 рядок меню; 2 панель інструментів; 3 робоче поле; 4 аркуш; 5 рядок стану; 6 панель параметрів інструментів; 7 панель команд; 8 палітра.
Векторний графічний редактор Inkscape
Видавництво «Ранок
Об’єкти, з яких будується векторне зображення, поді-
ляються на фігури, які здебільшого мають правильну форму, і криві, форму яких можна змінювати довільно.
Більшість кнопок, розміщених на панелі інструментів, призначено для побудови графічних об’єктів. Якщо вибрати певний інструмент, на панелі параметрів інструментів з’являться значення його параметрів.
Для побудови фігур існує низка інструментів.
Щоб додати фігуру, потрібно:
1)
клацнути кнопку потрібного інструмента на панелі;
2) перемістити вказівник на робоче поле;
3)
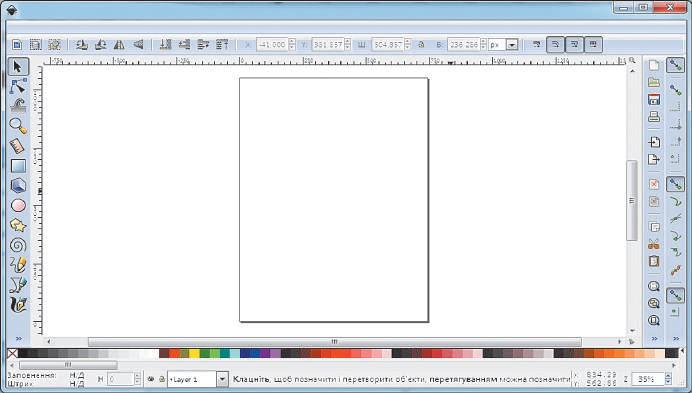
натиснути ліву кнопку миші і, не відпускаючи, пересунути вказівник в інше місце та відпустити кнопку. Утримування натиснутими клавіш Ctrl, Shift або Alt дає
додаткові можливості при змінюванні форми об’єктів. Їх
дію пояснюють підказки, що з’являються в рядку стану.
майбутньогопідручникаВидавництво
§ 4. Векторна графіка. Графічний редактор Inkscape

Форму створеної фігури можна змінити перетягуванням маркерів — білих квадратиків або кружечків. Докладніше ознайомитися з інструментами для побудови фігур можна за QR-
кодом або посиланням rnk.com.ua/102839.
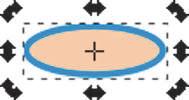
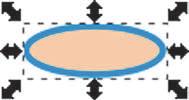
Перш ніж виконувати певну операцію над об’єктом, його
потрібно вибрати, скориставшись інструментом Стрілка .
Щоб вибрати окремий об’єкт, на ньому слід клацнути.
Навколо об’єкта з’явиться пунктирна прямокутна рамка, а біля неї стрілки для змінення розмірів (рис. 4.6). Щоб
вибрати декілька окремих об’єктів, їх слід по черзі клацнути, утримуючи натиснутою клавішу Shift. Над вибраними об’єктами можна виконувати операції.
Щоб перемістити об’єкт, його слід перетягнути мишею. Для масштабування об’єкта треба перетягнути відповідні стрілки (рис. 4.6, а): кутовими можна змінити одночасно довжину і ширину, а бічними лише один із розмірів. Щоб повернути або нахилити об’єкт, його слід клацнути: стрілки змінять вигляд і з’явиться хрестик, що позначає центр обертання і нахилу (рис. 4.6, б). Перетягування кутових стрілок спричиняє обертання об’єкта, а стрілок біля сторін прямокутника його нахиляння (рис. 4.6, в).
Центр обертання і нахилу, який залишається нерухомим під час операцій, можна перетягнути в інше місце.
РОЗДІЛ 1. Графічні зображення
Кнопки на панелі параметрів інструмента Стрілка дають
змогу швидко змінити положення об’єкта: , повернути об’єкт на 90° за ходом годинникової стрілки або проти; , відобразити об’єкт відносно горизонтальної
або вертикальної осі, що проходить через центр обертання і нахилу.
1. Поясніть суть векторного кодування зображень.
2. Опишіть порядок побудови прямокутника.
3. Як змінити розмір побудованої
4. Як повернути вибраний об’єкт на певний кут?
5. Як для роботи вибрати зразу декілька об’єктів?
6. Як впливає на обертання об’єкта натиснута клавіша Ctrl?
Вправа 4 Розмістити фігури танграма за схемою (рис. 4.7); числа на фігурах відповідають номерам пунктів..
Рис. 4.7
1. Запустіть Inkscape. Відкрийте файл Квадрат.svg. Перетягніть на місце в схемі трикутник 1.
2. Трикутник 2 поверніть у правильне положення (якщо тримати натиснутою клавішу Ctrl, це вдасться зробити точніше), а потім перетягніть на потрібне місце.
майбутньогопідручникаВидавництво
3. Відобразіть паралелограм 3 відносно вертикальної осі
і перетягніть на місце.
4. Поставте на місце наступні два трикутники.
5. Решту фігур поверніть у правильне положення і поставте на місце. Збережіть файл (меню Файл → Зберегти).
6. Відкрийте файл із іменем Кіт.svg. Розв’яжіть головоломку. Збережіть файл.
Виконайте тестове завдання з автоматичною
перевіркою результату (за QR-кодом або посиланням rnk.com.ua/102327).
Створення графічних
зображень, як і звичайне малювання, процес творчий. Починати треба з простих малюнків, які містять небагато окремих елементів.
Краще роздивитися дрібні деталі допоможе керування масштабом за допомогою кнопок, що на панелі команд:
— показати вибрані об’єкти, — показати весь малюнок, показати весь аркуш.
Щоб вилучити фрагмент зображення, його потрібно вибрати інструментом Стрілка і натиснути клавішу Delete. Це не обов’язково
РОЗДІЛ 1. Графічні зображення
Розглянемо вікно Заповнення та штрих (рис. 5.1), що відкривається командою меню Об’єкт → Заповнення
кнопкою на панелі команд.
Рис. 5.1
Тут 1 кнопки вибору типу заповнення; 2 регулятор прозорості кольору; 3 піпетка для взяття кольору із зображення; 4 регулятор прозорості об’єкта; 5 кнопки вибору
заповнення складних об’єктів; 6 перемикання режиму вибору кольору; 7 колесо кольорів; 8 числовий код кольору (у шістнадцятковій системі); 9 регулятор розмиття об’єкта.
На вкладці Заповнення можна вибрати суцільний колір
з використанням колеса кольорів (7). Як і в GIMP, на колірному кільці в Inkscape можна вибрати потрібний тон, а на трикутнику відтінок кольору.
Щоб заповнення фігури було напівпрозорим, потрібно клацнути відповідне місце регулятора (2) під кільцем.
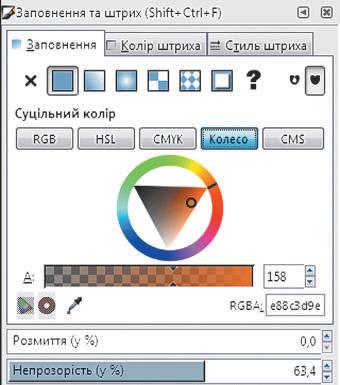
У таблиці описано елементи керування вікна, призначені для вибору типу заповнення об’єкта:
Кнопка
Тип заповнення Приклад
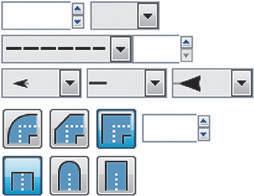





Заповнення відсутнє, видно лише штрих
Суцільне заповнення вибраним кольором з урахуванням прозорості
Лінійний градієнт — плавний перехід

від одного кольору до іншого або від зафарбованої ділянки до прозорої
Радіальний градієнт — плавний перехід кольорів від центра
На вкладці Колір штриха так само можна вибирати колір штриха об’єкта, на вкладці Стиль штриха, фрагмент якої наведено на рис. 5.2, інші властивості штриха вибраних об’єктів (рис. 5.3): товщину штриха у вибраних одиницях; вигляд пунктиру; форму кутових з’єднань і закінчень; форму маркерів на кінцях та вздовж штриха (для об’єктівкривих, які розглянемо далі) та ін.
Ширина: Пунктир:
майбутньогопідручникаВидавництво
РОЗДІЛ 1. Графічні зображення
Inkscape дозволяє зберігати й відкривати для опрацювання файли різних форматів. Проте якщо роботу з малюнком не закінчено, то під час його збереження
тип файлу Файл Inkscape SVG.
Для роботи з документами на панелі команд є кнопки: створити документ; надрукувати документ;
відкрити наявний документ; зберегти документ.
Щоб записати зображення у файл у растровому форматі, наприклад для використання в GIMP, потрібно:
1) вибрати команду меню Файл → Експортувати як зображення PNG;
2) задати параметри експортування та ім’я файлу;
3) натиснути кнопку Експортувати
1. Які кнопки керування масштабом ви знаєте?
2. Поясніть, як користуватися колесом кольорів.
3. Як зробити заповнення фігури напівпрозорим?
4. Як змінити товщину штриха фігури?
5. Як зробити, щоб штрих об’єкта був пунктирним?
6. Як зберегти малюнок у файлі?
Вправа 5
Побудувати зображення, що складається з фігур.
1. Запустіть Inkscape. Розгорніть вікно на весь екран.
2. Знайдіть панель інструментів; панель команд; панель параметрів інструментів; палітру.
3. Установіть масштаб так, щоб було видно цілу сторінку.
4. Побудуйте елементи зображення (рис. 5.4) за описом: 1 (поверхня землі) прямокутник сірого кольору. Клацніть його і нахиліть перетягуванням стрілки;
майбутньогопідручникаВидавництво «Ранок»
§ 5. Змінення вигляду об'єктів
2 (стіна будинку) прямокутник;
3 (стовбур дерева) — два трикутники. Скористайтесь
інструментом Многокутник;
4 (крона дерева) кілька кругів із зеленим заповнен-.
ням і білим кольором штриха;
5 (сонце) многокутник. Зірчасту форму увімкніть
кнопкою на панелі параметрів інструмента;
6 (хмара) кілька напівпрозорих еліпсів.
5. Застосуйте розмиття до еліпсів (хмари) і трохи змініть кольори деяких із них.
6. Додайте ще кілька елементів малюнка на свій розсуд.
зображення у файлі з іменем picture.svg. Комп’ютерне
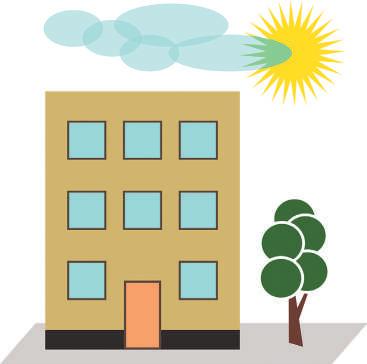
Виконайте тестове завдання з автоматичною перевіркою результату (за QR-кодом або посиланням rnk.com.ua/102328).
РОЗДІЛ 1. Графічні зображення
Більшість векторних малюнків, що ви бачите у книжках і журналах, складаються не лише з простих геометричних фігур, про які
вже йшлося, а й зі складних за формою елементів (рис. 6.1).
Найменшим елементом векторного

зображення є лінія особливого виду
Рис. 6.1
крива Безьє. Її математична формула
доволі складна, а от її форма залежить
від розташування всього чотирьох точок:
початкової, кінцевої і двох керувальних (рис. 6.2). Якщо одну керувальну точку
сумістити з початковою, а іншу з кінцевою, то крива Безьє набуде вигляду
відрізка прямої.
Рис. 6.2
Крива об’єкт, в якому, на відміну від фігури, є можливість вільно змінювати форму, пересуваючи вузли та керувальні точки.
В основі будь-якого об’єкта векторного зображення лежить контур, що складається з однієї або більше кривих Безьє (сегментів), сполучених у точках вузлах.
Керувальні точки Кінець Початок 1
Еліпс із вирізаним сектором складається з 6 сегментів (рис. 6.3), два з яких є відрізками. Під час побудо-
ви цього не видно, тому форму фігури не можна змінювати довільно.
Рис. 6.3
майбутньогопідручникаВидавництво «Ранок»
Криві малюють інструментами Олівець і Перо.
Інструмент Олівець призначений для малювання ліній довільної форми і відрізків.
Щоб намалювати криву
1) вибрати інструмент Олівець, натиснути ЛКМ та, не відпускаючи її, рухом миші малювати лінію;
2) відпустити кнопку миші, щоб закінчити малювання. Якщо початок і кінець збігаються, крива замкнеться.
Щоб намалювати відрізок, слід вибрати інструмент і послідовно клацнути мишею в початковій і кінцевій точках. Інструмент Перо призначений для малювання кривих, які складаються з прямих і криволінійних сегментів. Намалюємо інструментом
Перо замкнену криву у формі підкови (рис. 6.4). Для цього потрібно клацнути точки 1 і 2, перетягнути вправо точку 3, клацнути точки 4 і 5, перетягнути вліво точку 6 і знову клацнути точку 1.
Незамкнену криву можна легко отримати подвійним клацанням в її останній точці.
Інструмент Вузол призначений для змінювання контурів об’єктів. Клацнувши одну з кривих, ми побачимо на ній або поряд із нею квадратики, що позначають вузли.
Перед виконанням більшості описаних далі операцій
слід вибрати вузли або сегменти.
Щоб вибрати вузол, на ньому потрібно клацнути, щоб вибрати кілька вузлів клацнути, утримуючи клавішу Shift; щоб вибрати сегмент виділити вузли на його кінцях.
довільної форми, потрібно:
майбутньогопідручникаВидавництво
РОЗДІЛ 1. Графічні зображення
Контур може бути замкненим (рис. 6.5, а) або незамкненим (рис. 6.5, б). У незамкненому контурі два вузли розташовуються на його
кінцях, а в кожному з решти вузлів сполучаються по два сегменти.
а б
Рис. 6.5
• якщо перетягнути один або декілька вузлів у інше місце, то зміниться форма прилеглих до них сегментів;
• якщо перетягнути будь-яку точку контура, то зміниться форма сегмента, якому належить ця точка.
Біля вибраного вузла з’являються один або два відрізки, дотичні до кривої, кожен із керувальною точкою (маркером) на кінці. У двох
сусідніх вузлів теж з’являться маркери (рис. 6.6). Перетягуючи їх, можна змінювати форму сегментів.
Якщо у виділеного
Симетричний вузол
Гострий вузол
Гладкий вузол
вузла маркери не з’явилися, то вони з ним суміщені. Їх можна «витягнути»
мишею, утримуючи клавішу Shift. X
Рис. 6.6

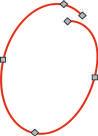
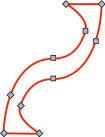
На панелі параметрів інструмента Вузол містяться кнопки операцій із вузлами: додати вузли посередині вибраних сегментів; (або клавіша Delete) вилучити вибрані вузли (контур залишиться нерозривним);
з’єднати два кінцеві вузли, замінивши їх одним; з’єднати два кінцеві вузли новим сегментом.
Щоб змінити тип вузла, його треба вибрати і клацнути одну з кнопок: зробити вузол гострим; зробити
вузол гладким; зробити вузол симетричним.
майбутньогопідручника
Намалюємо вітрило для човна (рис. 6.7).
1) Інструментом Перо клацнемо по черзі у вершинах
чотирикутника (рис. 6.8, а).
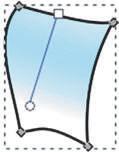
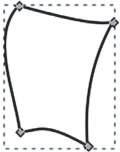
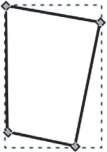
Щоб контур став замкненим, першу вершину в кінці
побудови треба клацнути ще раз.
2) Інструментом Вузол виберемо чотирикутник, перетягуванням точок сегментів надамо контуру бажаної
форми (рис. 6.8, б).
3) У вікні Заповнення та штрих виберемо блакитний колір, задамо вид заповнення лінійний градієнт і налаштуємо його, перетягнувши маркери та дібравши
кольори (рис. 6.8, в).
Рис. 6.7 Рис. 6.8
для самоперевірки
1. Опишіть особливості кривої Безьє.
2. Які інструменти призначені для побудови кривих?
3. Які операції виконують інструментом Вузол?
4. Назвіть способи зміненнчя форми контура.
5. Як додати на контурі новий вузол; вилучити зайвий?

6. Які є типи вузлів?
7. Поясніть, як змінити тип вузла.
РОЗДІЛ 1. Графічні зображення
Вправа 6
Побудувати зображення зі складеним контуром.
1. Запустіть графічний редактор Inkscape. Користуючись інструментом Перо, побудуйте замкнену ламану (рис. 6.9, а), послідовно клацаючи її вершини.
2. Виберіть інструмент Вузол і клацніть ламану.
Зробіть частину вузлів гладкими: виділіть їх і, користуючись кнопкою , отримайте потрібну форму тулуба рибки (рис. 6.9, б). За потреби перетягніть маркери вузлів.
3. Доберіть кольори штриха й заповнення, приблизно як на рис. 6.9, б.
4. Домалюйте інструментом Перо луску та плавці рибки (рис. 6.9, в).
6.9
5. Домалюйте інструментом Еліпс око рибки.
6. Збережіть зображення у файлі з іменем fish.svg.

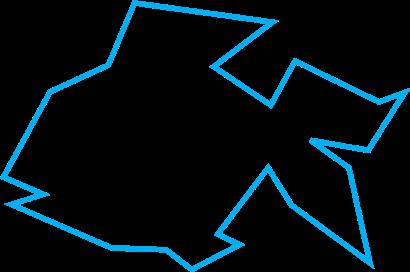

Покажіть малюнок однокласнику або однокласниці.
Комп’ютерне тестування
Виконайте тестове завдання з автоматичною
перевіркою результату (за QR-кодом або посиланням rnk.com.ua/102329).
Намалювати багато однакових предметів непроста справа, бо досягти схожості зазвичай складно. Проте завдяки можливостям графічного редактора це легко зробити.
Рослинний орнамент (рис. 7.1) складають повторювані зображення квітки й листка. Тому його зручно створювати копіюванням. Для роботи з копіями об’єкта існують команди меню Зміни і група кнопок , , на панелі команд.
Рис. 7.1
Отримати копію дуже просто: об’єкт треба виділити та вибрати команду меню Зміни → Дублювати або клацнути кнопку Дублювання на панелі команд. Після цього копію можна перетягнути в потрібне місце.
Відразу після створення копія стає самостійним об’єктом, ніяк не пов’язаним із оригіналом.
Іноді буває потрібно швидко змінити властивості багатьох однакових об’єктів. Уявімо, що при моделюванні
візерунка для вишивання хрестиком червоними, зеленими і жовтими нитками, треба замінити зелений колір на синій. Тут доцільно створити по одному зображенню
різного кольору, а далі робити вже не копії, а клони.
РОЗДІЛ 1. Графічні зображення
Клон це копія, яка зберігає зв’язок з оригінальним
об’єктом. Його колір, розмір, положення, товщина штриха, інші властивості змінюються разом із оригіналом.
Для клонування об’єкта слід вибрати об’єкт і викликати команду меню Зміни → Клонувати → Створити клон або клацнути кнопку на панелі команд.
Щоб розірвати зв’язок між клоном і оригіналом, клон
потрібно вибрати й клацнути кнопку на панелі команд.
Після цього клон стає звичайним об’єктом.
Вирівнювання об’єктів
Об’єкти, з яких будується векторне зображення, зазвичай потребують вирівнювання один відносно одного. Якщо скопійовані об’єкти відразу не вдається акуратно розмістити на зображенні (рис. 7.2, а), то варто скористатися тими можливостями Inkscape, які дозволять їх швидко вирівняти й рівномірно розподілити (рис. 7.2, б).
Рис. 7.2
Перед тим як об’єкти вирівняти, їх спочатку потрібно
вибрати, а потім вибрати команду меню Об’єкт → Вирівняти...
або скористатися кнопкою на панелі команд. З’явиться
вікно Вирівняти та розподілити..., у якому команди проілюстровано відповідними піктограмами. Детальнішу інформацію можна отримати у спливних підказках.
майбутньогопідручникаВидавництво «Ранок»
§ 7. Копіювання об’єктів
У групі Вирівнювання в полі Відносно потрібно вибрати
об’єкт-якір, відносно якого в окремих випадках здійснюватиметься вирівнювання. Це може бути як сторінка, так і найбільший або найменший із виділених об’єктів тощо.
Під час виконання команд вирівнювання об’єкт-якір нерухомий, а решта об’єктів відповідним чином зміщується.
У
групі Розставити містяться команди для рівномірного
розподілення об’єктів у різний спосіб.
Точно розмістити об’єкти один відносно одного допоможе сітка, яку вмикають командою меню Перегляд → Сітка сторінки. Тепер у ході перетягування мишею вказівник
прилипатиме до найближчого перетину ліній (вузла) сітки. Параметри сітки (відстань між лініями, колір тощо) можна налаштувати у вікні, що відкривається, командою Зміни → Налаштування на вкладці Інтерфейс → Сітки.
Для керування прилипанням до інших елементів (контурів, рамок об’єктів тощо), зокрема для тимчасового вимкнення цього режиму, слід скористатися кнопками панелі керування прилипанням. Якщо на екрані ця панель відсутня, треба вибрати команду меню Перегляд → Показати / Сховати і клацнути назву панелі.
1. У яких випадках використовують копіювання об’єктів?
2. Чим клон відрізняється від інших об’єктів?
3. Як розірвати зв’язок між клоном і оригіналом?
4. Яке призначення сітки?
5. Як працюють команди вирівнювання за об’єктомякорем?
6. Який порядок дій для побудови орнаменту (рис. 7.3)?
Рис. 7.3
майбутньогопідручникаВидавництво
РОЗДІЛ 1. Графічні зображення
Вправа 7
Побудувати зображення рушника із простим геометричним орнаментом за зразком (рис. 7.4).
1. Запустіть графічний редактор Inkscape.
Побудуйте прямокутник «полотно» для рушника.
2. Побудуйте в межах прямокутника квадратик червоного кольору для створення орнаменту.
3. Зробіть стільки копій квадратика, скільки треба для рядка.
4. Розмістіть два квадратики у верхніх кутках полотна (приблизно). Виділіть усі квадратики та вирівняйте їх уздовж горизонтальної прямої на однаковій відстані один від одного.
5. Зробіть копію рядка квадратів і розмістіть біля протилежної сторони прямокутного полотна.
6. Так само побудуйте торочку на кінцях рушника.
Збережіть файл із іменем rushnik.svg.
Рис. 7.4
Виконайте тестове завдання з автоматичною перевіркою результату (за QR-кодом або посиланням rnk.com.ua/102330).
Видавництво
§ 8. Текстові об’єкти

Програма Inkscape має широкі можливості для створення написів і оформлення ілюстрованих публікацій.
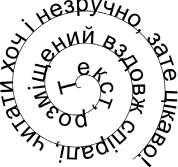
Написи до малюнка зручно додавати інструментом Текст. Вибравши його та клацнувши місце, де має починатися напис (з’явиться текстовий курсор), слід ввести текст із клавіатури. Не варто зважати на розмір символів, бо розмір готового напису можна змінювати як завгодно інструментом Стрілка.
Колір штриха та заповнення літер змінюється так само, як і для інших об’єктів. На панелі параметрів інструмента для напису можна змінити гарнітуру, накреслення, вирівняти абзаци тощо.
Виділивши окремий символ, його можна змістити вгору чи вниз або повернути на певний кут відносно інших символів. Для кожного символу окремо можна задати стиль штриха та заповнення (рис. 8.1).
Додаткові можливості для опрацювання напису надає меню Текст. Команда меню Текст → Текст і шрифт відкриває діалогове вікно для більш детальної роботи з написом.
Щоб уведений текст розмістити вздовж кривої довільної форми (рис.
РОЗДІЛ 1. Графічні зображення
У разі змінення форми кривої буде відповідно змінюватися й форма тексту.
Текстовий об’єкт можна прикрасити. Для цього слід:
1) виділити потрібний об’єкт;
2) скористатися командою меню Контур → Зв’язане втягування.
За текстовим об’єктом з’явиться ще один об’єкт (рис. 8.3), що слугує тлом.
Рис. 8.3
Форму цього об’єкта можна змінювати шляхом перетягування маркера, можна також задати кольори штриха та заповнення, відмінні від початкового об’єкта.
У разі змінення тексту буде відповідно змінюватися й об’єкт втягування.
Якщо, вибравши інструмент Текст, виконати перетягування мишею, то буде створено прямокутний текстовий блок (рис. 8.4). Текст, який буде набрано, розміститься всередині цього блока.
Inkscape дозволяє розміщувати
текст блоками , так, як це робиться в газетах і журналах .
Рис. 8.4
Якщо текст не поміщається в блоці, то межа блока набуває червоного кольору. У такому випадку розміри блока можна змінити маркером, який міститься в правому нижньому куті.

майбутньогопідручникаВидавництво
Об’єкти, з яких складається зображення, іноді можуть
перекривати один одного. Об’єкт, який створено останнім,
і затуляє всі попередні.
над складним малюнком, не завжди вдається передбачити
послідовність появи об’єктів. Унаслідок цього виявляються затуленими частини об’єкта, які повинні бути повністю видимими.
Щоб змінити порядок розташування об’єктів, потрібно:
1) вибрати об’єкти, які слід перемістити;
2) на панелі параметрів інструмента клацнути відповідну
кнопку:

підняти вибране на один рівень;
— опустити вибране на один рівень;
опустити вибране на задній план;
підняти вибране на передній план.
На рис. 8.5, а місяць затуляє
хмари. Щоб виправити перекриття зображених об’єктів, виберемо об’єкт, що зображує місяць, і клацнемо кнопку (опустити на задній план) (рис. 8.5, б).
1. Для чого призначений інструмент Текст?

Рис. 8.5
2. Як змінити колір штриха, яким обведено літери?
3. Що означає команда Зв’язане втягування?
4. Як створити текстовий блок?
5. Коли межа текстового блока матиме червоний колір?
Видавництво
РОЗДІЛ 1. Графічні зображення
6. Як створити текстовий об’єкт, наведений на рис. 8.6?
Рис. 8.6

Створити текстовий об’єкт, додати напис і застосувати зв’язане втягування.
1. Запустіть графічний редактор Inkscape.
інструмент Текст, клацніть потрібне місце та, після появи курсора, введіть назву свого навчального закладу.
2. Додайте текстовий об’єкт: уведіть своє прізвище, ім’я.
3. Виберіть інструмент Перо, побудуйте криву з 4 вузлів.
4. Виділіть криву разом із текстовим об’єктом. Виберіть команду меню Текст → Розмістити по контуру. Інструментом Вузол змініть форму кривої на свій розсуд.
5. Створіть напис за зразком (рис. 8.7). Додайте до напису зв’язане втягування (рис. 8.8).
Рис. 8.7 Рис. 8.8
6. Доберіть для об’єкта кольори штриха та заповнення.
Збережіть результат роботи у файлі з іменем text.svg.
Виконайте тестове завдання з автоматичною
перевіркою результату (за QR-кодом або посиланням rnk.com.ua/102331).
майбутньогопідручникаВидавництво «Ранок»
СТВОРЕННЯ ПРОСТИХ ВЕКТОРНИХ
Завдання: намалювати равлика за зразком, використавши об’єкти різних типів.
Обладнання: комп’ютер зі встановленим графічним редактором.
Під час роботи за комп’ютером дотримуйтесь правил безпеки.
1. Запустіть Inkscape. Побудуйте спіраль, яка зображує черепашку равлика.
2. Додайте ще одну спіраль (білого кольору, розмиту і без заповнення)
для імітування об’ємності черепашки.
3. Побудуйте криву у формі, що нагадує тіло равлика. Виправте форму, скориставшись інструментом Вузол
4. Зобразіть траву.
5. Додайте інші елементи малюнка.
6. Вигадайте для равлика ім’я і додайте до малюнка підпис
з використанням зв’язаного втягування.
Збережіть малюнок у файлі з іменем snail.svg.
Зробіть висновок: обговоріть з однокласниками й однокласницями результати роботи: що на малюнку вдалося найкраще; що вдалося виконати легко, а що складно.

майбутньогопідручникаВидавництво «Ранок
§ 9. Основні етапи створення презентації
§ 10. Анімаційні ефекти на слайдах
§ 11. Мультимедійний вміст у презентаціях
§ 12. Налаштування показу презентації
Практична робота 2. Проєктування та розроблення
власної презентації

КОМП’ЮТЕРНІ ПРЕЗЕНТАЦІЇ
У початковій школі ви дізнались, як працювати з програмою для створення й опрацювання комп’ютерних слайдових презентацій PowerPoint із пакета Microsoft Office (або Impress із пакета Libre Office тощо).
У 5 класі ви навчились оформляти слайди презентацій, додавати до них тексти, рисунки, гіперпосилання, кнопки дій тощо.
Ви знаєте, що кожен слайд характеризується макетом, тобто умовною схемою розташування об’єктів на ньому. Вмієте застосовувати для оформлення слайдів стандартні теми оформлення іменовані стилі оформлення об’єктів на слайді: тла, шрифтів, графічних об’єктів тощо.
1. Як називається програма для створення комп’ютерних презентацій?
2. Що таке слайд презентації?
3. Які об’єкти може містити слайд презентації?
4. Що таке гіперпосилання?





5. Яка назва схеми розташування об’єктів на слайді?
6. Що називають темою оформлення слайда?
РОЗДІЛ 2. Комп’ютерні презентації
Підготовка презентацій у PowerPoint тісно пов’язана з опрацюванням документів Word. Разом з тим комп’ютерна
презентація є мультимедійним документом.
Створення презентації включає кілька основних етапів:
1. Визначення теми й мети
2. Створення доповіді
3. Підготовка та розподіл
4. Вибір стильового
5. Розміщення матеріалів на слайдах
6. Додавання переходів, анімації, звуку
7. Попередній перегляд презентації
8. Збереження презентації
Докладніше за QR-кодом або посиланням rnk.com.ua/102864.

Час. Кількість слайдів має приблизно відповідати тривалості виступу у хвилинах (рис. 9.1). Якщо слайдів забагато, ви не встигнете їх всі показати або доведеться пришвидшити показ, якщо замало — ви неефективно розподілили.
5 слайдів — 5 хвилин
Рис. 9.1
9. основні етапи створення презентації


й узгоджена з презентацією. Перескакування через кілька слайдів або часте повернення до попередніх слайдів (як і читання тексту зі слайдів) свідчить про непідготовленість
доповідача.
Вміст слайда. Кожен слайд повинен мати заголовок і якнайменше тексту. Малюнки, фотографії, діаграми варто
супроводжувати стислими поясненнями (рис. 9.2).
На
Рис. 9.2
Слайд переобтяжено текстом
слайда (екрана). Залежно від мети презентація
може демонструватися на екрані монітора, проєктуватися на аудиторний екран, друкуватися на папері. Зі списку у вікні Розмір слайда (вкладка Конструктор) можна вибрати
один із типових розмірів екрана (слайда) або налаштувати власні, наприклад, для друку на стандартних аркушах.
Оформлення слайдів. Для слайдів варто вибирати однотипне оформлення. Можуть відрізнятися стилі слайдів розділів, заголовкового та кінцевого слайдів, слайда зі змістом. Потрібно добирати такий шрифт, щоб на екрані (у сантиметрах) він приблизно дорівнював відстані від екрана до читача в метрах.
майбутньогопідручникаВидавництво
РОЗДІЛ 2. Комп’ютерні презентації
Не варто зловживати кількістю шрифтів: один для
заголовка слайда, інший — для додаткових текстів. Те, що
добре виглядає на моніторі (світлий текст на темному тлі), може погано сприйматись на проекційному екрані. Важко
розгледіти, скажімо, жовтий текст на білому тлі (рис. 9.3).

Героям слава!
Героям слава!
Вдала палітра Невдала палітра
Рис. 9.3
Малюнки, діаграми, відео тощо основа презентації.
Проте не варто розташовувати на слайді більш ніж три
графічні об’єкти, щоб не розпорошувати увагу глядацької
аудиторії (рис. 9.4).
Слайд добре сприймається Слайд перевантажено малюнками
Рис. 9.4

Анімація і переходи. Анімацію корисно використовувати для пояснення певних динамічних процесів, явищ тощо. Проте ні анімацією, ні переходами зловживати не варто. Дотримання цих рекомендацій не є обов’язковим. Усе залежить від призначення презентації і умов її показу. Так, презентація, використовувана для самоосвіти, може містити більше тексту, ніж для виступу перед великою аудиторією.

майбутньогопідручникаВидавництво
Ранок»
1. У чому відмінність презентації від
2. Назвіть основні етапи розробки презентації.
3. Скільки потрібно слайдів для показу протягом 10 хв?
4. Визначте розмір шрифту на слайді, що демонструється на проекційному екрані в приміщенні завдовжки 20 м?
5. Наведіть приклади невдалого поєднання кольорів шрифту і тла (наприклад, жовтий текст на білому тлі).
Вправа 9
Створити й оформити презентацію на задану тему.
1. Продумайте зміст презентації Збройні сили України.
2. Доберіть в інтернеті матеріал для своєї презентації.
3. Створіть презентацію із 6 порожніх слайдів, встановіть для них певні макети (вкладка Основне) згідно з п. 4.
4. Наповніть текстовим змістом: перший слайд титульний з темою презентації та прізвищем виконавця(иці); другий слайд призначення ЗСУ відповідно до Конституції України; третій, четвертий, п’ятий слайди роди військ ЗСУ; шостий слайд поясніть коли і чому відзначається день Збройних сил України.
5. Вставте відповідні рисунки на кожен з шести слайдів та застосуйте до всіх одну зі стандартних тем оформлення (вкладка Конструктор)
6. Перегляньте презентацію (клавіша F5). За потреби cкоригуйте розмір, колір та розташування текстів і зображень на слайдах. Збережіть презентацію з назвою Вправа9.
Комп’ютерне тестування
Виконайте тестове завдання з автоматичною
перевіркою результату (за QR-кодом або посиланням rnk.com.ua/102333).
РОЗДІЛ 2. Комп’ютерні презентації
Пригадаємо, що анімація — це оснащення об’єкта ефектами руху та/або озвучування. Існує два напрямки використання анімації у презентаціях. Розглянемо їх.
Об’єкти анімації
тексти, рисунки, таблиці тощо.
Анімаційні ефекти, які можна додати до об’єкта, поділяються на чотири типи: Вхід задає спосіб появи об’єкта на слайді; Виокремлення визначає те, як об’єкт поводитиметься впродовж показу слайда; Вихід задає спосіб зникнення об’єкта зі слайда; Шляхи переміщення задає
швидкість і траєкторію переміщення об’єкта на слайді.
До об’єкта можна додати кілька ефектів кожного типу, тим самим програмуючи його досить складну поведінку.
Щоб
ефект до об’єкта, слід:
1) виділити потрібний об’єкт;
2) розгорнути список ефектів на вкладці АНІМАЦІЯ (група Анімація або список Додати анімацію у групі Додаткові параметри анімації);
3) клацнути піктограму вибраної анімації. Кожен анімаційний ефект, доданий до об’єктів, на слайді позначається порядковим номером у квадратику ліворуч від об’єкта в порядку додавання ефектів (рис. 10.1).
Унизу після списку розміщені команди групи Додаткові
ефекти для кожного типу анімації. Кожна команда відкриває вікно з великою кількістю додаткових ефектів. Для вилучення анімаційного ефекту потрібно клацнути його номер і натиснути клавішу Delete.
X Додавання анімації
майбутньогопідручникаВидавництво «Ранок»
Рис. 10.1
Для редагування
клацнути його номер та скористатись інструментами
групи Анімація і/або групи Додаткові
мації, і/або групи Хронометраж
вкладки АНІМАЦІЯ.
Таким чином можна налаштувати момент початку ефекту (після клацання мишею; разом із попереднім у списку ефектом; після попереднього), напрямок руху, тривалість анімації тощо.
Анімаційні ефекти зручно редагувати у вікні Область анімації, яке відкривається інструментом із такою самою назвою. Щоб більш детально налаштувати параметри анімаційного ефекту, потрібно викликати контекстне меню на його рядку у вікні Область анімації і вибрати команду Параметри ефектів. Щоб змінити порядок виконання ефектів, достатньо ефекти перетягти на потрібні місця у списку в цьому вікні.

РОЗДІЛ 2. Комп’ютерні презентації
Як ви вже знаєте, для пояснення динамічних процесів
варто створювати на слайді рухомі об’єкти.
Щоб налаштувати рух об’єкта, його слід виділити та
задати шлях переміщення по слайду. Для цього зі списку
потрібно вибрати групу Шляхи переміщення; у групі інструмент стандартної траєкторії руху або Користувацький
шлях, який дозволяє намалювати довільну траєкторію руху (рис. 10.2).
Шляхи переміщення
Лінії Дуги Повороти Фігури Цикли
Рис. 10.2
Користувацький шлях Користув...

Кінцева точка руху по траєкторії задається користувачем/користувачкою подвійним клацанням миші. Готові шляхи (Лінії, Дуги, Повороти тощо) можна додатково налаштувати перетягуванням круглих маркерів. Вони з’являються, якщо виділити шлях на слайді.
Як у процесі роботи, так і після її завершення результат налаштування анімації можна переглянути в області
відображення слайда. Для цього слід натиснути кнопку Відтворити в Області анімації або запустити повноекранний перегляд з поточного слайда.
Переходи анімація зміни слайдів. Засоби для їх налаштування містяться на вкладці Переходи (рис. 10.3).
Щоб додати перехід до слайдів, слід клацнути його піктограму в групі Перехід.
майбутньогопідручника
§ 10. Анімаційні ефекти на слайдах

За замовчуванням перехід додається лише до слайда (слайдів), виділеного в області перегляду. Вибраний ефект
переходу можна застосувати до всіх слайдів командою Застосувати до всіх.
ПЕРЕХОДИ
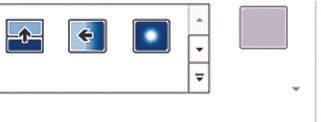
Зсув Поява Спалах
Параметри ефектів
? +
[Немає звуку]
Звук: Тривалість: Застосувати до всіх
Рис. 10.3
Зміна слайда
02,00 00:00,00
Клацання кнопки миші
Після:
Хронометраж
Інструментами групи Хронометраж можна налаштувати додаткові параметри показу слайдів та переходів: тривалість показу слайда, звук і швидкість переходу, умову переходу тощо.
Можна налаштувати час показу кожного слайда у віконці Після, залишивши можливість переходу клацанням кнопки миші (рис. 10.4). Перегляд переходу слайда можна здійснити кнопкою Попередній перегляд (рис. 10.5) зліва на вкладці
ПЕРЕХОДИ.
Тривалість переходу
Звук:
[Немає звуку]
Тривалість:
Застосувати до всіх
Тривалість показу слайда
Зміна слайда
01,00 00:00,50
Клацання кнопки миші Після:
Хвилини
Секунди
Частка секунди
Рис. 10.4
Попередній
перегляд Попередній перегляд
Рис. 10.5
Налаштування показу слайдів
Видавництво
2. Комп’ютерні презентації
1. До яких об’єктів можна застосувати анімацію?
2. Охарактеризуйте кожен анімаційний ефект.
3. Опишіть порядок додавання анімаційного ефекту до об’єкта.
4. Як змінити порядок виконання анімаційних ефектів?
5. Як створити для об’єкта довільний шлях переміщення?
6. Як додати до обраного слайда потрібний перехід?
Вправа 10 Додати до текстових та графічних об’єктів презентації анімаційні ефекти та налаштувати переходи слайдів.
1. Відкрийте файл презентації Вправа9. Додайте до заголовка першого слайда три типи анімації: Вхід, Виокремлення, Вихід. Налаштуйте на першому слайді початок усіх анімаційних ефектів Після попереднього.
2. Додайте до рисунка на другому слайді анімаційний ефект Шляхи переміщення так, щоб об’єкт почав рухатися довільною траєкторією поза слайдом і закінчив рух на своєму місці.
Налаштуйте початок ефекту Шляхи переміщення для рисунка Після попереднього.
Налаштуйте тривалість анімації для рисунка 2 с.
3. Додайте до першого й останнього слайдів однакові переходи. Додайте до другого та третього слайдів однакові переходи, відмінні від переходів на слайдах 1 і 6.
4. Налаштуйте тривалість: переходів 1,5 с, показу кожного слайда 30 с, зміна слайдів за клацанням миші.
5. Додайте до переходу на останньому слайді презентації звук Оплески.
6. Перегляньте презентацію, збережіть файл у форматі
PPTX із назвою Вправа10. Покажіть презентацію однокласнику чи однокласниці.
майбутньогопідручникаВидавництво «Ранок»
§ 11. Мультимедійний вміст у презентаціях
Виконайте тестове завдання з автоматичною
перевіркою результату (за QR-кодом або посиланням rnk.com.ua/102334).
§ 11. МУЛЬТИМЕДІЙНИЙ ВМІСТ
У ПРЕЗЕНТАЦІЯХ
Об’єкти відео
Додавання відеокліпів надає презентації динамічності. Щоб вставити відеокліп у порожній комбінований контей-
нер слайда, потрібно клацнути піктограму та у вікні, що з’явилося, вибрати джерело завантаження відеофайлу (рис. 11.1).
З файлу
Перегляд файлів на комп’ютері або в локальній
мережі
YouTube
Умови використання. Політика
конфіденційності.
З коду вбудовування відео
Щоб вставити відео з веб-сайту, вставте скопійований код вбудовування
Рис. 11.1
Огляд
Пошук у службі YouTube
Вставте код вбудовування тут
РОЗДІЛ 2. Комп’ютерні презентації
Щоб вставити відеокліп у заповнений комбінований
контейнер слайда або поза ним, потрібно:
1) на вкладці Вставлення в групі Медіавміст вибрати Відео (рис. 11.2);
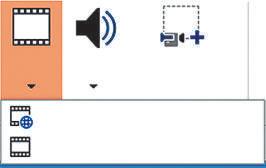
2) вибрати джерело, звідки завантажуватиметься відео;
3) вибрати Онлайнове відео (якщо відео з інтернету ), у вікні
увести назву відео, а після вибору кліпу клацнути кнопку Вставити;
Відео Аудіо Записування
з екрана
Онлайнове відео...
Відео на моєму ПК...
Рис. 11.2
4) вибрати Відео на моєму ПК (якщо відео на комп’ютері),
у вікні, що з’явиться, знайти відеофайл та клацнути Вставити.
X Використання відео в презентаціях
Відмінності у відтворенні онлайн-відео та відео з комп’ю-
тера полягає в тому, що комп’ютерний файл убудовується
в презентацію і його перегляд не залежить від інтернету.
А онлайн-відео є лише посиланням на файл і за відсутності
інтернет-зв’язку не відтворюватиметься.
Форматування (вкладка Формат) рамки, кольорів, відтінків, яскравості тощо стосуються лише відеокліпу, доданого з комп’ютера (або локальної мережі). У випадку завантаження відеокліпу з інтернету форматування змінює лише статичне зображення титульного кадру. Під час відтворення всі форматування статичної картинки ігноруються, відеокліп відтворюється у звичайному форматі.
До відеокліпа з інтернету не можна застосувати анімаційні ефекти.
До відеокліпа з комп’ютера анімаційні ефекти
застосовуються, як і до інших графічних об’єктів.
майбутньогопідручникаВидавництво
Далі будемо розглядати лише налаштування та особливості відеокліпів, які додано з комп’ютера.
X Налаштування
Після вставлення відео на слайді з’явиться віконце
з його титульним кадром і елементами керування. Розмір відеовікна можна змінювати маркерами, розташованими на його контурі. Перетягуванням за площину віконця його можна розташувати в будь-якому місці слайда (і навіть поза ним).
Вилучити відео можна за допомогою контекстного меню або клавішею Delete.
Більш детально налаштувати розміри та розташування відеовікна можна в контекстному меню відеооб’єкта. Для цього потрібно виконати такі дії:
1) скористатися відповідною командою;
2) встановити потрібні значення у вікні налаштувань. X Налаштування перегляду відеокліпа
У режимі редагування під відеокліпом розміщуються елементи керування попереднім переглядом (рис. 11.3).
Рис. 11.3
Під час демонстрування презентації відеокліп за замовчуванням містить елементи керування відтворенням кліпу (рис. 11.4).
Рис. 11.4
РОЗДІЛ 2. Комп’ютерні презентації
Особливості відтворення відеокліпа можна налаштувати
на вкладці ВІДТВОРИТИ: налаштувати гучність, тривалість, умови відтворення тощо, здійснити обтинання країв відеокліпа за часовими мітками (Обрізати відеозапис) (рис. 11.5).

Рис. 11.5


Для вставлення аудіосупрово-

ду до відеокліпа можна скористатись збереженими на комп’ютері
аудіофайлами. За наявності мікрофона можна зробити власний
аудіозапис інструментами Аудіо
на моєму ПК… або Записати аудіо…
на вкладці Вставлення у групі Ме-
діавміст (рис. 11.6).
Відео АудіоЗаписування з екрана
Аудіо на моєму ПК... Записати аудіо...
Рис. 11.6
Особливості відтворення аудіофайлу можна налаштувати інструментами на вкладці ВІДТВОРИТИ. Кнопка Фонове відтворення (рис. 11.7) вмикає налаштування автоматичного запуску аудіо і відтворення його на всіх слайдах.
Рис. 11.7
1) вибрати команду Записати аудіо…;
2) у діалоговому вікні, що з’явиться (рис. 11.8), ввести назву звукового фрагмента;
3) клацнути кнопку для початку записування звука. Кнопка призупиняє запис. Для продовження запису, треба знову клацнути кнопку запису. Кнопка дозволяє прослуховувати записаний звук.
У всіх цих випадках на слайді з’явиться піктограма, що зображує гучномовець (рис. 11.9), під яким з’яв-. ляються елементи керування прослуховуванням, якщо клацнути піктограму чи навести на неї вказівник.
Записати звук ?
Назва: Записаний звук
PowerPoint 2013 надає можливість записувати відео з екрана (так зване захоплення відео). Для цього слід на вкладці Вставлення у групі Медіавміст вибрати команду Записування з екрана (див. рис. 11.6); у вікні керування, що з’явилося, тип записуваних даних (аудіо або екранна область).
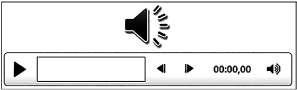
Якщо обрати Область екрана, то потрібно означити межі області екрана, запис якої вестиметься (рис. 11.10).
майбутньогопідручникаВидавництво «Ранок»
РОЗДІЛ 2. Комп’ютерні презентації
Записування00:00:00
Аудіо Вибір області
Рис. 11.10
Записування рухів
лазерного вказівника
Після початку записування кнопкою вікно з елементами керування згортається і записується все, що відбувається в означеній ділянці
екрана монітора. Якщо навести вказівник миші на верхню межу екрана, можна викликати вікно керування записом, або вимкнути автоматичне згортання вікна керування записом, клацнувши кнопку (рис. 11.11). Після завершення записування кнопкою
на слайді з’являється відео з «відзнятим» матеріалом.
Записування00:00:00
Аудіо Вибір області
Записування рухів лазерного вказівника
Рис. 11.11
Командою Записування з екрана можна скористатися також і для запису звукового супроводу через мікрофон.
Збереження презентації у відеоформаті
Якщо є бажання поділитися своєю презентацією (рис. 11.12), наприклад, у соціальних мережах, або показати рідним, у яких на комп’ютері не встановлено PowerPoint, переглянути на відеоплеєрі тощо, то є сенс зберегти презентацію у форматі відеофайлу.
§ 11. Мультимедійний вміст у презентаціях
PowerPoint надає можливість зберігати презентації у відеоформатах MP4 і WMV. Так презентація зі слайдової перетворюється в потокову, що являє собою відео, на якому слайди змінюються автоматично через сталий проміжок часу. Усі анімаційні ефекти над об’єктами теж відбуваються автоматично, як і показ вставленого в презентацію відео й увімкнення вставленого аудіо.
Для збереження презентації в режимі відеофайлу слід:
1)
виконати команду Файл → Зберегти як;
2) вказати назву, місця збереження та тип відеофайлу;
3) клацнути кнопку Зберегти;
4) дочекатись завершення збереження, про що свідчить біле індикаторне віконце в рядку стану (рис. 11.12).
Рис. 11.12
До завершення запису не варто редагувати презентацію.
Під час запису не можна закривати вікно програми PowerPoint, оскільки при цьому запис відеофайлу буде зупинено.
1. Як додати відеокліп до порожнього контейнера слайда?
2. Як налаштувати розміри та розташування вікна відеокліпа?
3. У чому полягають відмінності онлайнового та комп’ютерного відео, доданих до слайда?
4. Як обрізати краї відеокліпа засобами PowerPoint?
5. Як вставити аудіо з диска комп’ютера на слайд?
6. Як зберегти презентацію у форматі відеофайлу?
майбутньогопідручникаВидавництво
РОЗДІЛ 2. Комп’ютерні презентації
Додати до слайдів презентації аудіо і відеоматеріали та
налаштувати їх відтворення.
1. Відкрийте файл презентації Вправа10.
Додайте до презентації ще один слайд (на передостаннє місце). Додайте заголовок слайда: Відео.
2. Додайте до нового слайда будь-яке відео з комп’ютера.
Налаштуйте за власним уподобанням розміри і розташування відео.
Задайте автоматичне відтворення відео.
3. Відформатуйте вікно відеокліпа, додавши до нього ефектну рамку тощо.
4. Додайте до презентації ще один слайд як передостанній. Впишіть заголовок слайда: Записування з екрана. Додайте до цього слайда відеозапис з екрана.
5. Збережіть файл в одному із відеоформатів. Перегляньте відео.
6. Збережіть файл у форматі PPTX із назвою Вправа11.
Перегляньте відео з однокласником чи однокласницею.
Комп’ютерне тестування
Виконайте тестове завдання з автоматичною перевіркою результату (за QR-кодом або
посиланням rnk.com.ua/102335).
майбутньогопідручникаВидавництво
Існує кілька режимів показу презентацій: звичайний, режим доповідача, довільний показ. З одним із них ви знайомі.
Якщо під час такого показу навести вказівник миші на лівий нижній куток слайда, то з’являться елементи керування показом. Пригадаємо елементи керування показом.
Назва
Повернення до попереднього слайда (ефекту)
Перехід до наступного слайда (ефекту)
Використання вказівника, маркера або пера
Відображення піктограм слайдів для обрання показуваного
Масштабування показу окремої частини слайда
Інші елементи: режим доповідача, режим екрана тощо
Режим доповідача
Для аудиторного показу існує Режим доповідача. Для особи, яка доповідає, важливо не розгубитися під час демонстрування презентації. Тут у пригоді стане можливість додавання прихованих нотаток до слайдів.
майбутньогопідручникаВидавництво «Ранок»
РОЗДІЛ 2. Комп’ютерні презентації

Увімкнення й вимкнення
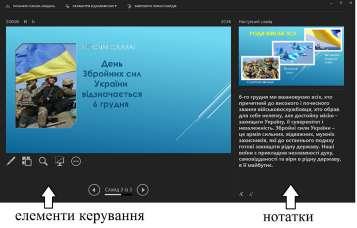

області нотаток у режимі редагування презентації здійснюється кнопкою Нотатки (рис. 12.1). Для створення нотаток достатньо в область нотаток увести текст.
Рис. 12.1
Увімкнення показу презентації в режимі доповідача здійснюється сполученням клавіш Alt + F5 (з початку) або Alt + Shift + F5 (з поточного слайда). Під час показу презентації в режимі доповідача Нотатки відображаються на екрані монітора (рис. 12.2), але не відображаються для слухацької аудиторії на проекційному екрані (рис. 12.3). Таким чином можна читати текст доповіді з екрана монітора. Рис. 12.2 Рис. 12.3
майбутньогопідручникаВидавництво
Розглянуті приклади показу презентацій мали або лінійну структуру (слайди виводилися на екран послідовно
один за одним), або показ слайдів проводився
в ручному режимі чи за допомогою гіперпосилань.
Для налаштування попередньо спланованого вибірково-
го показу слайдів в автоматичному режимі їх слід згрупувати, створюючи довільні покази.
Довільний
іменована послідовність запланованого показу слайдів презентації. Його застосовують, якщо
потрібно налаштувати показ слайдів не в тій послідовності чи не в тій кількості, яка є у файлі презентації. Зміст і порядок розташування слайдів у самій презентації залишаються незмінними.
Один і той самий слайд може входити одночасно в кілька довільних показів, демонструватися кілька разів в одному довільному показі або не демонструватися зовсім.
У презентації щодо захисту проєкту з природознавства можуть бути створені довільні покази «Тварини», «Дерева», «Хвойні», «Листяні» та ін.
Довільний показ додають після створення презентації. Додані пізніше Слайди не відтворюватимуться автоматично.
Щоб перейти до створення довільного показу, потрібно:
1) на вкладці Показ слайдів у групі
Розпочати показ слайдів натиснути кнопку Настроюваний показ слайдів і вибрати команду Довільний показ;
2) у діалоговому вікні Довільний
показ (рис. 12.4) натиснути
кнопку Створити;
Довільний показ:
Довільний показ:
Тварини
Дерева Хвойні
Створити...
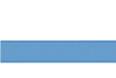

Змінити...
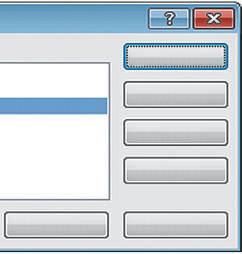
Видалити
Копіювати
Закрити
Показати
Рис. 12.4
РОЗДІЛ 2. Комп’ютерні презентації
3) зазначити назву показу в наступному вікні (рис. 12.5), сформувати список слайдів у тому порядку, у якому
вони демонструватимуться під час довільного показу;
4) додати назву слайда до списку вибраних слайдів кнопкою Додати (рис. 12.4).
Під час натискання кнопки Видалити зі списку вилучається назва слайда.
Визначення вибіркового показу
Ім'я показу слайдів:
Слайди презентації:
Листяні
1. Природознавство
2. Вовк
3. Заєць
4. Сосна
5. Дуб
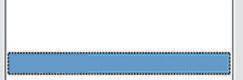
6. Ялина
7. Тополя
Додати >>
Видалити
Слайди вибіркового показу:
1. Дуб
2. Тополя
ОК Скасувати
Рис. 12.5
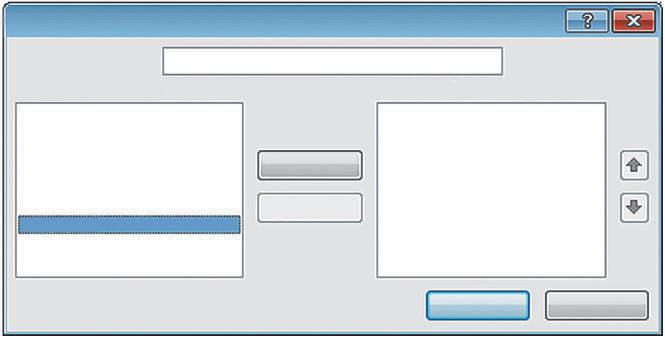
Кнопки зі стрілками, що містяться в ділянці вікна справа, дозволяють змінювати порядок слайдів у довільному показі. При цьому сам порядок слайдів не змінюється.
показом презентації
Існує кілька варіантів керування показом презентації:
• автоматичний зміна слайдів відбувається через певний проміжок часу, заданий під час розробки;
• керований доповідачем (повноекранний) доповідач/ доповідачка змінює слайди пультом дистанційного керування, мишею чи режимом доповідача, зображеним
на іншому моніторі;
виводиться у вікні, особа змінює слайди за допомогою
смуги прокручування.
один з них, можна уточнити
).
параметри у вікні (Показ слайдів
Попри те що презентація призначається для перегляду на екрані, її можнв роздрукувати. Список для вибору режиму друку міститься у вікні Друк (Файл → Друк).
Залежно від потреби можна роздрукувати: слайди друкується по одному слайду на аркуш; видачі друкується один слайд (або більше) на аркуш з датою і номером сторінки; нотатки друкується один слайд на аркуш і
додані до нього нотатки; структуру друкується структура презентації у вигляді багаторівневого списку.
1. Як запустити звичайну повноекранну демонстрацію презентації з першого слайда; з поточного слайда?
2. Як відобразити приховані елементи керування під час показу презентації?
3. Для чого потрібні нотатки? Як їх додати до слайда?
4. Які переваги режиму доповідача та як його увімкнути?
5. Що таке гіперпосилання?
6. Як додати гіперпосилання на слайді до фрагмента тексту або графічного об’єкта?
1. Відкрийте файл презентації
РОЗДІЛ 2. Комп’ютерні презентації
2. Додайте до заголовка другого слайда слово ЗМІСТ.
Додайте до другого слайда два рядки тексту, що є заголовками третього та четвертого слайдів.
Додайте до кожного рядка тексту на другому слайді
гіперпосилання на відповідні слайди презентації.
3. Запишіть нотатки до третього й четвертого слайдів та перегляньте презентацію в режимі доповідача.
4. Створіть Довільний показ презентації, щоб слайди демонструвались у такому порядку: перший, четвертий, третій, п’ятий.
5. Перегляньте презентацію в режимі довільного показу.
6. Збережіть презентацію у форматі PPTX із назвою Вправа12.
Виконайте тестове завдання з автоматичною перевіркою результату (за QR-кодом або посиланням rnk.com.ua/102336).
ПРАКТИЧНА РОБОТА 2 ПРОЕКТУВАННЯ ТА РОЗРОБКА
ВЛАСНОЇ ПРЕЗЕНТАЦІЇ
Завдання: спроектувати та розробити презентацію за наведеним описом.
Обладнання: комп’ютер із програмою PowerPoint.
Під час роботи за комп’ютером дотримуйтесь правил безпеки.
1. Обміркуйте тему п’ятихвилинної презентації, пов’язаної
з одним із ваших захоплень.
2. Відкрийте текстовий процесор і надрукуйте текст свого виступу обсягом у 250–300 слів.
3. Окремим кольором позначте в тексті те, якими елементами презентації (фото, малюнки, аудіо, відео тощо) супроводжуватиметься ваш виступ.
4. Обміркуйте, яка кількість слайдів вам потрібна для супроводу виступу (не забудьте додати до основних слайдів три традиційні: Титульний, Слайд змісту, Завершальний
5. Сплануйте, на яких слайдах і які об’єкти розташовуватимуться, проставте в документі номери відповідних слайдів.
6. Підготуйте потрібні графічні, відео- та аудіоматеріали.
7. Запустіть PowerPoint та створіть нову порожню презентацію. Створіть заплановану кількість слайдів із відповідними параметрами макета.
8. Додайте до кожного слайда заголовки і тексти.
9. Додайте до слайдів графічні об’єкти, а за потреби відео.
10. Налаштуйте загальний дизайн презентації.
11. Налаштуйте переходи за клацанням миші і часом.
12. Налаштуйте до кількох графічних об’єктів анімаційні
ефекти (Вхід, Виокремлення, Вихід) із початком кожного
ефекту Після попереднього. Збережіть файл із розширенням .pptx і назвою Практична2.
Зробіть висновок: для кого призначена створена презентація, у якому режимі її краще демонструвати.
майбутньогопідручникаВидавництво
§ 13. Списки в текстовому документі
§ 14. Таблиці в текстовому документі
§ 15. Зображення в текстовому документі
§ 16. Формати текстових документів. 3D-моделі
у текстовому документі
Практична робота 3. Створення та опрацювання текстового документа

3 ТЕКСТОВІ ДОКУМЕНТИ
створювали документи у текстооцесорі Word і працювали з ними. Пам’ятаєте, що основними текстовими символ, слово, речення, абзац.
Ви вмієте налаштовувати параметри стотакож зберігати текстовий документ у файлі. вже навчилися виділяти текстота форматувати, встановлюючи шрифт, розмір, колір, накреслення для абзаців міжабзацний та міжінтервали, відступи тощо.
Ви ознайомлені з правилами набору тексту і знаєте, наприклад, що після кожного розділового знака ставиться пропуск, а перед розділовим знаком пропуск не ставиться.
1. Назвіть основні текстові об’єкти.
2. Які параметри сторінки вам відомі?
3. Як виділити в документі текстовий фрагмент?
4. Які властивості має символ?
5. Які налаштування має абзац?




6. Назвіть кілька правил набору тексту.

цьому розділі ви дізнаєтеся, як додавати до текстового
РОЗДІЛ 3. Текстові документи
Проєкт
Чи доводилося вам записувати розклад уроків, складати святкове меню тощо? Їх зручно подавати у вигляді списків.
Текстовий процесор дає можливість створювати списки.
У розділі йтиметься про текстовий процесор Microsoft Word 2013 (далі Word), інтерфейс і можливості якого досить схожі з новішими версіями (про інші версії додатково).
Список це послідовність абзаців текстового документа, що мають спільну позначку (маркер або номер).
Ознайомимося зі списками різних типів (рис. 13.1).
Опис Тип Приклад
Маркований
Маркований
Нумерований
Багаторівневий
На початку кожного абзацу стоїть однаковий символ — маркер
На початку кожного абзацу стоїть однаковий символ — маркер
На початку кожного абзацу стоять числа або літери
• Іваненко
• Іваненко
• Петренко
• Петренко
• Михайленко
1. Іваненко
2. Петренко
3. Михайленко
1. Крупи
• Михайленко На
1.1. Пшоно
1.2. Рис
2. Макаронні вироби
2.1. Вермішель
§ 13. Списки в текстовому документі
Існує кілька способів оформлення текстових абзаців як списків. Ознайомимося зі всіма ними за рис. 13.2.
а б в г ґ
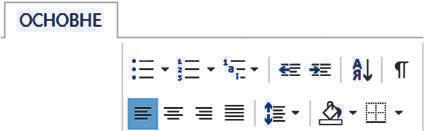
Рис. 13.2
X Створення однорівневих списків Для перетворення введеного тексту на список потрібно:
1) виділити відповідні абзаци; знайти на вкладці Основне у групі Абзац інструмент Маркери (рис. 13.2, а ) або Нумерація (рис. 13.2, б );
2) відкрити колекцію кнопкою і
тип маркера (номера) або створити власний маркер (номер)
командою Визначити новий маркер (числовий формат).
Для створення списку потрібно перед уведенням тексту вибрати значок маркера або формат номера з’явиться позначка першого абзацу. Після введення тексту і завершення абзацу натисканням клавіші Enter з’явиться позначка другого абзацу, третього і т. д.
Створення (продовження) списку можна скасувати, двічі натиснувши клавішу Enter або видаливши останній номер (маркер) клавішею Backspace.
Для автоматичного створення списку слід на початку абзацу ввести символи «*» (для маркованого списку) або «1.», «1)» (для нумерованого).
РОЗДІЛ 3. Текстові документи
Багаторівнева нумерація дозволяє позначати маркерами або номерами рівні списку. Для створення списків застосовують інструмент Багаторівневий
На рис. 13.3 перший, другий і третій рівні списку виділено червоним, зеленим і синім кольорами відповідно.
1. Перший рівень
1. Перший рівень
1.1. Другий рівень А. Другий рівень
1.1.1. Третій рівень • Третій рівень
1.1.2. Третій рівень • Третій рівень
1.2. Другий рівень Б. Другий рівень
1.2.1. Третій рівень • Третій рівень
1.2.2. Третій рівень • Третій рівень
2. Перший рівень
2. Перший рівень
2.1. Другий рівень А. Другий рівень
2.2.1. Третій рівень • Третій рівень
2.2.2. Третій рівень • Третій рівень
Рис. 13.3
Можна створити списки з рівнем вкладеності не більше 9. Для створення меншого рівня багаторівневого списку призначені клавіша Enter або інструмент Зменшити відступ (рис. 13.2, г ), для створення вкладеного рівня списку
клавіша Tab або інструмент Збільшити відступ (рис. 13.2, ґ ).
У Word списки зручно редагувати та форматувати.
X Редагування
§ 13. Списки в текстовому документі
Для скасування нумерації одного абзацу потрібно
клацнути мишею в межах абзацу і вимкнути кнопку списку (див. рис. 13.3, а – в ). Можна також видалити номер (маркер) списку. Для цього на початку абзацу слід поставити курсор і натиснути клавішу Backspace — решта абзаців списку автоматично перенумерується. Щоб скасувати нумерацію кількох абзаців, ці абзаци потрібно виділити
і вимкнути кнопку списку (див. рис. 13.3, а – в ).
Щоб змінити нумерацію списку слід в контекстному меню номера вибрати команду Почати заново або Продовжити
нумерацію, або Установити значення нумерації. X Форматування списків
Форматування списку передбачає зміну вигляду маркерів і форматів номерів тощо. Маркером може бути будь-який символ. Щоб замінити наявний маркер, слід клацнути по ньому і відкрити значком Бібліотеку маркерів (рис. 13.4); вибрати потрібний маркер або командою Визначити новий маркер призначити маркер, що відсутній у бібліотеці.
Для встановлення нового формату номерів треба виділити потрібні абзаци списку або клацнути якийсь номер (якщо є потреба змінити всі номери певного рівня) і змінити формат відповідними командами (рис. 13.5).
Рис. 13.4
Рис. 13.5

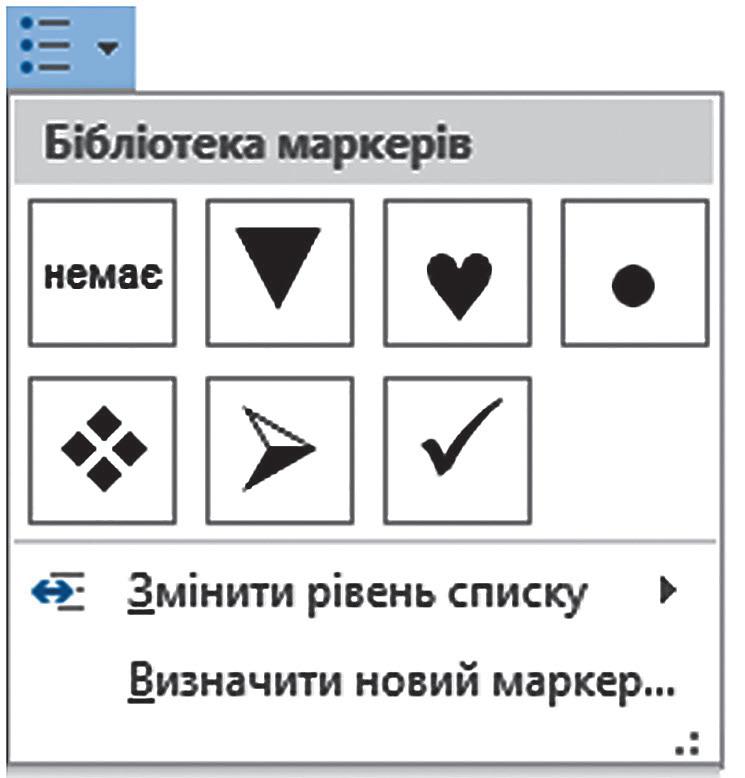
майбутньогопідручникаВидавництво «Ранок»
РОЗДІЛ 3. Текстові документи
1. Що є списком у текстовому процесорі Word?
2. Назвіть відомі вам типи списків.
3. Назвіть способи створення однорівневого списку.
4. Як створити багаторівневий список і скільки рівнів він може містити?
5. Як можна додати та/або видалити абзаци списку?
6. Яким чином можна змінити вигляд маркерів і/або формат номерів у списку?
1. Запустіть текстовий процесор і створіть новий документ.
2. Знайдіть в інтернеті прізвища й імена трьох-чотирьох Героїв України нашого часу і створіть нумерований список, розмістивши прізвища в довільному порядку.
3. Створіть нижче маркований список із прізвищ учнів і учениць вашої групи.
4. Змініть вигляд маркера списку, створеного у п. 3, на такий: ♥.
5. Нижче створіть дворівневий список із пір року і відповідних місяців.
6. У списку, створеному у п. 5, введіть римську нумерацію та задайте вигляд маркерів за зразком (рис. 13.7).
Збережіть документ із назвою Вправа13.
І. Зима
Грудень
Січень
Лютий ІІ. Весна
Березень (і т. д.)
Рис. 13.7
Виконайте тестове завдання з автоматичною перевіркою результату (за QR-кодом або посиланням rnk.com.ua/102660).
§ 14. Таблиці в текстовому документі
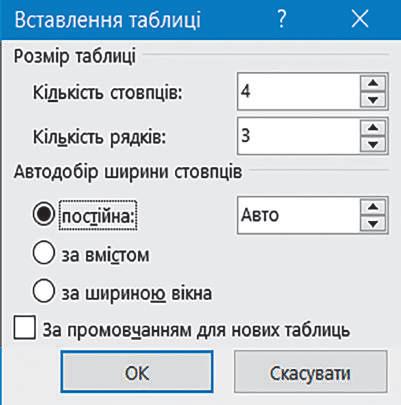
Упорядковані дані можна оформити у вигляді таблиці.

Способи створення таблиці у Word представлено на вкладці Вставлення командами списку Таблиця (рис. 14.1).
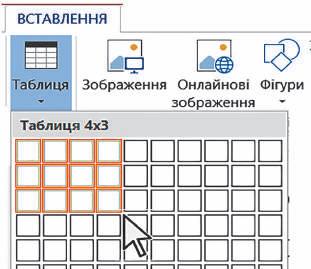
X Швидке створення невеликої таблиці
Таблицю до 8 рядків і 10 стовпців можна створити переміщенням (не плутайте з протягуванням) вказівника клітинковим полем Таблиця (рис. 14.1).
Вставити таблицю: у діалоговому вікні Вставлення таблиці (рис. 14.2) задати кількість стовпців і рядків і натиснути OК. Рис. 14.1
Таблицю зручно створити командою
14.2
РОЗДІЛ 3. Текстові документи
Таблицю довільної форми
можна накреслити інструмен-
том Перо, який викликається, якщо вибрати команду Накреслити таблицю інструмента Таблиця на вкладці Вставлення.
Створення таблиці полягає в додаванні клітинок довільного
розміру протягуванням Пера по діагональній лінії клітинки.
Для послідовного переміщення курсора клітинками
таблиці можна скористатися клавішами: Tab (наступна клітинка) або Shift + Tab (попередня клітинка).
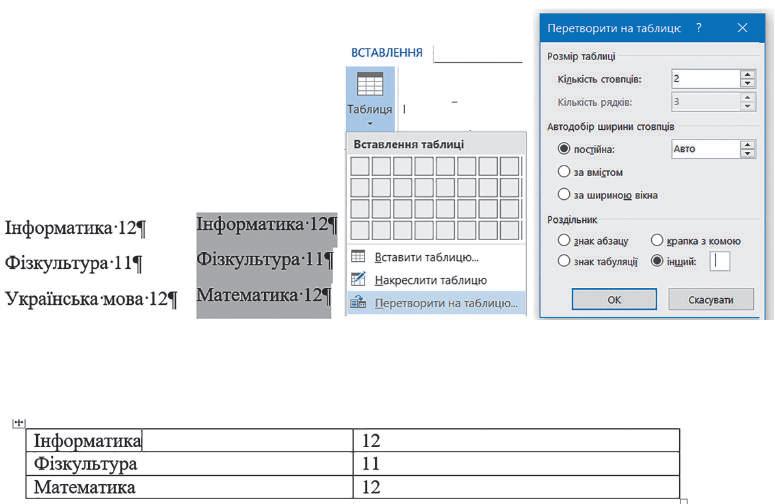
XПеретворення текстових даних у таблицю Щоб набраний текст перетворити в таблицю, слід виділити фрагмент; на вкладці Вставлення у списку Таблиця
застосувати команду Перетворити на таблицю (рис. 14.3).
Розглянемо приклад перетворення тексту в таблицю.
Набрати текст Виділити Застосувати команду
Натиснути ОК
Результат
Рис. 14.3
Встановити роздільник (пропуск)
Змінити розташування таблиці на сторінці можна перетягуванням маркера над верхнім лівим кутом таблиці, а змінити розмір всієї таблиці з одночасною зміною розмірів всіх її клітинок можна перетягуванням маркера під правим нижнім кутом таблиці.
XВиділення в таблиці
Для редагування та/або форматування рядків, стовпців, клітинок і меж, що їх утворюють, їх необхідно виділити.
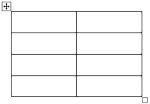
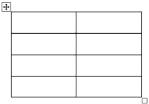

Щоб виділити клітинку, достатньо біля її лівої межі установити вказівник і, коли з’явиться маркер (чорна стрілка), клацнути клітинка зафарбується сірим (рис. 14.4).
Навести вказівник
до появи чорної стрілки
Клацнути
Виділена клітинка
зафарбується сірим
Рис. 14.4

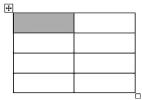
Щоб виділити кілька клітинок (діапазон клітинок), достатньо всередині однієї клітинки натиснути ліву кнопку миші (ЛКМ) і, не відпускаючи її, протягнути вказівник до останньої клітинки й відпустити кнопку (рис. 14.5).
Натиснути ЛКМ
Протягнути
вказівник
Відпустити ЛКМ
Діапазон зафарбується сірим
Рис. 14.5
РОЗДІЛ 3. Текстові документи
Для виділення рядка і/або стовпця таблиці існують відповідні
маркери (див. форзац 1). Для виділення кількох несуміжних
клітинок утримують клавішу Ctrl (рис. 14.6).

Щоб зняти виділення, достатньо клацнути будь-де на робочому полі.
XРедагування меж таблиці
Рис. 14.6
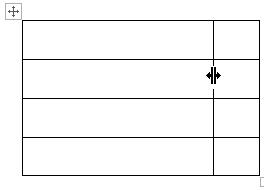
Редагування передбачає переміщення та видалення меж клітинок, змінення розмірів стовпців, рядків тощо. Для переміщення вертикальної
межі всередині таблиці (рис. 14.7)
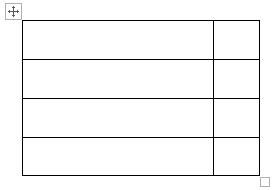
слід навести вказівник на межу і, після появи відповідного маркера, натиснути ЛКМ і перемістити межу.
Навести вказівник на
межу до появи маркера
Натиснути ЛКМ
і перетягнути межу
Відпустити
ЛКМ
Рис. 14.7
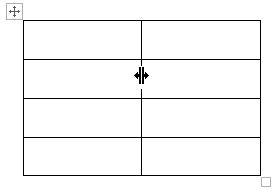
Для переміщення вертикальної межі разом з правою або нижньою частиною таблиці (рис. 14.8) використовують маркери, розташовані на лінійці.
Натиснути ЛКМ
на маркері
Перетягнути межу
Відпустити ЛКМ
Рис. 14.8
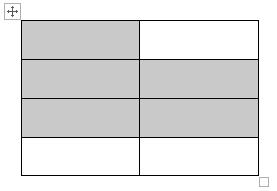
документі
Якщо здійснювати переміщення меж для виділеної
клітинки або діапазону, то переміщується лише межа для об’єкта, виділеного останнім. Видалення всієї таблиці можна здійснити командою Видалити таблицю контекстного меню маркера переміщення таблиці, а видалення меж між клітинками прямокутного діапазону командою Об’єднати клітинки в контекстному меню виділеного діапазону. І навпаки, одну клітинку можна розділити на кілька клітинок командою її контекстного меню Розділити клітинки, вказавши, скільки стовпців і рядків в цю клітинку треба помістити.
Видалення будь-якої межі можна здійснити інструментом Гумка, що на вкладці Макет. Вкладка Макет відображається лише після клацання таблиці.
Як зазначалося, можна здійснювати додавання та видалення рядків, стовпців і клітинок та їх діапазонів.
Щоб додати новий рядок під
слід
1) клацнути праворуч від обраного рядка (з’явиться курсор);
2) натиснути клавішу Enter. Щоб додати рядок знизу таблиці в останній (правій нижній) клітинці й натиснути клавішу Tab. Додавання та видалення рядків, стовпців і клітинок можна здійснити за допомогою:
• контекстного меню цих об’єктів;
• відповідних маркерів (див. форзац 1);
• команд контекстної вкладки Макет таблиці.
Форматування меж і клітинок
Word надає широкі можливості для вирівнювання висоти рядків і ширини стовпців, зміни напрямку тексту в клітинках, обтікання таблиці текстом тощо. Ознайомимося з деталями процесу змінення товщини і кольору меж та заливки клітинок певним кольором.
таблиці
майбутньогопідручникаВидавництво
РОЗДІЛ 3. Текстові документи
1) виділити клітинку, діапазон або всю таблицю;
2) викликати контекстне меню виділеної ділянки;
3) виконати команду Властивості таблиці;
4) у вікні, що з’явиться, розгорнути вкладку Таблиця
і клацнути кнопку Межі й заливка;
5) відкрити вкладку Межі і вибрати потрібний Тип меж (за
потреби вибрати певний Стиль, Колір, Ширину меж);
6) за потреби відобразити або вимкнути (не плутайте з видаленням) деякі межі діапазону чи застосувати вибрані параметри до певних меж, то в частині вікна Попередній перегляд клацнути потрібну межу (межі) і кнопку ОК. Для форматування (заливки) виділених клітинок таблиці потрібно виконати кроки 1–4 попереднього алгоритму, потім відкрити вкладку Заливка, у вікні, що відкриється, вибрати Стиль і Колір; вибрати потрібне у списку Застосувати
до: і клацнути кнопку ОК.
1. Назвіть способи створення таблиці в Word.
2. Як змінити розміри стовпчика, рядка, всієї таблиці?
3. Як виділити клітинку, рядок, стовпець?
4. Назвіть способи видалення межі між клітинками.
5. Як видалити або додати рядок чи стовпець у таблиці?
6. Як змінити колір меж і заливки клітинки?
Вправа 14
1. Запустіть текстовий процесор і створіть новий документ.
2. Знайдіть в інтернеті числові значення десяткових приставок міжнародної системи одиниць (СІ): кіло, мега, гіга, тера, пета.
майбутньогопідручникаВидавництво
4. Об’єднайте клітинки верхнього рядка таблиці та впишіть назву таблиці: Префікси
Виберіть: шрифт Times New Roman; розмір 14; колір синій, накреслення жирний; розташування

по центру.
5. Впишіть дані в таблицю. Виберіть: шрифт — Times New Roman, розмір 14.
Відформатуйте написи, межі та заливку клітинок за наведеним зразком (рис. 14.14). Замість зірочок упишіть
значення, знайдені в п. 2.
6. Змініть ширину стовпців таблиці за зразком. Перемістіть таблицю вниз і запишіть над нею свої прізвище, ім’я та клас, відцентруйте.
Розташуйте таблицю по центру сторінки.
Збережіть документ із назвою Вправа14.
Префікси кратних одиниць
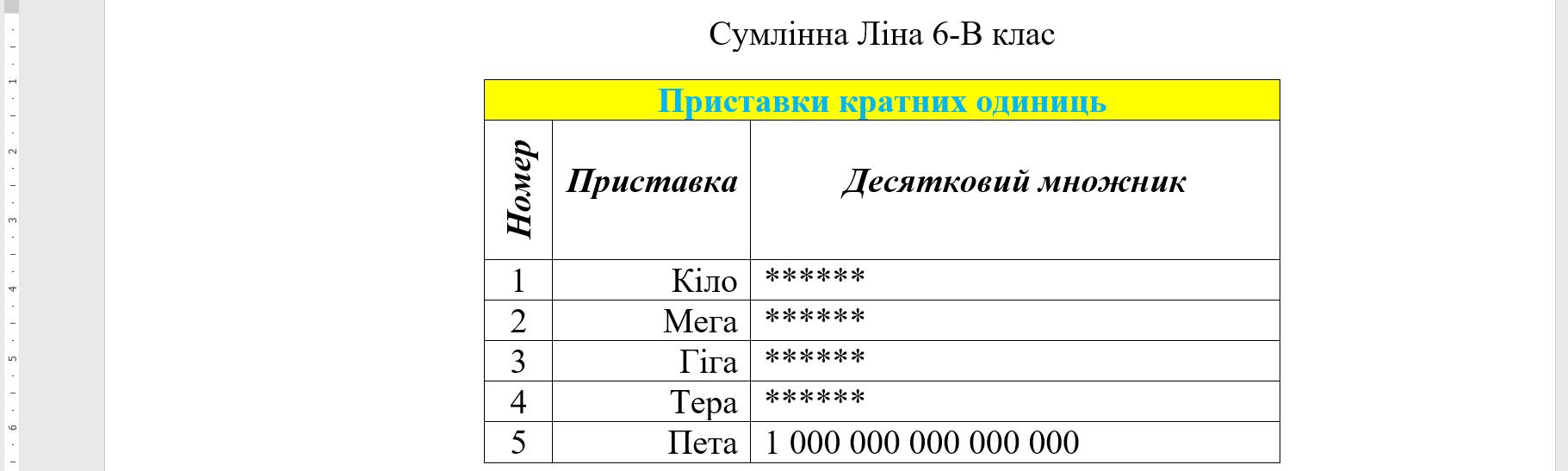
Префікс
Рис. 14.14
Комп’ютерне тестування
Виконайте тестове завдання з автоматичною перевіркою результату (за QR-кодом або
посиланням rnk.com.ua/102661).
РОЗДІЛ 3. Текстові документи
Текстовий документ зазвичай здається більш привабливим і зрозумілим завдяки правильно дібраним ілюстраціям.
Word дозволяє використовувати ілюстрації різних типів (рис. 15.1).

Починаючи з версії 2016 є можливість вставляти в документ піктограми й об’ємні зображення (рис. 15.2).
Рис. 15.1
Рис. 15.2
Ознайомимося з інструментами вкладки Вставлення групи Ілюстрації. Розглянемо таблицю:

ВиглядНазва
Що вставляється Зображення

ВиглядНазва
§ 15. Зображення в текстовому документі
Що вставляється
SmartArt
Діаграма
Знімок
екрана
Піктограми
Наочне подання різних процесів, зв’язків, списків тощо
Побудова і графічне подання діаграм, графіків тощо
Зображення вікна запущеної програми
або фрагмента екрана
Графічне лаконічне відображення ідей, понять тощо
Об’ємні зображення об’єктів із можливістю
3D-моделі
їх перегляду в різних просторових
положеннях
Розглянемо способи вставлення зображення в документ.
X Вставлення
з файлу на комп’ютері Для вставлення зображення з файлу, збереженого на комп’ютері або зовнішньому носії, використовують такий алгоритм.
1. Встановити курсор (клацнути) на місці розташування майбутнього зображення.
2. Натиснути кнопку Зображення на вкладці Вставлення.
3. У вікні Вставлення рисунка, що відкриється, знайти та клацнути потрібний графічний файл.
4. У вікні Вставлення рисунка натиснути кнопку Вставити.
5. За замовчуванням зображення вставляється як елемент тексту. Текстовий рядок на місці курсору доповнюється
зображенням, наче текстовим символом.
РОЗДІЛ 3. Текстові документи
інтернету
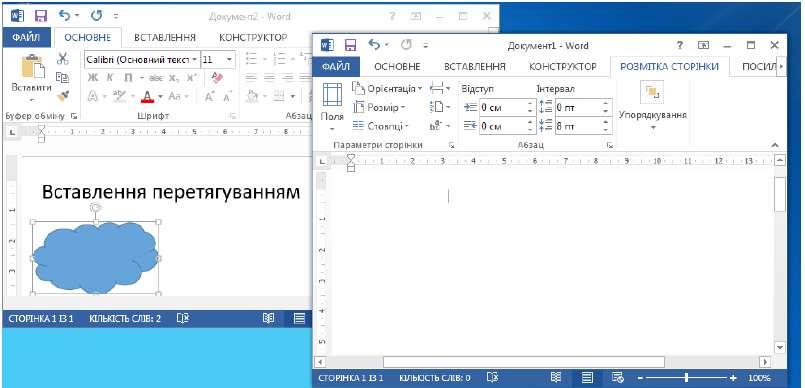
Алгоритм вставлення зображень з інтернету схожий із
попереднім алгоритмом, проте пошук відбувається за допомогою пошукового вікна Зображення з
1. Клацнути місце розташування зображення.
. А саме:
2. Натиснути кнопку Онлайнові зображення (див. рис. 15.1).
3. У вікні Зображення з Iнтернету знайти та клацнути потрібне зображення, а потім клацнути Вставити.
Подібний алгоритм придатний і для вставлення піктограм у текстовий документ Word версій 2016–2021.
Вставлення зображення копіюванням і перетягуванням
Зображення з інших відкритих на комп’ютері документів і/або створених іншими прикладними програмами можна вставити в документ Word у такий спосіб:
• безпосереднім перетягуванням фрагментів з одного
документа до іншого за допомогою миші (рис. 15.5);
Перетягти
Рис. 15.5
X
• за допомогою буфера обміну з використанням команд контекстного меню виділеного об’єкта Копіювати, Вирізати, Вставити або сполученнями клавіш Ctrl + C, Ctrl + X, Ctrl + V (рис. 15.6).
Намалювати Paint

Виділити Вставити (Ctrl + V) Скопіювати (Ctrl + C)
Рис. 15.6
Перелічені способи вставлення зображень можна комбінувати. Для цього потрібно:
1) знайти в інтернеті зображення потрібного стилю і розміру, використовуючи звичний браузер і пошукову систему;
2) відкрити зображення для перегляду;
3) скопіювати зображення в буфер обміну або зберегти
у файлі командами контекстного меню;
4) вставити зображення у документ одним із розглянутих способів (рис. 15.7).
РОЗДІЛ 3. Текстові документи
Рис. 15.7

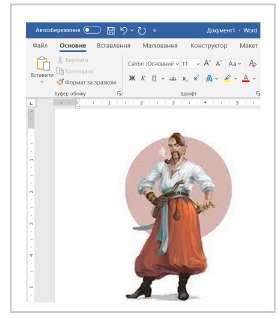
Вигляд вставлених зображень не завжди відповідає задуму. Тому варто навчитися налаштовувати їх параметри.
X
розмірів зображення
можна змінити перетягуванням відповідних маркерів, розташованих навколо нього.
Розміри зображення
ЗображенняМаркер
Дія
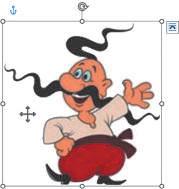
Маркери пропорційної зміни розміру зображення
Маркери довільної зміни розміру зображення
Маркер обертання зображення навколо центру (перетину діагоналей рамки)
Налаштування обтікання зображення
текстом
ЗображенняМаркер
Дія
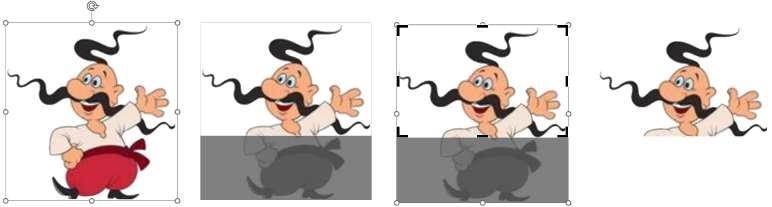
Вказівник переміщення зображення
Позначення прив’язки до тексту
Для появи маркерів зображення та його контекстної
вкладки Формат зображення потрібно клацнути.

Щоб обрізати частину зображення, слід скористатися інструментами Обтинання.
Під час застосування інструмента Обтинання маркери зображення змінюють свій вигляд, а їхнє переміщення призводить до приховування частини зображення (рис. 15.10).
До обтинання (клацнули по рисунку)
У процесі обтинання (перетягнули маркер)
Після обтинання (відпустили кнопку)
Завершили обтинання (клацнули поза зображенням)
Рис.
РОЗДІЛ 3. Текстові документи
зображення зберігається у документі в повнорозмірному вигляді. Відновити початковий вигляд після обтинання можна інструментом Обтинання .

За замовчуванням зображення вставляється в документ як елемент тексту символ. Для налаштування обтікання
зображення текстом використовують інструменти Обтікання текстом. Їх можна знайти поруч із маркерами зображення або в контекстному меню зображення, або на його
контекстній вкладці Формат у групі Упорядкування.
Результат взаємодії зображення з текстом залежить від застосованого формату обтікання.
У таблиці наведено деякі інструменти налаштування
обтікання зображення текстом (за приклад взято уривок давньої казацької пісні «Розлилися круті бережечки»):
У тексті

Навколо
рамки



Згори та знизу
За текстом
Перед текстом X Налаштування розташування зображення
Зображення переміщують перетягуванням його ЛКМ.
У разі наведення на зображення вказівник набуває такого вигляду: . Це
свідчить про готовність до виділення або переміщення.
Якщо зображення перемістити правою кнопкою миші, то після відпускання кнопки з’являється діалогове вікно, в якому потрібно вибрати
необхідну дію (рис. 15.11).
Перемістити Копіювати

Зв’язати
Скасувати


Рис. 15.11

РОЗДІЛ 3. Текстові документи
Якщо зображення неможливо виділити і вказівник
не змінює свого вигляду в разі наведення на зображення,
то застосовують інструмент Вибрати об’єкти, що на вкладці Основне у групі Редагування. Це полегшує виділення об’єктів
текстового документа з метою їх переміщення тощо.
Якщо документ містить кілька зображень, що перекривають одне одне, то переміщення одного зображення над або під інше зображення в площині сторінки здійснюють
командами контекстного меню На передній план, На задній план. Інструменти На передній план, На задній план не можна застосувати для зображення з форматом У тексті.
Розглянемо порядок дій поєднання зображень тризуба, щита і Державного Прапора України (рис. 15.12) для отримання зображення за зразком (рис. 15.13).
Рис. 15.12
Рис. 15.13
1. Встановимо формат обтікання текстом для всіх зображень Перед текстом. Перемістимо зображення до перекриття для визначення їх розташування на площині сторінки (рис. 15.14).
2. За допомогою відповідних команд контекстного меню перемістимо зображення тризуба на передній

план, а зображення прапора на задній.

3. Сполучимо зображення для утворення потрібного
нам рисунка (рис. 15.16).
майбутньогопідручникаВидавництво «Ранок»
§ 15. Зображення в текстовому документі

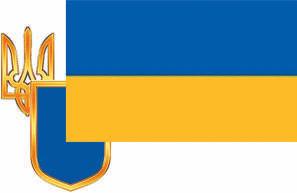
Рис. 15.14 Рис. 15.16
4. Зробимо прозорим біле тло зображень командою Установити прозорий колір інструмента Колір, що у групі Настроювання на вкладці Формат.
5. Щоб одночасно повернути три зображення, виділимо
їх, утримуючи клавішу Ctrl, і застосуємо команду Групувати з контекстного меню зображень (рис. 15.18).
Рис. 15.18
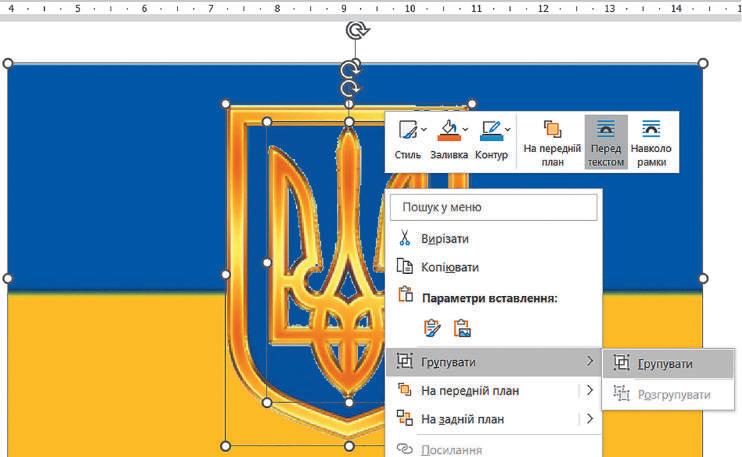
РОЗДІЛ 3. Текстові документи
ня на довільний кут (рис. 15.19). Ми отримали зображення Державного Прапора України і малого Державного Герба на ньому.
Рис. 15.19
1. Які типи зображень можна вставити в документ?
2. Перелічіть способи вставлення зображень у документ.
3. Як вставити в документ зображення з іншого?
4. Як вставити в документ зображення з файлу, збереженого на комп’ютері; в інтернеті?
5. Назвіть формати обтікання текстом зображення.
6. Чи можна одне зображення помістити поверх іншого?

1. Запустіть текстовий процесор і створіть новий документ.
2. Знайдіть в інтернеті зображення соняшника (бажано на білому тлі) і пшеничного поля.
Примітка. Тематику зображень можна змінити на свій розсуд (птах або літак у небі, кінь у степу, корабель у морі тощо).
3. Вставте знайдені зображення в текстовий документ.
Використовуючи приклад
ня та об’єднайте в один рисунок за наведеним зразком (рис. 15.20).
Рис. 15.20

5. Згрупуйте два зображення в одне.
6. Поверніть згруповане зображення на довільний кут. Збережіть документ із назвою Вправа 15.
Виконайте тестове завдання з автоматичною перевіркою результату (за QR-кодом або посиланням rnk.com.ua/102662).
РОЗДІЛ 3. Текстові документи
Як ви знаєте, під час збереження створеного документа у Word потрібно зазначати назву файлу та місце його збереження (диск, папку тощо). Який тип файлу (формат документа) ми використовували у Word 2013? За замовчуванням стандартний Документ Word (*.docx).
Word дозволяє зберігати електронні документи в різних
форматах. Формат текстового документа (формат файлу, тип файлу, зазвичай і розширення файлу) визначає спосіб
кодування даних у файлі та може вказувати операційній системі, якою програмою цей файл опрацьовується. Ознайомимося з призначенням деяких форматів файлів текстових документів. Розглянемо таблицю:
Формат Призначення
TXT Збереження тексту з поділом на абзаци без форматування
DOCX (вдосконалений варіант)
DOC Збереження тексту, вставлених графічних об’єктів, гіперпосилань, формул тощо зі значеннями їх властивостей і форматуванням
RTF PDF Збереження документа з текстом, ілюстраціями, гіперпосиланнями тощо у вигляді, подібному до малюнка, що зручно в поліграфії
майбутньогопідручника
§ 16. Формати текстових документів. 3D-моделі у текстовому документі
TXT найпростіший формат текстових файлів. Його
застосовують для зберігання тексту без форматування та інших даних. Яке програмне забезпечення необхідне для роботи з файлами із розширенням .txt? Окрім Microsoft Word, його можна відкривати програмами, які наведено в таблиці.
Програма Опис
Блокнот
Найпростіша стандартна програма Windows, яка дозволяє вводити та редагувати текст, зберігати файли на комп’ютері
WordPad

Текстовий редактор, який теж є стандартною програмою Windows і має велику кількість інструментів
Текстовий редактор, який дозволяє
Notepad++



переглядати й редагувати тексти, а також підтримує формат
мов програмування та ін.
PDF стандартний формат електронних документів, у якому поширюється більшість електронних підручників, посібників тощо. Його


використовують, коли треба зберегти документ, що виглядатиме однаково під час перегляду на будь-якому цифровому пристрої у будь-якій ОС.
Файли формату .pdf
можна відкривати вільно розповсюджуваними програмами (рис. 16.2), багатьма браузерами.
РОЗДІЛ 3. Текстові документи
У форматі PDF редагування та форматування тексту, рисунків тощо, в основному, не передбачено. Проте якщо
файл відкрити у Word, то дані будуть перетворені на документ Word, доступний для редагування.
Для збереження документа в форматі PDF у Word слід:
1) відкрити вкладку Файл і вибрати команду Зберегти як і вибрати місце зберігання;
2)
3)
4)
записати назву файлу у вікні Ім’я файлу;
задати формат документа у вікні Тип файлу;
клацнути кнопку Зберегти після цього на екрані
з’явиться документ у форматі PDF , відкритий за замовчуванням встановленою на комп’ютері відповідною
програмою, наприклад Adobe Acrobat Reader.

Починаючи з версії Microsoft Office 2016 з’явилась можливість вставляти в документи Word і презентації PowerPoint
3D-моделі.
3D-модель (від англ. 3-Dimensional тривимірний)
цифрової моделі просторового об’єкта, яка відображає

його форму, розміри, зовнішній вигляд тощо.
Тривимірні моделі застосовують в архітектурі, промисловій інженерії, комп’ютерних іграх, кіноіндустрії і мультиплікації та багатьох інших сферах.
X Створення 3D-моделі
Для роботи з 3D-моделями є багато програм (рис. 16.3).
3D Studio MAX Blender Auto CAD Sweet Home 3D

Рис. 16.3
§ 16. Формати текстових документів. 3D-моделі у текстовому документі
Як стандартне програмне забезпечення ОС Windows 10, 11 може містити графічний редактор Paint 3D з інструментами для створення тривимірних зображень.
Ми використовуватимемо готові 3D-моделі для вставлення в текстовий документ. Детально з основами 3D-моделю-. вання ви ознайомитеся у старшій школі.
Щоб вставити взяту з інтернету 3D-модель у документ
Word (версія 2016 і новіші), потрібно:
1) установити курсор на місці майбутньої 3D-моделі і відкрити вкладку Вставлення;
2) у групі інструментів Ілюстрації розгорнути список 3D-моделі;
3) вибрати команду Стокові 3D-моделі (рис. 16.4);
4) у вікні 3D-моделі з Інтернету, що відкрилося, вибрати уподобану тематику;
5) із колекції 3D-моделей вибрати потрібне і клацнути;
6) натиснути кнопку Вставити — після завантаження на сторінці з’явиться вибрана 3D-модель (моделі).
Рис. 16.4 (Word 2021)
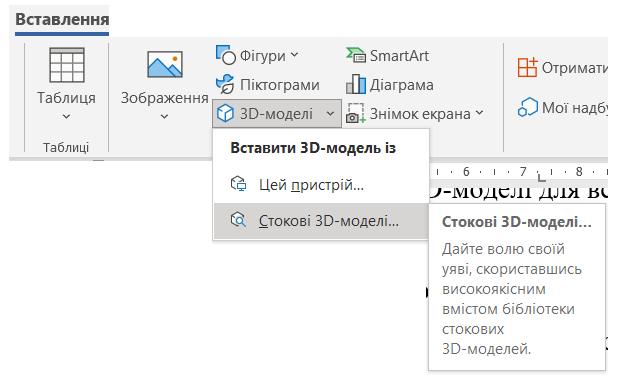
РОЗДІЛ 3. Текстові документи
XНалаштування 3D-моделей
Після вставлення тривимірного об’єкта з ним можна
працювати, як зі звичайним зображенням. Замість обтинання для 3D-моделі застосовують інструмент Панорамуван-
ня та масштаб, що на контекстній вкладці 3D-модель.
Щоб повернути 3D-модель навколо будь-якої з трьох просторових осей, застосовують маркер . Він з’являється
в центрі зображення 3D-моделі після клацання по ній (рис. 16.6, а). Після повороту 3D-моделі ЛКМ й відпускання кнопки модель залишається в іншому положенні (рис. 16.6, б, в).
Рис. 16.6 (Word 2021)
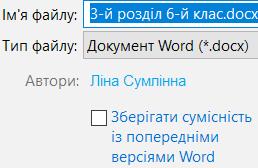
X

документа з 3D-моделями
Під час збереження документа, створеного у Word 2016–2021 у стандартному форматі Документ Word (*.docx), що містить 3D-моделі, необхідно слідкувати, чи вимкнено режим сумісності


з версіями Word, які не підтримують 3D-моделі (рис. 16.7).
Для оновлення документа до новішої версії можна виконати
команди Файл → Відомості → Режим сумісності → Перетворити.
Рис. 16.7
майбутньогопідручника
§ 16. Формати текстових документів. 3D-моделі у текстовому документі Якщо зберегти документ Word 2016–2021 в режимі сумісності зі старішими версіями, то замість 3D-моделі
відображатиметься звичайне зображення, а кнопка 3D-моделі на вкладці Вставлення стане неактивною.
1. Якие розширення файлу документа Word?
2. На що впливає формат текстового документа?
3. Яка особливість форматів TXT і PDF?
4. Як зберегти у форматі PDF документ, створений у Word?
5. Що таке 3D-модель; як її додати в документ?
1. Запустіть текстовий процесор і створіть новий документ.
2. За можливості вставте в документ одну з 3D-моделей
з інтернету та скопіюйте, щоб їх стало дві на сторінці. Або вставте два довільних зображення з інтернету.
3. Поверніть одну з 3D-моделей для перегляду в іншому положенні або одне з зображень у площині сторінки.
4. Обріжте нижню частину однієї з 3D-моделей або зображення. Підпишіть під ними, що вони собою являють.
5. Збережіть файл із назвою Вправа 16 у форматах: DOCX , TXT , PDF .
6. Запишіть і збережіть у файл Вправа 16.docx висновок щодо можливості редагування та/або форматування
3D-моделей або зображень у файлах Вправа 16.docx, Вправа 16.txt і Вправа 16.pdf.
Виконайте тестове завдання з автоматичною перевіркою результату (за QR-кодом або посиланням rnk.com.ua/102663).
майбутньогопідручникаВидавництво «Ранок»
РОЗДІЛ 3. Текстові документи
СТВОРЕННЯ ТА ОПРАЦЮВАННЯ
З ОБ’ЄКТАМИ РІЗНИХ ТИПІВ
Завдання: створити листівку з розкладом уроків.
Обладнання: комп’ютер із текстовим процесором, інтернетом.
Хід роботи
Під час роботи за комп’ютером дотримуйтесь правил безпеки.
1. Запустіть текстовий процесор і створіть новий документ.
2. Налаштуйте параметри сторінки: поля — по 1 см; орієнтація альбомна.
3. Вставте WordArt з назвою Розклад уроків (рис. 1). Рис. 1

4. Вставте під назвою листівки таблицю з 6 стовпців і 10 рядків; якщо у вас 6-денний навчальний тиждень — 7 стовпців.
5. Виділіть таблицю та встановіть для неї шрифт Times New Roman; розмір 14.
6. Налаштуйте рядки і стовпці, об’єднайте клітинки за зразком (рис. 2).
майбутньогопідручникаВидавництво
7. Налаштуйте межі таблиці за зразком (рис. 3).
8. Налаштуйте заливку клітинок за зразком (рис. 4).
9. Заповніть таблицю розкладами уроків для всіх днів тижня та відформатуйте написи за зразком (рис. 5).
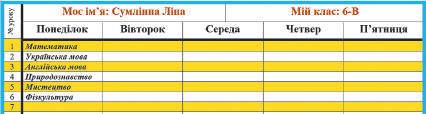
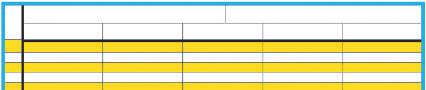
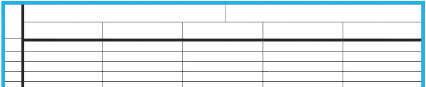
Рис. 2
Рис. 3

Рис. 4
Рис. 5
РОЗДІЛ 3. Текстові документи
10. Вставте під таблицею справа маркований список із розкладом дзвінків: шрифт — довільний, розмір — 14; як маркери встановіть дзвоники (рис. 6).
11. Вставте під таблицею зліва зображення (за можливості 3D-модель) навчальної тематики та на лаштуйте обтікання текстом, положення, розмір, нахил тощо (див. рис. 6).
12. Збережіть документ з іменем Розклад.docx без режиму сумісності.
Рис. 6

Зробіть висновок: які труднощі виникали під час вставлення та налаштування в текстовому документі
об’єктів різного типу: таблиць, списків, зображень тощо.
§ 17. Середовище табличного процесора
§ 18. Робота з табличними даними
§ 19. Типи даних в електронних таблицях
§ 20. Формули в електронних таблицях
§ 21. Моделі та моделювання
§ 22. Реалізація математичних моделей засобами
електронних таблиць
Практична робота 4. Побудова математичної моделі

роботи з текстовими даними ви працювати з таблицею об’єктом, який складається з рядків і стовпців. Таблиці використовують для упорядкування даних.
набули навичок створення таблиць, заданими, редагування та форматуваніз текстом, малюнками тощо.
текстовому документі не прискладних розрахунків або автоматичного опрацювання даних. Проте існує
можливість роботи з даними за допомоформул. Здобуті
знання стануть у нагоді під час опанування табличного процесора програми, призначеної для роботи з електронними таблицями.
1. Що являє собою таблиця в текстовому документі?
2. Яке призначення таких таблиць?
3. Як вставити таблицю в документ?





4. Чи можна змінити кількість рядків (стовпців)?
5. Як змінити ширину рядка (висоту стовпця)?
6. Чи можна виконувати обчислення
в текстовому документі?
Іноді дані в таблицях потребують опрацювання. Наприклад, для подання розкладу руху громадського транспорту.
Дані зручно опрацьовувати в електронних таблицях (ЕТ).
Електронна таблиця це комп’ютерне подання прямокутної таблиці, клітинки якої можуть містити дані або формули опрацювання даних.
Іноді електронною таблицею називають програму для опрацювання ЕТ. Ми називатимемо її табличним процесором.
прикладна програма для опрацювання даних, поданих в електронних таблицях.
Одним із табличних процесорів є Microsoft Excel (рис. 17.1, далі Excel), який входить до комерційного пакунка Microsoft Office. Учнівству

можна безкоштовно користуватися ним у складі пакунка програм Office 365.
Рис. 17.1
В ОС Windows стандартним є запуск програм за допомогою меню Пуск. Для запуску Excel в ОС Windows 7 і далі потрібно клацнути: Пуск → Всі програми → Microsoft Office → → Microsoft Excel.
Інтерфейси версій Excel від 2010 до 2021 року випуску різняться незначно. Отже, навчившись користуватися Excel 2013, ви легко зорієнтуєтеся й у решті версій. Інтерфейс Excel подібний до інтерфейсу програм Word і PowerPoint.
майбутньогопідручникаВидавництво
РОЗДІЛ 4. Електронні таблиці
Після запуску Excel на екрані з’являється перелік останніх документів і вікно пошуку онлайнових шаблонів.

Для створення документа з порожньою таблицею після запуску Excel потрібно вибрати шаблон Нова книга. Далі відкриється вікно програми.
Розглянемо наведені на рис. 17.2 елементи вікна Excel
Пригадаємо спільні елементи вікна офісних програм (див. рис. 17.2): 2 вкладка Файл (Офіс); 4 панель швидкого доступу; 8 стрічка інструментів; 10 меню вкладок; 12 група інструментів; 13 рядок заголовка; 15 кнопка довідки; 16, 22 смуги вертикального та горизонтального прокручування відповідно; 21 рядок стану; 23 кнопки режиму перегляду; 24 засоби масштабування.
Вікно містить також і специфічні елементи, притаманні
лише Excel: 1 номери рядків, позначені натуральними числами; 11 заголовки (номери) стовпців, позначені зазвичай однією або кількома латинськими літерами; 19
майбутньогопідручникаВидавництво
вкладку аркуша (вкладок
може бути кілька); 20 кнопку
створення нового аркуша. Про інші об’єкти йтиметься далі.
Кожна клітинка таблиці має адресу, яка утворюється заголовком стовпця і номером рядка (рис. 17.3), на перетині яких вона рознашована.
Скасувати Ввід Рядок формул
Адреса клітинки
Заголовок стовпця
Номер рядка Курсор
певну
А1 ƒx Дк А ВС 1 Дк|
Виділена (активна) клітинка
Рис. 17.3
клацанням, то наявні
даними, що вводитимуться. Під час уведення даних стають активними два значки: і (див. рис. 17.3). Підтвердити введення даних можна клацанням значка або іншої клітинки, а введення даних із переходом до сусідньої клітинки праворуч (нижче) натисканням клавіші Tab (Enter).
в ній дані будуть замінені
Щоб скасувати щойно введені дані потрібно натиснути клавішу Esc або клацнути значок .
Дані можна вводити та редагувати у клітинці та в рядку формул. Якщо у вікні рядок формул відсутній, то на вкладці Вигляд слід встановити позначку: Рядок формул.
До таблиці можна додавати зображення. Вони розташовуються не в клітинках, а «над таблицею» окремим шаром. Алгоритм додавання зображень аналогічний відомому вам алгоритму вставлення зображень у текстовому процесорі.
РОЗДІЛ 4. Електронні таблиці
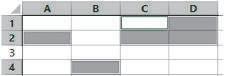
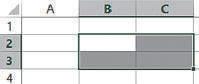
Об’єктами таблиці є клітинка,
рядок, стовпець, аркуш, книга тощо. Над ними можна виконувати низку операцій: редагування, копіювання, видалення тощо. Перед початком роботи потрібний об’єкт потрібно виділити.
XВиділення клітинок і діапазонів клітинок
Клітинки найчастіше виділяють клацанням: одинарним (для уведення даних чи форматування) або подвійним (для редагування наявних даних). Клітинки також можна виділити введенням адреси чи імені клітинки в поле Ім’я (рис. 17.6, позначка 18, але про це далі).
Якщо потрібно опрацьовувати дані кількох клітинок
одночасно, то працюють із діапазоном.
Діапазон — це сукупність клітинок, які можна опрацьовувати як єдине ціле.
Щоб виділити прямокутний діапазон, потрібно перетягнути вказівник від однієї кутової клітинки до діагонально протилежної або ж клацнути одну клітинку, а потім із натиснутою клавішею Shift діагонально протилежну. Виділений діапазон позначається сірим кольором, окрім клітинки, з якої почалося виділення (рис. 17.4).
Щоб виділити кілька розрізнених клітинок і/або діапазонів (рис. 17.5), слід утримувати натиснутою клавішу Ctrl, щоб скасувати клацнути будь-яку клітинку таблиці.
Рис. 17.4 Рис. 17.5
майбутньогопідручникаВидавництво
»
§ 17. Середовище табличного процесора
Під час роботи часто доводиться здійснювати
над рядками і стовпцями таблиці. Для виділення одного рядка (стовпця) потрібно клацнути на його заголовку (номері), для декількох суміжних рядків (стовпців) протягнути вказівник по їх заголовках (номерах). Під час виділення
у прямокутнику зазначається кількість рядків R і стовпців — С, що входять до виділеного діапазону (рис. 17.6).
Виділення стовпців
Рядків у діапазоні
АВ С DEFGH
1048576R × 4C
Стовпців у діапазоні
4 5
Рис. 17.6
Для виділення таблиці потрібно у лівому верхньому кутку клацнути або натиснути сполучення клавіш Ctrl + A.
Для подальшого використання ЕТ, як і інші документи, слід зберегти. Для цього треба виконати знайомі вам дії:
1) на панелі швидкого доступу клацнути значок або
на вкладці ФАЙЛ вибрати команду Зберегти (або Зберегти як...);
2) зазначити місце збереження одну з папок у списку або вибрати іншу, скориставшись кнопкою ;
3) увести назву файлу в поле Ім’я файлу і натиснути кнопку Зберегти.
майбутньогопідручникаВидавництво
РОЗДІЛ 4. Електронні таблиці
Щоб зберегти наявний документ в іншу папку та/або
з іншим іменем, слід вибрати команду Зберегти як..., щоб
повернутися в режим редагування з будь-якого кроку збереження документа, натиснути кнопку або клавішу Esc.
1. Що таке електронна таблиця і яке її призначення?
2. Що таке табличний процесор?
3. Опишіть покроково стандартний запуск Excel.
4. Назвіть кілька специфічних для Excel елементів вікна.
5. Як увести дані в клітинку електронної таблиці?
6. Опишіть порядок виділення діапазону, рядка, стовпця.
Ознайомитися з табличним процесором шляхом створення електронної таблиці та виділення її об’єктів.
1. Налаштуйте запуск Microsoft Excel за допомогою ярликів на робочому столі, панелі завдань, у меню Пуск.
2. Створіть порожню таблицю. У клітинку В4 введіть своє прізвище.
3. Виділіть у таблиці кілька суміжних рядків, запишіть у клітинку С5 кількість стовпців у них.
4. Виділіть діапазон, як зображено на рис. 17.9. Зробіть скриншот екрана.
5. Вставте зображення (скриншот) у таблицю.
6. Збережіть документ із назвою Вправа 17. Завершіть роботу.
Комп’ютерне тестування
Виконайте тестове завдання з автоматичною
перевіркою результату (за QR-кодом або
посиланням rnk.com.ua/102664).
§ 18. Робота з табличними даними
Над даними таблиці можна виконувати певні операції.
Дізнаємося, які саме.
Існує кілька способів відкриття створеної таблиці Excel:
• знайти і відкрити потрібний документ;
• вибрати файл у списку останніх документів;
• у вікні Excel вибрати команду Файл → Відкрити, знайти і відкрити ЕТ;
• у меню Пуск (якщо ярлик Excel закріплено в меню)
розгорнути список ярлика й вибрати файл
У всіх наведених випадках відкриється вибрана таблиця, з якою можна продовжити роботу.
Скасування та підтвердження введення даних до клітинки таблиці Excel здійснюється у рядку формул кнопка-.
ми і .
введення даних текст, який не вміщується в клітинку, виступатиме на порожні клітинки праворуч (рис. 18.1). Якщо ж клітинка праворуч теж містить дані, то «зайвий» текст у клітинці ліворуч буде сховано за її правою межею. Введені дані при цьому не втрачаються, їх можна побачити у рядку формул.
Після підтвердження
Ми вивчаємо табличний процесор Excel
ƒx СD E FGH Ми вивчаємо табличний процесор Excel
Рис. 18.1
таблиці.
РОЗДІЛ 4. Електронні таблиці
Дробова частина числа, яка не вміщується в клітинку,
буде автоматично округлятися (рис. 18.2, а). Якщо ціла
частина не вміщується в клітинці, то число подаватиметься в стандартному вигляді (рис. 18.2, б), а якщо й це не вдається, то виводяться «решітки» (рис. 18.2, в).
Редагування даних в таблиці Excel схоже з редагуванням даних у текстовому документі.
Для редагування наявних у клітинці даних її потріб-
но виділити подвійним
клацанням.
Для видалення символів у клітинці можна скористатися клавішами Backspace або Delete, для скасування останніх дій — сполученням клавіш Ctrl + Z або кнопкою Скасувати . У Excel доступні також операції копіювання, вирізання, вставлення даних відповідними сполученнями клавіш Ctrl + С, Ctrl + Х, Ctrl + V або командами контекстного меню.
ЕТ призначені для опрацювання даних комп’ютером, проте працюють із ними користувачі-люди. Отже, для кращого сприйняття табличних даних варто приділяти увагу естетичному оформленню таблиці. Це досягається, наприклад, шляхом форматування даних.
майбутньогопідручникаВидавництво
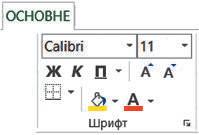
Пригадаємо призначення інструментів форматування шрифту (рис. 18.3): 1 стиль накреслення; 2 гарнітура; 3 розмір шрифту; 4 встановлення меж клітинки; 5 колір заливки; 6 — змінення розміру шрифту; 7 колір шрифту; 8 відкриття вікна налаштування шрифту. X Вирівнювання даних у клітинці
4 5
3 2 1
6 7 8
Рис. 18.3
Текст у клітинці автоматично вирівнюється за лівим краєм, а числа за правим. Щоб змінити вирівнювання вмісту, потрібно спочатку виділити клітинку (одинарним клацанням!)
або діапазон, а потім скористатися відповідними інструментами вкладки Основне групи Вирівнювання.
X Вибір орієнтації вмісту
Іноді записи у клітинках таблиці доводиться повертати.
1) у списку вибрати команду Формат вирівнювання
тинки або розгорнути вікно налаштувань значком , або в контекстному меню клітинки вибрати команду Формат клітинок;
2) у вікні Формат клітинок відкрити вкладку Вирівнювання;
3) у блоці Орієнтація задати кут повороту або перетягнути маркер Напис на потрібний кут і натиснути кнопку ОК.
X Встановлення формату за зразком Щоб застосувати формат однієї клітинки до інших, не змінюючи їх вмісту, слід виділити клітинку і на вкладці Основне клацнути кнопку ; протягнути вказівник по клітинках, для яких потрібно застосувати вибраний формат. Для багаторазового застосування формату за зразком слід двічі клацнути кнопку , для скасування Esc.
РОЗДІЛ 4. Електронні таблиці
ця (висоту рядка), достатньо перетягнути його праву (нижню)
межу в рядку (стовпці) заголов-.
ків виводяться поточні розміри: у пунктах і пікселях для
рядків, у символах і пікселях —
для стовпців за звичайного режиму перегляду (рис. 18.6).
Питання для самоперевірки
1
2
Ширина 8,09 (96 піксель)
А В
Висота 14,40 (24 піксель)
Перетягування межі
Рис. 18.6
1. Опишіть способи відкриття збереженої таблиці.
2. Як скасувати уведення даних у клітинку?
3. Як побачити дані, які не помістилися у клітинці?
4. Як вирівняти вміст клітинки; як його повернути?
5. Як змінити ширину стовпця (висоту рядка) таблиці?
Вправа 18
Ознайомитися зі способами опрацювання даних в електронній таблиці.
1. Запустіть Excel. Створіть новий документ із порожньою таблицею. Заповніть таблицю за зразком (рис. 18.7).
В1
ƒx
Прізвище, ім’я, по батькові
A B
CDEF
1 Номер Прізвище Дата
Рис. 18.7
2. Зменште втричі ширину стовпців А і С (рис. 18.8). Чому
текст у стовпці А видно не повністю, а у С повністю?
3. Збільште десь уп’ятеро висоту першого рядка та вчетверо ширину стовпця В. Заповніть 4 клітинки даними ПІБ
однокласників і однокласниць за зразком (рис. 18.9).
майбутньогопідручника
A B CD
Рис. 18.8
A
1 Дата
Прізвище, ім’я, по батькові
2 Петренко Петро Петрович
3 Іванов Іван Іванович
4 Сумлінна Ліна Богданівна
5 Бойко Олена Вікторівна
4. Збережіть файл із назвою Вправа 18. Завершіть роботу.
Комп’ютерне
тестування Виконайте тестове завдання з автоматичною перевіркою результату (за QR-кодом або посиланням rnk.com.ua/102665).
ТАБЛИЦЯХ
ЕТ може опрацьовувати дані різних типів. Типізація даних дозволяє раціонально використовувати пам’ять, відображати дані у прийнятному форматі, а також коректно опрацьовувати дані різних типів.
«Ранок»
За особливостями подання розрізняють такі дані:
РОЗДІЛ 4. Електронні таблиці
Тип даних Опис
Текстові Дані подано у вигляді символьного рядка. До них не можна застосовувати математичні обчислення
Числові Дані подано у вигляді числа, з яким можна проводити обчислення. Можуть містити допоміжні символи: %, $
Формули Арифметичні, логічні та/або інші вирази для опрацювання даних. Можуть містити посилання, функції тощо
Клітинки порожньої таблиці мають формат Загальний, після введення даних їхній тип визначається автоматично.
Текстові дані можуть складатися з будь-яких символів, зокрема цифр. Число в клітинці з цим типом даних вважається рядком, але з ним можна виконувати обчислення. Відо-
числових даних залежить від вибраного формату:
Формат Вигляд Пояснення
Числовий–41,53
Грошовий431,53
Фінансовий421,53
0,327
Виведення чисел із заданою
кількістю десяткових знаків
До числа додається знак
грошової одиниці
Вирівнювання за роздільником
цілої і дробової частин
Дробовий 3/7 1 31/49Звичайні дроби
Експоненційний5,78Е+07
Дата 20.03.20
20 березня 2020
Стандартний вигляд числа
5,78 • 107
Відображення дати (не може
мати від’ємного значення)
Час
Відображення часу або
дати й часу (не може мати
від’ємного значення)
майбутньогопідручникаВидавництво «Ранок»
У числовому поданні час 12:30 є часткою доби ≈ 0,52083, дата 01.03.2020 = 43 891 діб, рахуючи від 01.01.1900. Час 01.03.2020 12:30 у форматі Числовий (із п’ятьма десятковими знаками) відповідає числу 43 891,52083.
Залежно від формату 43 891,52083 може бути виведене як 01.03.2020 або 12:30, або 01.03.2020 12:30 тощо.
Звичайно у клітинках установлено формат Загальний. За цього формату Excel визначає тип уведених даних автоматично. При цьому програма інколи «помиляється», сприймаючи дані не так, як сподівалася людина.
Після введення тексту –Я вчуся у
#NAME? (або #ИМЯ?). Це програма «вирішила», що введено від’ємне число, оскільки на початку стоїть знак «–».
Для коректного визначення даних у форматі Загальний слід дотримуватися певних правил їх уведення:
Що вводиться Правило Приклад
Текст Введення розпочинати з апострофа: «'» '–Я вчуся
Відсотки Введення закінчувати знаком відсотка: «%» 10%
Звичайний дріб У форматі: ціла частина чисельник/знаменник (ціла частина вводиться завжди, навіть коли вона дорівнює нулю)
Десятковий дріб
Ціла і дробова частини відокремлюються комою (крапкою — для англомовного Excel)
Дата Введення у форматі: день:місяць:рік (рік уводити не обов’язково)
Час Введення у форматі: одина:хвилина:секунда (секунди вводити не обов’язково)
0 3/4
4,5
15.12.2020
20:03:37
РОЗДІЛ 4. Електронні таблиці
Щоб уникнути помилок типу #NAME?, можна заздалегідь

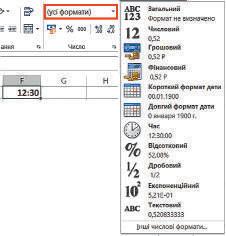
установити потрібний формат (тип) даних. Для встановлення формату слід виділити клітинку (діапазон) і скористатися списком форматів (усі формати) на вкладці Основне. Для детальнішого налаштування формату потрібно:
1)
розгорнути значком діалогове вікно налаштувань групи інструментів Число, що на вкладці Основне (рис. 19.1); можна також скористатися командою Формат клітинок контекстного меню клітинки;
2) вибрати потрібний формат (Дата) (рис. 19.2);
3) за потреби вибрати тип і мову (тип — розлогий, мова українська) і натиснути кнопку ОК.
Рис. 19.1 Рис. 19.2 Якщо розгорнути список форматів для виділеної клітинки з даними (див. рис. 19.1), можна побачити, як виглядатимуть ці дані у кожному з форматів. Окрім розглянутих типів даних, аркуш ЕТ може містити графічні об’єкти: графіки, малюнки, діаграми тощо. Вони не є даними клітинок, а розташовані «над таблицею».
майбутньогопідручникаВидавництво
1. Чим обумовлена потреба в типізації даних у таблиці?
2. Які типи даних використовуються в таблиці?
3. Охарактеризуйте числовий тип даних і його формати.
4. Опишіть особливості форматів числових даних для виведення дати і часу.
5. Назвіть кілька правил уведення даних різного типу.
6. Як установити потрібний формат даних клітинки?
19
Ознайомитися з особливостями використання різних типів даних в електронній таблиці.
1. Запустіть Excel. Створіть Нову книгу.
2. Уведіть до однієї з клітинок текст =семи. Запишіть у зошит пояснення результату, який спостерігається після підтвердження введення.
3. Виправте дані у клітинці так, щоб відображався напис
=семи.
4. Уведіть дату повномасштабного військового вторгнення Росії на територію України до наступної клітинки. Поясніть, який результат спостерігається в клітинці. Якщо треба, виправте дані у клітинці так, щоб дата відображалася коректно.
5. Уведіть до наступної клітинки поточну дату, встановіть для неї формат Числовий. Запишіть пояснення результату, який спостерігається у цій клітинці.
6. Збережіть документ із назвою Вправа 19. Завершіть роботу.
Комп’ютерне тестування
Виконайте тестове завдання з автоматичною
перевіркою результату (за QR-кодом або посиланням rnk.com.ua/102666).
РОЗДІЛ 4. Електронні таблиці
Для опрацювання даних за допомогою формул в Excel потрібно зазначити, в яких саме клітинках таблиці містяться ці дані.
Як ви вже знаєте, кожна клітинка (діапазон клітинок)
ЕТ має свою унікальну адресу.
Адреса клітинки складається із заголовка стовпця (A, B, C…) і номера рядка (1, 2, 3…), на перетині яких вона розташована. Адреса активної клітинки відображається в полі Ім’я рядка формул.
Адреса прямокутного діапазону складається з адрес двох клітинок: верхньої зліва і нижньої справа, розділених двокрапкою.
Розглянемо рис. 20.1. Адреса клітинки на перетині
стовпця А і рядка 2 А2 (а); адреса прямокутного діапазону з чотирьох клітинок В2:С3 (б); адреса діапазону, який об’єднує клітинки з двох перших прикла-. дів, А2;В2:С3 (в); адреса третього стовпця С (замість діапазону С1:С1048576).
У таблиці можна використовувати формули і функції.
Формула в електронній таблиці — це послідовність символів, що починається зі знака рівності.
У формулах можуть використовуватися числа, адреси або імена клітинок і/або діапазонів, круглі дужки, функції
та знаки порівнянь і арифметичних дій:
+ додавання – віднімання
* множення / ділення
^ піднесення до степеня % обчислення відсотків
Ознайомимося з правилами записування формул. Запис формули починається знаком «=», далі йде сама формула. Для внесення у формулу адреси певної клітинки достатньо клацнути відповідну клітинку.
2
Для розрахунку підсумкової оцінки (середнього балу) учениці, наприклад, Сумлінної Ліни, знайдемо суму оцінок і поділимо на їх кількість (рис. 20.2).
АBCDЕF G
1ПрізвищеОцінкиПідсумкова
2 Сумлінна Ліна 12119н=(В2+С2+Е2)/3
Рис. 20.2
Після введення формули та натискання клавіші Enter у клітинці з формулою отримаємо результат обчислень. Щоб приховати дробову частину числа (округлення), можна зменшити ширину стовпця (рис. 20.3).
2 Сумлінна Ліна 12119н11
Рис 20.3
РОЗДІЛ 4. Електронні таблиці
Використана у прикладі 2 формула має суттєвий недолік: якщо учениця отримає нову оцінку, доведеться переробляти формулу. Зробити формулу однаковою для будь-якої
кількості оцінок можна завдяки застосуванню функцій.
Функція в електронній таблиці це іменоване позначення певних дій над даними таблиці.
Дані, які опрацьовує функція, вказують у дужках після назви функції і називають аргументами.
У формулах для опрацювання даних є багато вбудованих функцій. Розглянемо застосування функції AVERAGE, яка повертає середнє арифметичне числових даних. Для розрахунку підсумкової оцінки
учениці, наприклад Сумлінної Ліни, застосуємо функцію AVERAGE (рис. 20.4). Як аргумент задамо діапазон B2:F2. Порожні клітинки і клітинки з даними нечислового типу фунцією нехтуються.
АBCDЕF G
1ПрізвищеОцінкиПідсумкова
2 Сумлінна Ліна 12119н=AVERAGE(В2:F2)
Рис. 20.4
Копіювання формул
Копіювання формул здійснюється за допомогою команд
контекстного меню клітинки або сполученнями клавіш
Ctrl + С, Ctrl + V, або перетягуванням маркера автозаповнення.
Посилання це імена та адреси клітинок і діапазонів, використані у формулах.
майбутньогопідручникаВидавництво
Розрізняють відносні, абсолютні та мішані посилання. X Відносні посилання
Посилання, які змінюються під час переміщення
копіювання формул, називають відносними.
Під час копіювання чи переміщення формул відбувається модифікація відносних посилань (рис. 20.5). Для копіювання формули до суміжних клітинок рядка (стовпця)
можна виділити клітинку з формулою й перетягнути маркер автозаповнення. У формулах відносні посилання будуть
модифіковані (рис. 20.6).
АВС
1=А1
2 3 =В3 Ctrl + C Ctrl + V
=В2=С2=D2 =В3 =В4 =В5
маркер
Рис. 20.5 Рис. 20.6
Редагування формул відбувається аналогічно редагуванню даних іншого типу: у рядку формул або у клітинці з формулою після її подвійного клацання.
4
Щоб розрахувати підсумкову оцінку кільком особам, створену формулу можна скопіювати маркером автозаповнення (рис. 20.7).
АBCDЕF G
1Прізвище ОцінкиПідсумкова
2 Сумлінна Ліна 12119н=AVERAGE(В2:F2)
3 Петренко Богдан 87
4 Іванов Петро 121111
5 Калиніна Дарина 9898
Рис. 20.7
Перетягнути маркер
РОЗДІЛ 4. Електронні таблиці
XАбсолютні та мішані посилання
Формули можуть містити посилання на значення, які
після переміщення чи копіювання формул не повинні змінюватися.
Посилання, які не змінюються
під час копіювання формул, називають абсолютними (рис. 20.8).
Посилання, у яких під час копіювання формул не змінюється одна з величин: номер рядка або заголовок
стовпця, називають мішаними.
АВС 1=$A$1
2
3 =$A$1 Ctrl + C Ctrl + V Рис. 20.8
Зазначені посилання зліва від заголовка стовпця (рядка) містять символ $: абсолютне $A$1; мішане $A1, A$1.
Щоб тип посилань змінювався автоматично, необхідно
встановити курсор на посилання у формулі та натиснути клавішу F4. При копіюванні формул із мішаними посиланнями модифікуються лише відносні номери рядків та/або
заголовки стовпців.
5
Переведемо підсумкові оцінки із 12-бальної системи в N-бальну (N = 100) на основі прямої пропорційності, тобто 12 це N балів, 6 N/2 балів і т. д. (рис. 20.9).
АBCDЕFGНІ
1Прізвище Оцінки
Підсумкова N-бальна оцінка
Коефіцієнт N
2 Сумлінна Ліна 12119н11=$І$2*G2/12100
3 Петренко Богдан 87863
4 Іванов Петро 1211111194
5 Калиніна Дарина 9898971
Рис. 20.9
1. Що являє собою адреса клітинки, діапазону, стовпця?
2. Чим формула відрізняється від інших даних?
3. Що таке функція в електронній таблиці?
4. Що таке посилання у формулах таблиці?
5. У чому відмінність запису відносних і абсолютних посилань?
6. Як можна скопіювати формули до інших клітинок і що при цьому відбувається з посиланнями в них?
Вправа
Ознайомитися з опрацюванням числових даних в електронній таблиці за допомогою
і функцій.
1.
. Заповніть
за зразком (рис. 20.10).
А ВСDEF
1 Покази лічильників ПоточніПопередніСпожитоТариф До сплати
(каналізація) Рис. 20.10
2. У діапазоні Е2:F7 установіть формат Грошовий (у гривні) з трьома знаками після коми.
3. У клітинці D2 створіть формулу розрахунку кількості спожитої електроенергії за показами лічильників. Скопіюйте формулу для комунальних послуг (окрім водовідведення).
20
формул
таблицю
майбутньогопідручникаВидавництво «Ранок
РОЗДІЛ 4. Електронні таблиці
У клітинці D7 створіть формулу розрахунку кількості
відведеної води, що дорівнює обсягу спожитої холодної
і гарячої води.
4. У клітинці F2 створіть формулу підрахунку
спожитої електроенергії за тарифом (Е2) і обсягом спожитої енергії (D2). Скопіюйте формулу для решти комунальних послуг.
5. У клітинці F8 створіть формулу підрахунку загальної вартості всіх комунальних послуг. При цьому замість знака додавання «+» використайте відповідну функцію
знаходження суми. Порівняйте результати обчислень зі зразком (рис. 20.11). А ВСDEF
1 Покази лічильників ПоточніПопередніСпожитоТариф
20.11
тарифи за відповідні комунальні
послуги у вашому регіоні на поточний місяць.
Змініть табличні дані у діапазоні Е2:Е7 згідно з тарифами з точністю до тисячних. Збережіть документ із
назвою Вправа 20. Завершіть роботу.
Комп’ютерне тестування
Виконайте тестове завдання з автоматичною перевіркою результату (за QR-кодом або
посиланням rnk.com.ua/102667).
майбутньогопідручникаВидавництво
Для
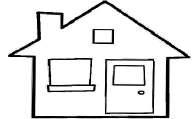
§ 21. Моделі та моделювання

або споглядання об’єктів Всесвіту часто люди вдаються до моделювання.
Як відомо, модель (від латин. modulus міра, зразок)
це спрощене подання об’єкта, процесу або явища у вигляді таблиці, схеми тощо. Заміну об’єкта його моделлю називають моделюванням.
За способом подання моделі розподіляються на матеріальні (натурні, фізичні) й інформаційні (абстрактні).
Уявімо, що ви зліпили з пластиліну будиночок, а потім його намалювали. Можна сказати, що спочатку ви створили матеріальну модель будинку (рис. 21.1, а), а потім інформаційну (рис. 21.1, б).
Ці моделі зберігають
лише деякі властивості будинку.
Рис. 21.1
Створюючи модель, людина відтворює потрібні їй властивості об’єкта й нехтує іншими.
Інформаційна модель — це опис властивостей об’єкта, процесу або явища, суттєвих для певного дослідження.
Розрізняють графічні, спеціальні, алгоритмічні, словесні, математичні, структурні типи інформаційних моделей.
майбутньогопідручникаВидавництво «Ранок
РОЗДІЛ 4. Електронні таблиці
Реалізація моделей дає змогу відтворити явища, які
в реальних умовах відтворити неможна. Це може бути рух
материків, дія землетрусів, народження нової зорі тощо.
На уроках природознавства ви дізналися, що всі тіла
притягуються одне до одного з силою всесвітнього тяжіння. Завдяки їй планети Сонячної системи утримуються на орбітах, а всі тіла на планетах мають певну вагу.
Сила тяжіння на планеті Земля дозволяє нам визначати масу тіл звичайними вагами, замість обчислення ваги за густиною
речовини та об’ємом
фізичного тіла: m = ρV.
Визначаючи масу тіл на вагах ми використовуємо спрощену модель «Земля-ваги-тіло»
(рис. 21.3). Деякі причини, що спонукають
заміняти об’єкти, процеси чи явища їх моделями, проілюстровано на форзаці 2 підручника.
Деякі чинники не враховуються під час моделювання, з ним можна ознайомитися за QR-кодом або посиланнім rnk.com.ua/102769.

Рис. 21.3
Математичне моделювання можна застосовувати, коли властивості об’єкта чи явища можна описати формулами.
Масу однорідного фізичного тіла можна розрахувати, використовуючи її математичну модель: m = ρV, де m — маса тіла [кг]; ρ густина речовини [кг/м3], з якої виготовлено тіло; V об’єм тіла [м3]. Тепер можна зна-
йти один із параметрів, якщо відомо: m ρ V = ; m V ρ = .
§ 21. Моделі та моделювання
У сучасному світі для побудови і дослідження математичних моделей зазвичай використовують комп’ютери.



Комп’ютерна модель це інформаційна модель, реалізована за допомогою певного програмного середовища.
Ознайомимося з кількома прикладами застосування
моделювання в різних галузях.
Галузь Приклад Галузь Приклад
Комп’ютерні ігри та мультиплікація
3D-дизайн приміщень


Конструювання
транспорту
Проєктування
будівель
Авіа- та автосимуляторитренажери



Комп’ютерна графіка у фільмах
Прогнозування
погоди
Проєктування виробничих
процесів
РОЗДІЛ 4. Електронні таблиці
Для дослідження складних об’єктів і явищ часто застосовують комп’ютерний експеримент.
Комп’ютерний експеримент це експеримент над математичною моделлю об’єкта з використанням комп’ютера.
За певними параметрами математичної моделі комп’ютер обчислює решту параметрів, на основі яких робляться висновки про властивості об’єкта чи явища.
Встановлені факти та висновки підтверджують (спростовують) гіпотезу, яка висувається перед здійсненням
експерименту та є метою проведення. Гіпотеза (від грец. hypothesis припущення)
наукове припущення, що висувається для пояснення певного явища, властивості тощо.
Комп’ютерний експеримент передбачає кілька етапів:
1. Формулювання мети




2. Висунення гіпотези
3. Встановлення математичної моделі
4. Планування експерименту
5. Проведення експерименту
6. Опрацювання та аналіз результатів
7. Перевірка правильності гіпотези
8. Закінчення експерименту
Розглянемо етапи проведення комп’ютерного експерименту на основі даних про властивості фізичних тіл.
1. Формулювання мети. Дослідити густину речовини металевих однорідних тіл різної форми (рис. 21.4).
Рис. 21.4
§ 21. Моделі та моделювання
2. Висунення гіпотези. Всі тіла зроблені з однієї речовини.
3. Встановлення математичної моделі: m V ρ = .


Планування експерименту:
а) визначити експериментально маси й об’єми фізичних
тіл і ввести дані в електронну таблицю;
б) розрахувати засобами Excel густину речовини тіл.
5. Проведення експерименту:
а)
з курсу природознавства ви знаєте, що масу тіл можна визначити на терезах (рис. 21.5), а об’єми — зануренням тіл у рідину в мензурці (рис. 21.6);
Рис. 21.5 Рис. 21.6
б) введемо отримані дані в ЕТ (рис. 21.8). Налаштуємо в діапазоні D2:D7
даних із двома десятковими знаками;
1 Назва Маса [г]Об’єм [см3]
[г/см3]
майбутньогопідручникаВидавництво
РОЗДІЛ 4. Електронні таблиці
в)
за співвідношенням математичної моделі створимо формулу розрахунку густини речовини першого тіла тризуба (рис. 21.10).
АВСDE
1 Назва Маса [г]Об’єм [см3]
Густина [г/см3]
2Тризуб5,4 2 =В2/С2
Рис. 21.10
Скопіюємо формулу для решти тіл, отримаємо результати обчислень (рис. 21.11).
АВСDE
1 Назва Маса [г]Об’єм [см3]
6. Опрацювання й аналіз результатів. Всі результати обчислень виявилися однаковими.
7. Перевірка правильності гіпотези. Гіпотеза підтвердилась. Усі тіла зроблено з однакової речовини.
8. Закінчення експерименту. Зберігаємо файл документа Excel на комп’ютері.
Примітка. У цьому комп’ютерному експерименті допущено
певні спрощення. Одне із них те, що тіла вважаються зроблени-
ми з одного металу, а не зі сплавів. Інакше можлива ситуація, коли густини сплавів різних металів можуть збігтися.
майбутньогопідручникаВидавництво «Ранок»
§ 21. Моделі та моделювання

1. Що таке модель; моделювання?
2. Наведіть приклади моделей об’єктів і/або явищ.
3. Які саме спрощення використовуються в одній із них?
4. Які математичні моделі ви використовували на уроках математики, природознавства тощо?
5. Наведіть приклади комп’ютерного моделювання з повсякденного життя.
6. Що таке гіпотеза; як її можна підтвердити або спростувати?
Вправа 21 Перевірити засобами Excel шляхом комп’ютерного експерименту гіпотезу, пов’язану з легендою про шахи.
Бажаючи віддячити
правитель запропонував йому самому вибрати нагороду. Винахідник попросив заплатити за першу клітинку шахової дошки одне зернятко пшениці, за другу два, за третю чотири і т. д., подвою-. ючи кількість зернят на кожній наступній
(рис. 21.12).
Правитель погодився, вважаючи плату за винахід незначною.
Рис. 21.12
винахіднику шахів, індійський
клітинці
майбутньогопідручникаВидавництво «
РОЗДІЛ 4. Електронні таблиці
1. Сформулюйте і запишіть у зошит
2. Створіть і запишіть у зошит математичну модель розрахунку винагороди.
3. Складіть план комп’ютерного експерименту.
4. Запустіть Excel. Створіть Нову книгу.
Проведіть комп’ютерний експеримент із розрахунками. Зауваження. Зважайте на те, що великі числа можуть бути представлені в Excel в експоненційній формі. Наприклад, число 1 000 000 000
буде подано як 1Е+09. Припущення. Для спрощення розрахунків
вважайте масу одного пшеничного зернятка такою, що дорівнює 0,1 г.
Інформація. Шахи містять 64 клітинки.
5. Знайдіть в інтернеті відомості про обсяг світового виробництва пшениці.
Запишіть знайдені дані в зошит та в одну з клітинок електронної таблиці (у грамах). Опрацюйте результати обчислень, порівняйте зі світовим виробництвом пшениці.
Зробіть висновок щодо підтвердження чи спростування гіпотези.
6. Збережіть документ із назвою Вправа 21.
Завершіть роботу.
Комп’ютерне тестування
Виконайте тестове завдання з автоматичною
перевіркою результату (за QR-кодом або посиланням rnk.com.ua/102668).
§ 22. Реалізація математичних моделей засобами електронних таблиць
Результати експерименту стануть більш зрозумілими, якщо їх подати у вигляді рисунків, діаграм, графіків тощо.
В Excel включені спеціальні засоби, названі діловою графікою, які дозволяють подати табличні дані графічно.
В Excel існує велика кількість
стандартних діаграм, серед яких виділяють три основних різновиди: кругову, стовпчасту, графік (рис. 22.1).
Кругова діаграма (рис. 22.2, а)
наочно показує співвідношення між частинами в цілому. Для побудови кругової
Вставлення діаграми
Рекомендовані діаграми
Останні
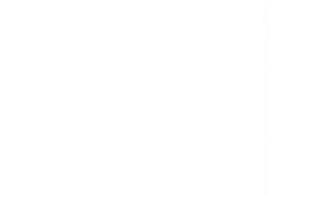
Шаблони
Стовпчаста
Графік
використовують числові дані, розміщені в одному рядку або стовпці.
Стовпчаста діаграма (рис. 22.2, б) ілюструє співвідношення між числовими даними, розміщеними в кількох рядках і стовпцях.
Секторна
Гістограма
З областями

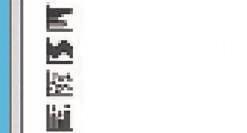
Точкова
Біржова
Поверхнева
використовують для зображення змін показників протягом певного часу.
Графік (рис. 22.2, в)
Пелюсткова
Комбінована
Рис. 22.1
Після того, як діаграму побудовано, змінення даних таблиці приводить до змінення відповідних об’єктів діаграми.
майбутньогопідручникаВидавництво
РОЗДІЛ 4. Електронні таблиці
Побудова діаграми
Рис. 22.2
Для створення діаграми потрібно:
1) заповнити (створити) таблицю даних;
2) виділити потрібні дані разом із назвами;
3) вибрати тип діаграми (Вставлення → Діаграма).
Розглянемо, які об’єкти містить діаграма (рис. 22.3).
Висота гір України
1 — Маківка
2 — Бужора
Висота, м
На рис. 22.3:
Рис. 22.3
3 — Яровиця
4 — Пантир
5 — Брескул
6 — Говерла
Гори
4

майбутньогопідручникаВидавництво
§ 22. Реалізація математичних моделей засобами електронних таблиць
Елементи Редагування назви, легенди, підписів даних
Стилі Налаштування стилю та колірної гами
Фільтри Налаштування відображення даних та назв
Щоб перемістити діаграму на інше місце аркуша, слід перетягнути фоновий прямокутник із натиснутою лівою
кнопкою миші.

Щоб змінити розміри діаграми або її об’єктів, треба виділити (клацнути) потрібний об’єкт і перетягти відповідні
маркери зміни розміру.
За допомогою контекстного меню можна змінити колір
заливки секторів, їхні контур, розмір, рельєф тощо.
комп’ютерної моделі передбачає кілька основних етапів. Розглянемо етапи створення математичної моделі переміщення грози (рис. 22.4).
Рис. 22.4
X І етап. Постановка задачі та її аналіз Постановка задачі вимагає аналізу формулювання: що дано, що треба знайти, які існують обмеження на дані тощо.
РОЗДІЛ 4. Електронні таблиці
Дослідимо блискавку та грім під час грози.
Що моделюється: переміщення грозового фронту.
Мета моделювання: визначити відстань до блискавок
та встановити наближається гроза до спостерігача
віддаляється.
Що дано: швидкість звуку в повітрі.
Що встановлюється експериментально: час між спа-
лахом блискавки та гуркотом грому.
ІІ етап. Побудова інформаційної моделі
На цьому етапі визначаються суттєві та несуттєві для вибраної моделі параметри, а також встановлюються математичні співвідношення між величинами.
Суттєві параметри: швидкість звуку в повітрі, час між спалахом блискавки та гуркотом грому.
Несуттєві параметри та чинники (чим нехтуємо): залежність швидкості звуку від теператури повітря, вологості тощо. Час, який витрачається на розповсюдження світла від місця блискавки до спостерігача. Розташування різних блискавок на різній відстані. Математичні співвідношення: S = vt, де S відстань, яку проходить звук; v — швидкість звуку в повітрі; t час між побаченою блискавкою та почутим громом.
X ІІІ етап. Вибір методу та розроблення алгоритму реалізації
комп’ютерної моделі
Для задачі слід вибрати метод і алгоритм розв’язування.
Метод це певний спосіб розв’язування задачі в межах
побудованої моделі. Алгоритм це послідовність вказівок
виконання дій, спрямована на розв’язання задачі.
2 3
Метод: експериментальні спостереження за природним
явищем та використання
засобів Excel.
Алгоритм: виконати наступні дії:
майбутньогопідручника
1) знайти в інтернеті значення вихідних величин
(швидкість звуку);
2) визначити експериментально час розповсюдження звуку від кількох блискавок до спостерігача;
3) засобами Excel побудувати таблицю з даними та розрахувати відстані до блискавок.
4) за зробленими розрахунками побудувати діаграму
(графік) та зробити висновок про наближення чи віддалення грози відносно спостерігача.
X ІV етап. Розроблення комп’ютерної моделі
Будувати і досліджувати моделі у нашому випадку зручно зробити у середовищі табличного процесора Excel.
X V етап. Проведення комп’ютерного експерименту
Мета комп’ютерного експерименту полягає в підтвердженні правильності
розробленої моделі або виявленні помилок із метою їх подальшого усунення. А також у підтвердженні або спростуванні гіпотези (судження) стосовно досліджуваних явищ та/або об’єктів.
самоперевірки
1. Що таке комп’ютерна модель?
2. Назвіть кілька переваг комп’ютерного моделювання.
3. Які основні етапи комп’ютерного моделювання?
4. Назвіть параметри під час реалізації моделі ваги тіла: суттєві; несуттєві.
5. Яка мета проведення комп’ютерного експерименту?
6. Опишіть алгоритм створення діаграми.
Вправа 22
Побудувати комп’ютерну модель переміщення грозового фронту та встановити наближається чи віддаляється
гроза відносно спостерігача.
майбутньогопідручника
РОЗДІЛ 4. Електронні таблиці
1. Підготуйте у своєму смартфоні секундомір та за можливості під час грози визначте і запишіть проміжки часу
між блискавкою та громом для 5–7 блискавок підряд.
2. Знайдіть в інтернеті та запишіть середнє значення
швидкості звуку в повітрі в метрах за секунду.
3. Запустіть Excel і створіть Нову книгу.
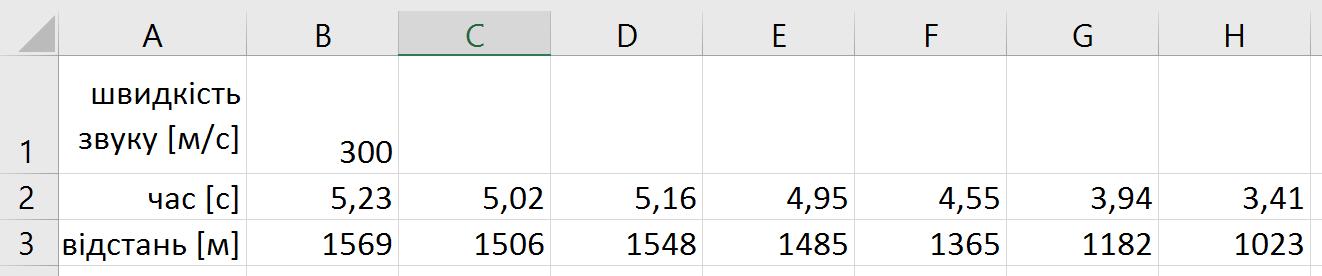

Заповніть таблицю за зразком (рис. 22.5) з таким самим форматуванням.
У клітинку В1 уведіть значення, визначене у п. 2.
У діапазон B2:H2 за можливості введіть дані, визначені
у п. 1.
Рис. 22.5
4. У клітинці В3 розрахуйте відстань до першої блискавки, використавши абсолютне посилання на клітинку В1. Скопіюйте формулу для інших блискавок (рис. 22.6).
Рис. 22.6
5. Виділіть діапазон А2:Н3 і побудуйте діаграму для наочного подання результатів обчислень (рис. 22.7).
Рис. 22.7
Змініть назву діаграми. За необхідності змініть розміри й розташування діаграми на аркуші, щоб не було перекриття з таблицею даних.
6. За результатами комп’ютерного експерименту та виглядом діаграми зробіть висновок про наближення чи віддалення грози відносно спостерігача.
Збережіть документ із назвою Вправа 22. Завершіть роботу.
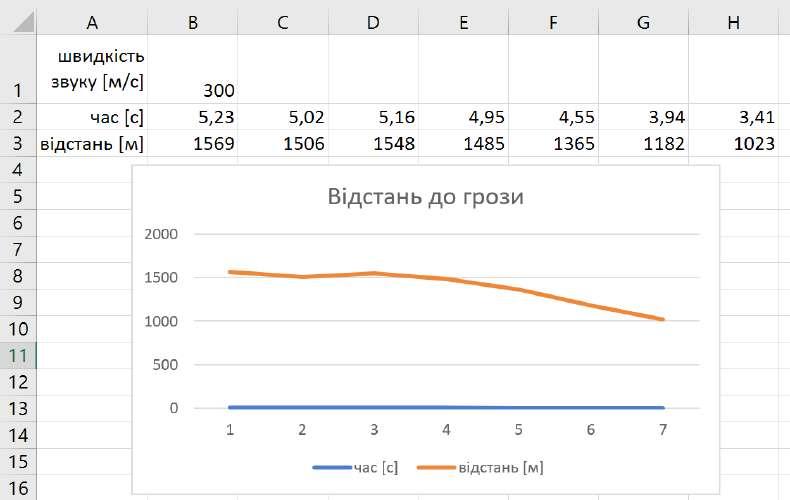
Виконайте тестове завдання з автоматичною перевіркою результату (за QR-кодом або посиланням rnk.com.ua/102669).
РОЗДІЛ 4. Електронні таблиці
Завдання: створити математичну модель біоритмів людини.
Обладнання: комп’ютер із табличним процесором.
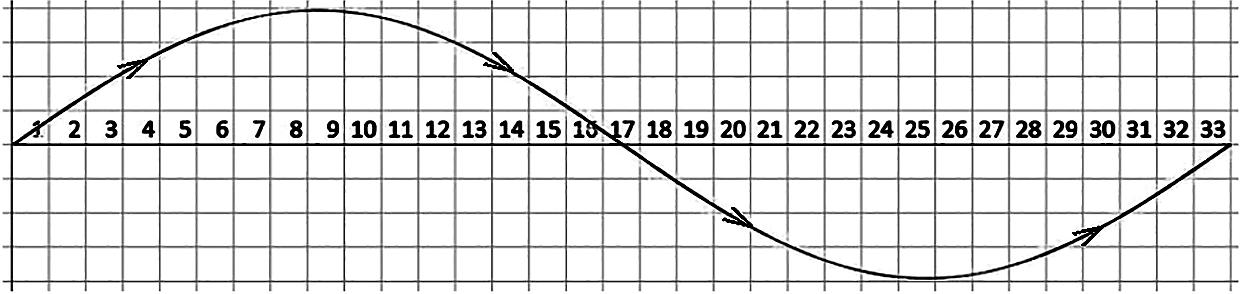
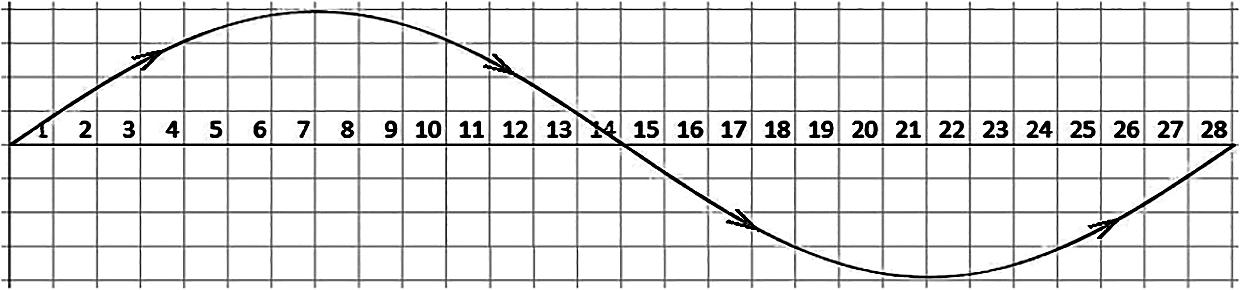
Під час роботи за комп’ютером дотримуйтесь правил безпеки.
І етап. На думку деяких дослідників, з дня народження стан людини циклічно змінюється. Потрібно визначити, у якому зі станів (підйом, спад, найкращий, найгірший) перебуває людина в кожному з трьох біоритмів.
ІІ етап. Кожен із трьох біоритмів людини можна подати
кривою лінією, так званою синусоїдою (рис. 1).
Фізичний цикл
Емоційний цикл
Інтелектуальний цикл
Рис. 1
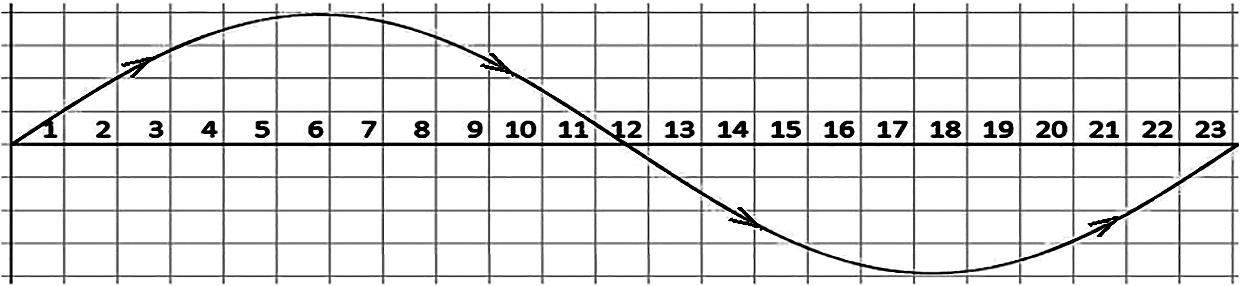
майбутньогопідручникаВидавництво
Щоб з’ясувати, який день кожного з біоритмів людина
проживає сьогодні (у якій точці кривих «перебуває»), потрібно знайти остачу від ділення кількості прожитих людиною діб на періодичність повторення відповідного біоритму.
ІІІ етап. Алгоритм реалізації моделі такий:
1. Підготуйте електронну таблицю із потрібними написами за зразком (рис. 2).
2. Уведіть у клітинки А2; В2; С2 вхідні дані значення констант.

3. Уведіть у клітинку В4 дату народження у форматі
*дд.мм.рррр.
4. Уведіть у клітинку В5 поточну дату у форматі *дд.мм.рррр.
5. Уведіть у клітинку D2 формулу розрахунку фізичного
стану людини (рис. 2).
Період фізичного
біоритму
Період
емоційного
біоритму
Період інтелектуального біоритму
Рис. 2
6. Скопіюйте формулу для розрахунку емоційного та інтелектуального станів автозаповненням.
7. За отриманими результатами та графіком (див. рис. 1) визначте
РОЗДІЛ 4. Електронні таблиці
ІV етап. Комп’ютерна модель складається з електронної
таблиці та біоритмічних кривих.
V етап. Для проведення комп’ютерного експерименту:
1. Знайдіть в інтернеті сервіси визначення біоритмів онлайн.
2. Уведіть на сервісах дату народження, отримайте результат.
3. Звірте отримані результати в електронну таблицю з онлайн-результатами.
4. У разі значних розбіжностей перевірте математичну модель, виправте помилки.
5. Збережіть файл із назвою Практична 4. Завершіть роботу.
Зробіть висновок про результати роботи.

Видавництво
§ 23. Принцип роботи цифрових пристроїв
§ 24. Пристрої введення графічної інформації
§ 25. Пристрої виведення інформації
§ 26. Пристрої зберігання. Пристрої зв’язку
§ 27. Цифрові технології
Практична робота 5. Використання цифрових
пристроїв і технологій

поєднує в собі апаратну й проскладові. Апаратна складова це з’єднані собою різноманітні пристрої. Дебачите, коли працюєте на комп’ютері, деякі можуть розташовуватися в інприміщеннях і навіть країнах. Використання віддалених пристроїв забезпечують мережі.
складова персонального комп’юпристрої введення, виведення, зберігання. Пристрої введення та виведення разом називають зовнішніми. Комп’ютер має пристрій опрацювання процесор. У пам’яті комп’ютера (пристрій зберігання) зберігаються дані та програми. Також існують зовнішні пристрої зберігання.
1. Назвіть основні складові комп’ютера.
2. Які є пристрої зберігання інформації?
3. Які є пристрої введення інформації?
4. Назвіть пристрої виведення інформації.
5. Що таке процесор?





6. Які пристрої комп’ютера називають зовнішніми?
комп’ютера, навчитеся їх правильно використовувати, а також зрозумієте, як виникли та використовуються цифрові технології.
ПОВТОРЮЄМО 154
У цьому розділі ви дізнаєтеся більше про різні пристрої
майбутньогопідручникаВидавництво «Ранок»
§ 23. Принцип роботи цифрових пристроїв

Історія людства нерозривно пов’язана з інформаційними процесами. Протягом усього свого існування люди розробляли різноманітні засоби та пристрої для полегшення опрацювання інформації. Із часом завдання ставали дедалі складнішими, а отже потребували досконаліших приладів (рис. 23.1).
Аналогові
Рис. 23.1

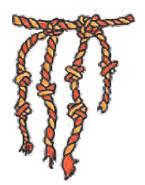

Щоб дізнатися, чому деякі пристрої «цифрові», поміркуємо, як можна виконати обчислення не вручну, а за допомогою певних пристосувань. Нехай нам потрібно дізнатися, скільки буде 90 · 3 : 2.
Візьмемо два мірні циліндри
РОЗДІЛ 5. Цифрові пристрої. Цифрові технології
Об’єм води в першій мензурці дорівнює шуканому результату (рис. 23.2).
Рис. 23.2
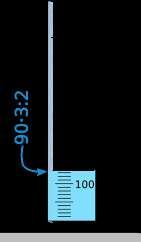

У цьому прикладі ми змоделювали числа за допомогою об’ємів порцій води. Переливання ж води є моделлю ариф-
метичних операцій.
Але настільки точний цей спосіб? Ми вели відлік за шкалою, тому об’єм порцій води міг трохи відрізнятися від 90 мл. Під час кожного переливання на стінках мензурок залишалось трохи води, що теж вплинуло на результат. На останньому кроці ми розподілили воду між двома мензурками приблизно. Це все спричиняє похибку обчислення.
пристрої пристрої, в яких числа подають за допомогою величин, що можуть набувати будь-яких значень (об’єм, довжина тощо).

Операції над числами можна змоделювати й інакше.
Візьмемо замість води (див. приклад 1) багато
потрібну кількість кульок і складаючи їх у коробки. 2
кульок. Тепер числа можна моделювати, відраховуючи
майбутньогопідручникаВидавництво
Послідовність дій для визначення, скільки буде 90 · 3 : 2,
така:
повтори 3 рази:
відрахуй 90 кульок

поклади їх у першу коробку
поки в першій коробці є кульки
переклади кульку з першої коробки в другу
якщо в першій коробці є кульки
переклади кульку з першої коробки в
Після цього враховуємо таке:
• якщо остання кулька з першої коробки потрапила
в третю, відповіддю буде кількість кульок у третій
• в іншому випадку до цієї кількості слід додати пів кульки, бо в другу коробку потрапило на одну кульку більше, ніж у третю.
Підраховуючи кульки ми щоразу отримуємо не наближені, а точні числа, бо кількість кульок може набувати тільки цілих значень.
Цифрові пристрої пристрої, в яких числа подають за допомогою величин, що можуть набувати тільки деяких цілком певних (ще кажуть дискретних) значень.
Перші пристрої, як аналогові, так і цифрові, були механічними, тобто складалися з окремих рухомих деталей зубчастих коліс, пружин, важелів тощо. Їм на зміну прийшли електронні пристрої, що дозволило не тільки прискорити розрахунки, але й опрацьовувати закодовану числами інформацію всіх видів.
Далі докладніше розглянемо цифрові пристрої, оскільки саме такими є звичні для нас комп’ютери, смартфони, цифрові камери, принтери тощо.
майбутньогопідручникаВидавництво
РОЗДІЛ 5. Цифрові пристрої. Цифрові технології
Для введення та редагування тексту ми використовуємо
пристрій введення клавіатуру. Існують різні конструкції
клавіатур, проте призначення їх однакове (рис. 23.3).
Рис. 23.3
Після натискання клавіші або сполучення клавіш інформація про них у цифровій формі передається в комп’ютер.
У програмі, яка виконується, приймається рішення, як
слід на це повідомлення
вивести символ на екран, стерти символ, перемістити курсор, зупинити показ
фільму, запустити програму тощо.
Як ви знаєте, в мові Python для введення даних із клавіатури призначена команда input().
3
Складемо програму, яка описує введений із клавіатури
символ:
c = input()


vidpovid = 'невідомий символ' if c in '0123456789':
vidpovid = 'цифра' if c in 'абвгґдеєжзиіїйклмнопрстуфхцчшщьюя':
vidpovid = 'мала українська буква'
print (vidpovid)
Тут ключове слово in означає перевірку, чи є символ, записаний ліворуч, в рядку, записаному праворуч.
майбутньогопідручникаВидавництво «Ранок»
Багато програм опрацьовують не всі клавіші та їх сполучення. Також клавіатура дозволяє не лише вводити текст, а й керувати роботою програм, у яких це передбачено.
У вікнах папок і в багатьох програмах сполучення клавіш Ctrl + C означає команду «скопіювати вибране», Ctrl + X «вирізати», Ctrl + V «вставити», Ctrl + Z «скасувати останню дію» тощо.
В ігрових програмах для керування рухом об’єктів часто використовують клавіші з буквами W «вперед», A «ліворуч», S «назад» і D «праворуч».
1. Поясніть різницю між аналоговими й цифровими пристроями.
2. Поясніть, як за допомогою мензурок і води виконати дії: 170 : 2 • 3.
3. Що відбувається після натискання клавіші з цифрою 7 під час набирання тексту?
4. Як за допомогою клавіатури скопіювати фрагмент тексту; вирізати; вставити в інше місце?
5. Поясніть роботу програми з прикладу 3.
Дослідити використання клавіатури в різних програмах.
1. Запустіть текстовий процесор і створіть новий документ для звіту про виконання вправи.
2. За допомогою клавіші Print Screen зробіть знімок екрана і вставте його в документ (сполучення клавіш Ctrl + V).
3. Запустіть графічний редактор GIMP. Натисніть сполучення клавіш Ctrl + V, а потім Shift + Ctrl + V. Опишіть у звіті, яким був результат в обох випадках.
4. Виділіть фрагмент зображення круглої форми.
майбутньогопідручникаВидавництво
РОЗДІЛ 5. Цифрові пристрої. Цифрові технології
Скопіюйте цей фрагмент в буфер
клавіш Ctrl + C. Відтак знову перевірте дію сполучень
клавіш Ctrl + V, потім Shift + Ctrl + V.
Додайте до звіту опис результату й
5. Запустіть IDLE і випробуйте програму з прикладу 3. Доповніть її «впізнаванням» великих українських, малих і великих англійських букв тощо.
6. Виділіть увесь текст програми клавішами Ctrl + A, скопіюйте в буфер обміну та вставте у звіт.
Збережіть звіт у файлі Вправа 23.
Виконайте тестове завдання з автоматичною перевіркою результату (за QR-кодом або посиланням rnk.com.ua/102332).
Комп’ютер призначений для опрацювання інформації, а потрапляє вона в комп’ютер за допомогою пристроїв введення. Розглянемо докладніше, як вводять у комп’ютер малюнки, фотографії, схеми, тобто графічну інформацію.
Електронно-оптичний сканер
Перенести в комп’ютер (відсканувати) зображення з аркуша паперу допоможе електронно-оптичний сканер.
Комп’ютерне тестування
майбутньогопідручникаВидавництво «Ранок»
Проєкт
Найпоширенішими є планшетні сканери (далі — просто сканер; рис. 24.1). Сканером керують за допомогою спеціального застосунка, растрового графічного редактора або іншої програми. Для сканування аркуш слід покласти зображенням вниз на скло (2) і накрити кришкою (1).
1
Рис. 24.1

Якщо в програмі вибрати команду Сканувати, каретка (3)
розпочинає рух уздовж аркуша, освітлюючи спеціальною
лампою вузеньку смужку зображення. Відбите від зображення світло потрапляє на фотоелементи, електричні сигнали з яких кодуються числами і передаються в комп’ютер.
Дуже просто користуватися програмою Засіб для сканування документів (ОС Linux Mint; рис. 24.2). Після запуску програма перевіряє, чи приєднано до комп’ютера сканер. Якщо так виводиться повідомлення про це і з’являється кнопка Сканувати. Після її натискання
в робочому полі вікна з’явиться відскановане зображення. Його можна повернути, обітнути, зберегти.

РОЗДІЛ 5. Цифрові пристрої. Цифрові технології
Часто сканер виготовляють в одному корпусі з принтером. Такий пристрій можна використовувати разом із комп’ютером як сканер і принтер, а також без комп’ютера як копіювальний апарат. Тому його називають багатофункціональним пристроєм (БФП; рис. 24.3).

Рис. 24.3

Результатом сканування є графічний файл із зображенням сторінки у форматі PNG, JPG тощо. Якщо ж на сторінці є текст і його необхідно зберегти в текстовий файл, то
знадобиться програма для розпізнавання символів. Такий
застосунок, отримавши код растрового зображення зі сканера або з файлу, аналізує кожен піксель і шукає фрагменти, які нагадують букви, цифри, розділові знаки тощо. Тобто комп’ютер ніби читає текст і записує прочитане в текстовий файл (рис. 24.4).
Рис. 24.4
Технологія розпізнавання тексту використовується в проєкті «Вікіджерела» (https://uk.wikisource.org/ сторінка українськомовного розділу). Історичні джерела та художні твори, для яких закінчилася дія авторського права, учасники проєкту сканують і публікують на сайті разом із розпізнаним текстом. Усі зацікавлені особи можуть переглядати текст, виправляти помилки, а потім користуватися текстами джерел на свій розсуд.
майбутньогопідручникаВидавництво

Тривалий час фотокамери були аналоговими, зображення фіксувалося фотоплівкою. З появою цифрових
фотокамер (рис. 24.5) фотографування та відеознімання стали доступнішими.
У цифровій камері зображення фіксується електронною світлочутливою матрицею. Вбудований
його в графічний файл у пам’яті камери. Швидкодійний процесор дозволяє
світлини і знімати відео.
Створено маленькі цифрові камери, які можна вбудувати в смартфон (рис. 24.6), ноутбук або інший пристрій.


Вам доводилося малювати на екрані за допомогою маніпулятора «миша»?
Тоді ви знаєте, що це не дуже зручно.
Краще малювати на комп’ютері за допомогою графічного планшета (дигітайзера; рис. 24.6).
Робота з цим пристроєм нагадує малювання звичайним олівцем: під час переміщення світлового пера поверхнею планшета на екрані з’являється відповідна лінія. Деякі планшети слідкують не лише за переміщеннями пера, але й за його натиском, нахилом тощо. Залежно від використовуваного програмного забезпечення можна отримати найрізноманітніші результати.
Більшість інформації про навколишній світ людина отримує завдяки зору. Тому вже розглянуті та інші пристрої
введення графічної інформації стали дуже популярними.
майбутньогопідручникаВидавництво
РОЗДІЛ 5. Цифрові пристрої. Цифрові технології
1. Яке призначення пристроїв введення?
2. Опишіть порядок використання сканера.
3. У чому полягає процес розпізнавання тексту?
4. Чим відрізняється цифрова фотокамера від аналогової?
5. Для чого призначений графічний планшет?
Вправа 24
Дослідити можливості електронно-оптичного сканера та цифрової камери (за відсутності пристроїв можна використати готові файли, запропоновані вчителем).
1. Запустіть програму для сканування й відскануйте сторінку підручника. Збережіть файл Вправа 24-1.png.
2. Сфотографуйте сторінку цифровою фотокамерою:
• зблизька на добре освітленому місці (наприклад, на
підвіконні);
• зблизька на погано освітленому місці;
• з більшої відстані на погано освітленому місці.
3. Запустіть текстовий процесор (для підготовки звіту) і графічний редактор GIMP.
4. Почергово відкрийте в GIMP кожне із зображень, виділіть на ньому фрагмент сторінки з кількома словами, скопіюйте його і вставте до звіту. Підпишіть, за яких умов отримано кожен із фрагментів.
5. Збільште кожен фрагмент до ширини сторінки й розгляньте. Що ви порадите тим, хто хоче отримати якісне
6. Збережіть звіт у файл Вправа 24.
Комп’ютерне тестування
Виконайте тестове завдання з автоматичною перевіркою результату (за QR-кодом або посиланням rnk.com.ua/102337).
§ 25. Пристрої виведення інформації
Результати опрацювання інформації комп’ютером потрібно виводити для сприйняття людиною або обладнанням.

Вам добре відомий основний пристрій виведення персонального комп’ютера монітор (рис. 25.1). У стаціонарних комп’ютерах монітор здебільшого є окремим пристроєм. У моноблоках, ноутбуках, смартфонах його вбудовують
в один корпус із рештою обладнання.
Рис. 25.1

Сучасні монітори здебільшого можуть приймати як аналоговий, так і цифровий вхідні сигнали.
Екран світлодіодного монітора складається з багатьох
маленьких світлодіодів (англ. LED light emitting diode) трьох основних кольорів — червоного, зеленого, синього. Три світлодіоди, розташовані поруч, утворюють піксель.
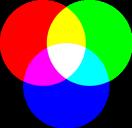
Яскравість світіння кожного з них змінюється відповідно до цифрового коду зображення, а око сприймає це як різні кольори. Однаково яскраве світіння всіх трьох світлодіодів дає білий колір, світіння тільки червоного й зеленого жовтий тощо (рис. 25.2). Рис. 25.2

РОЗДІЛ 5. Цифрові пристрої. Цифрові технології
У рідкокристалічному моніторі (англ. LCD liquid crystall display) біле світло від ламп забарвлюється, проходячи крізь маленькі фільтри. Вони нагадують кольорові скельця основних кольорів, прозорість яких можна змінювати. Завдяки цьому й отримують потрібні кольори пікселів.
Електронна книга це планшетний комп’ютер для виведення тексту та зображень (переважно для читання).

В її екрані застосовують технологію «електронний папір».
Екран із «електронного паперу» не світиться, а нагадує звичайний папір, тому його не видно, наприклад, уночі. На рис. 25.3 ми бачимо, що тінь, яка падає
на екран електронної книги Irex iLiad, заважає читати.
Рис. 25.3
Пристрої з «електронним папером» дуже економні: заряду акумулятора може вистачити на декілька тижнів.
Продемонструвати зображення з ком-. п’ютера одночасно багатьом людям допоможе проєктор (рис. 25.4). Під час його роботи зображення формується на невеликій матриці. За допомогою джерела світла та об’єктива воно проєктується на екран (докладніше на уроках фізики).
Рис. 25.4

Джерелом світла можуть слугувати лампа розжарення, світлодіод тощо. Проєктори з лампою розжарення дають
яскраве зображення, проте мають великі розміри та вентилятор для охолодження лампи. Світлодіодні проєктори
споживають менше енергії і компактніші, тому можуть навіть вбудовуватися в ноутбуки.

§ 25. Пристрої виведення інформації
Для виведення зображень на папір або інші носії застосовують друкувальний пристрій принтер (англ. printer
друкар). За способом отримання зображення принтери бувають струминні, електрографічні, матричні тощо.
Зображення в струминних принтерах отримують розбризкуванням дуже дрібних крапель чорнила. Для кольорового другу вони є найдоступнішими (рис. 25.5). Здебільшого застосовують блакитне, пурпурове, жовте й чорне чорнило, а решту кольорів отримують їх змішуванням (рис. 25.6).
У
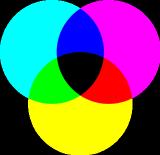
принтерах для друку високоякісних світлин, для отримання м’якшіх відтінків додається чорнило ще двох кольорів.
Рис. 25.5
Рис. 25.6
Складнішим є принцип роботи електрографічних (лазерних, світлодіодних) принтерів. Для формування зображення в них використовують циліндр зі спеціальним покриттям фотобарабан.
Поверхня фотобарабана рівномірно електризується, а потім освітлюється відповідно до цифрового коду зображення. Далі поверхня фотобарабана проходить поблизу
контейнера зі спеціальним порошком тонером, який притягується до наелектризованих ділянок. Сформоване з тонера на фотобарабані зображення переноситься на папір. Потім аркуш із тонером потрапляє в спеціальну «піч», де за температури близько 200 °С зображення фіксується.
майбутньогопідручникаВидавництво
«Ранок»
РОЗДІЛ 5. Цифрові пристрої. Цифрові технології
Таким чином, електрографічні принтери дають чорнобіле та кольорове зображення високої якості.
принтери, призначені для друку не на маленькому аркуші паперу, а на... стіні. Біля підготовленої стіни встановлюють механізм, що переміщує друкувальну головку, яка й наносить на її поверхню бажаний малюнок чи світлину (рис. 25.7).
1. Для чого призначені
2. Які ви знаєте типи моніторів?
3. Як на екрані монітора утворюються різні кольори?
4. Що таке електронна книга?
5. Які особливості має технологія «електронний папір»?
Виконайте завдання.

1. За допомогою редактора векторної графіки Inkscape побудуйте схему змішування основних кольорів на екрані монітора (див. рис. 25.2).
На кожній ділянці схеми напишіть назву кольору.
Збережіть малюнок у файл Вправа 25.svg.
Підказка. Щоб швидко побудувати фігуру, утворену перекриттям двох об’єктів (на рис. 25.8 жовта), їх слід вибрати і викликати команду меню Контур → Перетин. Початкові
об’єкти після цього зникнуть. Якщо ж вони потрібні, то перед цим їх потрібно продублювати (див. § 7 «Копіювання об’єктів»).
Видавництво
§ 26. Пристрої зберігання. Пристрої зв’язку
2. Складіть мовою Python програму Експерт: комп’ютер ставить питання про особливості принтера, отримує відповіді («Так» або «Ні») і робить висновок про його тип (рис. 25.9).
Забезпечте розпізнавання принаймні чотирьох типів принтерів. Збережіть програму у файл Вправа 25.py.
Рис. 25.8
Чи є в принтері фото барабан? Ні
Чи використовується в принтері чорнило? Так
Цей принтер – струминний >>>
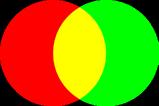
Виконайте тестове завдання з автоматичною
перевіркою результату (за QR-кодом або посиланням rnk.com.ua/102679).
§ 26. ПРИСТРОЇ ЗБЕРІГАННЯ. ПРИСТРОЇ
ЗВ’ЯЗКУ
Потреба в зберіганні інформації виникла в людей дуже давно. До нас дійшли тексти, записані на глиняних табличках, папірусі; фрески на стінах храмів тощо (рис. 26.1). Проте лише цифрове кодування уможливило зберігання інформації всіх видів, швидкий доступ до неї, спростило передавання, зокрема й через комп’ютерні мережі.
майбутньогопідручникаВидавництво «Ранок»
Рис. 25.9
РОЗДІЛ 5. Цифрові пристрої. Цифрові технології
Рис. 26.1





Ознайомимося з деякими цифровими пристроями зберігання і зв’язку та використаними в них технологіями.
Носії даних
X Флешнакопичувач

Який носій цифрових даних нині є найпопулярнішим?
Напевно, це так звана «флешка». Флешнакопичувач пристрій для зберігання й перенесення інформації, що складається з флешпам’яті та з'єднувача USB (читається «ю-ес-бі»)
для підключення до комп’ютера чи іншого пристрою.
Оформлені по-різному флешнакопичувачі можна побачити і як флешкарти (рис. 26.2) в цифрових камерах, смартфонах, і як пристрої для перенесення даних (рис. 26.3).
Дані записуються за допомогою електричних сигналів
і зберігаються на пластинці, виготовленій із особливої речовини напівпровідника. Її захищають від пошкоджень пластмасовим або металевим корпусом.



§ 26. Пристрої зберігання. Пристрої зв’язку
Перевагами цього носія є невеликі розміри та маса; завдяки відсутності рухомих деталей легко витримують поштовхи, падіння тощо.
Портативний накопичувач
Накопичувач на жорстких магнітних дисках (НЖМД; жорсткий диск, «вінчестер») пристрій, призначений для зберігання значних обсягів даних до 1 ТБ і більше (рис. 26.4). У багатьох стаціонарних та портативних комп’ютерах
саме на НЖМД зберігаються програми операційної системи, застосунки та файли користувача.
Набули поширення й портативні НЖМД, які приєднують до комп’ютера
лише для того, щоб записати на них файли або прочитати з них.
Рис. 26.4
Як видно з назви, НЖМД складається з одного або декількох дисків із твердого матеріалу (алюмінію, скла тощо), покритих речовиною, яка добре намагнічується й
довго зберігає цей стан. Електричний двигун обертає диски, а магнітні головки, що наближаються при цьому до поверхні, намагнічують її відповідно до цифрового коду даних.
Так на магнітний диск записується інформація.
Для читання інформації з диска, що обертається, до нього знову наближається магнітна головка. Під дією намагніченої поверхні в головці виникає електрична напруга, зміни якої відповідають коду записаних даних.
Механізм НЖМД дуже точний. Тому з цим пристроєм необхідно поводитися дуже обережно: удар або падіння, особливо під час роботи, можуть пошкодити його.
майбутньогопідручникаВидавництво
РОЗДІЛ 5. Цифрові пристрої. Цифрові технології
Оптичний диск носій у вигляді диска з прозорого пластику з тонким робочим шаром речовини, чутливої до лазерного проміння, та дзеркальним відбивним шаром (рис. 26.5). Диск обертається в спеціальному пристрої — дисководі.
Рис. 26.5
Під час записування даних у робочому шарі під дією
лазерного променя вздовж спіральної доріжки утворюються мікроскопічні непрозорі ділянки. Потім за допомогою лазерного променя, що по-різному відбивається від робочого
шару, інформація зчитується.
Існують оптичні диски для одноразового (CD-R, DVD-R)

і багаторазового запису та стирання (CD-RW, DVD-RW).
Поверхню оптичних дисків слід захищати від подряпин та забруднення, щоб лазерний промінь міг вільно
проходити крізь неї.
Зараз обладнання для побудови дротових або бездротових локальних мереж — буденна річ. X Мережевий комутатор
Роботу дротової комп’ютерної
мережі забезпечує мережевий комутатор (розмовна назва свіч від англ.
switch перемикач; рис. 26.6)

пристрій, до якого кабелями приєднують комп’ютери, принтери тощо. Отримавши повідомлення від одного з пристроїв, комутатор пересилає його саме на той пристрій у локальній мережі, якому воно призначене.
Рис. 26.6
майбутньогопідручникаВидавництво
§ 26. Пристрої зберігання. Пристрої зв’язку
Основною характеристикою мережевого комутатора
є кількість розеток (портів) для приєднання пристроїв. Для
домашньої дротової мережі може вистачити комутатора з 8 портами, а для шкільної мережі декілька комутаторів, у кожному з яких є, наприклад, 16 портів.
мережі (системний адміністратор) стежить за правильністю
роботи мережі, керує доступом до мережевих пристроїв тощо (рис. 26.7). Йому щодня доводиться вирішувати стандартні
і нестандартні завдання щодо роботи з різними програмами.

XМаршрутизатор Для побудови безпровідної мережі з доступом до інтернету вдома найчастіше використовують маршрутизатор ( безпровідний роутер) пристрій, що використовується для поєднання двох або більше мереж (рис. 26.8).

Рис. 26.7
Рис. 26.8
Мережі можуть приєднуватися до роутера за допомогою технології вайфай (англ. Wi-Fi) або кабеля. Якщо цей пристрій з’єднати з інтернет-сервером, то решта пристроїв матимуть доступ до інтернету. Отже, цифрове кодування інформації використовується в різних пристроях. Одні з них, які нещодавно були популярними, поступаються новішим, інші саме зараз швидко поширюються. Без сумніву, в майбутньому на основі найновіших технологій буде створено ще зручніші пристрої.
РОЗДІЛ 5. Цифрові пристрої. Цифрові технології
1. Які переваги зберігання інформації в цифровій формі?
2. Які переваги мають флешнакопичувачі?
3. Чому портативному НЖМД шкодять удари?
4. Яких правил слід дотримуватися під час користування оптичними дисками?
5. Поясніть призначення мережевого комутатора.
6. Яке призначення маршрутизатора?
Виконайте завдання.
1. На сайті інтернет-магазину комп’ютерної техніки з’ясуйте, флешнакопичувачі та портативні НЖМД якої місткості є найпопулярнішими.
2. Знайдіть в інтернеті зображення розглянутих цифрових пристроїв зберігання та носіїв даних і збережіть.
3. Створіть комп’ютерну презентацію про цифрові пристрої зберігання даних.
На першому слайді зазначте назву презентації та дані про автора чи авторку.
На кожному з наступних слайдів помістіть: назву пристрою, його зображення, дані про місткість. Збережіть
презентацію у файл Вправа 26.
4. Доповніть презентацію слайдом про ще один носій даних гнучкий магнітний диск.
Додайте на відповідні слайди інформацію з п. 1. Збережіть презентацію.
Комп’ютерне тестування
Виконайте тестове завдання з автоматичною перевіркою результату (за QR-кодом або
посиланням rnk.com.ua/102680).
майбутньогопідручникаВидавництво
У XX ст. стало зрозуміло, що найзручніше опрацьовувати оцифровану інформацію (подану в цифровій формі) і створено для цього пристрій комп’ютер (рис. 27.1). Це
стало поштовхом до так званої цифрової
революції: тепер для опрацювання будь-якої інформації достатньо її оцифрувати і написати для комп’ютера потрібну програму.
Рис. 27.1

Розглянемо деякі цифрові технології опрацювання інформації різних видів.
дуже просто оцифрувати: достатньо кожен символ позначити числом.
Завдяки цьому тексти успішно опрацьовують за допомогою комп’ютерів.
Ви вже користувалися пошуковою системою, і знаєте, що в масиві вебсторінок за ключовими словами вона знаходить потрібні тексти. Наведемо ще деякі з цифрових технологій опрацювання тексту. X
Що робити, коли людина не знає мови, якою написано потрібний їй текст? Допоможе система машинного перекладу. Користуючись не лише словником, але й складними алгоритмами штучного інтелекту, вона швидко перекладе текст із однієї мови на іншу.
Результат машинного перекладу слід завжди уважно перечитувати. Нерідко трапляються випадки, коли комп’ютер невдало вибирає слово, будує речення тощо.
Машинний переклад
майбутньогопідручникаВидавництво
Ранок
РОЗДІЛ 5. Цифрові пристрої. Цифрові технології
Система машинного перекладу може бути застосунком, установленим на комп’ютері, або інтернет-службою, доступною через вебоглядач.
Є потреба швидко перекласти фрагмент тексту за допомогою онлайнового Google Перекладача (рис. 27.2).
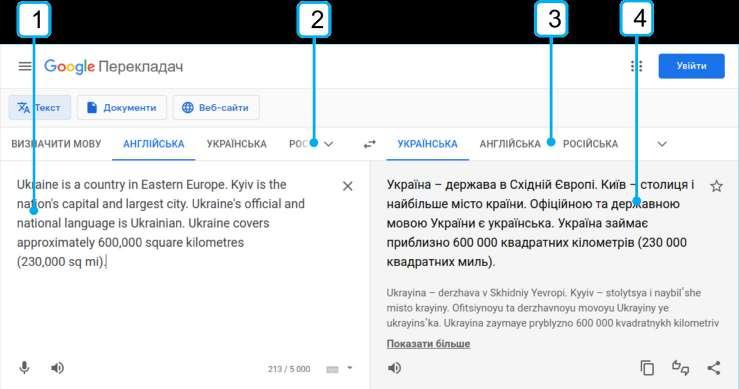
Рис. 27.2
Для цього потрібно виконати такі дії:
1) відкрити вебсторінку https://translate.google.com.ua;
2) у текстове поле (1) вставити фрагмент тексту;
3) на панелі (2) вибрати мову оригінального тексту. Якщо натиснути Визначити мову, то система спробує
зробити це автоматично;
4) на панелі (3) вибрати мову, на яку слід перекласти..
У текстовому полі (4) з’явиться переклад тексту.
Його можна скопіювати, а потім вставити, наприклад, у текстовий документ. X Шифрування та дешифрування
Важливим способом захисту інформації є шифрування.
§ 27. Цифрові технології
Ще в I ст. до н. е. римський імператор Гай Юлій Це-
зар для приватних повідомлень використовував простий
шифр: замість кожної букви тексту він писав букву, розташовану в алфавіті на 3 позиції далі.
Текст ЬЮЯ А БВГҐ...
Шифр А БВГҐДЕЄ...
Цей спосіб шифрування легко реалізувати у вигляді програми мовою Python: text = input() # Вводимо текст for c in text: # Для кожної букви тексту робимо таке: if c == 'А': print ('Г', end = '') # Якщо ця буква — А, то
if c == 'Б': print ('Ґ', end = '') # виводимо Г і т. д.
if c == 'В': print ('Д', end = '')
...
if c == 'Я': print ('В', end = '')
Не менш цікавою задачею є дешифрування текстів.
1940 року англійський математик Алан Тюрінг розробив дешифрувальну машину Bombe (рис. 27.3). Вона допомагала розшифровувати код німецької шифрувальної машини «Енігма» близько

3000 повідомлень на добу.
Графічні дані порівняно з текстовими мають значно більші обсяги. Наприклад, файл із однією цифровою світлиною може мати такий самий обсяг, як файл із текстом декількох книг. Тому для ефективного опрацювання зображень знадобилися значно потужніші комп’ютери.
майбутньогопідручникаВидавництво «Ранок»
РОЗДІЛ 5. Цифрові пристрої. Цифрові технології
Ви вже вмієте створювати зображення засобами графічних редакторів. Нині цифрові технології активно застосовують для значно складнішого опрацювання зображень. X
Навіть дошкільнята, якщо їм показати фотографію, легко впізнають, наприклад, кота. Проте для комп’ютера
подібне завдання виявляється доволі складним. Задачі впізнавання довільних зображень досліджує окремий розділ інформатики теорія розпізнавання образів.
У багатьох цифрових фотокамерах під час знімання визначається, чи є в кадрі обличчя. Це допомагає навести різкість саме на обличчя, перевірити, чи раптом хтось
у кадрі не кліпнув очима тощо.
наукових
Під час фізичних дослідів і спостережень намагаються зібрати якомога більше даних. Часто це різноманітні
графії, які потім потрібно

певним чином опрацювати.
На світлинах зоряного неба, отриманих за допомогою телескопа, видно значно більше зір, ніж неозброєним оком (рис. 27.4). Більшість із них з’являються щоночі. Як виявити серед тисяч маленьких цяток ту, якої вчора ще не було? Проаналізувати багато світлин допоможе комп’ютер.
Нині на смартфон або цифрову камеру знімати власне
відео можуть практично
не лише монтувати
відео, але й додавати до нього різноманітні
то сцен, які ми бачимо у фільмах, знято не за один раз, а складено з декількох відеошарів: на першому може бути краєвид, віддалені об’єкти; на другому
передній план із головними героями; на третьому
Технологія хромакей (від англ. chroma key колірний ключ) винайдена
в 1930-х роках. Знімання проводять на одноколірному тлі, часто зеленому або синьому (рис. 27.5). Під час монтажу замість пікселів, які мають колір тла, підставляються пікселі з іншого відео. 2017 року в журналі Vice повідомили про технологію діпфейк (англ. deepfake; від deep learning глибинне навчання та fake підробка). Так називають відео, де за допомогою штучного інтелекту обличчя людини замінено
іншим обличчям або змінено поведінку зображеної людини.
Завдяки цифровому кодуванню звуку також з’явилися комп’ютерні технології його опрацювання.
Попри те що скласти програму для розпізнавання мовлення значно складніше, ніж для розпізнавання тексту, багато інтернет-сервісів мають функції голосового введення тексту та керування. Подібні функції є й у смартфонах.
5

Якщо під час користування Google Перекладачем натиснути кнопку із зображенням мікрофона (див. рис. 27.2), то фразу для перекладу можна буде не вводити з клавіатури, а промовити в мікрофон. Для припинення голосового введення слід натиснути кнопку .
майбутньогопідручникаВидавництво
РОЗДІЛ 5. Цифрові пристрої. Цифрові технології
Розвиток цифрових


дуже змінив життя людей. Побутові
прилади, оснащені цифровим керуванням, стали зручнішими й надійнішими.
Вбудований
дозволяє приладу працювати за різними програмами (рис. 27.6).
Найбільших змін від упровадження
цифрових технологій зазнали інформаційні технології.
Ще не так давно для обміну інформацією люди писали паперові листи. Завдяки перетворенню інформації у цифрову форму та поширенню
з’явилася мережа «Інтернет».
Тепер повідомлення надходять миттєво.

дозволяє помітно спростити освітній процес, враховувати індивідуальні потреби учнів і учениць, особливо дітей
із порушеннями зору тощо. Сьогодні
весь потрібний матеріал можна знайти в цифровому вигляді. В умовах дистанційного навчання та під час самостійної
підготовки до уроку це особливо актуально (рис. 27.7).
Ілюстрації сучасного підручника допоможе «оживити» технологія доповненої реальності: під час перегляду через камеру до зображення сторінки на екрані додаються штучні об’єкти, які можна розглядати, обертати, досліджувати їхню будову.
комп’ютерівРис. 27.6 Рис. 27.7
майбутньогопідручникаВидавництво
1. Що означає термін «цифрові технології»?
2. Назвіть декілька технологій опрацювання текстової інформації; графічної інформації?
3. Які переваги цифрових технологій опрацювання відео?
4. Що таке діпфейк?
5. Як скористатися голосовим уведенням Google Перекладача?
6. Наведіть приклади застосування цифрових технологій
у повсякденному житті.
Виконайте завдання.
1. Попрацюйте з Google Перекладачем. Для цього:
а) відкрийте сторінку https://translate.google.com.ua у вебоглядачі;
б) для введення виберіть українську мову, а для перекладу англійську;
в) натисніть кнопку і промовте в мікрофон рядки з вірша Тараса Шевченка: «Мені тринадцятий минало, я пас ягнята за селом»;
г) щоб перевірити якість перекладу, поміняйте місцями мови, натиснувши кнопку : тепер англійський
текст буде перекладено українською мовою.
2. Випробуйте програму з прикладу 2 (шифр Цезаря).
3. Складіть програму для розшифровування тексту, зашифрованого шифром Цезаря.
Комп’ютерне тестування
Виконайте тестове завдання з автоматичною перевіркою результату (за QR-кодом або посиланням rnk.com.ua/102681).
РОЗДІЛ 5. Цифрові пристрої. Цифрові технології
Завдання: створити презентацію за описом.
Обладнання: комп’ютер, редактор презентацій, вебоглядач.
Під час роботи за комп’ютером дотримуйтесь правил безпеки.
1. Запустіть редактор презентацій.
2. На титульному слайді наберіть заголовок Цифрові пристрої та інформаційні
3. У підзаголовку наберіть свої прізвище, ім’я та клас.
4. Створіть слайди 2–5 із заголовками назвами інформаційних процесів: передавання, пошук, опрацювання, зберігання.
5. На слайді 2 зобразіть схему передавання інформації під час телефонної розмови (смартфон дві вишки стільникової мережі інший смартфон).
6. Стрілками покажіть напрями інформаційних потоків.
7. На слайді 3 помістіть а дреси сайтів трьох пошукових систем.
8. На слайді 4 знімок вікна графічного редактора із малюнком (одна з робіт, виконаних при вивченні р. 1).
9. На слайді 5 — зображення трьох пристроїв зберігання.
10. Додайте підписи до зображень.
11. Додайте на два слайди доречні анімації.
12. Збережіть презентацію у файлі Практична робота 5.
Зробіть висновок як на інформаційні технології вплинуло винайдення цифрових пристроїв.
майбутньогопідручникаВидавництво «Ранок»
§ 28. Складання а лгоритмів і програм із розгалуженнями
§ 29. Вкладені розгалуження
§ 30. Множинне розгалуження
Практична робота 6. Cкладання та виконання алгоритмів із розгалуженнями

§ 31. А лгоритми з повтореннями. Цикл із параметром
§ 32. Задачі додавання
§ 33. А лгоритми з повтореннями. Цикл із умовою
§ 34. А лгоритми з розгалуженнями, вкладеними в цикл
§ 35. А лгоритми з повтореннями, вкладеними
в розгалуження
§ 36. Вкладені а лгоритмічні структури повторення
§ 37. Розв’язування задач перебору за допомогою
вкладених циклів
Практична робота 7. Складання та виконання
алгоритмів із повтореннями
АЛГОРИТМИ ТА ПРОГРАМИ
Видавництво
ви познайомились із прийомасередовищі програмування мовою Python і правилами запису алгоритмів цією адаємо: мова програмування це штучна мова, призначена для запису алгоритпридатній для їх виконання на
навчилися вести діалог в інтерактивному режимі в середовищі IDLE і створювати та зберігати програмний код для використанпрограми. Ви знайомі з поняттям програмуванні та маєте уявлення про алгоритми роботи з величинами числового та рядкового типів. Ви знаєте, як мовою Python реалізувати базові алгоритмічні структури.
1. Що таке мова програмування?





2. Які види вікон існують у Python?
3. Які повідомлення виводяться у вікні консолі?
4. Як відкрити вікно програми?
5. Назвіть базові алгоритмічні структури.
6. Які математичні оператори використовуються в Python?
Структура розгалуження дозволяє керувати ходом виконання програми. Згадаємо правила виконання команд.
«неповне розгалуження» (рис. 28.1).
Вона призначена для виконання деякої послідовності дій у випадку, якщо зазначена умова є істинною.
<команда>
Рис. 28.1
де ___ обов’язковий відступ від лівого краю.
Пригадаємо, що умова це логічний вираз, значенням якого є True або False. Після запису умови слід поставити двокрапку, в наступних рядках з обов’язковим однаковим
відступом від лівого краю записати вказівки, які буде виконано, якщо умова істинна (True). Якщо блок дій <команда> складається з однієї команди, її можна записати після двокрапки. Якщо ж умова хибна (False), то ці вказівки буде пропущено й керування перейде до команди, записаної після команди іf.
Проста умова утворюється логічними операціями порівняння: == (дорівнює), != (не дорівнює), < (менше), > (більше), >= (більше або дорівнює), <= (менше або дорівнює).
Перевіримо, чи є значення змінної х додатним.
if x >= 0: print('Число додатне')
РОЗДІЛ 6. Алгоритми та програми
Коли ж потрібно перевірити виконання декількох умов
одночасно, використовують складену умову, що являє собою кілька простих умов, з’єднаних логічними операціями.
Операція Назва and логічне і, інакше — логічний добуток or логічне або, інакше — логічна сума not логічне заперечення — не
Нехай A і B два логічні значення. Складена умова А and B істинна, тільки якщо й А, й В істинні. Складена
умова А or B хибна, якщо й А, й В хибні.
2
Визначимо, чи належить точка з
координатою х відрізку [10; 20] (рис. 28.2). Точка належить відрізку, якщо одночасно виконують-
10 20
ся умови x >= 10 і x <= 20:
if x >= 10 and x <= 20:
print('Точка належить
відрізку від 10 до 20')
Рис. 28.2 3
Визначити за назвою дня тижня, чи є цей день вихідним:
day = input()
if day == 'Субота' or day == 'Неділя': print('Вихідний')
Команда if...else відповідає
конструкції «повне розгалуження» (рис. 28.3) та призначена для виконання однієї дії
у випадку, якщо деяка умова істинна, та іншої дії, якщо
ця умова хибна.
майбутньогопідручникаВидавництво «Ранок»
в повній формі: if <умова>:

Проєкт
<команда 1>
else:
<команда 2>
Якщо результатом перевірки умови є значення True, то виконується блок дій <команда 1>. Якщо перевірка умови дала результат False, виконується блок дій <команда 2>, який міститься після службового слова еlse.
З’ясуємо, чи є значення змінної х додатним числом.
З курсу математики відомо, що модулем додатного числа та числа 0 є саме це число, а модулем від’ємного числа протилежне йому число: , ÿêùî0,
if x >= 0: y = x
else: y = –x
х, якщо х 0, –х, якщо х < 0.
Запишемо код для знаходження модуля числа х:
Умова Так Ні Дія 1 Дія 2 Рис. 28.3 4 5 6 у
Запишемо команду розгалуження для визначення, чи пройде м’яч діаметром d у кватирку заввишки x і завширшки y (рис. 28.4).
if d<x and d<y: print("Так, пройде")
else: print("Ні, не пройде")
≥
Рис. 28.4
У програмі можуть послідовно виконуватись команди
майбутньогопідручникаВидавництво «Ранок»
if x >= 0: print("Число додатне")
else: print("Число від’ємне")
7
6. Алгоритми та програми
Складемо програму пошуку найбільшого з трьох чисел а, b, с. Фрагмент блок-схеми алгоритму наведено
рис. 28.5.
a = int(input("a = ?"))
b = int(input("b = ?"))
c = int(input("c = ?"))
if a>b:
m = a
else:
m = b
if c>m: m = c
print("m = ", m)
Введення a, b, c
Так Ні
a > b?
m = a m = b с > m?
Так
m = c Ні
Виведення m
Рис. 28.5 8
Складемо програму, яка за введеним віком дитини визначає, який мультфільм запропонувати для перегляду.
vik = int(input('Скільки дитині років?'))
if vik<=3: print('Жирафа Афа')
if vik>3 and vik<=6: print('Котигорошко')
if vik>6: print('Як козаки сіль купували?')
У цьому коді використано три команди неповного розгалуження. Кожна наступна умова перевіряється незалежно від того, чи істинна умова в попередній команді. У випадку ж, коли виконується умова, наприклад, у першій команді if, перевірки умов в інших командах виконуються марно. Коли потрібно перевірити послідовно дві або більше умов, краще використовувати вкладені розгалуження або множинне розгалуження. Такі конструкції ми розглянемо далі.
майбутньогопідручникаВидавництво
1. Як записується і виконується команда розгалуження у повній і неповній формі?
2. Яких значень набуде зміннa а після виконання команд
розгалуження для початкових значень:
a) а = 3, b = 5; б) а = 8, b = 2?
1) if a != b: а = b
2) if a%3 == 0: а = a//3
3) if a<b: а = 2*a
3. Яких значень набудуть змінні а і b після виконання
команд розгалуження для початкових значень:
a) а = 3, b = 5; б) а = 8, b = 2?
1) if a>b: а = 0 else: b = 0 2) if a == b: а = a+10 else: b = b+10
3) if a<b: а = 2*a else: b = b*a
4. Запишіть команди, що реалізують такі дії. Вводять число. Якщо воно менше 40, то виводиться повідомлення
ВЛУЧИВ, якщо більше 40
повідомлення
.
Скласти програму для розв’язування задачі. Задача. Ракету запускають із космодрому, розташованого на екваторі Землі, у напрямку руху Землі по орбіті навколо Сонця. Швидкість руху ракети υ км/с. Скласти програму перевірки результату запуску ракети залежно від швидкості (рис. 28.6):
• якщо υ < 7,8, то впаде на Землю;
• якщо 7,8 υ < 11,2, то стане супутником Землі;
• якщо 11,2 υ < 16,4, то стане супутником Сонця;
• якщо υ 16,4 км/c, то піде в міжзоряний простір.
1. Для визначення результату можна використати послідовні неповні розгалуження.
v = float(input('v?'))
if v<7.8: print('Bпаде на Землю')
if v >= 7.8 and v<11.2: print('Cтане супутником Землі')
ПЕРЕЛІТ
майбутньогопідручникаВидавництво
РОЗДІЛ 6. Алгоритми та програми
2. Перевірте роботу наведеного фрагмента програми.

3. Допишіть вказівки для двох останніх випадків.
v? 4
Впаде на Землю
v? 8.2

Стане супутником Землі
v? 12.5
Стане супутником Сонця
Рис. 28.6
Виконайте тестове завдання з автоматичною
перевіркою результату (за QR-кодом або посиланням rnk.com.ua/102669).
Якщо під час розв’язування задачі виникає потреба в разі виконання (або невиконання) деякої умови знову робити вибір (рис. 29.1), застосовують так звані вкладені розгалуження: в команді розгалуження по гілці Так або Ні знову використовують оператор іf. Рис. 29.1
Перепишемо код прикладу 8 із § 28 з використанням конструкції «вкладення розгалужень»: vik = int(input('Скільки дитині років?'))
if vik<=3: print('Жирафа Афа')
else:

if vik<=6: print('Котигорошко')
else: print('Як козаки сіль купували?') print('Приємного перегляду!')
Якщо умова vik<=3 істинна, то виконується команда print('Жирафа Афа'), після чого керування передається команді print('Приємного перегляду!').
Якщо vik>3, то виконується гілка else, до якої вкладена команда if...else.
Якщо vik<=6, то виконується команда print('Котигорошко').
Для всіх інших значень змінної vik виконується команда print('Як козаки сіль купували?') (рис. 29.2).
vik<=3vik<=6vik>6
1234567
Рис. 29.2
Розглянемо задачу. Потрібно визначити N номер координатної чверті, в якій розташована
2 ІІІ
точка з координатами x, y (х ≠ 0, у ≠ 0) (рис. 29.3).
Складемо блок-схему алгоритму визначення N (рис. 29.4).
y 0
І x < 0 y > 0 x < 0 y < 0
ІІ ІV
x > 0 y > 0 x > 0 y < 0
Рис. 29.3
x
Видавництво
РОЗДІЛ 6. Алгоритми та програми
Початок
Введення
Введення
Кінець
Після вибору гілки залежно від знака х з’являється потреба робити вибір залежно від знака у, тобто в перше розгалуження вкладено два інших. Запишемо програмний код:
x = int(input('x = ?'))
y = int(input('y = ?'))
if x>0:
if y>0: n = 1
else: n = 4
else: if y>0: n = 2
else: n = 3
print('N = ', n)
Якщо x = 5, y = –2, то вираз x>0 набуває значення True.
По гілці True перевіряється умова y>0, яка набуває значення False, якщо y = –2. Тож змінна n набуває значення 4.
майбутньогопідручникаВидавництво «Ранок»
§ 29. Вкладені розгалуження
Команди, вкладені в гілки команди if, об’єднуються
в блоки за величиною відступів від лівого краю вікна програми. Відступ може бути будь-яким завгодно, головне, щоб у межах одного вкладеного блоку він був однаковий.
З клавіатури вводиться двоцифрове число а. Визначаємо, чи ділиться а на суму своїх цифр.
a = int(input('Введи двоцифрове число'))
if a<10 or a>99: print('Число має бути двоцифровим!')
else: sum = a//10+a%10
if a%sum == 0: print('Так')
else: print('Ні')
Отже, вкладені розгалуження використовують, коли потрібно перевірити послідовно дві або більше умови. Записуючи програмний код, потрібно уважно слідкувати за відступами, щоб команди, вкладені в гілки команди if, починались на одній вертикалі. Ця особливість синтаксису мови Python робить текст програми наочним і зрозумілим.
1. Поясніть схему виконання оператора if, у якому застосовані вкладені команди розгалуження.
2. Запишіть команду розгалуження, який для двох чисел а і b виводить відповідь a>b, b>a або a = b.
3. Визначте, яких значень набудуть змінні а і b після виконання команда іf для наборів початкових значень: а) a = 1, b = 5; б) a = 3, b = 5; в) a = 8, b = 5.
if а<3:
if а>b: а = b
else: b = а
else:
if а>b: b = а
else: а = b
майбутньогопідручникаВидавництво
РОЗДІЛ 6. Алгоритми та програми
Скласти програму для розв’язування задачі.
Задача. Написати програму для визначення переможця
з бігу на 100 м за результатами забігу трьох спортсменок, які посіли призові місця: Іванни, Уляни та Дарини.
1. Відкрийте вікно IDLE і створіть нове вікно програми.
2. Запишіть команду для введення значень часу першої спортсменки: t1 = float(input('Введіть результат Іванни'))
3. Запишіть команди для введення значень часу t2 і t3 другої та третьої спортсменок.
4. Запишіть команду розгалуження, яка визначає, яке зі значень t1, t2 і t3 є найменшим: if t1<t2: if t1<t3: print('Перемогла Іванна')
else: print('Перемогла Дарина')
else: if t2<t3: print('Перемогла Уляна')
else: print('Перемогла Дарина')
5. Збережіть файл із назвою Vprava29 у власну папку.
Перевірте роботу програми для різних значень: 11 11.2 11.1 Перемогла Іванна 11.6 11.3 11.5 Перемогла Уляна 11.4 11.7 11.2 Перемогла Дарина
6. Закінчіть роботу, закривши вікно IDLE.
Виконайте тестове завдання з автоматичною
перевіркою результату (за QR-кодом або посиланням rnk.com.ua/102683).
розгалуження використовують, якщо в гілках if-else треба перевірити ще по одній
а якщо запрограмувати розгалуження за трьома й більше гілками, команду множинного розгалуження if-elif-else.
Опис виконання команди: залежно від значення змінних при перевірці умови вибрати дію, яку слід виконати. Синтаксис неповної форми команди if-elif: if <умова1>:
<команда 1> elif <умова2>:
<команда 2> elif <умова3>:
<команда 3>
Гілок elif (elif від англ. else if інше якщо) може бути як завгодно багато. У гілках elif обов’язково мають бути записані логічні вирази.
Якщо <умова 1> істинна, то виконується <команда 1> і керування передається команді, наступній за if-elif. Якщо <умова 1> хибна, то гілки elif перебираються послідовно до першої істинної умови. Після виконання відповідних їй вказівок, решта гілок elif пропускаються і керування передається команді, записаній після if-elif. Якщо умови у всіх гілках if-elif хибні, жодна з гілок виконана не буде.
Герой української народної казки опинився на роздоріжжі. Нехай напрямок руху зберігається у змінній s: if s == 'Прямо підеш': print('коня загубиш')
elif s == 'Наліво підеш': print('себе загубиш')
elif s == 'Направо підеш': print('щастя знайдеш')
РОЗДІЛ 6. Алгоритми та програми
Перепишемо за допомогою if-elif код розв’язання задачі
з прикладу 2 § 29: визначити N — номер чверті, в якій
розташована точка з координатами x, y (х ≠ 0, у ≠ 0).
х = int(input('x = ?')
y = int(input('y = ?')
if x>0 and y>0: print('I чверть')
elif x<0 and y>0: print('II чверть')
elif x<0 and y<0: print('III чверть')
elif x>0 and y<0: print('IV чверть')
У прикладі 2 складені умови, що перевіряються в гілках if-elif, охоплюють усі варіанти розташування точки. Тож якась із гілок буде виконана, і гілка else у коді є зайвою. Якщо є
змінною значення, яке не розглядається в умовах, то слід використовувати повну форму команди множинного розгалуження. Тобто додати гілку else і записати по ній команди, які слід виконати, якщо всі умови по гілках if-elif виявилися хибними. Гілка else виконується, коли не виконується жодна з умов гілок if-elif.
Синтаксис команди if-elif-else:
if <умова 1>:
<команда 1>
elif <умова 2>:
<команда 2>
elif <умова 3>:
<команда 3>
else:
<команда 4>
Блок-схему команди ifelif-else подано на рис. 30.1.
Рис. 30.1
3
4 5
Запрограмуємо поведінку
гравця
в лабіринті, якщо х — кількість
монстрів на шляху (рис. 30.2).
х = int(input('x = ?')
if x == 0:
print('Монстрів немає. Шлях вільний!')
elif x<3:
print('Стільки монстрів я легко подолаю')

elif x<5:
print('Доведеться позмагатися')
else:
print('Час рятуватися втечею')
Команда if-elif-else перевіряє, є натуральне одноцифрове
число х простим чи складеним. У гілках elif перевіряється, чи є число х одним зі значень у списку.
if x == 1: print('Це — 1')
elif x in [2, 3, 5, 7]: print('Це – просте число')
elif x in [4, 6, 8, 9]: print('Це – складене число')
else:
print('Дане число не є одноцифровим')
Запишемо команду для вибору повідомлення залежно від суми балів, отриманих ученицею (рис. 30.3).
n<4 n<7n<10 123456789101112
Рис. 30.3
if n<4: print('Вам доведеться виконати тест ще раз')
elif n<7: print('Ваша оцінка – задовільно')
elif n<10: print('Ваша оцінка – добре')
else: print('Ваша оцінка – відмінно')
майбутньогопідручникаВидавництво
РОЗДІЛ 6. Алгоритми та програми
Напишемо програму, яка за номером місяця виводить
назву пори року (рис. 30.4).
n = int(input('Уведіть номер місяця'))
if n == 12 or n == 1 or n == 2:
s = 'зима'
elif n<=5: s = 'весна'
elif n<=8: s = 'літо'
elif n<=11: s = 'осінь'
else: s = 'Такого номера місяця немає' print(s)
n = 1, 2, 12
n = 3, 4, 5
n = 6, 7, 8
n = 9, 10, 11
Рис. 30.4
Використання команди множинного розгалуження допоможе запрограмувати вибір із великої кількості варіантів.
1. Як записується і виконується команда if-elif-else у повній та неповній формах?
2. Якого значення набуде змінна х після виконання команди розгалуження для початкових значень а: а) 13; б) 40; в) 88; г) 31; д) 26?
1) if а<20: х = 0
elif а<30: х = a+10
elif а<50:
х = a*10
else: х = a+1
2) if а%10<3: х = a*2
elif а%10<=5:
х = a+10
elif а%10 <= 7:


х = a*10
else:
х = a+1
3. Напишіть програму, яка запитує вік дитини і визначає, в якій ланці вона навчається: початкова школа (1–4 класи), основна (5–9 класи) або старша (10–11 класи).
4. Напишіть програму, в якій із клавіатури вводяться числа 1, 2 або 4 кількість кінцівок у тварини. Комп’ютер виводить назву тварини, яка їх має.
майбутньогопідручникаВидавництво
Скласти програму для розв’язування задачі.
Задача. Касир продає квитки на автобус, який курсує
від міста А до міста В. Вартість квитка залежить від відстані, на яку потрібно їхати. Скільки коштуватимуть N квитків до пункту, відстань до якого вводиться
з клавіатури, якщо:
х =
5 грн, до 50 км;
5ãðí,äî50êì;
15ãðí,â³ä51äî100êì;
15 грн, від 15 до 100 км;
25 грн, від 101 до 150 км;
25ãðí,â³ä101äî150êì;
35 грн, від 151 км.
35ãðí,â³ä151êì.
1. Відкрийте вікно IDLE і створіть нове вікно програми.
Запишіть команду введення значення відстані й присвоєння цього значення змінній v: v = int(input('v = ?'))
2. Запишіть команду введення значення змінної N: N = int(input('N = ?'))
3. Запишіть команду if-elif-else, за якою залежно від значення v змінна х (вартість квітка) набуде значення згідно з умовою задачі:
if v<50: x = 5
elif v<100: x = 15
elif v<25: x = 25
else: x = 35
4. Знайдіть значення с вартості N квитків. Виведіть значення с у консоль.
5. Збережіть файл із назвою Vprava30. Запустіть програму
на виконання, проаналізуйте результат у вікні консолі.
6. Випробуйте програму для різних значень змінної v.
Комп’ютерне тестування
Виконайте тестове завдання з автоматичною
результату (за QR-кодом або
посиланням rnk.com.ua/102684).
Видавництво
РОЗДІЛ 6. Алгоритми та програми
Завдання: скласти програму для обчислення ax + b = c.
Обладнання: комп’ютер із середовищем Python.
Під час роботи за комп’ютером дотримуйтесь правил безпеки.
1. Проаналізуйте а лгоритм розв’язування
• якщо a = 0, b = c, то коренем рівняння є будь-яке число;
• якщо a = 0, b ≠ c, то коренів немає;
• якщо a ≠ 0, то x = (c–b)/a.
2. Відкрийте вікно IDLE і створіть нове вікно програми.
3. Складіть програму на основі блок-схеми (рис. 1).
Початок
Так
Так b = c? Ні
Введення a, b, c a = 0?
x = (c–b)/a
Виведення 'Безліч коренів'
Виведення 'Корені відсутні'
Кінець
Рис. 1
Виведення x
Видавництво
4. Запишіть текст програми у програмному вікні:
a = int(input('a = ?'))
b = int(input('b = ?'))
c = int(input('c = ?'))
if a == 0:
if b == c: print('Безліч коренів')
else: print('Корені відсутні')
else:
x = (c–b)/a print('x = ', x)
5. Збережіть файл у папці з іменем Pract6.py. Запустіть програму на виконання. Перевірте роботу програми для тестового набору значень (рис. 2).
Python 3.4.4 Shell File Edit Shell Debug
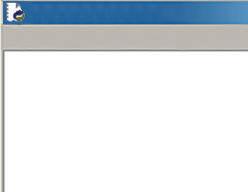
=== RESTART:
a = ? 5
b = ? 2
c = ? 17
x = 3.0
Рис. 2
6. Розв'яжіть за допомогою програми такі рівняння:
а) 5х+3 = 3; б) 0х+2 = 17; в) 0х+4 = 4.
Закінчіть роботу, закривши вікно IDLE. Зробіть висновок як складати та виконувати алгоритми з розгалуженням для розв’язування задач.
§ 31. АЛГОРИТМИ З ПОВТОРЕННЯМИ.
ЦИКЛ ІЗ
ПАРАМЕТРОМ
Однією з базових алгоритмічних структур є цикл. Повторення (цикл) це алгоритмічна структура, за допомогою якої та сама послідовність дій виконується
кілька разів.
майбутньогопідручникаВидавництво
РОЗДІЛ 6. Алгоритми та програми
Ви вже маєте досвід записування алгоритмів із повторенням (циклів) мовою Python за допомогою команди циклу
з параметром. Згадаємо: серію команд, яка повторюється
під час виконання циклу, називають тілом циклу, а кожне
виконання тіла циклу ітерацією.
Цикл із параметром (for) зруч-
но використовувати, якщо відома
кількість повторень. Тіло циклу
повторюється стільки разів, скільки значень у заданій послідовності
Повторити N
Так
Ні Команди
Рис. 31.1
де обов’язковий відступ від лівого краю.
Після ключового слова for вказуємо назву змінної (і), яка буде параметром. Ключове слово in наказує почергово надати змінній і усі значення із зазначеної послідовності.
Послідовність значень можна задати як список набір значень, розділених комами, взятий у квадратні дужки.
Виведемо почергово в консоль значення зі
списку:
b = [2, 4, 6, 8, 10] for x in b: print('–> ', x)
Результат виконання наведено на рис. 31.2.
–> 2 –> 4
–> 6
–> 8
–> 10
Рис. 31.2
Послідовність значень можна також задати у вигляді рядка. Тоді параметр циклу почергово набуде значень символів рядка.
(рис. 31.1).
Синтаксис команди циклу for: for і in <послідовність>:
___<тіло циклу>
майбутньогопідручникаВидавництво
Виведемо почергово в консоль літери рядка: for i in 'калина':
print('–> ', i)
Результат виконання наведено на рис. 31.3.
Послідовність цілих чисел можна отримати так: range(start, stop, step). Тоді параметр циклу for набуде усіх
значень у діапазоні від start до stop–1 із кроком step.
Надрукувати парні числа в діапазоні від 10 до 20: for i in range(10, 20, 2): print(i, end = ' ')
Результат виконання на рис. 31.4.
Розглянемо різні варіанти задання діапазонів.
Завдання
Команда циклу Результат Надрукувати числа від
20 до 22. Якщо step = 1, цей параметр можна не
вказувати
Надрукувати числа від 0 до 3. Якщо start = 0, цей
параметр можна
не вказувати
Надрукувати числа від
5 до 1. Якщо потрібно
вести відлік у зворотному
порядку, step має бути
від’ємним
range(4): print(i)
step = –1
for i in range(5, 0, –1): print(i)
0 1 2 3
майбутньогопідручника
РОЗДІЛ 6. Алгоритми та програми
5
Виведемо в консоль таблицю множення
на 5. for i in range(1, 10):
print(n, '*5 = ', n*5)
Результат виконання команди циклу наведено на рис. 31.5.
1*5 = 5
2*5 = 10
3*5 = 15
4*5 = 20
5*5 = 25
6*5 = 30
Рис. 31.4
Вкладник поклав до банку 1000 грн під 15 % річних. Скільки грошей буде на його рахунку через 5 років?
s = 1000 for i in range(5):
# Збільшення суми внеску на 15 %
s = s+s*0.15
# Значення s виводиться з двома # знаками після коми print(i+1, 'рік – ', round(s, 2), 'грн.')
Результат виконання програми наведено на рис. 31.5.
1 рік – 1150.0 грн.
2 рік – 1322.2 грн.
3 рік – 1520.88 грн.
4 рік – 1749.01 грн.
5 рік – 2011.36 грн.
Рис. 31.5
Згадаємо «черепашачу» графіку. Програма малює спіраль із заданою кількістю кутів n. Під час кожної ітерації Черепашка малює лінію довжиною х пікселів і повертається вліво на 360°/n. Оскільки кожен відрізок на 2 пікселі довший за попередній, то отримуємо спіраль (рис. 31.6).
from turtle import*
color('blue')
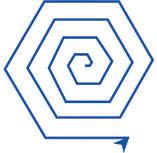
n = int(input("Скільки кутів?"))
for x range(50):
forward(x)
left(360/n)
Рис. 31.6
Отже, цикл for використовується, якщо для певної послідовності значень потрібно повторити одні й ті самі дії.
1. Яких значень набуває змінна х у ході виконання циклу із заголовком?
а) for х in range(5); в) for х in range(8, 0, –2).
б) for х in range(2, 6);
2. Які числа будуть виведені в консоль після виконання команди?
а) for i in range(8):
print(i)
б) for i in range(10, 0, –2):
print(i)
3. Що буде надруковано в результаті виконання фрагмента програми?
а) for i in range(4):
print(i)
print(i*2)
б) b = [2, 9, 5, 8, 11] for x in b:
print('–>', x)
4. Ведмедик у понеділок з’їв 200 г меду, а кожного наступного дня тижня з’їдав меду на 20 % більше, ніж попереднього. Складіть програму, яка дасть змогу визначити, скільки меду ведмедик з’їв у неділю.
Скласти програму малювання різнокольорової спіралі.
1. Запустіть IDLE і створіть нове вікно програми. Збережіть файл із назвою Vprava31.
2. Завантажте модуль для роботи з Черепашкою: from turtle import*
3. Створіть змінну colors, в яку помістіть список із назв чотирьох кольорів: colors = ['red', 'yellow', 'green', 'blue']
Звернутися до значення зі списку з номером n можна як до colors[n], наприклад, colors[0] = 'red', colors[3] = 'blue'.
4. Запишіть команду уведення з клавіатури кількості кутів у спіралі: n = int(input('Скільки кутів?'))
майбутньогопідручникаВидавництво
РОЗДІЛ 6. Алгоритми та програми
5. Запишіть команду циклу для малювання різнокольорової спіралі, яка має n кутів і складається зі 100 відрізків. Як номер кольору в списку colors використовується значення виразу x%4 (остача від ділення x на 4), що може дорівнювати тільки 0, 1, 2, 3. for x in range(100): color(colors[x%4])
forward(x) # Малювання лінії довжиною х пікселів left(360/n) # Поворот вліво на 360°/n
Виконайте програму для n = 4, 5.
6. Ускладніть візерунок, збільшуючи
кут повороту на 2° і змінюючи товщину лінії залежно від змінної циклу. Додайте до тіла циклу команди: width(x*n/100) left(360/n+2)
виконання програми для
n = 6 наведено на рис. 31.8.
Виконайте тестове завдання з автоматичною перевіркою результату (за QR-кодом або посиланням rnk.com.ua/102685).
§ 32. ЗАДАЧІ
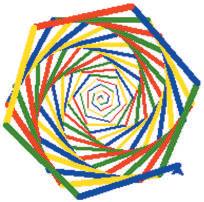
ДОДАВАННЯ
Ранок»
§ 32. Задачі додавання
Задача. У перший день осінніх канікул Юля вивчила 5 слів іноземної мови, а кожного наступного дня вивчала на 3 слова більше. Скільки слів Юля вивчила за
тиждень канікул (рис. 32.1)?
s = 0 # Початкове значення суми
a = 5 # Кількість слів, що вивчено у 1-й день
# Канікули тривають 7 днів for i in range(7):
s = s+a # Значення а додається до суми s a = a+3 # Кількість слів, що буде вивчено

дня print(s)
Процес накопичення суми можна порівняти з наповненням кошика: спочатку порожній, потім додається перший товар, потім другий, третій і т. д. (рис. 32.2).
Для обчислення суми n членів послідовності виконуються такі дії:
1) задається початкове значення суми членів послідовності (S = 0);
Товар N . . . . . . . . .
Товар 1
S
Рис. 32.2
2) у тілі циклу повторюються дії: обчислюється значення наступного доданка А; значення А додається до суми S
Знайдемо суму перших 5 натуральних чисел.
s = 0
for i in range(1, 6):






s = s+і

наступного
РОЗДІЛ 6. Алгоритми та програми
Початкове значення суми s = 0. Проаналізуємо значення змінних на кожному кроці виконання циклу for: i12345 s1361015
Знайдемо суму парних чисел у діапазоні від 100 до 198: s = 0 for i in range(100, 200, 2):
s = s+і print('s = ', s)
Знайдемо суму 10 чисел, що вводяться з клавіатури. s = 0 for i in range(10):
a = int(input('Наступне число'))
s = s+a print('s = ', s)
Якщо значення чисел залежать від їхнього порядкового номера в послідовності, то наступний доданок можна обчислювати за формулою, що виражає цю залежність.
Знайдемо суму 10 членів послідовності 0, 2, 6, 12, 20, 30, 42… Як нескладно визначити, і-е число в послідовності можна знайти за формулою: ai = i(i + 1) (рис. 32.3).
s = 0 for i in range(10):
a = і*(і+1)
s = s+a print('s = ', s)
§ 32. Задачі додавання
задати початкове значення доданку (значення першого члена послідовності), а в тілі циклу спочатку додавати поточний доданок до суми, потім обчислювати наступний доданок за цією формулою.
початку циклу потрібно
Знайдемо суму 10 членів послідовності 1, 2, 4, 8, 16, 32, … Якщо a0 = 1, то для одержання наступного доданка
попередній треба помножити на 2: ai = 2ai – 1 (рис. 32.4).
s = 0
а = 1 for i in range(10):
s = s+a
a = 2*а print('s = ', s)
Параметр циклу iЗначення доданка а
і = 0 а = 2*1 = 2
і = 1 а = 2*2 = 4
і = 2 а = 2*4 = 8
Рис. 32.4
Складемо програму для розв’язування задачі. Задача. Щотижня Юрко отримує n грн на дрібні витрати. Половину витрачає на солодощі, половину зберігає, щоб накопичити на планшет. Яку суму збере Юрко за рік? Чи вистачить її на планшет вартістю х грн?
У цій задачі можна виділити три підзадачі:
1) визначити кількість грошей, відкладених щотижня;
2) знайти суму грошей за рік;
3) порівняти величину суми з ціною планшета.
n = int(input('Скільки грошей у тиждень?'))
price = int(input('Скільки коштує планшет?'))
# Залишається за тиждень після витрат
zalishok = n//2
s = 0
for i in range(52):
s = s+zalishok
print('Буде накопичено', s, 'грн')
if s>=price: print('Вистачить')
else: print('Не вистачить')
Скільки грошей у тиждень? 50 Скільки коштує планшет? 1000 Буде накопичено 1300 грн Вистачить
Рис. 32.5
майбутньогопідручникаВидавництво
РОЗДІЛ 6. Алгоритми та програми
Обчислення суми чисел можна реалізовувати не лише
в циклі з параметром, а й у циклі з умовою, команду якого
ми розглянемо далі.
1. Який алгоритм обчислення суми n членів послідовності?
2. Чому дорівнює s після виконання циклу?
а) s = 0 for a in range(3, 7):
s = s+а
б) b = [2, 5, 3, 11] for а in b: s = s+а
3. Напишіть програму обчислення суми додатних непарних чисел, менших за 100.
4. Зараз у Чахлика Невмирущого 5 скринь із золотом.
Щороку додається ще по m скринь. Складіть програму, яка повідомить, скільки скринь буде через 10 років.
Скласти програму для розв’язування задачі.
Задача. Завод, що стоїть на березі річки, через несправність очисних споруд скидає в річку від 0 до 30 кг шкідливих речовин щодня (рис. 32.6). За кожний кілограм понад 15 завод має платити штраф К тис. грн. Прибуток від продукції Р тис. грн. Складіть програму визначення рентабельності заводу за підсумками місяця.
1. Запустіть IDLE і створіть нове вікно програми. Збережіть файл із назвою Vprava32. Завантажте модуль для роботи з випадковими числами: from random import*
2. Проаналізуйте алгоритм розв’язування задачі, який складається з інструкцій розв’язання трьох підзадач.
1) Задати значення K (величини штрафу), Р (величини прибутку), s (початкової суми штрафів).
майбутньогопідручникаВидавництво
§ 32. Задачі додавання
2) Для кожного дня місяця повторити такі дії:
• згенерувати випадкове число v від 0 до 30, що визначає кількість викидів;
• якщо v більше від 15, то обчислити добуток величини різниці на величину К;
• додати величину денного штрафу до загальної суми штрафів s.
3) Обчислити величину різниці між сумою штрафів за місяць s і величиною прибутку Р.
3. Запишіть команди введення значень змінних K (величини штрафу), Р (величини прибутку): K = int(input('K?'))
Задайте початкове значення суми штрафів: s = 0
4. Запишіть команду циклу для
дачі: for i in range(1, 32):
v = int(randint(0, 30))
if v>15: s = s+K*(v–15)
5. Змінній R присвойте значення різниці між величиною прибутку Р і сумою штрафів за місяць s. Запишіть команду виведення значення R.
6. Виконайте програму кілька разів для K = 1, P = 20. Проаналізуйте результати виконання програми у вікні консолі.
Зробіть висновок: чи є виробництво рентабельним.
Виконайте тестове завдання з автоматичною
результату (за QR-кодом або посиланням rnk.com.ua/102686).
майбутньогопідручникаВидавництво
РОЗДІЛ 6. Алгоритми та програми
Цикл for зручно використовувати для перебору значень із відомої послідовності. Але доволі часто кількість повторень заздалегідь невідома і дії необхідно повторювати, поки виконується деяка умова.
Цикл while («поки») буде повторюватися, поки виконується задана умова. Ця умова називається умовою циклу і повертає True або False.
Синтаксис команди:
whіle <умова>:
<тіло циклу>
Тут <умова>
логічний вираз, що є умовою виконання
команди, які виконуються під час кожної ітерації.
циклу; <тіло циклу>
Виконання команди while починається з обчислення значення логічного виразу умови повторення циклу. Якщо умова істинна, то
виконуються команди тіла циклу і керування повертається на перевірку умови. Якщо умова хибна, то виконується команда, яка є наступною
після оператора while.
Задавання початкових значень змінних
Ні
Умова Так
Команди
Фрагмент
Рис. 33.1
блок-схеми циклу з умовою наведено на рис. 33.1. Для послідовного перебору цілих чисел із діапазону [0; 10) можна використовувати цикл for.
2
Дії, які виконує цикл for, повністю
циклу while: for i in range(10): i=0
print(і)
while i<10:
print(і) i = i+1
Для початкового значення
х = 7 цикл while x<10 виконається тричі. Після завершення роботи циклу х = 10.
x = 7
while x<10:
Умова Значення х
7<10? Тrue 8
8<10? Тrue 9
9<10? Тrue 10
x = x+1
print(x)
Якщо вже під час першої перевірки умова циклу while виявиться хибною, тіло циклу не виконається жодного разу.
При початковому значенні х = 10 цикл while x<5 не виконається жодного разу.
x = 10
while x<5:
x = x+1
10<10? False 3 4
Програма пропонує ввести пароль. Якщо пароль правильний (наприклад, «секрет»), то цикл while припиняє роботу, якщо неправильний
повторює запит паролю. Результат
виконання наведено на рис. 33.2.
password = ''
while password != 'Секрет':
password = input('Введіть пароль: ')
print('Так, пароль' +password)
Введіть пароль:
аааа
Введіть пароль:
таємниця
Введіть пароль:
секрет
Так, пароль секрет
Рис. 33.2
майбутньогопідручникаВидавництво
РОЗДІЛ 6. Алгоритми та програми
Розглянемо кілька прикладів
Напишемо програму, в якій людина вводить із клавіатури математичний вираз і отримує відповідь. Для обчислення значення виразу використовують функцію eval(), яка опрацьовує рядок символів так, як і Python IDLE. Цикл while працює, поки людина не введе q (рис. 33.3).
Python 3.4.4 Shell
File Edit Format

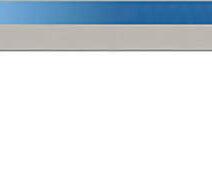
problem = input('Введіть приклад або q ->') while(problem != 'q')
print(problem, ' = ', eval(problem))
problem = input('Введіть приклад або q -> ') print('Можна відпочити')
=== RESTART: C:/Users/Lyceum/ Введіть приклад або q -> 5/2
5/2 = 2.5
Введіть приклад або q -> 5//2
5//2 = 2
Введіть приклад або q -> 5%
5%2 = 1
Введіть приклад або q -> q
Можна відпочити
Рис. 33.3
У циклі триває побудова відрізків і поворот Черепашки на 170° , поки Черепашка не повернеться в точку (0, 0) (abs(pos())<1)
(рис. 33.4).
Рис. 33.4
Цикл працює, поки введено не 'q'
Ми можемо показати математичний вираз
і його результат
в окремому рядку відповіді
У тілі циклу виводиться
відповідь на попереднє
завдання і вводиться
наступне завдання
Python 3.4.4 Shell File Edit Format Run from turtle import* color('blue', 'yellow')
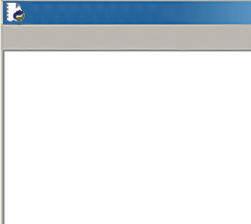

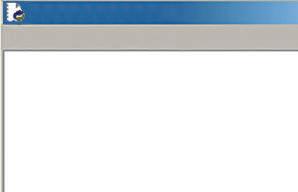
begin_fill()
forward(200)
while abs(pos())>1:
left(170)
forward(200)
end_fill()
майбутньогопідручникаВидавництво
поклав до банку
1000 грн під 15 % річних. Через скільки років сума на рахунку подвоїться?
s = 1000
n = 0
while s<2000:
n = n+1
s = 1150.0
s = 1322.5
s = 1520.88
s = 1749.01
s = 2011.36
Через 5 років 2011.36 грн Рис. 33.5
s = s+s*0.15 # Збільшення суми внеску на 15 % print('s = ', round(s, 2))
# Значення s виводиться з 2 знаками після коми print('Через ', n, ' років', round(s, 2), 'грн')
Фрагмент програми ілюструє нескінченний цикл:
num = 0
while num<20: print(num)
У тілі циклу значення num не змінюється, тому умова num<20 завжди правильна і поданий цикл є нескінченним.
Якщо як умову циклу while задати True, умова ніколи
не стане хибною і цикл не завершиться.
Програма
витримку людини у нескінченному циклі пропонує їй розв’язати задачу (рис. 33.6): from random import randint
while True:
a = randint(1, 10)
b = randint(1, 10)
print(a, '+', b)
x = int(input('= ?'))
if a+b == x: print('Так')
else: print('Ні')
Змінні a і b набувають
випадкових значень
в межах від 1 до 10
= ? 9
РОЗДІЛ 6. Алгоритми та програми
Можна зупинити виконання нескінченного циклу у вікні консолі IDLE. Для цього у вікні консолі натисніть сполучення клавіш Ctrl + C. Після цього IDLE буде відправлений запит на зупинку програми.
1. Поясніть структуру та правила виконання циклу з умовою.
2. Опишіть відмінність у використанні циклу з параметром і циклу з умовою.
3. Коли випадку цикл whіle не виконається жодного разу?
4. Назвіть початкові значення змінних; умову продовження циклу; команди тіла циклу. Скільки разів виконається цикл? Визначте значення s після виконання команди циклу.
а) s = 0
х = 0
whіle х <= 5:
х = х+1
s = s+х
Вправа 33
б) s = 0
х = 0
whіle х <= 10:
х = х+2
s = s+х
в) s = 0
і = 0
whіle і<5:
і = і+1
х = і*2+1
s = s+х
Спортсмен першого дня пробіг а км. Щодня він збільшував шлях на 10 % від норми попереднього дня.
Скласти програму, яка дозволить визначити: а) який шлях пробіжить спортсмен у 7-й день; б) через скільки днів він пробігатиме понад 20 км.
1. Запустіть IDLE і створіть нове вікно програми. Збережіть файл із назвою Vprava33.
2. У змінній а будемо зберігати довжину шляху спортсмена за один день. Запишіть команду введення початкового значення змінної а.
майбутньогопідручникаВидавництво
3. Щодня довжина шляху збільшується на 10 %, отже, щоб визначити, який шлях пробіжить спортсмен у 7-й день, потрібно 7 разів повторити команду: а = а+а*0.1. Запишіть оператор циклу, який виконує вказану дію.
4. Запишіть команду виведення в консоль значення змінної а після завершення роботи циклу.
5. Для того щоб визначити, через скільки днів спортсмен пробігатиме понад 20 км, слід:
• створити змінну-лічильник днів n = 0;
• задати початкове значення змінної а;
• поки a<20, повторювати команду: а = а+а*0.1.
Запишіть команди, які виконують зазначені дії.
Запишіть команду виведення в консоль значення змінної а після завершення роботи циклу.
6. Виконайте програму для а = 5; 10.
Виконайте тестове завдання з автоматичною
перевіркою результату (за QR-кодом або посиланням rnk.com.ua/102687).
§ 34. АЛГОРИТМИ З РОЗГАЛУЖЕННЯМИ, ВКЛАДЕНИМИ В ЦИКЛ
У програмах можна поєднувати команди розгалуження та повторення. Ми вже складали алгоритми, у яких команди розгалуження та повторення слідували одна за одною. Але команди можуть також міститися одна в одній: розгалуження можуть бути вкладені як у цикл із лічильником, так і в цикл із передумовою.
РОЗДІЛ 6. Алгоритми та програми

Ви знаєте, що цикл for перебирає елементи деякої послідовності значень. Якщо при цьому потрібно
чи відповідає кожний елемент послідовності певній умові, в тіло циклу слід вкласти команду розгалуження. Розгалуження, вкладене в цикл, може бути повним і неповним.
На квітнику 7 квіток (рис. 34.1). Підрахуємо кількість
червоних і
кількість синіх квіток. Розглянемо фрагмент блок-схеми оператора циклу, який виконує такий підрахунок (рис. 34.2).
Рис. 34.1
Ні Повторити 7 разів
Так
Так Ні
Квітка червона?
Збільшити лічильник
червоних квіток на 1
Збільшити лічильник
синіх квіток на 1
Розгалуження в тілі циклу
Рис. 34.2
Як бачимо, в цикл вкладено повне розгалуження. Цикл for дозволяє повторити перевірку умови розгалуження для кожного елемента послідовності.
3
Знайдемо кількість слів red у заданій послідовності. kred = kblue = 0 # Задання початкових значень лічильника for word in ['blue', 'red', 'red', 'blue', 'red', 'blue', 'red']: # Послідовність задана списком
if word == 'red': # Якщо змінна циклу набуває
# значення 'red'
kred = kred+1
else: kblue = kblue+1 # Якщо word == 'blue' print('kred = ', kred, 'kblue = ', kblue)
них чисел і серед введених чисел підрахуємо кількість парних (рис. 34.3).
8 4 5 18
6 2 11 3
k = 4
k = 0 # Задання початкового значення лічильника for i in range(8): # Цикл for дозволяє повторити команди # тіла циклу для всіх чисел від 0 до 7
a = int(input('Наступне число'))
Рис. 34.3 4
if a%2 == 0: # Вкладене неповне розгалуження перевіряє,
k = k+1 # чи дорівнює нулю остача від ділення print('Кількість парних дорівнює ', k) # числа а на 2 Серед восьми додатних чисел, які вводяться з клавіатури, визначимо найбільше.
m = –1 # Задавання початкового значення змінної, for i in range(8): # у якій зберігатиметься найбільше значення
a = int(input('Наступне число')) # Уведення і-го числа
if a>m: # Якщо введене число більше поточного
m = a # значення m, замінити m уведеним числом print('Найбільше число ', m)
6. Алгоритми та програми
Знайдемо всі дільники натурального числа k. Число 1
і саме число k не включаємо до переліку
задачі: перебрати всі значення числа і від 2 до k//2; якщо і є дільником числа k (k%і == 0), вивести значення і.
Результат виконання наведено на рис. 34.4. k = int(input('k = ?')) for i in range(2, k//2+1): if k%i == 0: print(i, ' ', end = '')
n = ? 45 3 5 9 15
У циклах із умовою також можна керувати виконанням
команд тіла циклу за допомогою вкладених розгалужень.
Рис. 34.4 6
знаходження НСД(a, b) найбільшого спільного дільника двох чисел a і b називають алгоритмом Евкліда, давньогрецького математика. Маємо: поки А ≠ В, від більшого числа віднімати менше (рис. 34.5).
Задавання початкових значень змінним А і В А ≠ В
Так
Ні
NSD = A
A = A–B
Так Ні В = В–А
A>B
Рис. 34.5
Вкладене розгалуження
майбутньогопідручникаВидавництво
Під час кожної ітерації циклу більше
з чисел А і В заміняється
a = 12; b = 18
12 6
6 6
Цикл припиняється, коли значення змінних А і В стають рівними
НСД початкових значень. Виконаємо алгоритм для чисел 12 і 18 (рис. 34.6).
= 6
Черепашка переміщується в точку з випадковими координатами, поки одна з координат не стане такою, що дорівнює 0. Якщо згенероване випадкове значення х є додатним, то Черепашка залишає червоний слід, а якщо від’ємним синій (рис. 34.7).
Результат виконання програми наведено на рис. 34.8. from turtle import*
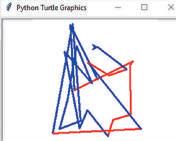
from random import*
width(3)
x = y = 200 while x != 0 and y != 0
x = randint(–100, 100)
y = randint(–100, 100)
if x>0: color('red')
else: color('blue')
goto(x, y)
приклади задач, для розв’язання яких потрібно скласти алгоритм із розгалуженням всередині циклу.
2. Які числа будуть виведені в ході виконання циклу?
а) for i in range(2, 10):
if 12%i == 0:
print(i)
б) for i in[2, 5, 8, 10, 21]:
if i<10:
print(i)
в) for i in range(20):
if і%3 == 0:
print(i)
г) for i in[2, 5, 8, 10, 21]:
if i%2 == 0:
print(i)
РОЗДІЛ 6. Алгоритми та програми
3. Визначте значення змінної k після виконання команди циклу.
а) k = 0 for с in 'абракадабра':
if c == 'a':
k = k+1
б) k = 0
for i in[2, 5, 8, 11, 10, 21]:
if i >= 10:
k = k+1
4. Дано список натуральних чисел: lst = [11, 5, 8, 32, 15, 3, 20, 132, 21, 4, 555, 9, 20].
Необхідно вивести елементи, які одночасно менше 30 та діляться на 3 без остачі. Решту елементів списку необхідно підсумувати і вивести кінцевий результат.
Знайти всі дільники числа а.
1. Запустіть IDLE і створіть нове вікно програми. Збережіть файл із назвою Vprava34. Запишіть команду введення значення змінної а: a = int(input('a?'))
2. Запишіть команду циклу, яка для кожного значення і від 2 до a//2 перевіряє, чи є воно дільником числа а: for i in range(2, a//2+1): if a%i == 0: print(i, end = ' ')
3. Виконайте програму для чисел 12, 240. Проаналізуйте результати виконання програми.
4. Внесіть зміни до програмного коду, щоб програма обчислювала суму дільників числа а, включно з 1.
s = 1 for i in range(2, a//2+1): if a%i == 0: s = s+i print('Сума дільників дорівнює ', s)
5. Давні греки вважали досконалим число, яке дорівнює сумі своїх дільників. Внесіть зміни до програмного
коду для перевірки, чи є число а досконалим.
майбутньогопідручникаВидавництво «Ранок»
§ 35. Алгоритми з повтореннями, вкладеними в розгалуження
if a == s: print(a, ' – досконале число') else: print(a, ' – недосконале число')
Виконайте програму для чисел 28, 45, 496.
6. Внесіть зміни до програмного коду, щоб програма обчислювала кількість дільників числа а, включно з 1.
Виконайте тестове завдання з автоматичною перевіркою результату (за QR-кодом або посиланням rnk.com.ua/102688).
Цикли у свою чергу можуть бути вкладеними в розгалуження. Команду циклу може містити команда як повного, так і неповного розгалуження.
Розглянемо приклади алгоритмів із повтореннями, вкладеними в розгалуження.
Цикл, вкладений у неповне розгалуження
Цикл може входити в неповне розгалуження так,
§ 35. АЛГОРИТМИ З ПОВТОРЕННЯМИ, ВКЛАДЕНИМИ В РОЗГАЛУЖЕННЯ
1 2
6. Алгоритми та програми
Умова циклу
Так
Так Ні Ні
Умова розгалуження
Команди тіла циклу
Рис. 35.1
Якщо в тренерки день народження, тричі привітати її.
vidp = input('Сьогодні ваш день народження? (Так/Ні)')
if vidp == 'Так': for i in range(3): print('Вітаємо!')
Якщо число а є трицифровим, знайти суму цифр числа а. Умова неповного розгалуження перевіряє, чи відповідає уведене число умові задачі (рис. 35.2).
a = int(input('a = ?'))
if a >= 100 and a<1000:
s = 0 for i in range(3):
З65%10 = 5 365//10 = 36
s = s+a%10
a = a//10
print('s = ', s)
Рис. 35.2 3 а = 'книга'
Якщо значення змінної а належить до рядкового типу (), вивести всі літери рядка. if str(type(a)) == "<class 'str'>": for i in a:
print(i)
Результат наведено на рис. 35.3.
Рис. 35.3
майбутньогопідручникаВидавництво «Ранок»
У повному розгалуженні команди циклу можуть входити як до гілки Так, так і до гілки Ні. Тобто виконується
один із двох циклів залежно від результату перевірки умови розгалуження. В алгоритмі, фрагмент блок-схеми якого
подано на рис. 35.4, команда циклу виконується, якщо результат перевірки умови розгалуження Так.
4
Умова
Так
Умова
Розглянемо задачу з прикладу 2. Якщо число а не є трицифровим, то умова розгалуження хибна і цикл, вкладений у гілку Так, не виконується. У разі використання неповного розгалуження не побачимо результату виконання. Доповнимо
команду розгалуження гілкою else.
a = int(input('a =?'))
if a >= 100 and a<1000:
s = 0 for i in range(3):
s = s+a%10
a = a//10
a =? 345
s = 12
>>>
a =? 23
«Ранок»
Число має бути трицифровим
>>>|
Рис. 35.5
РОЗДІЛ 6. Алгоритми та програми
print('s = ', s)
else:
print('Число має бути трицифровим')
Такий прийом часто використовується для перевірки коректності введених даних.
Програма запитує: Малювати кола чи квадрат? і чекає на відповідь. Якщо відповідь 1 (обрали кола), то Черепашка малює квітку з п’яти кіл (рис. 35.6), інакше малює квадрат. from turtle import*
k = input('Малювати
if k = '1':
for i in range(5):
circle(50)
left(72)
else: for i in range(4):
forward(100)
left(90)
Малювати кола чи квадрат (1/2)? 1 >>>
Рис. 35.5
Біля витоків української
школи програмування стояла Катерина Ющенко, докторка фізико-математичних наук, авторка однієї з перших у світі мов програмування високого рівня, в якій застосовуються операції над адресами об’єктів у пам’яті комп’ютера.

Як піонерка програмування вона увійшла до галереї програмістів у Музеї
комп’ютерної історії в Кремнієвій долині (США). Її портрет висить у «Музеї Тюрінга» (Велика Британія).
кола чи квадрат (1/2)?')
1. Наведіть приклади задач, для розв’язування яких потрібно скласти алгоритм, що містить цикл із параметром, вкладений:
а) у неповне розгалуження; б) у повне розгалуження.
2. Складіть блок-схему алгоритму, в якому цикл із умовою вкладено в повне розгалуження і який виконується, якщо результат перевірки умови розгалуження Ні.
3. Визначте результат виконання фрагменту програмного
коду, якщо:
а) k = 1; б) k = 3.
s = 0 if k<3:
for i in range(5): s = s+i else:
for i in 'abcd': s = s+2 print(s)
4. Які числа будуть
виконання фрагмента програмного коду, якщо:
а) k = 16; б) k = 7.
if k%2 == 0: while k%2 == 0:
k = k//2; print(k) else: while k<10: k = k+1; print(k)
5. Складіть програму, яка запитує у користувачки кількість кутів. Якщо кількість кутів дорівнює 3, програма малює трикутник, інакше малює коло.
Скласти програму, яка пропонує користувачу чи користувачці закріпити навички додавання або віднімання.
майбутньогопідручникаВидавництво
РОЗДІЛ 6. Алгоритми та програми
1. Відкрийте IDLE і створіть файл із назвою Vprava35. Завантажте модуль random.
2. Запишіть команду уведення з клавіатури відповіді на питання щодо вибору типу виразів: V = input('Додавання (1) або віднімання (2)?')
3. Створіть змінну k = 0 лічильник правильних відповідей.
4. Розгалуження у програмі призначене для вибору, які вирази будуть розв’язуватися. if V == 1:
<повторення 10 виразів на додавання> else:
<повторення 10 виразів на віднімання>
5. Запишіть команду циклу, що виконуватиметься, якщо умова розгалуження істинна (якщо V = 1): for i in range(10):
a = randint(1, 10) # Присвоєння змінним а і b
b = randint(1, 10) # випадкових значень
print(a, "+", b, " = ") # Виведення виразу
c = int(input("?"))
if a+b == c:
print("Так!")
k = k+1
else: print("Ні!")
# Введення відповіді
# Перевірка відповіді
Запишіть команду циклу, яка вкладена по гілці else
і виконується, якщо умова розгалуження хибна (якщо
V ≠ 1). У тілі циклу формуються вирази на віднімання.
6. Запишіть команду для виведення значення лічильника правильних відповідей. Перевірте роботу програми.
Комп’ютерне тестування
Виконайте тестове завдання з автоматичною
перевіркою результату (за QR-кодом або
посиланням rnk.com.ua/102689).
Ознайомимося з циклом, що міститься в тілі іншого циклу.
Нехай нам потрібно засобами «черепашачої» графіки
відтворити малюнок (рис. 36.1).
Рис. 36.1
Завантажимо модуль turtle і встановимо ширину сліду
Черепашки в 3 пікселі: from turtle import* width(3)
up() # Перо підняте colors = ["red","yellow","blue", "green", "purple"]
# Список кольорових констант
Щоб намалювати один п’ятикутник, потрібно виконати цикл:
for n in range(5):
down()
color(colors[n])
forward(20)
left(360/5)
up()
Щоб створити такий малюнок, потрібно дію малювання
п’ятикутника повторити 10 разів (рис. 36.2).
РОЗДІЛ 6. Алгоритми та програми
Зовнішній цикл
for n in range(10):
down()
for n in range(5):
color(colors[n])
forward(20)
left(360/5)
up()
forward(30)
Рис. 36.2
Тіло зовнішнього
циклу (за m)
Тіло внутрішнього
циклу (за n)
Цикл називають вкладеним, якщо він міститься в тілі іншого циклу. Вкладений цикл також називають внутрішнім, а цикл, у якому він міститься, зовнішнім.
Як внутрішній, так і зовніш-
ній цикли можуть бути циклами
з параметром або з умовою.
Ознайомимося з порядком
виконання вкладених циклів (рис. 36.3).
Під час першої ітерації (повторення) зовнішнього циклу викликається внутрішній, який виконується до свого завершення.
Після цього керування передається в тіло зовнішнього циклу.
Зовнішній цикл
Внутрішній цикл
Команди тіла внутрішнього циклу
Рис. 36.3
Під час другої ітерації зовнішнього циклу знову викликається внутрішній. І так триватиме доти, поки не завершиться зовнішній цикл.
Потрібно надрукувати три рядки цифр:
Рядок із п’яти цифр можна сформувати за допомогою
циклу for: for i in range(5): print('5', end = ' ')
Щоб повторити виведення даного рядка тричі, вставляємо цей цикл всередину іншого: for k in range(3): # Тричі виконується цикл for i in range(5): # із параметром k print('5', end = ' ')
print() # Після виведення рядка цифр переводимо # курсор на наступний рядок
Переконаємося, що зовнішній цикл перебирає список чисел (num_list), а внутрішній список символів (alpha_list).
Результат виконання наведено на рис. 36.4.
num_list = [1, 2, 3]
alpha_list = ['a', 'b', 'c']
for number in num_list:
print(number)
for letter in alpha_list:
print(letter, end = ' ') print()
Під час першої ітерації зовнішнього циклу
в консоль виводиться 1, а потім викликається
внутрішній цикл, у якому виводяться послідовно a, b, c.
Після цього керування передається на початок зовнішнього циклу, виводиться 2, а потім знову виконується внутрішній цикл і виводяться a, b, c і т. д.
Параметрами вкладених циклів for мають
бути різні змінні.
РОЗДІЛ 6. Алгоритми та програми
Надрукувати слід таблицю множення для
n = 3 (рис. 36.5).
n = 3 for i in range(1, n+1): for j in range(1, n+1):
print(i, '*', j, '=', i*j)
print() # Порожній рядок
= 1
= 2
= 3
= 2
= 4
= 6
= 3
= 6 3*3 = 9
36.5
Алгоритм розкладання числа на прості множники:
поки n>1, повторювати:
збільшити k на 1;
поки поточне значення змінної n ділиться на k без остачі, виводити значення k і ділити n на k.
n = int(input('? ')) # Уведення числа
k = 1 # Задання початкового значення
while n>1
k = k+1 # Отримання наступного можливого дільника
while n%k == 0: # Поки k є дільником числа n, print(k, end = ' ') # вивести значення k
n = n//k # Зменшити n у k разів Виконаємо програму для n = 280 (рис. 36.6).
? 280 2 2 2 5 7
36.6
Як бачимо, вкладені цикли можуть бути дуже корисними для організації перебору чисел у певному діапазоні під час створення малюнків, зокрема орнаментів тощо.
Софія Мельник трикратна срібна призерка Міжнародної олімпіади з інформатики серед школярів і школярок. Нині вона має рівень гросмейстера на сайті спортивного програмування Codefores.
§ 36. Вкладені алгоритмічні структури повторення
У 2022 році українська збірна виборола на Міжнародній олімпіаді з інформатики два «золота», «срібло»
і «бронзу». «Золотими» переможцями стали Олег Навер (ліцей «Політ», Кременчук) і Роман Янушевський
(природничо-науковий ліцей № 145, Київ). Їх усіх тренує заслужений вчитель України Валентин Мельник.
1. Які види циклів ви знаєте? У яких випадках застосовують кожний із цих циклів?
2. У чому полягає правило вкладення циклів?
3. Дано циклічну конструкцію:
for i in range(2, 2):
for j in range(1, 3):
for k in range(1, 3):
print(i, j, k) Проаналізуйте циклічну конструкцію:
а) назвіть тіло кожного циклу; б) з’ясуйте, скільки разів буде виконаний кожний цикл.
4. Що буде надруковано в результаті виконання фрагмента програми?
for i in range(1, 3):
for j in range(2, 10, 2): print(i, j)
5. Складіть програму для обчислення значення виразу 2k+n для всіх значень змінних: n = 1, n = 2, n = 3 і k = 2, k = 4, k = 6, k = 8.
Вправа 36
Написати програму малювання вкладених п’ятикутників (рис. 36.7).
1. Відкрийте IDLE і створіть файл із назвою Vprava36а.
майбутньогопідручникаВидавництво
РОЗДІЛ 6. Алгоритми та програми
2. Для виконання завдання а завантажте бібліотеки моду-
ля turtle і задайте початкові параметри малювання: from turtle import* width(3)
up() x = 0 y = 0 sides = 5 colors = ["red","yellow","blue", "green", "orange"]

3. Щоб накреслити 10 фігур від меншої (внутрішньої)
до більшої (зовнішньої), потрібно організувати цикл, у тілі якого координати точки початку малювання фі-
гури зменшуються на 10 пікселів, перо встановлюється
в точку початку малювання, після чого виконується малювання фігури: for m in range(10):
x = x–10
y = y–10
goto(x, y)
<малювання фігури>
Для малювання фігури потрібно організувати цикл: for n in range(sides):
down()
color(colors[n])
forward(20*m)
left(360/sides)
up()
Результат виконання програми наведено на рис. 36.7.
Рис. 36.7
4. Внесіть такі зміни до програмного коду, щоб програма малювала шість вкладених восьмикутників.
5. Внесіть такі зміни до програмного коду, щоб програма малювала ланцюжок з 10 восьмикутників (рис.36.8).
майбутньогопідручникаВидавництво «Ранок»
Рис. 36.8
6. Збережіть файл із назвою Vprava36. Виконайте програму.
Виконайте тестове завдання з автоматичною
перевіркою результату (за QR-кодом або посиланням rnk.com.ua/102690).
§ 37. РОЗВ’ЯЗУВАННЯ
ЦИКЛІВ Вкладення циклів
складання алгоритмів розв’язування арифметичних задач методом перебору можливих значень.
На уроках математики корінь рівняння 3х + 4 = 15 знаходять так: х = 15 – 4 3 . У програмуванні інший спосіб пошуку невідомої величини метод перебору значень. При цьому перебираються можливі цілі значення х із обмеженого діапазону і підставляються в рівняння. Відповіддю є таке значення х, за якого рівняння перетворюється на рівність.
Проєкт майбутньогопідручникаВидавництво
РОЗДІЛ 6. Алгоритми та програми
Розглянемо, як застосовується метод перебору значень.
Складемо програму для знаходження сторін прямокутника, периметр якого становить 20 см, а одна зі сторін

більша від іншої на 4 см.
Позначимо сторони прямокутника змінними a і b. Тоді
b = a+4, а периметр дорівнює 2*(a+b) = 2*(2a+4). Зрозуміло, що значення а може бути більше за 0, але менше
від 10
периметра). У циклі переберемо значення а зі вказаного діапазону. Відповіддю буде таке значення а, за якого 2*(2a+4) = 20 (рис. 37.1).
for a in range(10): if 2*(2*a+4) == 20:
print('a = ', a, 'b = ', a+4) a = 3 b = 7
a = 3 b = 7
Рис. 37.1
Складемо програму для розв’язування задачі.
Визначимо, скільки в клітці фазанів і кролів, якщо всього в ній 35 голів і 94 ноги (рис. 37.2).
X + Y = 35
Рис. 37.2
Нехай х кількість фазанів, у кількість кролів. Тоді х+у = 35. Відомо, що у фазанів 2 ноги, у кролів 4, тому 2x+4y = 94. Зверніть увагу на те, що ці дві умови мають виконуватись одночасно, тобто утворюють складену умову. Фазанів може бути від 0 до 35, кролів теж може бути від 0 до 35. Організуємо перебір варіантів:
майбутньогопідручникаВидавництво
3
§ 37. Розв’язування задач перебору за допомогою вкладених циклів for x in range(0, 36): for y in range(0, 36): if (2*x+4*y == 94) and (x+y == 35): print('x = ', x, 'y = ', y)
Отримуємо єдину відповідь: x = 23; y = 12.
Проєкт
Знайдемо всі трицифрові натуральні числа, сума цифр яких дорівнює їхньому добутку, та визначимо кількість
таких чисел.
Для розв’язування задачі можна перебрати всі можливі
сполучення цифр, з яких утворюється десятковий запис трицифрового числа, і перевіряти для кожного сполучення умову задачі.
k = 0
for a in range(1, 10): # Першою може бути цифра від 1 до 9 for b in range(10): # На другому й третьому місцях for c in range(10): # можуть
від 0 до 9 if a+b+c == a*b*c:
k = k+1
print(100*a+10*b+c)
print('k = ', k)
Результат виконання наведено на рис. 37.3.
321
У цьому коді цикл із параметром с є тілом циклу з параметром b, а той, у свою чергу, є тілом циклу з параметром а.
Пошук простих чисел у заданому діапазоні
РОЗДІЛ 6. Алгоритми та програми
for i in range(2, 30):
j = 2 prap = 0
while(j <= (i/2)): if i%j == 0: prap = 1
j = j+1 if prap == 0: print(i, 'просте число')
print('Щасти вам!')
Результат виконання наведено на рис. 37.4.
Проаналізуємо програмний код.
• У зовнішньому циклі параметр і
значень від 2 до 30.
2 просте число
3 просте число
5 просте число
7 просте число
11 просте число
13 просте число
17 просте число 19 просте число 23 просте число 29 просте число Щасти вам!
Рис. 34.8
• Прапорцева змінна prap отримує значення 0 перед початком опрацювання чергового числа і із заданого діапазону.
• У тілі внутрішнього циклу змінна j послідовно набу-
ває значень від 2 до i//2 і перевіряється, чи є число j дільником числа і. Якщо хоча б раз виконалась умова i%j == 0, тобто знайшовся хоча б один дільник числа і, змінна prap набуває
значення 1. Якщо після закінчення роботи внутрішнього циклу prap = 0, це означає, що жодного дільника для числа і не виявилося.
1. Що буде виведено на екран під час виконання програмного коду?
for i in range(1, 10):
for j in range(1, 10):
print(i, '*', j, ' = ', i*j)
2. Що буде виведено на екран під час виконання програмного коду?
майбутньогопідручникаВидавництво
§ 37. Розв’язування задач перебору за допомогою вкладених циклів for i in range(20):
j = 2 prap = 0 while (j <= (i/2)): if i%j == 0: prap = 1 j = j+1 if prap == 0: print(i)
3. Що буде надруковано в результаті виконання фрагмента програми?
alpha_list = ['a', 'b', 'c'] for letter1 in alpha_list: for letter2 in alpha_list: print(letter1, letter2)
4. Складіть програму для розв’язування задачі. Знайдіть усі двоцифрові числа, що діляться на добуток їхніх цифр.
5. Складіть програму для розв’язування задачі.
Діти зібрали 174 кг яблук. Кожен хлопець зібрав по
21 кг, а кожна дівчина по 15 кг. Скільки хлопців і дівчат збирали яблука?
Вправа 37
Скласти програму для розв’язування старовинної задачі.
Задача. Плата за одного бика 20 карбованців (крб),
за корову 10 крб, за теля 1 крб. Скільки можна купити биків, корів і телят, якщо на 200 крб треба
купити 100 голів худоби?
1. Якщо позначити літерою b кількість биків; k кількість корів; t кількість телят, то треба перебрати всі
можливі значення змінних b, k, t і вивести в консоль той набір значень, для яких виконується умова
20*b+10*k+t = 200) аnd (b+k+t = 100). Запишіть програмний код.
РОЗДІЛ 6. Алгоритми та програми
2. Збережіть файл із назвою Vprava37 і виконайте програму. Скільки розв'язків має задача?
Виконайте тестове завдання з автоматичною перевіркою результату (за QR-кодом або
посиланням rnk.com.ua/102691).
ПРАКТИЧНА РОБОТА 7
скласти ігрову програму Вгадай-но! за поданим алгоритмом. Алгоритм гри:
1) комп’ютер генерує («задумує») випадкове число від 1 до 100;
2) користувач або користувачка робить спробу відгадати число;
3) комп’ютер порівнює введене число із «задуманим»;
4) комп’ютер надає відповідь: Моє число більше або Моє число менше. Якщо користувач (користувачка) відгадав число, виводиться повідомлення: Вітаю! Число вгадано!. Інакше надається наступна спроба.
Обладнання: комп’ютер із середовищем програмування Python.
CКЛАДАННЯ ТА ВИКОНАННЯ
Під час роботи за комп’ютером дотримуйтесь правил безпеки.
1. Проаналізуйте блок-схему а лгоритму (рис. 1): спробуйте
пройти по гілках а лгоритму з уявним числом, ніби «задуманим» комп’ютером (наприклад, 26).
Нібито не знаючи цього, «вводьте» числа користувача чи користувачки, поки не одержите відповідь Число вгадано!.
Початок
a = randint(1, 100)
b = a+1
а — згенероване
комп’ютером
Виведення
Моє число більше
a != b
Ні Так
встановлюємо початкове значення b, щоб b != а Введення
Виведення Моє число менше
Виведення Вітаю! Число вгадане!
Кінець
1 2. Відкрийте вікно IDLE і створіть нове вікно програми. Збережіть файл із назвою Pract7 у власній папці.
майбутньогопідручникаВидавництво
РОЗДІЛ 6. Алгоритми та програми
3. Почніть писати програмний код. Для того щоб при кожному запуску програми комп’ютер «загадував» випадкове число, необхідно завантажити модуль random. from random import*
a = randint(1, 100)
b = а+1
4. Перевіряємо в циклі while, чи відгадано число. Цикл працює, поки а ≠ b. Якщо уведене число менше за те, що задумав комп’ютер, видається підказка Моє число більше, інакше підказка Моє число менше. Після цього знову треба зробити спробу вгадати число (рис. 2).
while a != b:
b = int(input('Вгадай число: '))
if a!=b: if a>b: print('Моє число більше') else: print('Моє число менше')
Вгадай число: 50
Моє число більше
Вгадай число: 75
Моє число менше
Вгадай число: 63
Моє число менше
Вгадай число: 55
Моє число менше
Вгадай число: 53
Вітаю! Число вгадано!
Рис. 2
5. Якщо при черговій перевірці умова а ≠ b не виконується, це означає, що число вгадане на попередньому кроці циклу і цикл припиняє роботу. Виводиться вітання з тим, що число вгадано (рис. 2): print('Вітаю! Число вгадане!')
6. Запустіть програму на виконання. Намагайтеся відгадати число за мінімальну кількість спроб.
як складати та виконувати циклічні алгоритми для розв’язування задач.
ПРАКТИКУМ ІЗ ВИКОРИСТАННЯ
Практична робота 8. Створення шаблону розкладу уроків
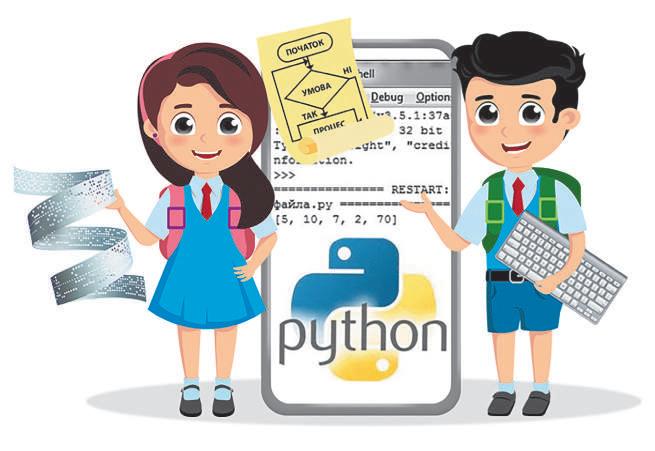
засобами графічного редактора Практична робота 9. Додавання анімації до об’єктів слайда комп’ютерної презентації
Практична робота 10. Створення і опрацювання таблиць
у текстовому процесорі
Практична робота 11. Розрахунок відсотків по депозиту
засобами табличного процесора Практична робота 12. Складання програми для обчислення
найбільшого спільного дільника двох чисел
Ви вже здобули певні знання та навички:
• ознайомилися з поняттями комп’ютерної графіки; з’ясували особливості опрацювання растрових і векторних зображень;
• з’ясували, як додавати в документ і опрацьовувати таблицю, список тощо, зберігати документ у різних форматах;
• ознайомилися з цифровими пристроями та технологіями, навчитися їх вибирати;
• застосувати правила планування, розробки
й показу презентації, додавали анімацію;
• навчилися створювати електронну таблицю, будували математичні моделі;
• закріпили прийоми роботи в середовищі Python, набули навичок складання алгоритмів з вкладеними циклами та розгалуженнями.
1. Наведіть приклади інформаційних технологій.
2. Назвіть кілька правил оформлення слайдів.
3. Як зберегти на комп’ютері інформацію, знайдену в інтернеті?
4. Назвіть кілька правил набору тексту.
5. Яке призначення електронної таблиці?
6. Які особливості використання циклу з умовою?




У цьому розділі ви створите інформаційні продукти, користуючись інструментами програмних середовищ, з якими ознайомились у 6 класі.


Завдання: підготувати шаблон для розкладу уроків. Обладнання: комп’ютер з графічним редактором GIMP.
Хід роботи

Під час роботи за комп’ютером дотримуйтесь правил безпеки.
1. Виберіть зображення, що буде тлом (рис. 1), і відкрийте
його в GIMР. У діалоговому вікні Шари двічі клацніть
назву шару і введіть назву Тло.
2. Додайте до зображення новий шар (команда меню Шар → → Створити шар...) і встановіть параметри: Назва Макет; Режим Звичайний; Тло Прозорість. Решту не змінюйте.
3. Переконайтеся, що в діалоговому вікні Шари над рядком з назвою шару Тло з’явився рядок з назвою та піктограмою нового шару (рис. 2).
майбутньогопідручникаВидавництво
РОЗДІЛ 7. Практикум із використання інформаційних технологій
4. Зробіть активним шар Макет,
і намалюйте довільним кольором смужки для назв уроків на понеділок.
5. Зробіть 4 копії шару Макет (кнопка
вікні Шари).

6. Виберіть інструмент Переміщення і перемістіть шари зі смужками відповідно до задуму (рис. 3).
7. Додайте напис Розклад уроків і написи з назвами днів тижня (рис. 4).
3 Рис. 4

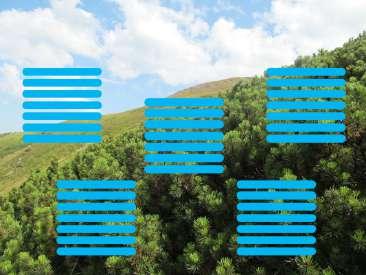


8. Як видно в діалоговому вікні Шари, кожен із написів автоматично розмістився на окремому шарі. Вимкніть видимість шару Тло (кнопка перед назвою шару), а потім об’єднайте видимі шари, що містять написи та смужки (в контекстному меню діалогового вікна Шари команда Об’єднати видимі шари). Має за лишитись два шари: Тло та Макет.
9. Зробіть копію шару Макет і переконайтесь, що вона активна. Виберіть інструмент Вибір за кольором і клацніть одну зі смужок: мають виділитися всі одноколірні
ділянки цього шару.
10.

інструмент Заливання , світлий колір переднього плану і залийте виділену
11. Перемістіть шар копія Макет на невелику відстань вліво і вгору, щоб
з-під нього було трохи видно колір
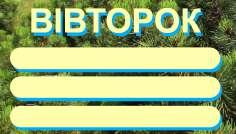

заливки шару Макет. Це створить ефект об’ємності (рис. 5). Поекспериментуйте із кольорами заповнення двох верхніх шарів для покращення вигляду створеного шаблону розкладу уроків. Спробуйте використати градієнтне заповнення, прозорість шарів тощо.
Рис. 5
12. Збережіть файл з іменем Розклад.xcf. Експортуйте зображення у файл Розклад.png. За можливості надрукуйте
його на кольоровому принтері. Ваш шаблон розкладу уроків готовий (рис. 6).
Рис. 6 Зробіть висновок за результатами роботи.
РОЗДІЛ 7. Практикум із використання інформаційних технологій
ДОДАВАННЯ
Завдання: створити анімоване зображення моделі атома з кількома рухомим електронами.
Обладнання: комп’ютер, під’єднаний до інтернету, з редактором презентацій PowerPoint версій 2013–2022.
На уроках природознавства ви дізналися, що речовина
складається з молекул і атомів. Атом складається з ядра, навколо якого рухаються електрони. Це нагадує будову Сонячної планетної системи, в якій навколо Сонця рухаються планети (рис. 1, а). Тому таку модель атома називають планетарною (рис. 1, б).
Рис. 1
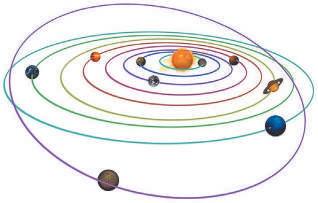
Засобами редактора презентацій PowerPoint версії 2022 створимо анімовану планетарну модель атома з кількома рухомими електронами за зразком GIF-зображення з інтернету. У старішій версії всі алгоритмі дій, наведені далі, будуть чинними за незначною відмінністю.
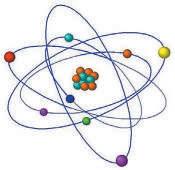
майбутньогопідручникаВидавництво «Ранок»
Під час роботи за комп’ютером дотримуйтесь правил безпеки.
1. Підготуйте слайд презентації. Для цього: а) запустіть PowerPoint і створіть нову презентацію; б) установіть для слайда макет Пустий слайд; в) виберіть дизайн (тему) слайда з назвою Грань.
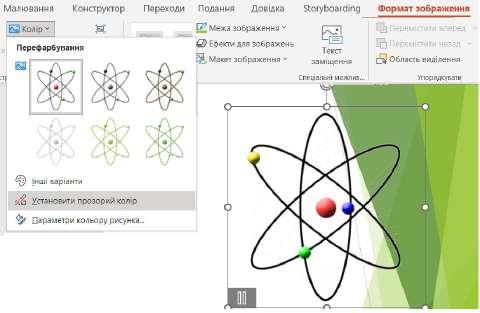
2. Налаштуйте рисунок-зразок. Для цього:
а)
запустіть браузер, знайдіть в інтернеті GIF-зображення
атома та відкрийте його (рис. 2);
Якщо не можете знайти подібного зображення, то
завантажте його звідси: https://imgbox.com/iiDlKcbj.
б)
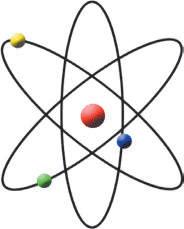
в)
збережіть (або скопіюйте) зображення атома й додайте його на слайд;
за потреби змініть розміри зображення та його роз-
ташування на слайді, щоб ці параметри відповідали
зразку;
г)
зробіть біле тло рисунка прозорим: виділіть рисунок (клацніть його) і виконайте: Формат зображення → Колір → Установити прозорий колір, клацніть біле тло (рис. 3).
майбутньогопідручникаВидавництво
РОЗДІЛ 7. Практикум із використання інформаційних технологій
власне
атома. Для цього:
а) у центрі слайда вставте зображення ядра атома (рис. 4): Вставлення → Фігури → Овал. Для створення кола правильної форми утримуйте клавішу Shift;
Рис. 4
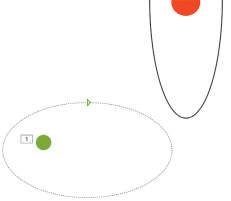

б) заовніть ядро червоним кольором, без контуру;
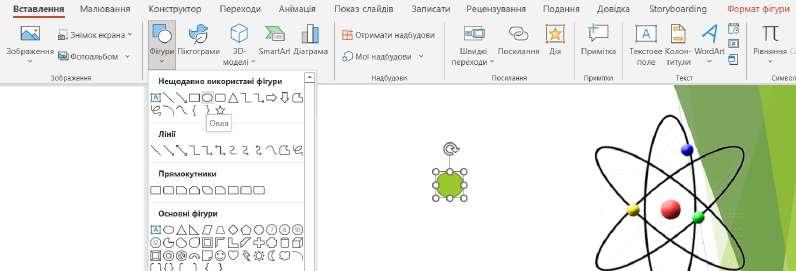
в) додайте на слайді знизу зображення електрону у вигляді круга меншого діаметру, ніж ядро (рис. 5); г) навколо ядра атома вставте зображення овальної траєкторії: без заливки, контур чорний (див. рис. 5).
4. Додайте анімацію до об’єкта на слайді: а) додайте до зображення електрона анімацію: Анімація → Інші шляхи переміщення → Коло (рис. 6);
Видавництво
Практична робота 9
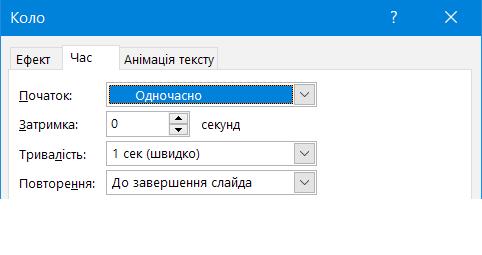
б) налаштуйте розмір, форму і розташування анімаційної траєкторії руху електрона так, щоб вона збігалася
з намальованою навколо ядра траєкторією (рис. 7); в) відкрийте вікно налаштування ефектів а німації: Анімація → Область анімації → клацніть ПКМ рядок анімації, виберіть Параметри ефектів (рис. 8);
Клацнути ПКМ
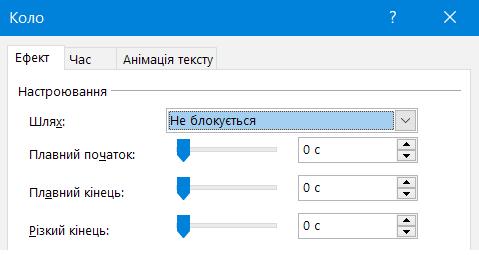
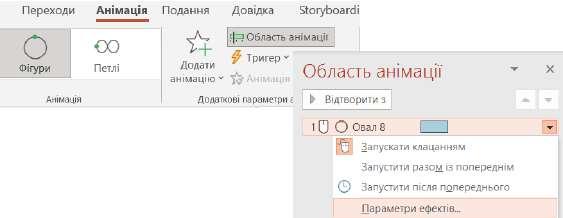
Рис. 7

Рис. 8
г) на лаштуйте Ефект і Час анімації електрона за зраз-
ком (рис. 9) і клацніть кнопку OК;
Рис. 9 д) запустіть презентацію (кнопка F5) і спостерігайте за
рухом електрона, який повинен постійно рухатись
овальною траєкторією. За необхідності скоригуйте
налаштування Ефект і Час.
РОЗДІЛ 7. Практикум із використання інформаційних технологій
5. Скопіюйте об’єкти разом з анімацією. Для цього:
а) скопіюйте рисунки траєкторій, поверніть на певні кути за зразком і розташуйте навколо ядра атома (рис. 10);
б) скопіюйте електрон і вставте на слайд двічі (рис. 11). Зображення електрона вставиться разом із налаштованою анімацією;
в) поверніть і перемістіть анімаційні траєкторії руху вставлених електронів, щоб вони збігалися з відповідними мальованими траєкторіями (рис. 12).
10
11
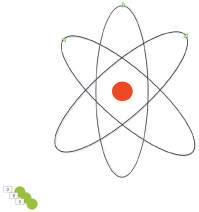
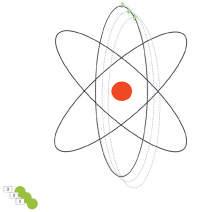
6. Налаштуйте об’єкти на слайді. Для цього:
12
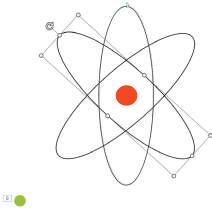
а) змініть Тривалість руху двох вставлених електронів відповідно на 1,2 і 1,5 с, вписавши їх до відповідного вікна даних (див. рис. 11–12);
б) перефарбуйте (змініть колір за ливки) вставлених електронів на синій і жовтий;
в) запустіть презентацію (F5) і спостерігайте за моделлю; г) збережіть презентацію з назвою Атом і завершіть роботу за комп’ютером.
Зробіть висновок чому на початку роботи малювали і налаштовували анімацію лише для одного електрона; чи змогли б ви створити анімовану модель Сонячної планетної системи.
Завдання: створити таблицю за зразком.
Обладнання: комп’ютер з текстовим процесором Word версій 2013–2019.
Під час роботи за комп’ютером дотримуйтесь правил безпеки.
і налаштуйте новий документ. Для цього:
а) запустіть Word і створіть новий документ;
б) відобразіть лінійку: Вигляд → Лінійка, встановіть розміри полів: Розмітка сторінки → Поля → Настроювані
поля → всі поля по 1 см (корінець 0 см); в) встановіть розмір аркушу: Розмітка сторінки → Розмір → А4; налаштуйте шрифт: Основне → Шрифт: Times New Roman → Розмір шрифту: 10.
2. Додайте таблицю. Для цього: а) задайте: відступ від верхнього поля 1 см; подвійним клацанням положення верхнього лівого кута; б) вставте таблицю: Вставлення → Таблиця → Вставити
таблицю → Кількість стовпців (29) → Кількість рядків (48) → ОК.
3. Налаштуйте рядки та стовпці таблиці. Для цього:
а) встановіть розміри всіх рядків і стовпців: виділіть
таблицю, викличте контекстне меню, виберіть: Властивості таблиці → Стовпець → √ Рекомендована ширина 0,5 см → Рядок → √ Висота 0,5 см → ОК;
майбутньогопідручникаВидавництво
РОЗДІЛ 7. Практикум із використання інформаційних технологій
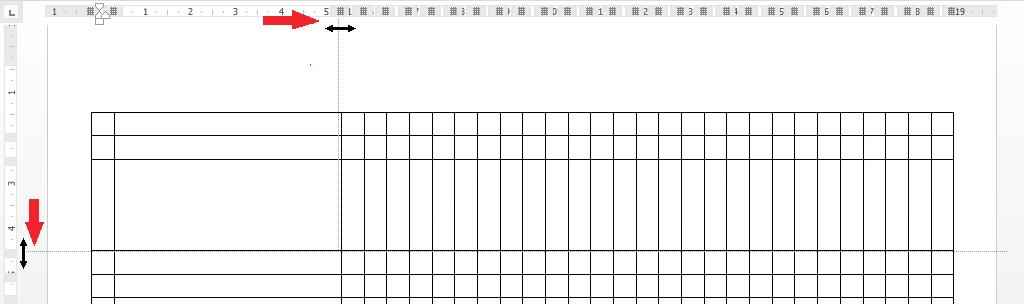
б) змініть ширину стовпця для прізвищ, розширивши таблицю до правого поля: перетягніть відповідний маркер на верхній лінійці (рис. 1);
в) збільште вдвічі висоту третього рядка для записування дат: перетягніть відповідний маркер на лівій лінійці.
Рис. 1
4. Виконайте форматування клітинок. Для цього: об’єднайте за зразком (рис. 2); почергово виділіть клітинки, викличте контекстне меню, виконайте Об’єднати клітинки → ОК.
Рис. 2
5. Налаштуйте межі таблиці. Для цього:
а) приховайте в таблиці ліву і праву межі. Виділіть всю таблицю, у контекстному меню виконайте Властивості
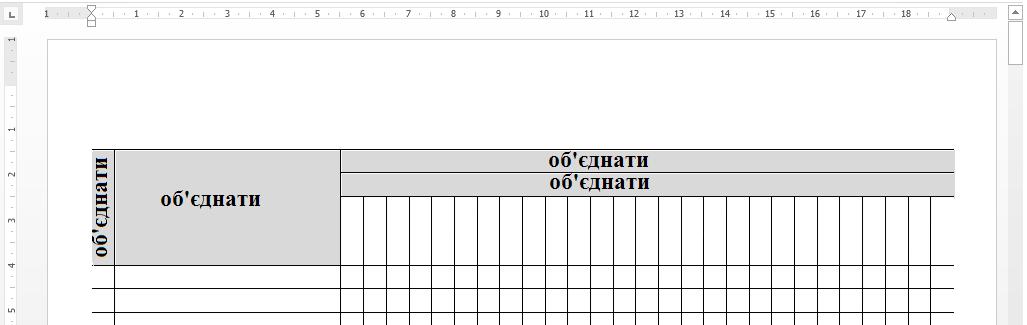
майбутньогопідручникаВидавництво
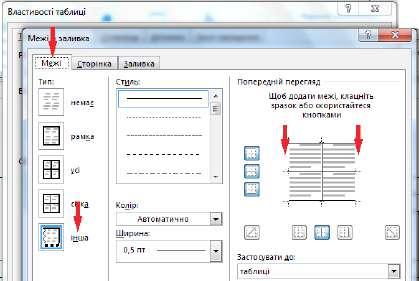
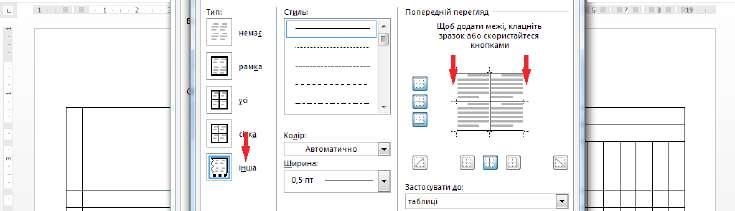
таблиці. У вікні, що відкрилося, виберіть Таблиця →
→ Межі й заливка → Межі → усі, клацніть ліву і праву
межі, вимкнувши їх (рис. 3) → OК → OК.
Рис. 3
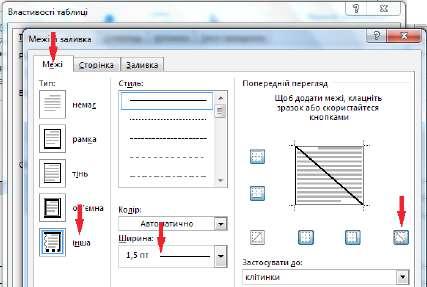
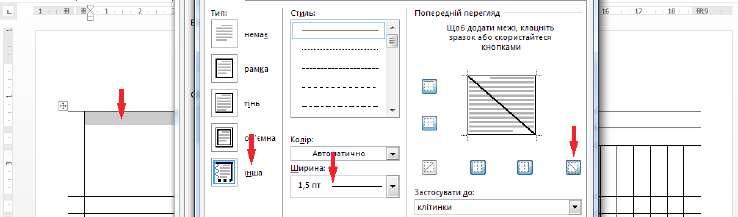
б) відобразіть потовщену діагональну межу в найбільшій клітинці таблиці.
Виділіть клітинку, у контекстному меню виконайте
Властивості таблиці.
Виберіть: Таблиця → Межі й заливка → Межі → Ширина
1,5 пт, клацніть по позначці потрібної межі, увімкнувши її (рис. 4) → OК → OК.
Рис. 4
майбутньогопідручникаВидавництво
РОЗДІЛ 7. Практикум із використання інформаційних технологій
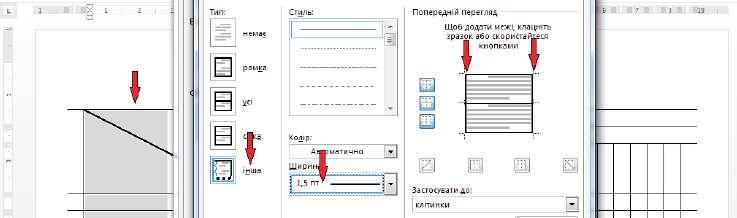
потовщеними
межі стовпця прізвищ. Виділіть стовпець для прізвищ, у контекстному меню виконайте Властивості
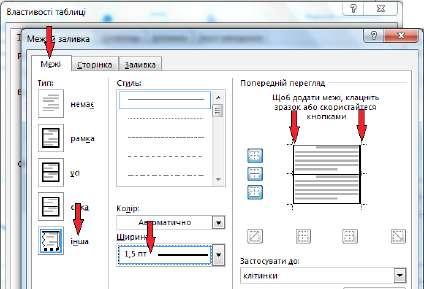
Виберіть: Таблиця → Межі й заливка → Межі → інша → → Ширина 1,5 пт, клацніть ліву і праву межі, встановивши нову товщину (рис. 5) → OК → OК.
Рис. 5
г) Зробіть потовщеними у 2,25 пт горизонтальні межі за зразком (рис. 6). Виконайте дії, подібні до дій у пункті в.
6. Додайте написи за зразком (рис. 6). Для цього:
а) додайте над таблицею текст Назва предмета та відцентруйте напис (не використовуйте для цього пробіли).
б) у верхній лівій клітинці напишіть і відформатуйте текст за зразком (рис. 6). Для форматування напису використайте команду контекстного меню клітинки Напрямок тексту та інструменти Вирівнювання групи Абзац вкладки Основне.
в) вставте
майбутньогопідручника
2) відформатуйте напис: Формат → Обтікання текстом → Перед текстом → Заливка фігури → Без заливки → Контур фігури → Без контуру;
3) розмістіть текстове поле у потрібному місці.
г) вставте нижній напис у найбільшу клітинку таблиці:
створіть і відформатуйте напис; розмістіть текстове поле у потрібному місці (рис. 6).
Збережіть файл із назвою Журнал успішності.
Рис. 6
Зробіть висновок які пункти роботи були найскладнішими і чому; де можуть стати в нагоді навички роботи з таблицями у текстовому процесорі.
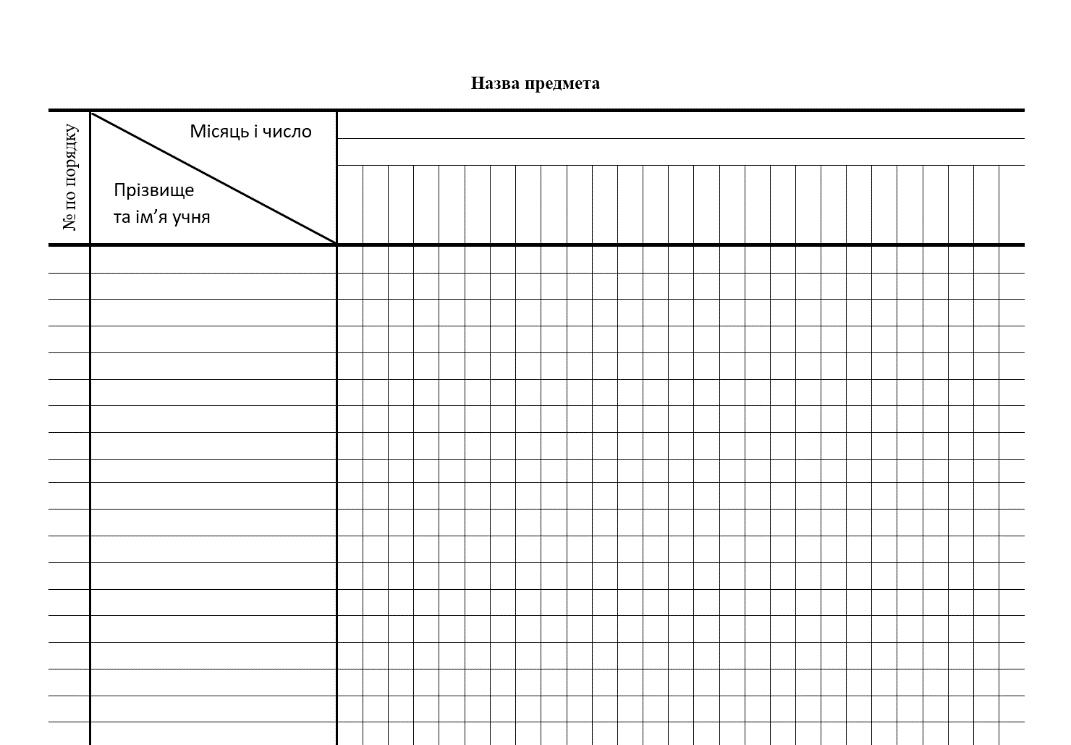
РОЗДІЛ 7. Практикум із використання інформаційних технологій
Завдання: створити математичну модель банківського депозиту та дослідити на комп’ютерному експерименті засобами Excel.
Обладнання: комп’ютер із табличним процесором, під’єдна-. ний до інтернету.
X Теоретична частина Депозит це спосіб зберігання заощаджень у банку під встановлений відсоток.
Тобто вкладник після певного терміну зберігання грошей у банку отримує коштів більше, ніж поклав на відсоток, установлений умовами договору, укладеного між клієнтом і банком.
Табличний процесор дозволяє легко і швидко розрахувати відсотки депозитів чи кредитів або зробити інші обчислення, пов’язані з банківськими послугами. Навіщо це потрібно, адже банки самі розраховують відсотки?
Це потрібно вміти робити для того щоб:
• порівнювати умови різних депозитів банку;
• порівнювати умови надання депозитних послуг різними банками;
• дізнаватись, який дохід ви отримаєте по закінченні
терміну депозиту;
• робити висновок, чи варто відкривати депозит чи ні;
• перевіряти правильність нарахування відсотків банком тощо.
майбутньогопідручникаВидавництво
Під час роботи за комп’ютером дотримуйтесь правил безпеки.
1. Формулювання мети
З’ясувати доцільність
відкриття банківського депозиту на 3 роки з початковим внеском 5000 грн під 10 відсотків річних із щомісячним поповненням вкладу отриманими відсотками. Визначити, чи вдасться таким депозитом накопичити гроші для покупки автомобіля вартістю
7000 грн.
2. Висунення гіпотези Депозит відкривати варто, гроші накопичити вдасться.
3. Встановлення математичної моделі
Excel містить багато фінансових функцій, які дозволяють робити складні
розрахунки. А ле ми створимо власну математичну модель банківського депозиту без використання вбудованих функцій.
Для спрощення вважатимемо, що відкриваємо депозит 31 грудня 2024 року і забиратимемо гроші через 3 роки, тобто 1 січня 2028 року.
Роки зберігання вкладу (2025, 2026, 2027) невисокосні
і містять по 365 діб (якщо рік високосний, то 366 діб). Якщо позначити літерою Р відсоток річного депозиту, то щоденний відсоток депозиту становитиме P/365.
Нехай відсотки додаються до вкладу останнього числа щомісяця за лежно від кількості днів N у місяці. Тоді за кожен місяць кінцеву суму вкладу S можна розрахувати
таким чином: S = B + B N P 365 .
Це і є математична модель депозиту, де:
S сума вкладу на кінець поточного місяця;
B сума вкладу на початок поточного місяця;
майбутньогопідручникаВидавництво
РОЗДІЛ 7. Практикум із використання інформаційних технологій
N кількість діб у поточному місяці.
4. Планування експерименту
а) Визначте необхідні для математичної моделі депозиту дані.
б) Введіть дані в електрону таблицю Excel.

в) Розрахуйте засобами Excel суму депозиту за 3 роки (36 місяців).
5. Проведення експерименту
а) Пригадайте, або знайдіть в інтернеті назви 12 місяців і кількість днів у кожному місяці.
б) Знайдіть в інтернеті сайт одного з українських банків (за вказівкою вчителя) і ознайомтеся з умовами відкриття депозиту зі щомісячною капіталізацією (поповненням вкладу відсотками). Визначте значення річного відсотка.
в) Запустіть Excel і заповніть таблицю за зразком на 36 місяців (рис. 1).
Рис. 1
г) У клітинці D3 створіть формулу, що відповідає математичній моделі депозиту (рис. 2).
ґ) Скопіюйте формулу на весь діапазон D3:D38.
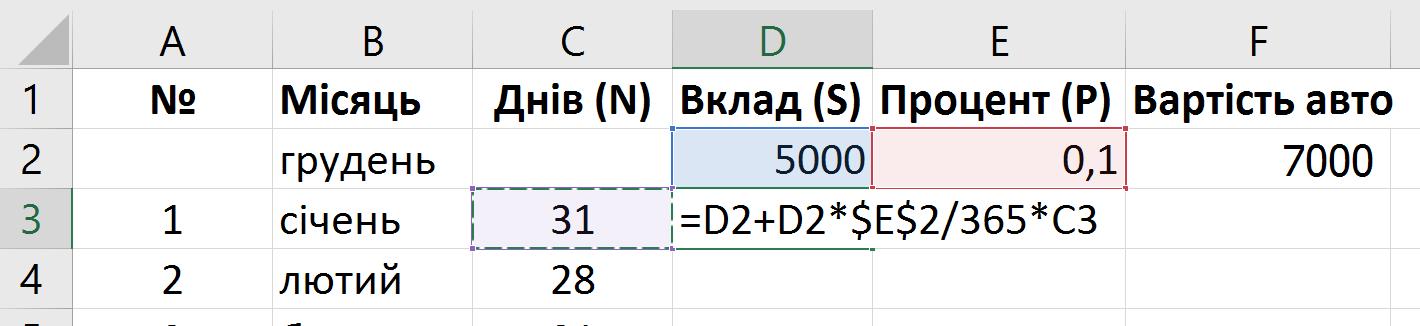
Рис. 2
6. Опрацювання та аналіз результатів
Порівняйте результати обчислень. Порівняйте кінцеву суму депозиту (клітинка D38) із вартістю автомобіля (клітинка F2).
7. Перевірка
а) Зробіть висновок, чи варто відкривати депозит з даними умовами, щоб накопичити потрібну суму грошей.
б) Змініть початкову суму вкладу, або строк депозиту, щоб відкриття депозиту мало сенс.
Експеримент завершено. Збережіть файл документа Excel на комп’ютері.
для самоперевірки
1. Що таке один відсоток від числа?
2. Як записати десятковим дробом значення 10 %?
3. Скільки днів у високосному і невисокосному роках?
4. Що таке депозит?
5. Як розрахувати процент депозиту за один місяць, якщо відомо річний процент депозиту?
6. Чому у формулі на рис. 2 використовується знак $?
8. Закінчення експерименту
майбутньогопідручникаВидавництво
РОЗДІЛ 7. Практикум із використання інформаційних технологій
Завдання: скласти програму для обчислення найбільшого спільного дільника чисел А і В за алгоритмом Евкліда.
Обладнання: комп’ютер із середовищем Python.
Евклід (бл. 325 — бл. 270 до н. е.) — давньогрецький математик, автор перших теоретичних трактатів з математики, що дійшли до сучасності.
Під час роботи за комп’ютером дотримуйтесь правил безпеки.
1. Відкрийте вікно IDLE і створіть нове вікно програми. Збережіть файл із назвою Pract13.
2. Проаналізуйте а лгоритм обчислення найбільшого спільного дільника (НСД) чисел А і B: поки А ≠ В, від більшого числа віднімати менше. Блок-схему подано на рисунку.
3. Запишіть програмний код за наведеною блок-схемою:
a = int(input("a = ?"))
b = int(input("b = ?"))
while a != b: if a>b: a = a–b

else: b = b–a
nsd = a print('nsd = ', nsd)
ОБЧИСЛЕННЯ НАЙБІЛЬШОГО
СПІЛЬНОГО ДІЛЬНИКА ДВОХ
майбутньогопідручникаВидавництво
Задавання початкових
значень змінним А і В
A = A–B
4. Використайте програму для розв’язання задачі.
Маємо 60 цукерок і 45 яблук. Яку найбільшу кількість
однакових подарунків можна зібрати так, щоб використати всі цукерки і яблука та щоб кожен подарунок містив і цукерки, і яблука?
5. Додайте до програмного коду команди для обчислення
значення найменшого спільного кратного (НСК) чисел А1 і В1. Скористайтеся формулою nsk(а1, b1) = а1*b1/nsd(а1, b1).
У процесі обчислення НСД змінні a і b змінюють значення.
Щоб мати можливість використати початкові значення для
обчислення НСК(А, В), після введення їх слід зберегти в інших змінних.
Додайте до коду перед командою циклу вказівки присвоювання: a1, b1 = a, b. Після обчислення НСД(А, В) запишіть команду присвоювання значення змінній nsk.
6. Використайте програму для розв’язання задачі.
Два теплоходи здійснюють рейси з Одеси. Один поверта-
ється через 10 діб, інший через 18. Теплоходи вийшли
в рейси в один день. Через скільки діб вони зустрінуться
в порту знову?
Зробіть висновок, як виконувати циклічні алгоритми.
майбутньогопідручникаВидавництво
РОЗДІЛ 7. Практикум із використання інформаційних технологій
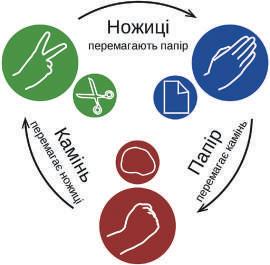
«КАМІНЬ-НОЖИЦІ-ПАПІР»
Завдання: скласти ігрову програму Камінь-ножиці-папір.
Обладнання: комп’ютер із середовищем Python.
XТеоретична частина
Камінь-ножиці-папір популярна гра на руках, відома в багатьох
країнах світу. Досить часто вико-
ристовується для жеребкування
вибору персони для будь-якої мети
(разом із підкиданням монети, витягуванням соломинок тощо).
Схему визначення переможця
чи переможниці наведено на рис. 1.
Рис. 1
Під час роботи за комп’ютером дотримуйтесь правил безпеки.
1. Відкрийте вікно IDLE і створіть нове вікно програми.
Почніть писати програмний код. На початку програми напишіть коментарі правила гри.
# Камінь ламає ножиці
# Ножиці ріжуть папір
# Папір накриває камінь
2. Щоб під час гри отримувати випадкові числа, необхідно
написати команду: from random import*
Значення для вибору зберігатимемо у списку: choice = ['камінь', 'ножиці', 'папір']
ПРОГРАМИ ДЛЯ ГРИ
майбутньогопідручникаВидавництво
цей список: for i in range(3): print(i, choice[i])
Програма запрошує до гри за допомогою команди: print('Давайте
3. Проаналізуйте а лгоритм, поданий у словесному вигляді: а) комп’ютер «загадує» ціле випадкове число в діапазоні від 0 до 2; б)
визначається вибір комп’ютера значення із загаданим комп’ютером
номером у списку choice;
в)
г)
гравець або гравчиня робить свій вибір, уводячи число 0, 1 або 2;
за введеним номером визначається вибір гравця
у списку choice;
ґ) за правилами гри визначається переможець/переможниця; д)
виводиться повідомлення про перемогу або нічию.
4.
А лгоритм гри повторюється в циклі while, поки гравець або гравчиня не відмовиться грати далі (рис. 2):
game = 'y' while game != 'n':
comp = randint(0, 2)
x = int(input('Що обираєте (0–1–2)->'))
your_choice = choice[x]
comp_choice = choice[comp]
print('Комп’ютер вибрав', comp_choice)
print('Ваш вибір', your_choice)
# якщо комп’ютер вибрав Камінь
if comp == 0:
if x == 0: print ('НІЧИЯ')
elif x == 1: print('Виграв комп’ютер')
elif x == 2: print('Ви виграли!')
game = input('Бажаєте продовжити? (y/n)')
print('Дякую за гру!')
майбутньогопідручникаВидавництво «Ранок»
РОЗДІЛ 7. Практикум із використання інформаційних технологій
Після визначення переможця або переможниці в тілі циклу п рограма запитує у гравця/гравчині, чи бажає
він/вона ще грати. Якщо гравець або гравчиня відповість y, то цикл повториться (рис. 2).
5. У програмному коді вже є команда розгалуження, яка визначає переможця або переможницю у випадку, якщо комп’ютер вибрав камінь. Самостійно запишіть команди if для випадків, якщо комп’ютер вибрав ножиці і якщо комп’ютер вибрав папір.
========RESTART: Давайте пограємо!
0 камінь
1 ножиці
2 папір
Що обираєте (0-1-2) -> 0 Комп’ютер вибрав ножиці Ваш вибір камінь Ви виграли!
Бажаєте пограти? (y/n) y Що обираєте (0-1-2) -> 0 Комп’ютер вибрав папір Ваш вибір камінь Виграв комп’ютер Бажаєте пограти? (y/n) n Дякую за гру! >>>|
Рис. 2
6. Запустіть програму на виконання, проаналізуйте хід гри. Закінчіть роботу, закривши вікно IDLE.
Зробіть висновок як складати та виконувати циклічні алгоритми ігрових програм.
ПРАКТИЧНА РОБОТА 14
СКЛАДАННЯ ПРОГРАМИ ДЛЯ
ОБЧИСЛЕННЯ ЧИСЕЛ ФІБОНАЧЧІ
Завдання: скласти програму для обчислення N-го числа Фібоначчі.
Обладнання: комп’ютер
програмування Python.
майбутньогопідручникаВидавництво «Ранок»
Леонардо Пізанський, відоміший як Фібоначчі, це італійський математик
ХІІІ ст., автор математичних трактатів, завдяки яким Європа довідалася про вигадану індійцями позиційну систему числення, відому зараз як арабські цифри.
Числами Фібоначчі називають послідовність чисел, які обчислюють за таким правилом: F1 = F2 = 1; F n = Fn–1 + Fn–2.
Простіше кажучи, перші два члени послідовності одиниці, а кожний наступний сума значень двох попередніх чисел: 1, 1, 2, 3, 5, 8, 13, 21, 34, 55… Кожне число з ряду Фібоначчі,
на подальше, має значення, наближене до 1,618. Це співвідношення
має назву золотий перетин. Правило золотого перетину часто зустрічається в природі: форма раковини равлика, розташування насіння у соняшнику, будова галактик, до яких належить і наш Чумацький Шлях тощо.
Для обчислення n-го числа Фібоначчі виконується така послідовність дій (див. рисунок):
1) виділяються змінні а і b для зберігання двох поточ-
них чисел Фібоначчі F n–1 і F n–2;
2) сума чисел а + b заноситься в змінну с;
3) на наступній ітерації циклу:
b = F n–1 стає (n – 2)-м членом ряду, тому А = В;
с = F n стає (n – 1)-м членом, тому В = С.

Видавництво
РОЗДІЛ 7. Практикум із використання інформаційних технологій
Під час роботи за комп’ютером дотримуйтесь правил безпеки.
1. Відкрийте IDLE Python і створіть Python file із назвою Pract15. Запишіть команду введення значення змінної n для збереження номера шуканого числа: n = int(input('Уведіть номер числа:'))
2. Запишіть програмний код, що реалізує а лгоритм пошуку n-го числа.
a = b = 1 # Перші два числа послідовності # дорівнюють 1 for i in range(3, n+1): # F1 = F2 = 1, тому обчислення # починається з n = 3.
c = a+b # і-те число дорівнює сумі двох # попередніх чисел
a = b # b стає (і–2)-м членом ряду
b = с # с стає (і–1)-м членом ряду
3. Запишіть команду виведення значення с після завершення роботи циклу.
4. Знайдіть числа Фібоначчі з номерами 10; 20; 30.
5. Запишіть програму для визначення номера першого числа Фібоначчі, більшого за 1000. Кількість повторень циклу невідома, тому використаємо цикл із умовою:
a = b = 1 # Перші два числа послідовності дорівнюють 1
n = 2
while c<1000:
n = n+1 # Номер числа збільшується на 1
c = a+b # n-е число дорівнює сумі двох попередніх # чисел
a = b # b стає (і–2)-м членом ряду
b = с # с стає (і–1)-м членом ряду
6. Запишіть команду виведення значення n після завершення роботи циклу. Виконайте програму.
Зробіть висновок як виконувати циклічні алгоритми для обчислення чисел у певній послідовності.
посилання, яке не змінюється під час копіювання формул.
Абсолютне посилання
Анімація оснащення
озвучування.
об’єкта ефектами руху та/або
посилання, яке змінюється під час переміщення та/або
Відносне посилання
копіювання формул.
Гіпотеза наукове припущення, що висувається для пояснення певного явища, властивості тощо.
Діаграма графічне зображення, у якому числові дані подано геометричними фігурами.
Довільний показ іменована послідовність запланованого показу слайдів презентації. Електронна таблиця комп’ютерне подання прямокутної таблиці, клітинки якої можуть містити дані або формули опрацювання даних.
Інформаційна модель це опис властивостей об’єкта, процесу або явища, суттєвих для певного дослідження. Клон копія, яка зберігає зв’язок з оригінальним об’єктом.
Комп’ютерна графіка розділ інформатики, у якому вивчаються методи створення й опрацювання зображень за допомогою комп’ютера.
Комп’ютерна модель інформаційна модель, реалізована за допомогою певного програмного середовища.
Комп’ютерний експеримент
експеримент над математичною моделлю об’єкта з використанням комп’ютера.
Криві об’єкти, в яких, на відміну від фігур, є можливість вільно змінювати форму, пересуваючи вузли та керувальні точки.
майбутньогопідручникаВидавництво
Мішане посилання посилання, в якому під час копіювання формул не змінюється одна з величин: номер рядка або заголовок стовпця.
Модель спрощене подання об’єкта, процесу або явища у вигляді таблиці, схеми тощо.
Моделювання заміну об’єкта, процесу чи явища його моделлю.
Посилання імена та адреси клітинок і діапазонів, використані у формулах.
Список послідовність абзаців текстового документа, що мають спільну позначку (маркер або номер).
Табличний процесор — прикладна програма для опрацювання даних, поданих в електронних таблицях.
Формат файлу набір правил, за якими дані записуються у файл.
Формула в електронній таблиці послідовність символів, що починається зі знака рівності.
Функція в електронній таблиці іменоване позначення певних дій над даними таблиці.
Цифровий пристрій пристрій, в якому числа подають за допомогою величин, які можуть набувати тільки
деяких цілком певних (ще кажуть — дискретних) значень.
майбутньогопідручникаВидавництво
«Ранок»
Алгоритм 146
Адреса клітинки 128
Адреса діапазону 128
Аналоговий пристрій 156
Анімація 56 В
Вкладене
розгалуження 191
Вкладений цикл 230
Д
Діаграма 143
Діапазон клітинок 116
Довільний показ 51
Е
Електронна таблиця 113
Ітерація 224
Клон 42
Комп’ютерна графіка 10 Комп’ютерний
експеримент 138
Контур 36
Крива 36
Метод 146
Модель 135
інформаційна 135 комп’ютерна 137
матеріальна 136
3D 104
Моделювання 135 Монітор 165
Об’єкт таблиці 116 П
Повторення (цикл) 201
Посилання 130
—
абсолютне 132
відносне 131
мішане 132
Принтер 113
Р
Растрове зображення 11
Режим доповідача 69
Сканер 160
Список 78 Т
Таблиця 83
Табличний процесор 113
Тип даних 124 У
Умова 85 Ф
Формат файлу 16
Формула в електронній
таблиці 129
Функція в електронній
130
Цикл 212
Цифровий пристрій 157
