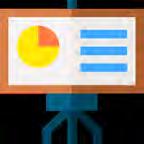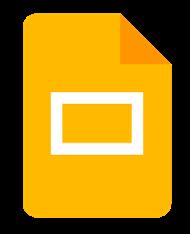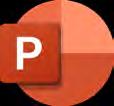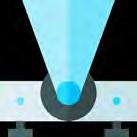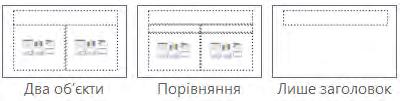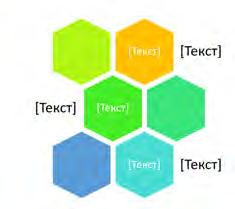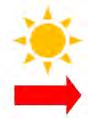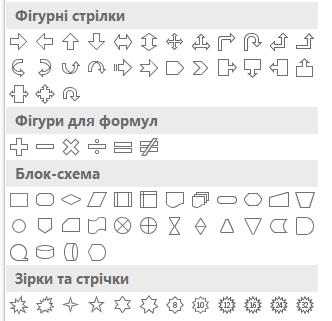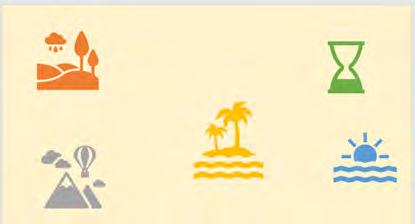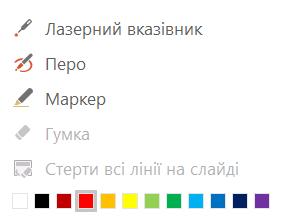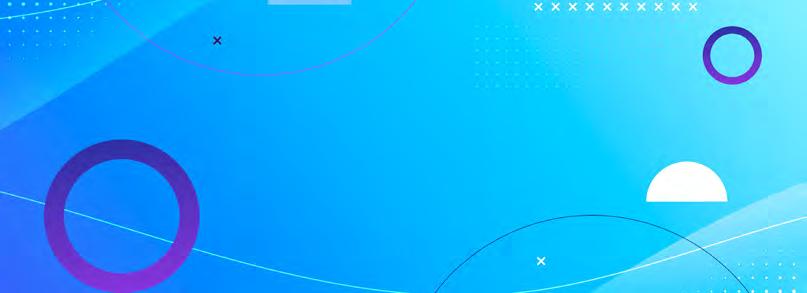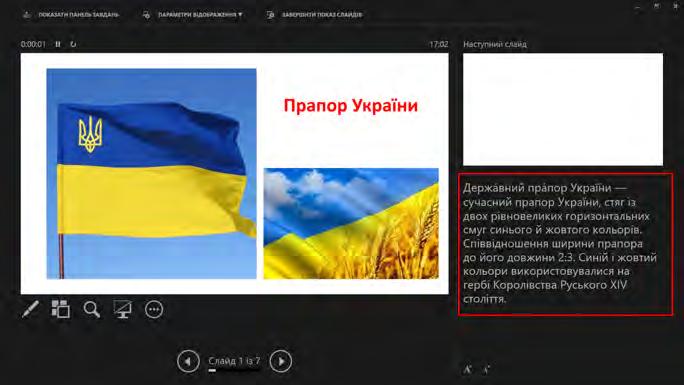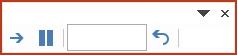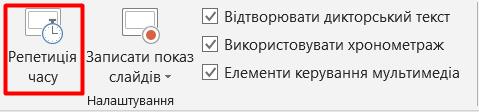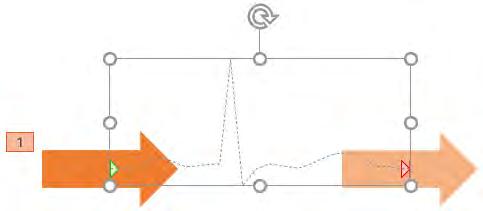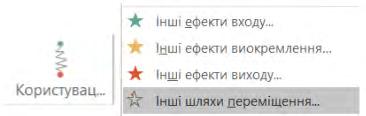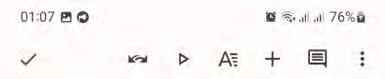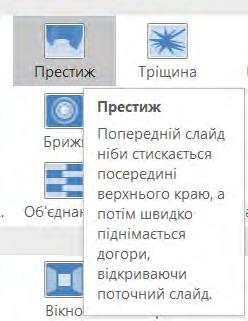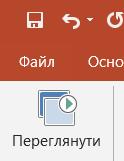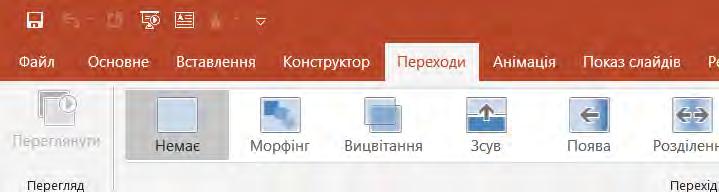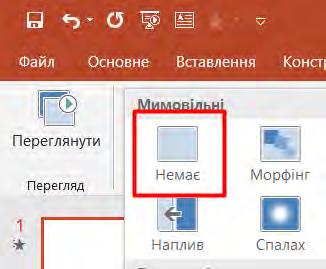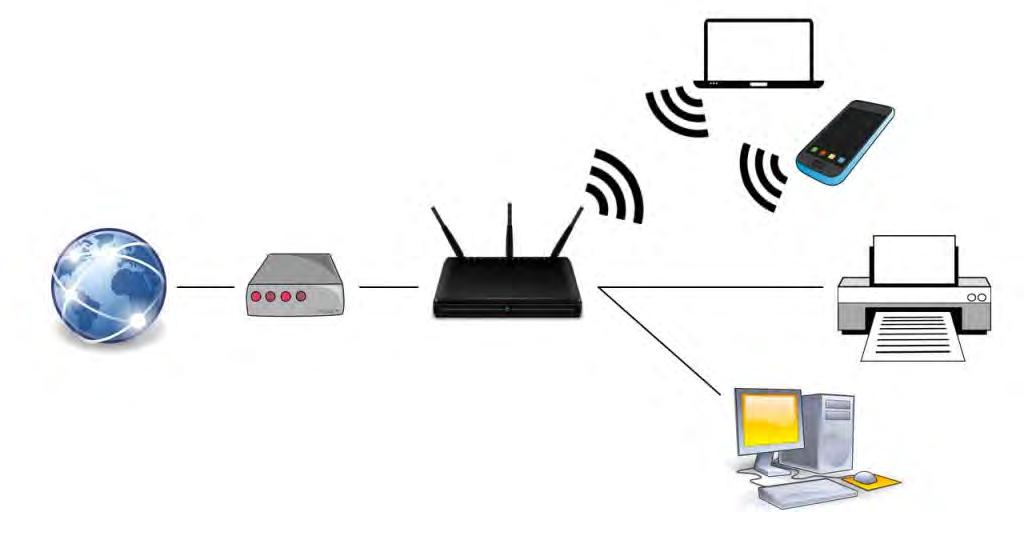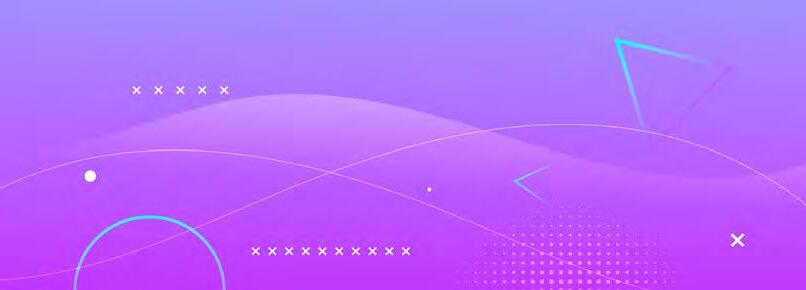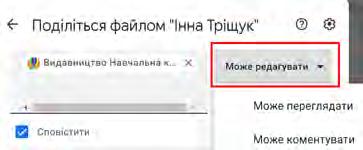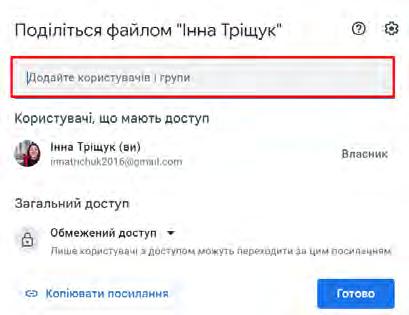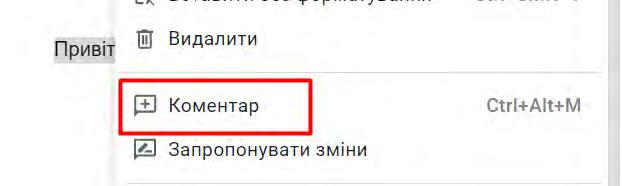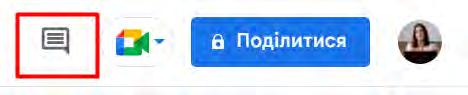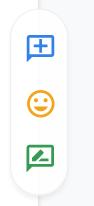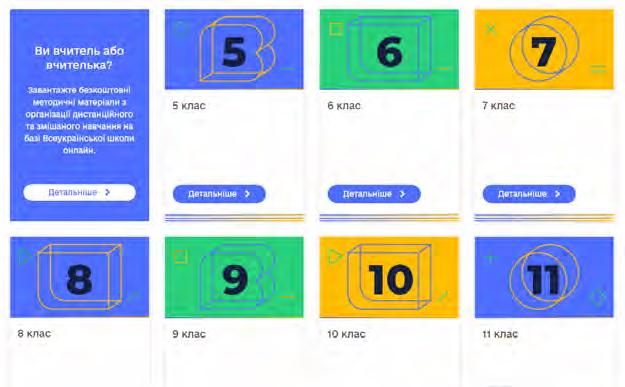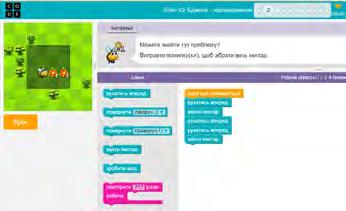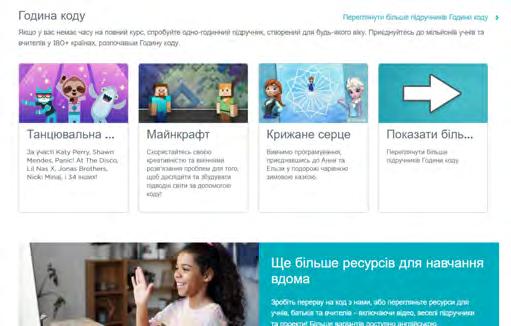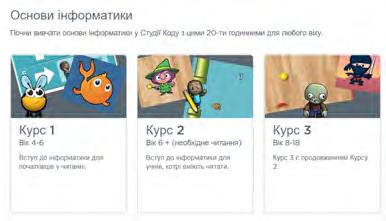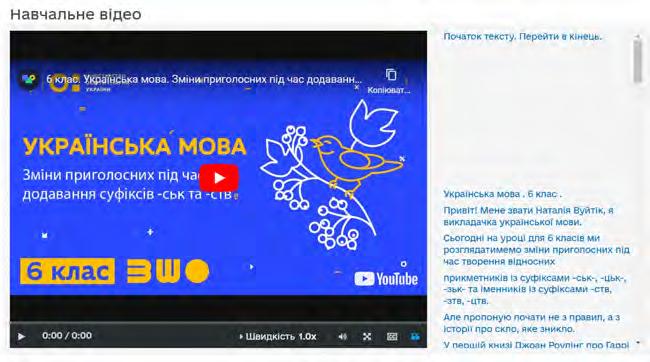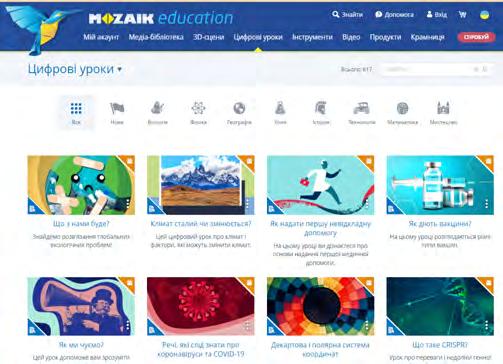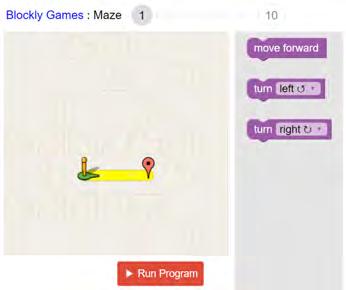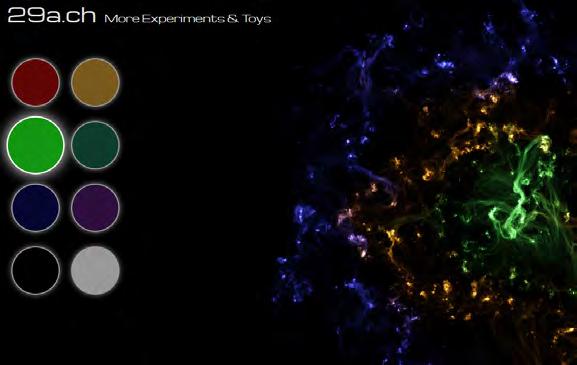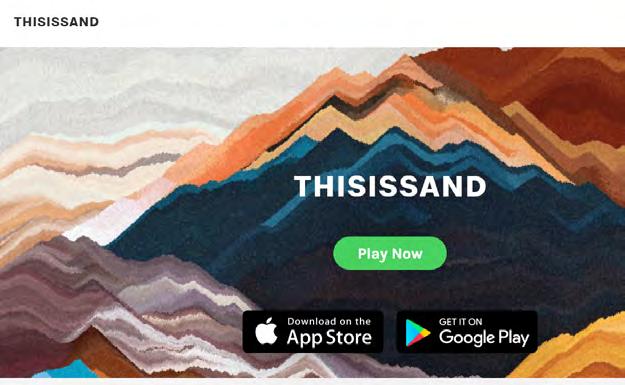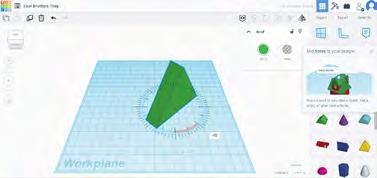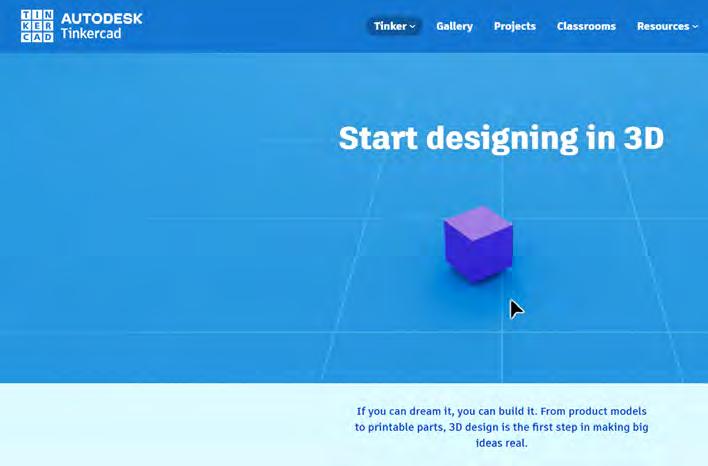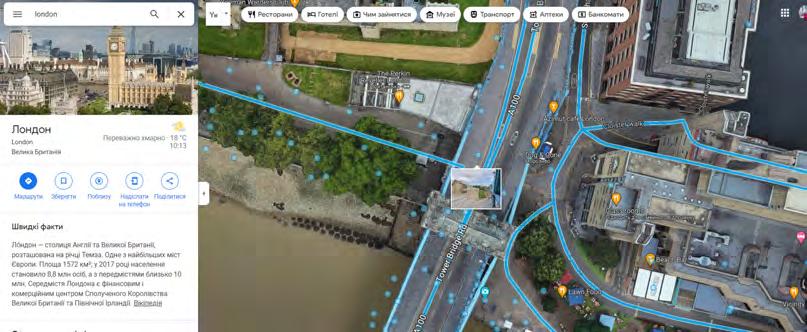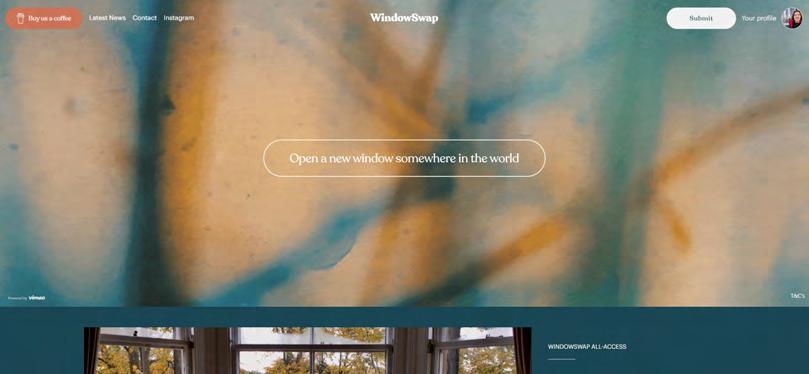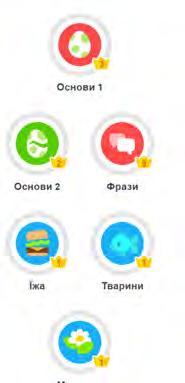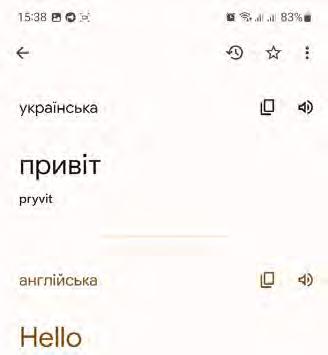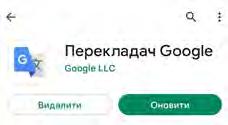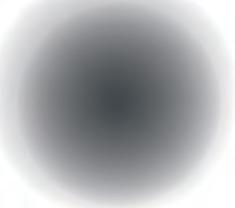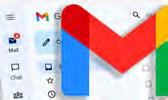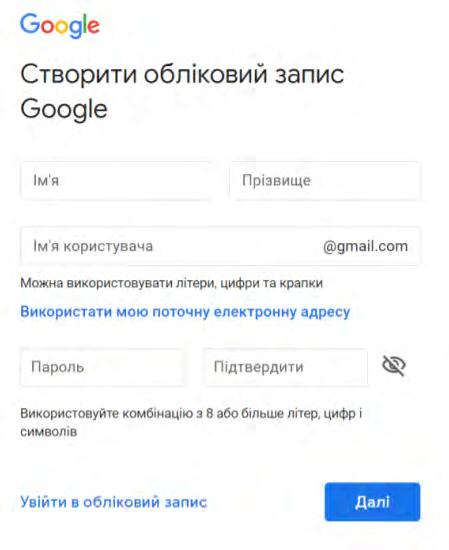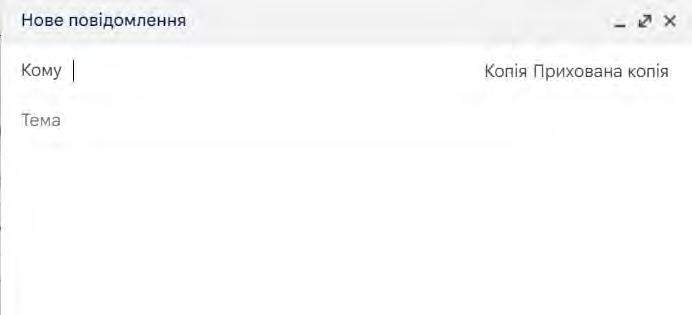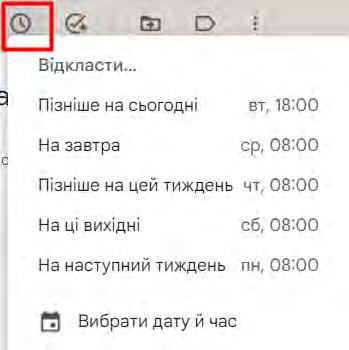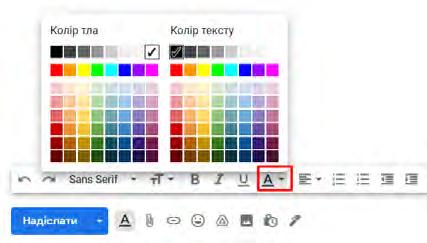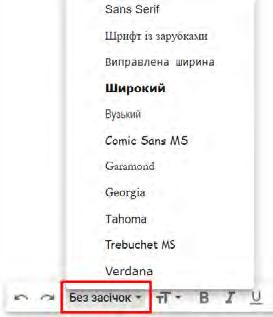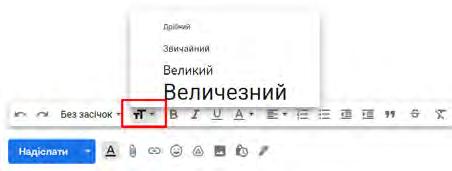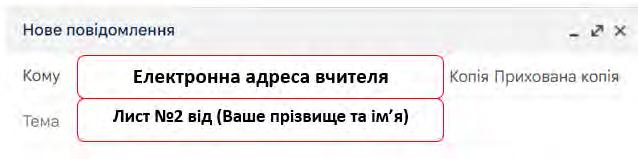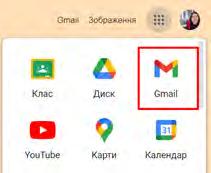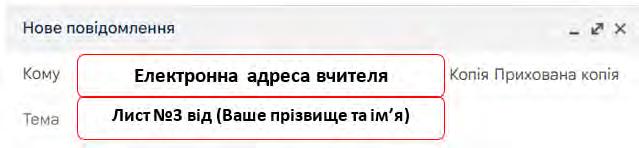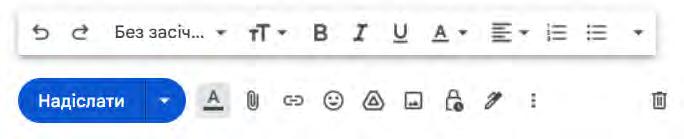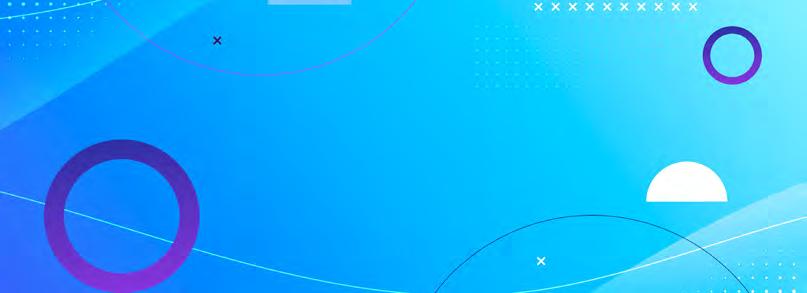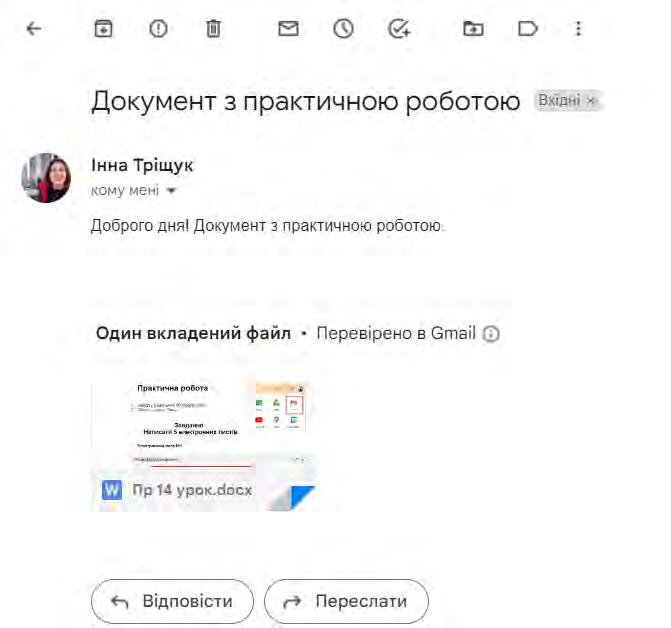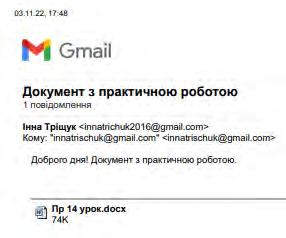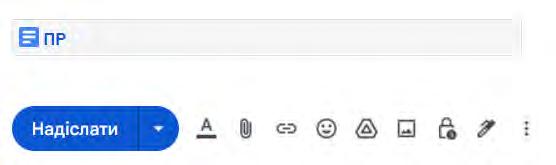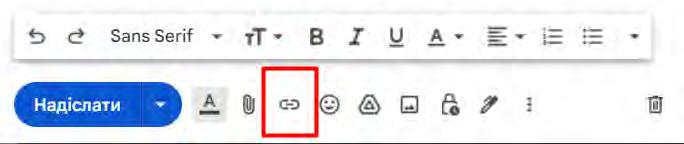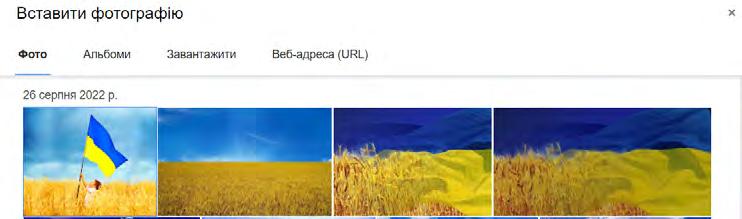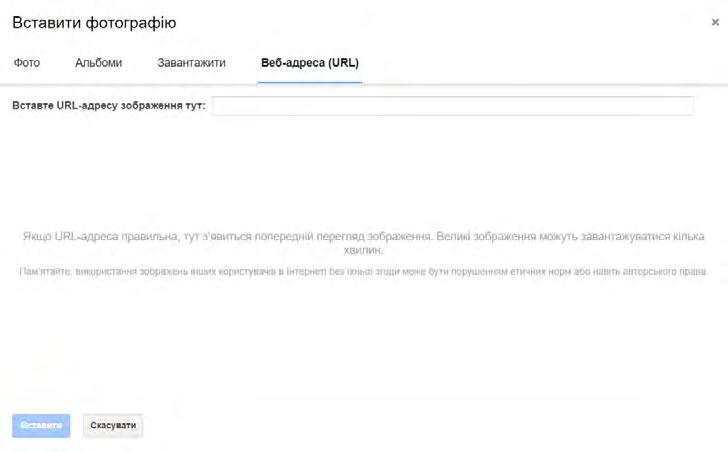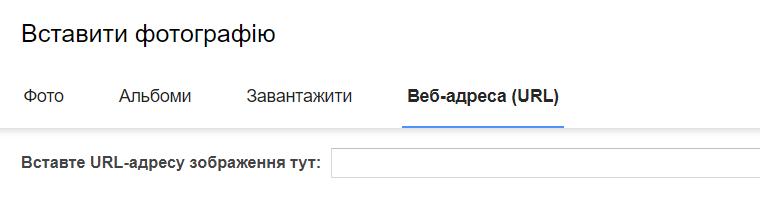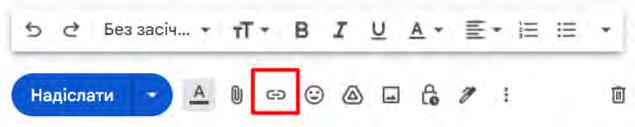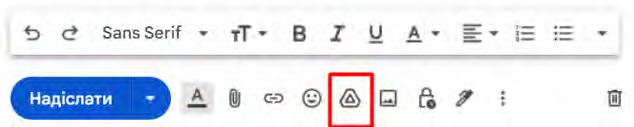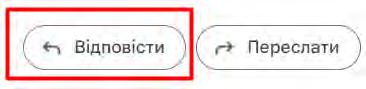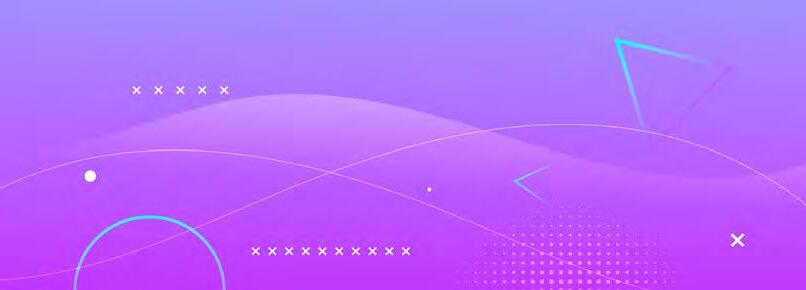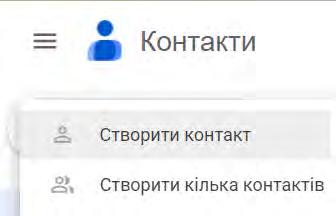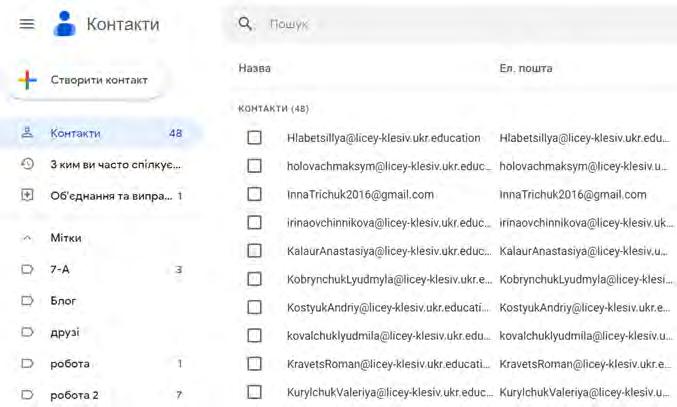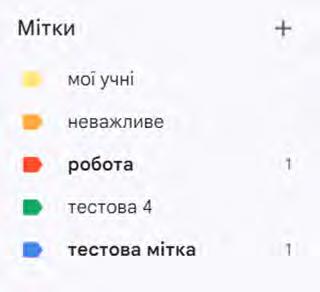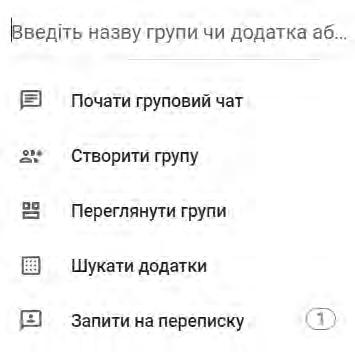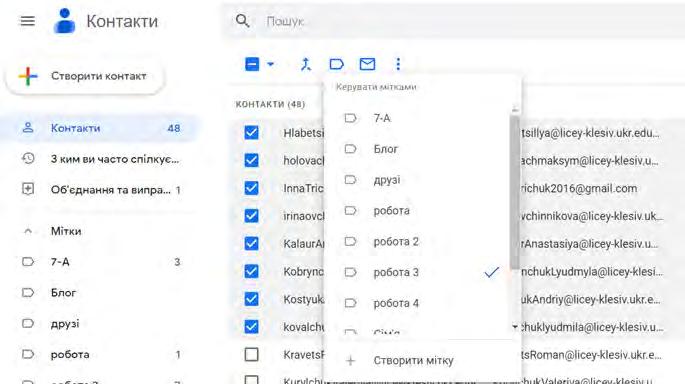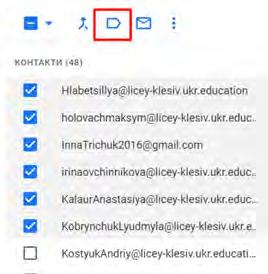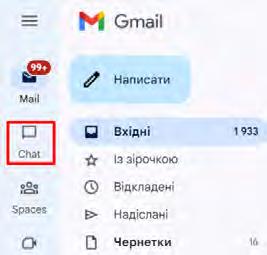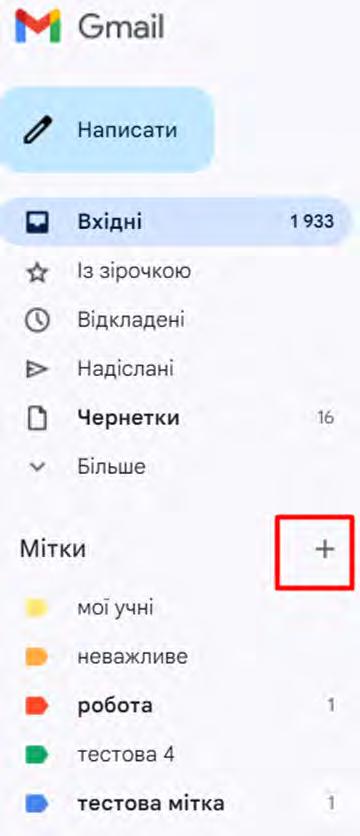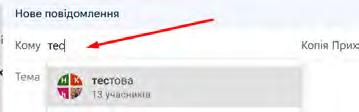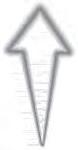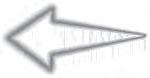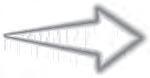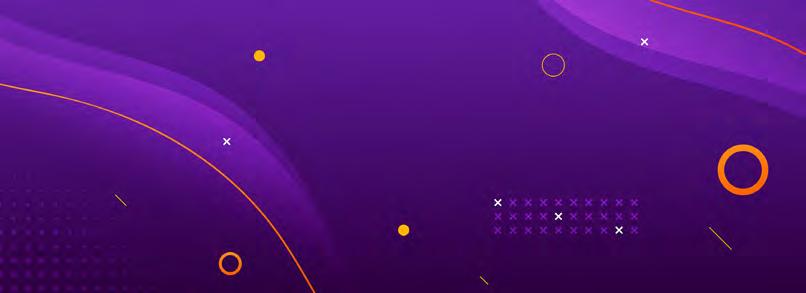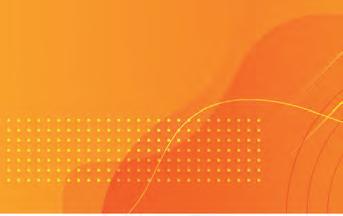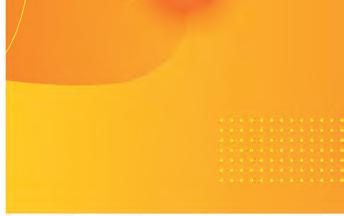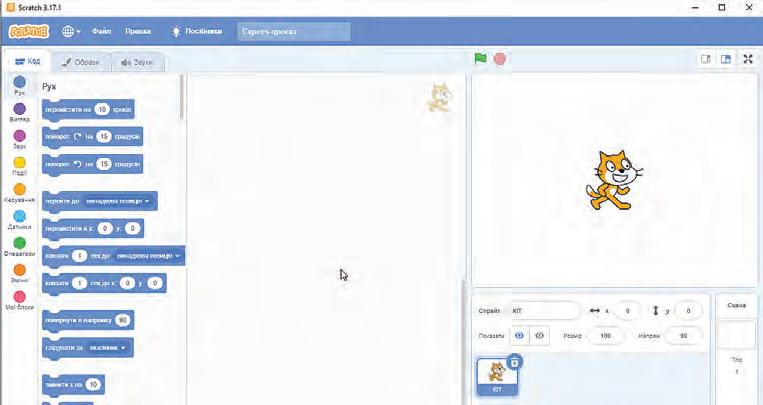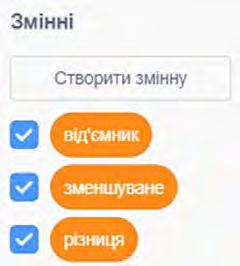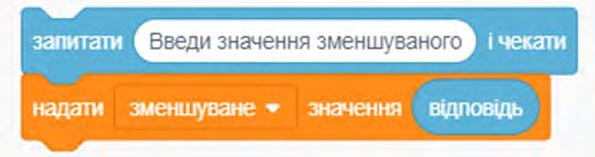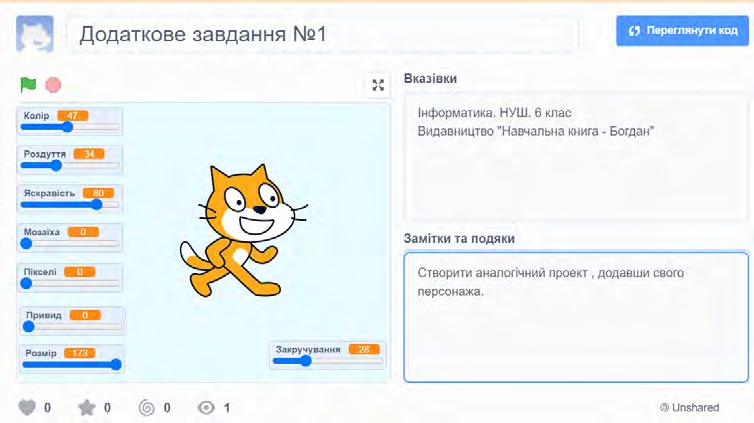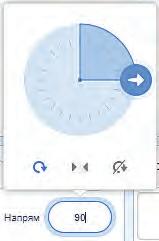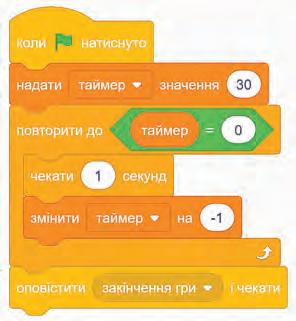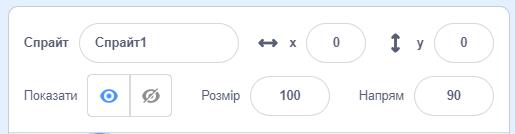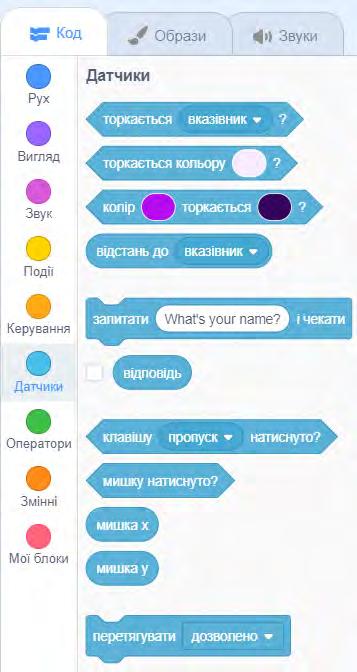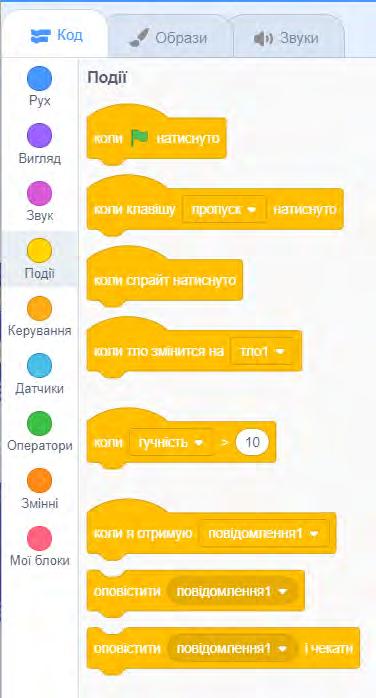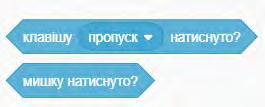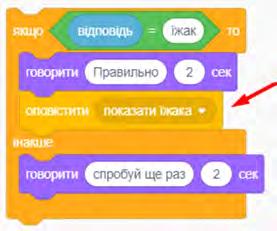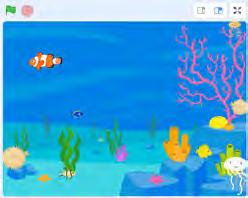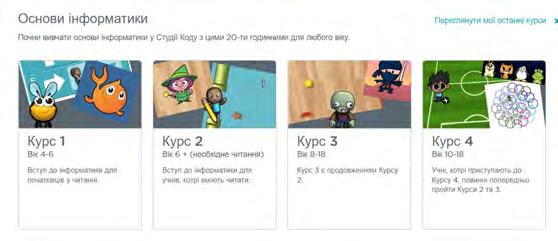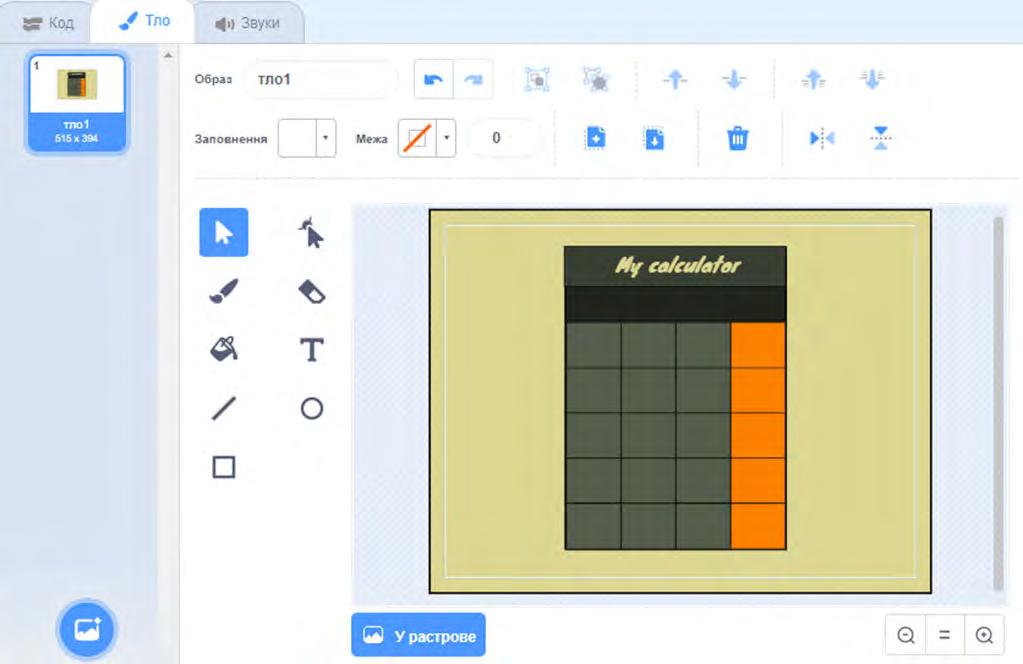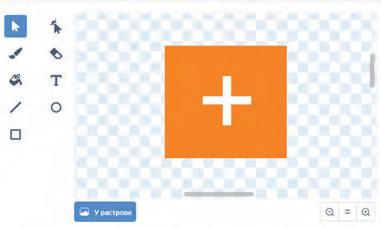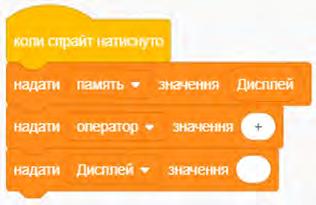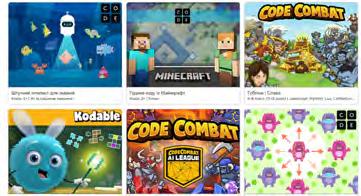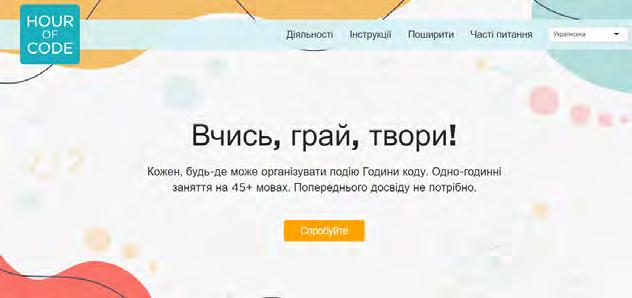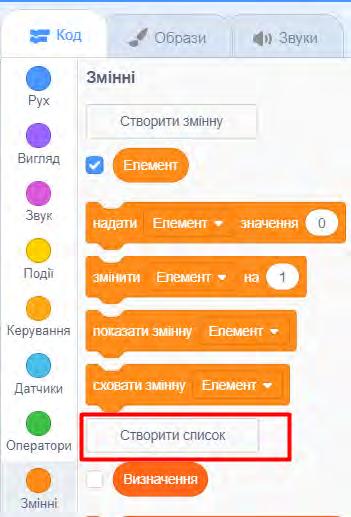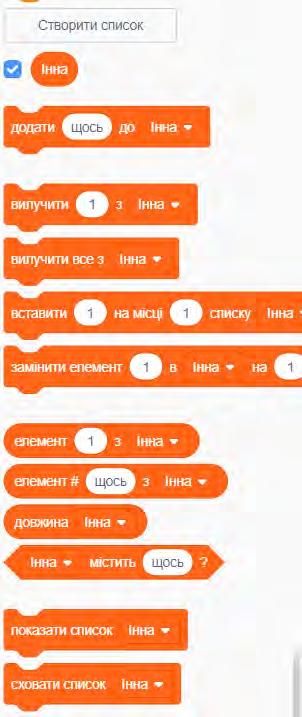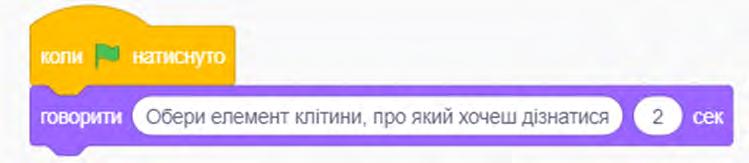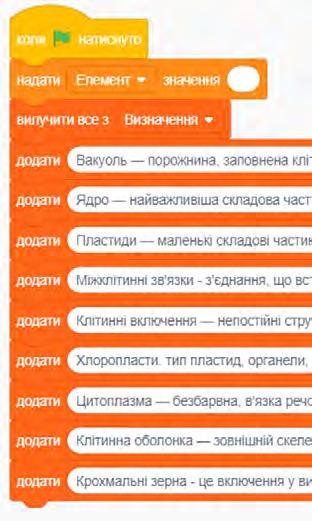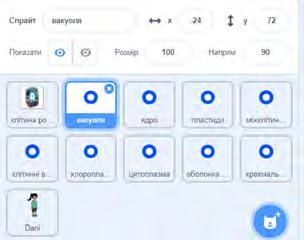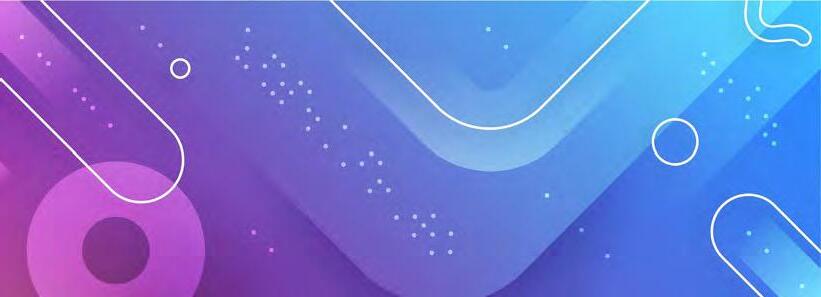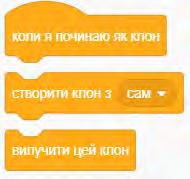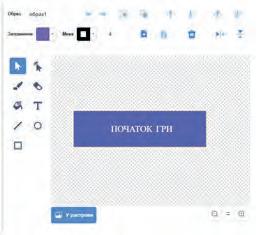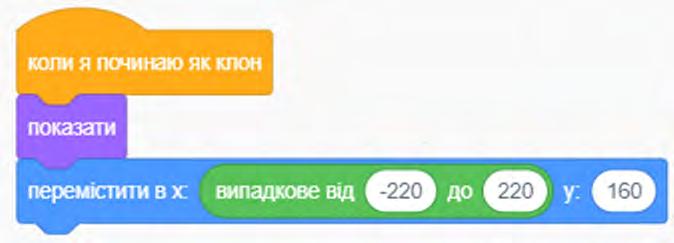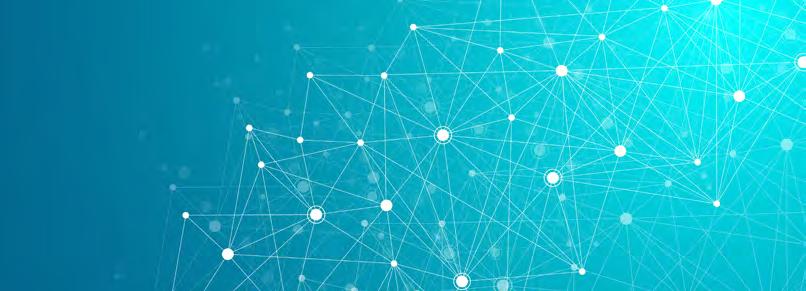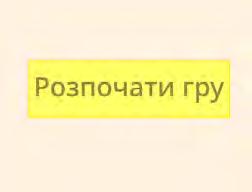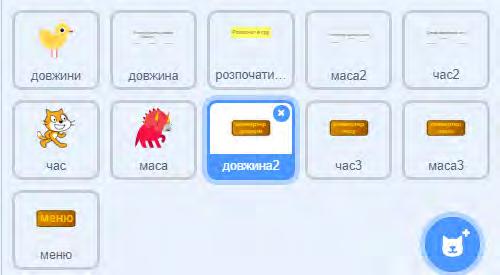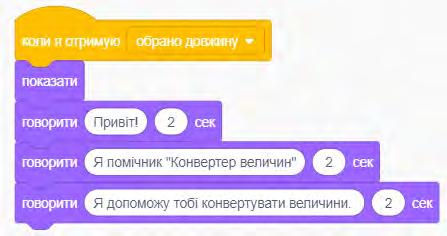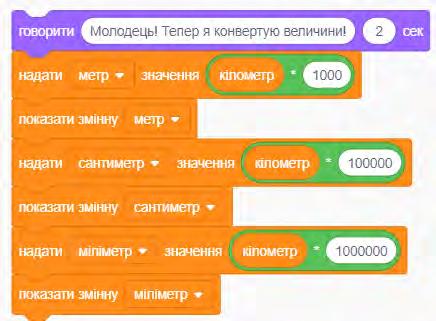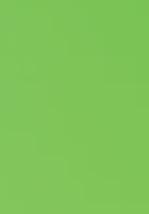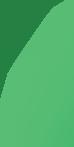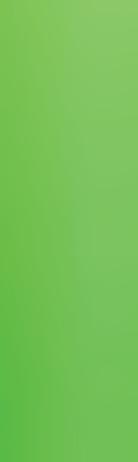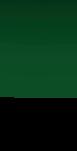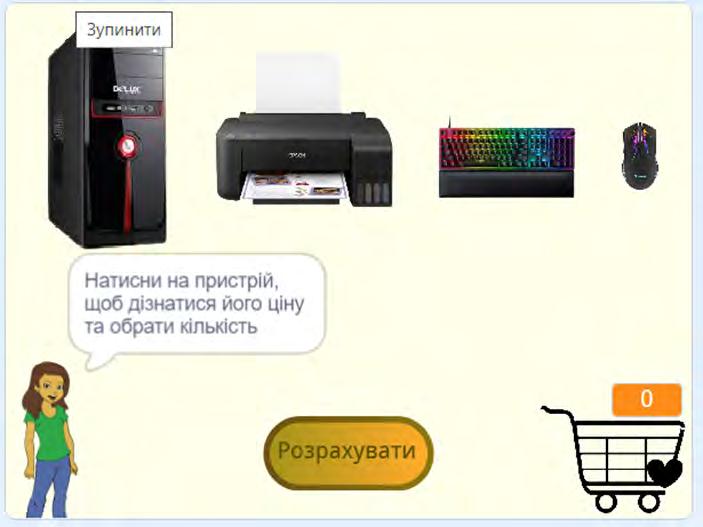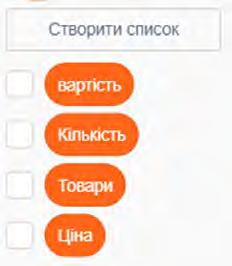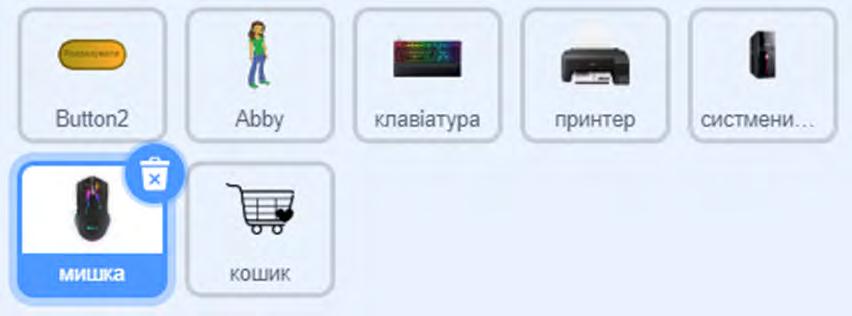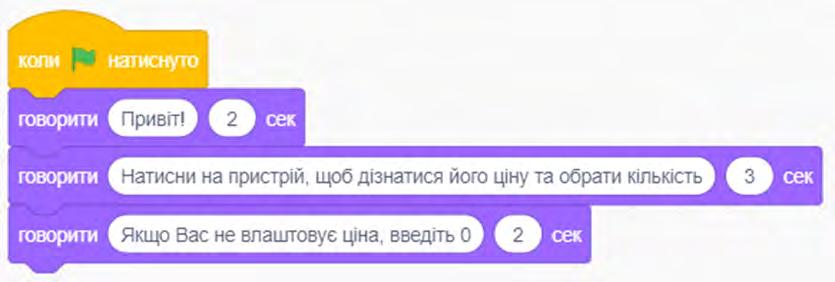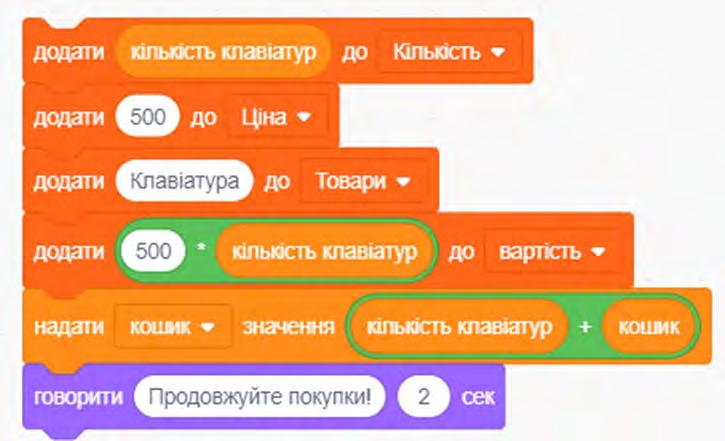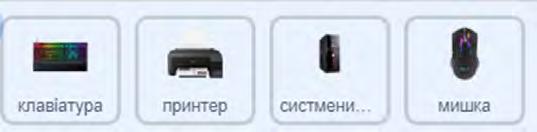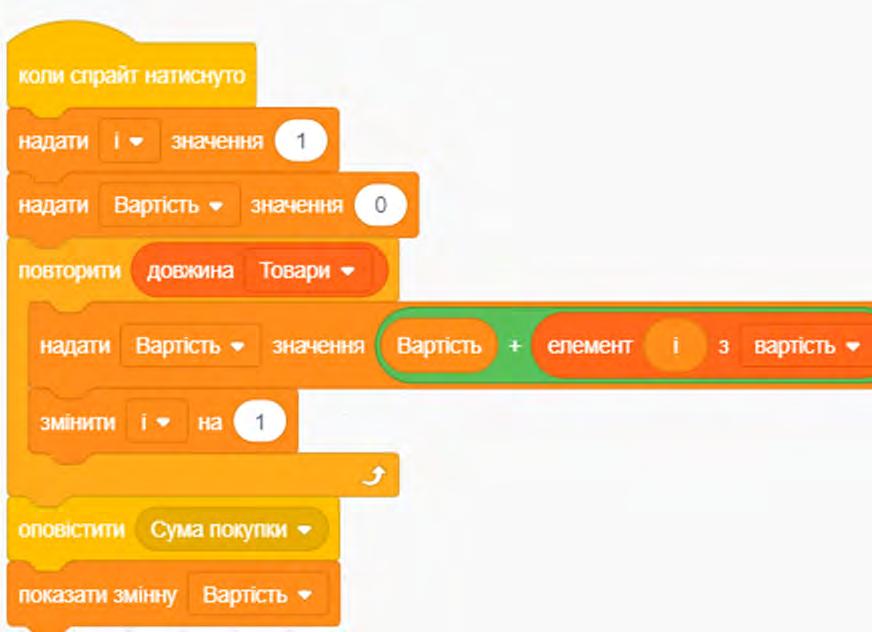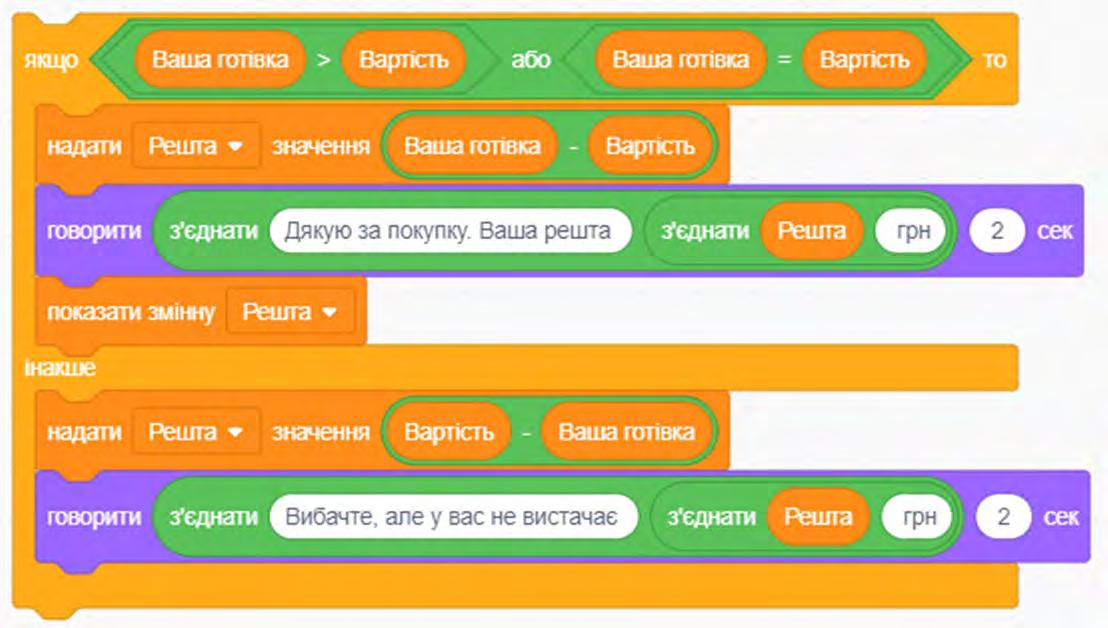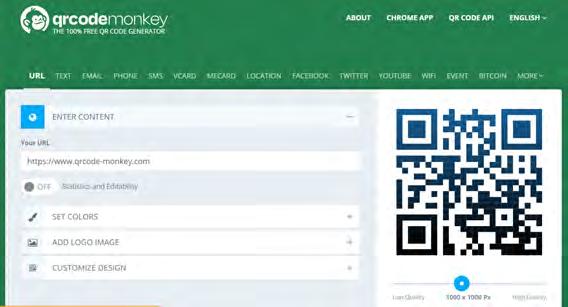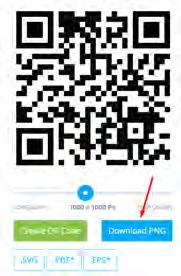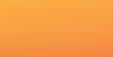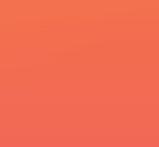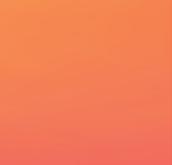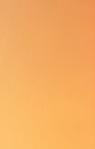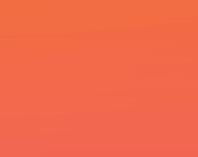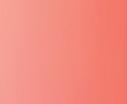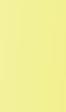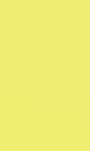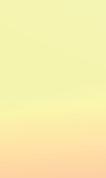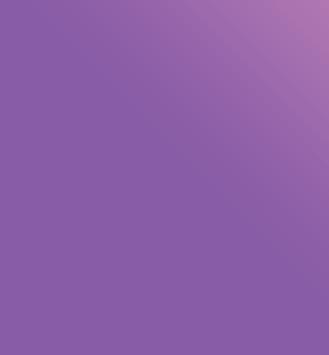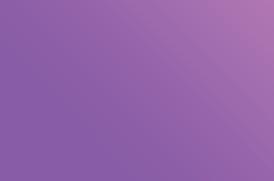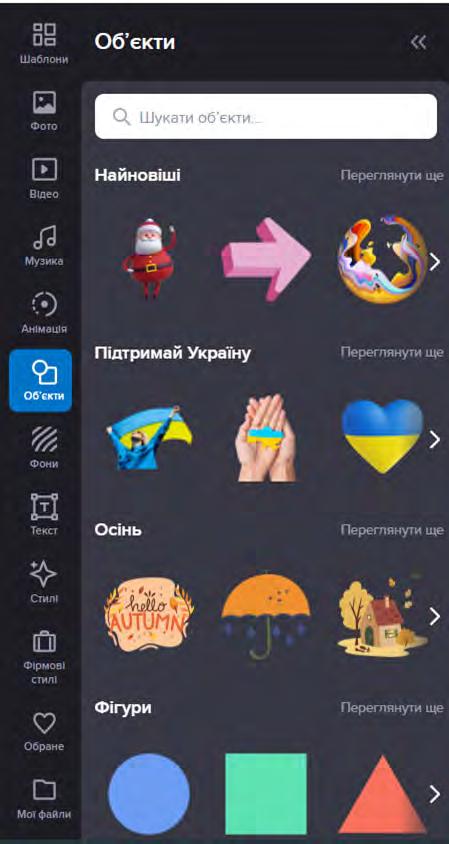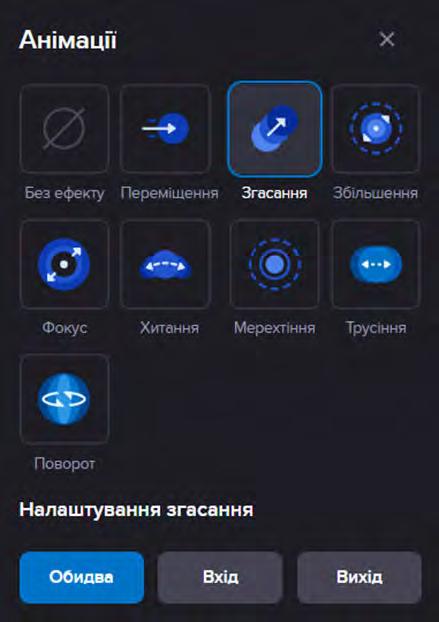ІНФОРМАТИКА ПІДРУЧНИК ДЛЯ 6 КЛАСУ закладів загальної середньої освіти Інна Тріщук ТЕРНОПІЛЬ НАВЧАЛЬНА КНИГА — БОГДАН 2023
УДК 004(075.2)
Т 67
Рекомендовано
іністерством освіти і науки кра ни (наказ іністерства освіти і науки України від 08.03.2023 р. № 254)
Підручник створено за Модельною навчальною програмою
«Інформатика. 5–6 класи» для закладів загальної середньої освіти (авт.: Пасічник О.В., Чернікова Л.А.).
Тріщук І.В.
Т 67 Інформатика : підручник для 6 кл. закладів загальн.
середн. освіти / І.В. Тріщук. — Тернопіль : Навчальна
книга — Богдан, 2023. — 260 c.
ISBN 978-966-10-6936-6
Зміст підручника відповідає Державному стандарту загальної
середньої освіти та Модельній навчальній програмі «Інформатика.
5–6 класи» (авт.: Пасічник О.В., Чернікова Л.А.)
Для учнів та учениць 6 класу.
УДК 811.161.2(075.3)
Завантажуйте безкоштовний інтерактивний додаток, використовуючи детальну інструкцію, за посиланням: https://edodatok.com/6936-6_inf6/
Охороняється законом про авторське право. Жодна частина цього видання не може бути відтворена в будь-якому вигляді без дозволу видавництва.
ISBN 978-966-10-6936-6
© І.В. Тріщук, 2022 © Навчальна книга Богдан, виключна ліцензія на видання, оригінал-макет, 2023

Шановні шестикласниці та шестикласники!
Звісно, Вам відомо, що інформатика — це наука, яка стрімко розвивається і проникає в усі галузі людської діяльності.
«Людина ХХІ століття, яка не вмітиме користуватися ЕОМ, буде подібна до людини ХХ століття, яка не вміла ні читати, ні писати», — говорив славетний академік Віктор Глушков.
Ви тримаєте в руках підручник з інформатики, який допоможе Вам розширити й поглибити здобуті в 5-му класі знання з цього навчального предмета. Підручник складається із п’яти розділів: «Презентації та анімації», «Інформаційні системи та мережі», «Спілкування в Інтернеті», «Алгоритми та програми. Ігрові проєкти», «Інформаційна мозаїка».
Розділи поділено на теми, кожна з яких містить теоретичний матеріал, практичну роботу за персональним комп’ютером і домашнє завдання. Після виконання практичної роботи Ви зможете перевірити себе, відсканувавши QR-код та відповівши на кілька запитань. Також, скориставшись посиланням за QR-кодами, Ви матимете можливість переглянути інтерактивні презентації та пограти в інтерактивні ігри, що допоможуть Вам закріпити вивчене. А ще в підручнику є рубрика «Смартфон для навчання», у якій розповідається про різноманітні можливості застосування цього ґаджета в освітньому процесі.
Тож старанно вивчайте теорію, вдосконалюйте практичні
навички користування комп’ютером, створюйте цікаві інтерактивні проєкти, а головне — робіть усе із задоволенням!
Авторка
Презентації та анімації


Програмне забезпечення для створення й відтворення комп’ютерних презентацій.
Етапи створення презентації та вимоги до її оформлення.
Об’єкти презентації та засоби керування її демонстрацією.
Типи слайдів
овіпоняття
Тема 1




Комп’ютерна презентація
Слайд Об’єкти комп’ютерної презентації Оформлення слайдів Текстове перевантаження Демонстрація презентації
Комп’ютерна презентація
допомогою комп’ютера, називають комп’ютерною презентацією.
Презентацію,
Комп’ютерна презентація — демонстрація нового матеріалу, яка відрізняється комплексним мультимедійним вмістом і особливими можливостями керування відтворенням.
Комп’ютерні презентації використовують для того, щоб зробити розповідь більш наочною та динамічною, цікавішою і зрозумілішою.
Доповідач — той, хто презентує новий матеріал та керує демонстрацією презентації.

4 Розділ 1
1
яка зроблена за
юлК ч
Розділ
Презентації та анімації
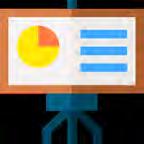

ЩО ПОТРІБНО ДЛЯ ПРОВЕДЕННЯ ПРЕЗЕНТАЦІЇ
Мультимедійна дошка
Комп’ютер, на якому ми створюємо презентацію
Звукові колонки для відтворення звукової інформації

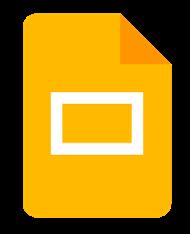

Проєктор — відображення презентації на мультимедійну дошку
Усі ці пристрої не є обов’язковими для показу презентації. Адже її також можна демонструвати на екрані ноутбука, планшета, смартфона.
Редактор презентацій — спеціальні програми для створення, редагування та демонстрації комп’ютерних презентацій.
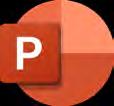
Слайд






Слайд — це одна сторінка презентації, наповнена комплексним мультимедійним вмістом.
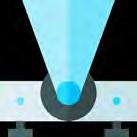
5
На слайді можна розмістити текст, фото або малюнок, звук, відео.
Мультимедія — одночасне використання різних форм представлення інформації: тексту, графіки, відеофрагментів, анімації та звуку.
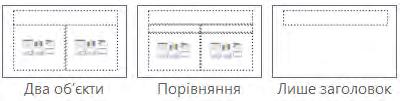
Макет слайда (тема) — схема розміщення текстових, графічних та інших об’єктів на слайді.


Макети слайдів містять поля форматування, розташування та покажчика місця заповнення для всього вмісту, який відображається на слайді.
Контейнер для введення даних — це контейнер з пунктирними лініями на макетах слайдів, які містять заголовки, основний текст, таблиці, діаграми.
Макети слайдів також містять кольори, шрифти, ефекти та тло (так звану тему) слайда.
6 Розділ 1
Презентації та анімації
Об’єкти комп’ютерної презентації 1 2
Текстове поле

Ви можете додати текст на слайд презентації, вставивши текстове поле та ввівши текст в контейнер. Також за потреби його можна редагувати та форматувати.
Двічі натисніть на текстовий контейнер та введіть текст. Ви можете перемістити текстовий контейнер в будь-яке положення на слайді – просто перетягуючи його.
Зображення
В PowerPoint на слайди можна додати малюнки, фотографії, графіку або інші зображення з комп’ютера або з інтернету.
Додані до слайда фото, графічні об’єкти або зображення можна покращити багатьма способами, наприклад, художніми ефектами (розмиття, світіння тощо); заготовками стилів, які містять межу та заливку; регулюванням кольорів, яскравості й контрастності.
Якщо потрібно вставити кілька зображень
одночасно, виділіть їх, утримуючи натиснутою клавішу Ctrl.

7
Таблиця, діаграма
Для впорядкування і наочного подання в документах даних різних типів використовуються таблиці.
Дані, подані в таблиці, виглядають компактно і зручні для сприймання.


Таблиця складається зі стовпців і рядків, на перетині яких знаходяться клітинки.
У
клітинках таблиці можна розміщувати текст, числа, рисунки, формули і навіть інші таблиці.

Діаграма — це графічне зображення, в якому числові дані подають у вигляді геометричних фігур.
Провести аналіз великої


кількості числових даних значно легше, якщо ці дані зобразити графічно.
Кожен з типів діаграм має кілька видів.
8 Розділ 1
3
Презентації та анімації
Відеофільм, аудіозапис 4
Ви можете вставити онлайнове відео (за замовчуванням) або відеофайл, що зберігається на комп’ютері.
Вставка відео з ПК зручна, але збільшує розмір презентації.
При використанні посилань на відео розмір файлу презентації не збільшується.
Рекомендується

використовувати відеофайли формату *.mp4
Відео відтворюється безпосередньо з вебсайту за допомогою тих самих елементів керування для відтворення, паузи, гучності тощо, що і на вебсайті. Функції
відтворення PowerPoint (зникнення, закладка, обрізка тощо) не застосовуються до відео з інтернету.


9
Якщо ви додаєте відео з ПК , рекомендуємо скопіювати відео до однієї папки з презентацією, а лише потім вставити відео до презентації.
При виділенні відео на слайді під ним з’являється панель інструментів із кнопкою Відтворення/Пауза, індикатором виконання операцій, кнопками Перехід Вперед/Назад, Таймер та кнопкою Гучність. Натисніть ліворуч на цій панелі інструментів кнопку Відтворення, щоб переглядати відео.




10 Розділ 1
Презентації та анімації
У презентацію PowerPoint можна додати звуковий



файл, наприклад, музику, закадровий текст або звукові уривки.
5 Гіперпосилання
Гіперпосилання має вигляд кольорового підкресленого текстового фрагмента. При наведенні на нього, курсор набуває вигляду руки з піднятим пальцем.
Гіперпосилання можна додати для переходу по відкритому документу, а також для переходу на вебсторінки.
11
MS PowerPoint підтримує вставку 3D-моделей безпосередньо в презентацію.

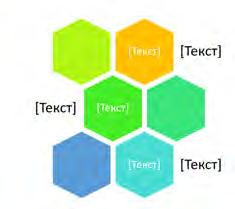

Ви можете повертати моделі на 360 градусів, а також нахиляти їх вгору та вниз, щоб показати певну частину об’єкта. Тривимірні моделі вставляють у файли практично так само, як і інші зображення.
Тривимірні моделі — це новий тип картинок: в онлайн-бібліотеці готових тривимірних малюнків є безліч графічних елементів, які можна використовувати в готовому вигляді або адаптувати.
Рисунок SMARTART — це візуалізація даних.
Ви можете створити рисунок SmartArt, підібравши макет на вибір.

12 Розділ 1
Презентації та анімації

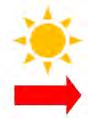


Піктограми — це ілюстрація для документів та презентацій.
У діалоговому вікні Вставлення піктограм усі піктограми дрібні й чорні, але вставивши їх у документ, можна налаштувати вигляд піктограми кількома способами, як продемонстровано в інтерактивній частині підручника (Qr-код, c. 4).
Піктограми можна форматувати: Ви можете розфарбовувати, змінювати розмір, стиль і повертати піктограми без втрати якості зображення.
Піктограми впорядковано за категоріями, які допоможуть вам знайти потрібний вміст.
Фігури — сукупність основних фігур, ліній, стрілок та блок-схем.
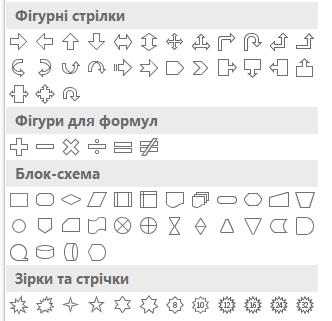

13
Оформлення слайдів
Усі слайди бажано оформити в одному стилі.
Доцільно вибирати теми оформлення, запропоновані в редакторі презентацій.


У кольоровій гамі презентації рекомендується використовувати не більше ніж 2-3 кольори та 2-3 їх відтінки;
не доцільно розміщувати графічні зображення з великою кількістю деталей або фотографії як фон слайдів, оскільки на них складно сприймається текст;
колір тексту має бути контрастним до кольору тла;
використання різних фонів на слайдах в рамках однієї презентації не створює відчуття єдності, зв’язності, стильності інформації;
не слід використовувати виділення підкресленням, тому що в сприйнятті активних користувачів Інтернет підкреслення пов’язане з гіперпосиланням.
Вимоги до змісту презентації (за Д. Льюїсом)
Слайди мають бути не надто яскравими – зайві прикраси лише створюють бар’єр на шляху ефективної передачі даних.
Кожен слайд має відображати одну думку;
текст має складатися з коротких слів та простих речень;
загальна кількість слів не повинна перевищувати 50;
всього на слайді має бути 6 – 8 рядків;
заголовки мають привертати увагу аудиторії та узагальнювати основні ідеї слайда.
Перед створенням презентації необхідно:
1 2 3
визначити тему
та призначення
презентації, спосіб демонстрації
розробити сценарій презентації
продумати зміст усіх слайдів, їх стиль та
оформлення
14 Розділ 1
Презентації та анімації
Текстове перевантаження

Не варто заповнювати один слайд занадто великим обсягом інформації: слухачі можуть одноразово запам’ятати не більше трьох фактів, висновків, визначень.
Не розміщуйте на слайді дослівно все, що Ви маєте намір сказати словами. Великий текст дуже важко читати та майже неможливо запам’ятати.
Основна роль анімації в презентаціях –це вирішення питання дозування інформації. Анімуючи об’єкт у презентації, варто пам’ятати, що будь-який рухомий об’єкт знижує сприйняття, відволікає, порушує динаміку уваги.
Під час презентації неприпустимо зчитування тексту з презентації, тобто надрукований і вимовлений текст не повинні дублювати один одного!!!
Google Презентації — безкоштовний застосунок , що входить до складу безкоштовного веб програмного офісного пакету, пропонованого компанією Google у межах служби Google Drive (диск).

Дозволяє створювати нові презентації й редагувати наявні;

надавати доступ до презентацій і редагувати їх у реальному часі разом з іншими користувачами;
працювати будь-де й будь-коли, навіть у режимі офлайн;
додавати коментарі й відповідати на них;
додавати й переміщувати слайди, змінювати формат тексту та форм тощо;
проводити презентації з мобільного пристрою.

15
1 2 3 4
Практична робота
1. Відкрийте редактор презентацій MS PowerPoint.
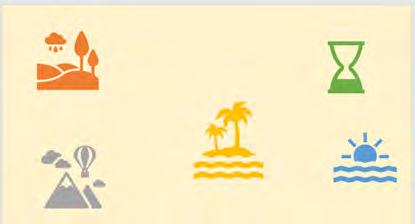




2. Створіть один титульний слайд за зразком.
3. Створіть новий слайд, оберіть тип слайда Порівняння.
Наповніть слайд інформацією про пристрої введення та виведення інформації. Додайте
до кожної частини мінімум по 4 зображення.
Підготував Учень 6 класу Ваше прізвище та ім’я
4. Створіть новий слайд, оберіть тип слайда Пустий.
Додайте таблицю про різновиди клавіатур за таким зразком. Двох типів клавіатур достатньо.
5. Створіть новий слайд, оберіть тип слайда Пустий.
Вставте 5 різних піктограм та форматуйте їх на Ваш вибір.
16 16 Розділ 1
Презентації та анімації

6. Створіть новий слайд, оберіть
тип слайда Пустий.
Вставте 5 різних 3D моделей.


7. Створіть новий слайд, оберіть
тип слайда Пустий. Вставте об’єкт
Smart Art / простий список. Наповніть блоки змістом на Ваш вибір (наприклад, дії з інформацією).

8. Створіть новий слайд, оберіть
тип слайда Пустий. Вставте 5 різних фігур та форматуйте їх.
9. Вставте Пустий слайд. Додайте текстове поле та введіть текст «Дякую за увагу!».
10. Збережіть презентацію на Робочому столі.
11. Якщо Ви працюєте онлайн, можете надіслати презентацію вчителеві на електронну пошту.
17
Інтерактивні ігри в ґаджеті або ПК
ª Вимоги до вмісту презентації.
ª Вимоги до тексту презентаці.
ª Демонстрація презентцаії.
ª Основні поняття.
Домашнє завдання
Завдання. За допомогою редактора презентацій MS PowerPoint створити презентацію на 5 слайдів.
Тема на вибір:
Ілон Маск та його проєкти. Стів Джобс – найвідоміші проєкти. Спам. Як вберегтися від спаму. Фішинг. Ознаки фішингових листів. Кібербулінг.
Етикет електронного спілкування. Ознаки зараження смартфона вірусами.
Вимоги до презентації:
ª Титульний слайд (тема, інформація про автора, зображення);
ª 2-4-й слайди (коротенька інформація);
ª 5-й слайд («Дякуємо за увагу»);
ª на кожному слайді мінімум 2 зображення.
Уникайте текстової перевантаженості на слайдах.
Збережіть презентацію та відправте на електронну пошту Вашому вчителеві/Вашій вчительці.
Перевірка знань
18 18 Розділ 1
Презентації та анімації

Тема 2



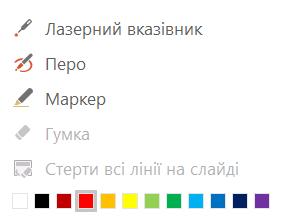

Налаштування показу презентацій.
Ефекти анімації, рух об’єктів в презентаціях.
Різновиди та сфери застосування анімації
Засоби керування презентацією
Режим доповідача
Репетиція та записування часу
Анімація
Рух об’єктів в презентації
Групування об’єктів
клавішу F5, щоб почати показ слайдів із початку, або клавіші Shift+F5, щоб почати його з поточного слайда.
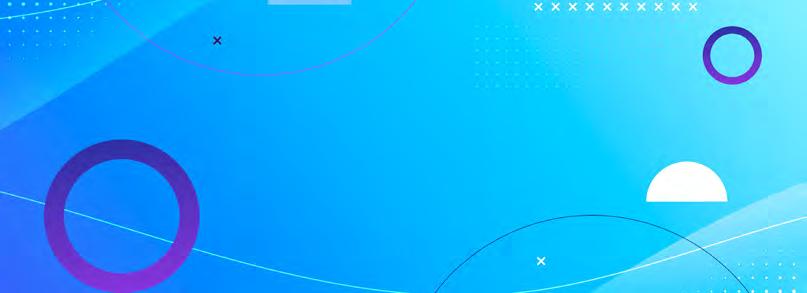
Попередній слайд
Наступний слайд

Макет слайдів
Збільшити частину слайда
19
юлК ч овіпоняття
Відкрийте презентацію й натисніть
Засоби керування презентацією
Під час показу презентації
можна використати мишу як лазерний вказівник, щоб привернути увагу до чогось на слайді.
За замовчуванням колір вказівника є червоним, але він також доступний іншими кольорами.
Нотатки доповідача

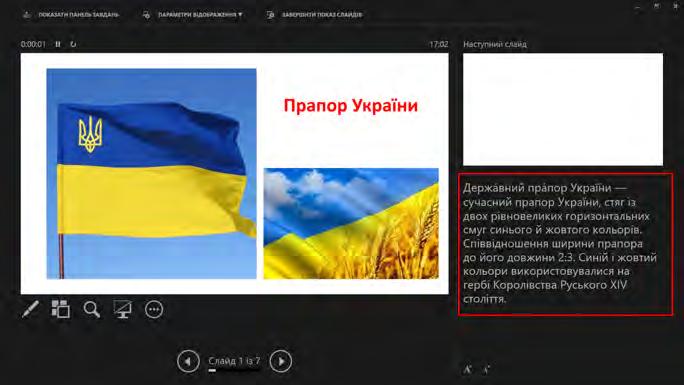

Поки Ви проводите презентацію, нотатки доповідача відображаються лише на Вашому моніторі, і глядачі їх не бачать. Тож якщо під час ведення презентації потрібно згадати про певні моменти, додайте їх до області нотаток.
Область нотаток – це поле, яке відображається під кожним слайдом.

20 Розділ 1
Презентації та анімації


Створюючи презентацію, Ви можете додати нотатки доповідача/ доповідачки, які стануть у пригоді під час показу слайдів.
Чудовий спосіб переглядати презентацію з нотатками доповідача на одному комп’ютері (наприклад, на ноутбуку), та на екрані, який бачить аудиторія (наприклад, більший екран, на який Ви проєктуєте), де відображаються лише самі слайди.
Нотатки доповідача, які відображаються великим чітким шрифтом, можна використовувати як сценарій презентації.
За допомогою ескізів можна вибирати потрібні слайди та показувати їх аудиторії в довільному порядку.

21
Режим доповідача
Демонструючи презентацію, можна змінювати яскравість екрана. Наприклад, може знадобитися не відображати вміст слайда під час перерви або періоду відповіді на запитання.
1. Задайте загальний час презентації.
2. Щоб указувати на слайди або писати на них під час доповіді, натисніть кнопку Знаряддя пера та лазерного вказівника. Щоб вимкнути перо, лазерний вказівник або маркер, натисніть клавішу Esc.
3. Щоб переглянути збільшений фрагмент слайда, виберіть елемент Збільшити, а потім наведіть вказівник миші на потрібну частину.
Щоб переглянути всі слайди презентації відобразіть ескізи всіх слайдів. Це допоможе Вам швидко переходити до потрібного слайда.

5. Можна приховати або відобразити поточний слайд презентації.
6. Щоб перейти до попереднього або наступного слайда, натисніть кнопку Повернутися до попереднього слайда або Перейти до наступного слайда.
7. Можна збільшити або зменшити розмір символів.
22 Розділ 1
3 4 5 7 6 1 2
4.
Презентації та анімації
Ви можете записувати PowerPoint презентацію або один слайд, записувати голос, відео, рухи рукописного вводу.

Нотатки до слайдів

Перехід між слайдами
Перо, маркер та ластик
Поширити презентацію або завантажити на свій пристрій, роздрукувати або додати на Головний екран смартфону
Ви можете ввімкнути або
вимкнути камеру та мікрофон
Назва презентації
Переглянути коментарі, які лишили користувачі/користувачки. Виділіть фрагмент, до якого Ви хочете додати коментар. На панелі інструментів натисніть значок «Додати коментар»
Перемістити в папку на Google диску

Навіть якщо підключення до Інтернету відсутнє, Ви можете створювати, відкривати та редагувати файли
Позначити презентацію як важливу, тобто «із зірочкою»
23
Репетиція та записування
часу показу презентації
Під час репетиції часу PowerPoint записуватиме час, протягом якого потрібно відображати кожен слайд.
Хронометраж слайдів мож-
на використати для автоматичного показу слайдів.
Виберіть Так, щоб зберегти хронометраж слайдів, або Ні, щоб скасувати.
Перейти на наступний слайд
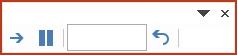
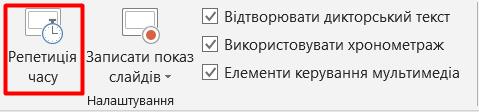
Час відображення слайда
Запис
Зробити паузу
Анімація

Загальний час презентації
Повторити ще раз запис часу відображення слайда
24 Розділ 1
Анімація — це динамічний візуальний ефект, доданий до текстового або графічного об’єкта слайда.
0:00:08 0:00:14
Презентації та анімації


Ефекти дозволяють оформити появу, зникнення та переміщення об’єктів. За їх допомогою можна змінювати розмір та колір об’єктів.

Додати анімацію можна до окремих об’єктів на слайді, до слайда в цілому та групи слайдів.
Додайте ефекти анімації до тексту, малюнків, фігур та інших об’єктів у презентації:
Перейдіть до тексту або об’єкта, до якого потрібно додати анімацію.
Перейдіть на вкладку Анімації та виберіть ефект анімації.
Натисніть кнопку Параметри ефектів та виберіть потрібний варіант.

25
1 2
3
Управління анімацією та ефектами

Анімацію можна запускати кількома способами:
1. Щоб налаштувати ефект анімації за клацанням на слайді, виберіть По клацанню.
2. Щоб відтворити анімацію відразу після попереднього ефекту, виберіть Після попереднього.
3. За допомогою поля Час можна зробити ефект довшим або коротшим, встановити тривалість, кількість повторень.

4. Натисніть кнопку Параметри ефектів та виберіть потрібний варіант саме для цієї анімації.
5. Щоб ефект анімації запускався одночасно з попереднім ефектом, виберіть Попередній.
До одного об’єкта можна додати кілька анімацій різних типів.
26 Розділ 1
1 2 3 4 5
Презентації та анімації
Зміна порядку відтворення анімації
ª Виберіть маркер анімації.

ª Виберіть потрібний варіант:

1. Перемістити назад, щоб анімація виводилася раніше
у заданій послідовності.
2. Перемістити вперед, щоб анімація виводилася пізніше
у заданій послідовності.
Маркер анімації
можна переміщувати.

Рух об’єктів в презентації
Анімаційні ефекти в групі Шляхи переміщення дають змогу налаштувати переміщення об’єктів слайда в послідовності, яка відповідає розповіді.
27
Додавання шляху переміщення до об’єкта
1. Клацніть об’єкт, до якого потрібно додати анімацію.

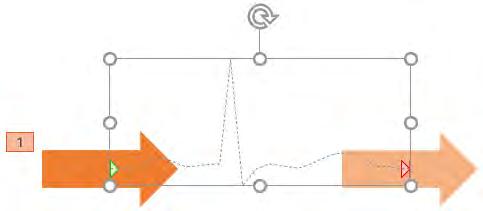
2. На вкладці Анімація натисніть кнопку Додати анімацію.
3. Прокрутіть до розділу Шляхи переміщення та виберіть потрібний варіант.
Якщо ви вибрали Користувацький шлях, потрібно накреслити шлях, який має пройти об’єкт.
Групування об’єктів
Групування — це об’єднання об’єктів у одну групу, що
надає можливість діяти з усією групою, як з одним цілим.

28 Розділ 1
Презентації та анімації
Алгоритм групування об’єктів
1. Виберіть об’єкти, утримуючи
2. Викличте контекстне меню
Групувати.
3. Змініть форматування
розташування.
Розгрупування об’єктів
1. Виберіть згрупований об’єкт.
2. Викличте контекстне меню та оберіть команду Розгрупувати.
Зберегти зміни

Скасувати зміни/ Повторити введення
Вставити об’єкти
Слайд

Область

структури слайдів
Вставити новий слайд

29
натиснутою клавішу Ctrl.
та оберіть команду
згрупованого об’єкта або його
Практична робота
1. Відкрийте редактор презентацій MS PowerPoint.

2. Відкрийте презентацію на Робочому столі з назвою «Практична робота».
3. Виконайте завдання з анімацією до кожного слайда (в нотатках презентації продубльовано завдання до кожного слайда).
Завдання до слайда 1:
Додайте анімацію на Ваш вибір.
Обов’язково до кожного об’єкта анімації: ª Входу.
ª Виокремлення.
ª Виходу.
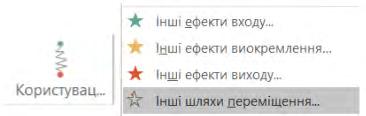

Параметри анімації — на Ваш вибір.
Завдання до слайда 2: Додайте анімацію входу, виокремлення, виходу на Ваш вибір.
Всі об’єкти повинні з’явитися за клацанням миші.
30 30 Розділ 1
Презентації та анімації
Завдання до слайда 3: За допомогою анімації руху розмістіть складові частини ПК на Ваш вибір.
ª Тип анімації — запустити після попереднього.
ª Анімації виокремлення та
виходу додати за власним бажанням.
ª Об’єкт рухається за вказаною траєкторією, яку потрібно намалювати.
Завдання до слайда 4:

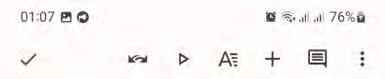
З’єднайте назву частин системного блоку з їх зображенням
за допомогою анімації руху.
1. До кожного слайда додайте свої нотатки.
2. Збережіть презентацію.
3. Відправте презентацію електронним листом своєму вчителеві.
Презентувати/запустити слайд-шоу

Додати коментар



31
Інтерактивні ігри в ґаджеті або ПК
ª Режим доповідача/доповідачки.
ª Алгоритм додавання анімації.
ª Управління анімацією та ефектами.
Домашнє завдання
Завдання. За допомогою редактора презентацій MS PowerPoint зробити анімовану презентацію на слайді 1 на тему: «Зміна пір року».
Вимоги:
слайд 1
ª графічні об’єкти, які характеризують зміни пір року змінюються один за одним кожних 5 секунд;
ª до кожної пори року додати мінімум 5 графічних зображень та текстовий напис;
ª за бажанням додати аудіо; ª зберегти презентацію на Робочий стіл та надіслати на електронну адресу своєму вчителеві.
Виконати домашнє завдання можна за допомогою застосунку Google презентації
Перевірка знань

32 32 Розділ 1
Презентації та анімації

Тема 3-4

Ефекти зміни слайдів. Планування представлення презентації та виступ перед аудиторією.
Проєкт «Презентація на задану тему»
Ефекти зміни слайдів
Створення переходів

Установка часу переходів
Установка швидкості переходів

Структура презентації
Виступ перед аудиторією
Ефекти зміни слайдів
Ефект зміни слайдів — це візуальний ефект, який відбувається під час переходу від одного слайда до наступного під час презентації.
Ви можете вибрати швидкість, додати звук і налаштувати вигляд ефектів переходу.
Параметри переходу між слайдами встановлюються командами, які розташовані на вкладці Переходи.
Ефект переходу можна встановити для кожного слайда
презентації окремо, але доцільніше і зручніше встановити
один ефект переходу для всіх слайдів: Виберіть слайд.
33
юлК ч овіпоняття
Створення переходів
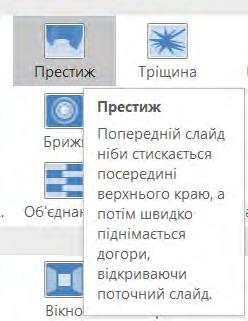
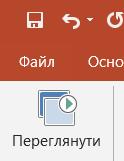



Створення переходів між слайдами
1. Виберіть слайд, до якого потрібно додати перехід.
2. Перейдіть на вкладку Переходи та виберіть перехід. Якщо клацнути Перехід, Ви зможете переглянути його.
3. Клацніть Параметри ефекту та виберіть потрібний напрямок і характер ефекту.
4. Натисніть кнопку Переглянути, щоб переглянути перехід.
Натисніть кнопку Застосувати до всіх, щоб додати перехід до всієї презентації.
34 Розділ 1
1 2
3 4
Презентації та анімації
Вилучення переходу між слайдами
1. Виберіть слайд із переходом, який потрібно видалити.
2. На вкладці Переходи виберіть Немає.
3. Якщо потрібно видалити всі переходи з презентації, після вибору Немає натисніть кнопку Застосувати до всіх.
Перехід визначає, як входить слайд і як завершується попередній слайд. Тому, якщо (наприклад) ефект переходу між слайдами 2 та 3 не потрібен, вилучіть
перехід зі слайда 3.



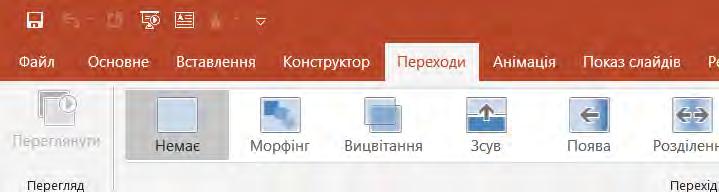

Змінення переходу
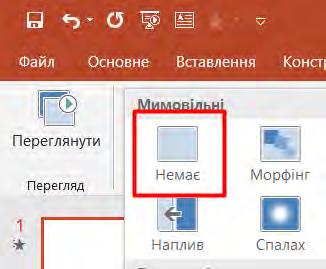
1. Виберіть слайд із переходом, який потрібно змінити.
2 На вкладці Переходи виберіть ефект або параметри ефектів.
35
2 1 3
2
Одночасно до слайда можна застосувати лише один ефект переходу.

Установлення часу переходів


1. Установити звук для відтворення під час переходу слайда.
2. Визначити тривалості переходу.
3. Застосувати задані параметри для всіх слайдів.
4. Щоб активувати мишу та автоматичний перехід, установіть прапорець після натискання кнопки миші та після цього. Потім введіть у полі параметра Після потрібну кількість хвилин або секунд. Слайд буде автоматично змінено, але Ви можете пришвидшити, клацнувши мишею.
5. Щоб перейти до наступного слайда після клацання мишею, установіть прапорець після клацання мишею.
6. Щоб зробити перехід автоматичним, заздалегідь установіть прапорець Після, а потім введіть потрібну кількість хвилин або секунд. Таймер запуститься, коли на слайді завершиться остання анімація або інший ефект.
36 Розділ 1
1 2 3 4 5 6
Презентації та анімації

Якщо Ви хочете використовувати власний звук, у списку Звук виберіть інший звук. Потім у діалоговому вікні Додавання звуку виберіть потрібний звук, а потім натисніть кнопку

OK.
Якщо Ви хочете, щоб усі слайди могли заздалегідь використовувати такі ж налаштування, натисніть кнопку Застосувати до всіх.
Щоб установити швидкість переходу, використовуйте параметр Тривалість. Коротша тривалість дає змогу швидко переходити між слайдами, а більша — значно повільніше.
Ви можете змінити тривалість переходу, змінити ефект переходу та навіть вказати звук для відтворення під час переходу.
37
1 2
Крім того, Ви можете вказати час, витрачений на слайд, перш ніж перейти до наступного.
Якщо потрібно, щоб усі переходи в показі слайдів використовували однакові швидкості, натисніть кнопку Застосува-
ти до всіх.
Структура презентації
Вимоги


презентація починається з титульного слайда
Комп’ютерна

матеріали розміщують в хронологічній або логічній послідовності
кожен слайд повинен містити заголовок, що описує основну ідею вмісту цього слайда
38 Розділ 1
до структури комп’ютерної презентації:
3
1 2
презентація
Не намагайся презентацією замінити себе. Одна думка = один слайд.
Підкріплюй, а не повторюй.
1 2 3 4 5
Не варто читати з слайдів презентації. Більше зображень — менше тексту.
Презентації та анімації
Ефективне представлення презентації досягається за рахунок виконання чотирьох загальноприйнятих етапів – чотирьох «П»:
ª
планування

ª підготовка


ª практика
ª
презентації
Говоріть стверджувальним підвищеним тоном. Сповільнюйте мову, щоб виділити основні моменти, витримуйте паузу, щоб відділити їх один від одного.
Працювати над Google презентацією можуть кілька людей

одночасно: так усі учасники команди завжди матимуть доступ до останньої версії документа.
Ви можете легко надати доступ
до презентації іншим користувачам/користувачкам, вибравши при цьому, які права вони матимуть: редагувати її або лише переглядати.
Колективне редагування означає, що над однією презентацією одночасно можуть працювати кілька користувачів/користувачок. У налаштуваннях спільного доступу для кожного файлу можна вибрати, хто має право переглядати й редагувати його.
Ввести електронну адресу користувача

39
Практична робота
Проєкт «Презентація на задану тему»
Обрати тему проєкту:
Різновиди клавіатури
Різновиди комп’ютерної миші
Різновиди принтерів
Різновиди сканерів
3D принтер та його призначення Різновиди моніторів
Вебкамера та її характеристики
Завдання
ª Створіть презентацію на задану тему.
ª Структури комп’ютерної презентації:
презентація починається з титульного слайда;
матеріали розміщують в хронологічній або логічній послідовності;
кожен слайд повинен містити заголовок, що описує основну ідею вмісту цього слайда.
Вимоги:
ª мінімум 5 слайдів
ª на кожному слайді мінімум 2 зображення або відео
ª до кожного об’єкта додати анімацію
ª додати ефекти переходу до слайдів
ª додати нотатки до кожного слайда
ª бажано використати піктограми, Smart Art та інші графічні об’єкти
Підготувати виступ від 5 до 7 хвилин.
Попередньо надіслати готову презентацію вчителеві/вчительці на електронну адресу.
Примітка для вчителя
Урок 4 — перші 15-20 хв уроку учні/учениці продовжують роботу над своєю презентацією; з 20-ої хв уроку – представлення власних проєктів.
40 40 Розділ 1
Презентації та анімації
Інтерактивні ігри в ґаджеті або ПК
ª Хронометраж.
ª Алгоритм створення переходів між слайдами.
ª Планування представлення презентації.
ª Виступ перед аудиторією.
Домашнє завдання
Здійснити в Інтернеті пошукову діяльність та знайти цікаві факти до вашої теми проєкту. Використати цікаві факти при підготовці виступу перед аудиторією.
IT English
Презентація presentation Слайд slide
Вставити insert Нотатки notes Анімація animation
Зображення image
Заголовок title Тривалість duration
Звук sound
Групування grouping
Перевірка знань
41
Інформаційні системи та мережі
Інформаційні системи.
Розділ
Тема 5

Апаратна і програмна складові інформаційної системи, їх взаємодія.
Види програмного забезпечення.
Прикладне програмне забезпечення.
Поняття про ліцензії на програмне забезпечення
овіпоняття
Інформаційні системи
Апаратна складова Програмна складова Сервісні програми
Прикладні програми Ліцензія та типи ліцензій
Інформаційні системи


Інформаційна система — це система, яка здійснює або в якій відбуваються інформаційні процеси: пошук, збирання, зберігання, передавання й опрацювання інформації.
Повторимо
В інформаційній системі відбуваються такі процеси:
ª введення інформації, отриманої з джерел інформації;
ª опрацювання (перетворення) інформації;

ª зберігання вхідної і опрацьованої інформації;
ª виведення інформації, призначеної для користувача/ користувачки;

ª відправка / отримання інформації мережею.
Сучасна інформаційна система складається з апаратної та програмної складових.
42 Розділ 1
юлК ч
2
Інформаційні системи та мережі
Hardware
Апаратна складова (Hardware) — це комплекс технічних засобів, до яких входять пристрої опрацювання і зберігання даних, пристрої введення і виведення, засоби комунікації.
Класифікація інформації
візуальна
аудіальна
нюхова
смакова
тактильна
текстова
графічна
звукова
комбінована
умовні
жести
Інформаційні процеси
пошук
отримання
зберігання
захист
Software


опрацювання
передача
знищення
Властивості інформації
актуальність
повнота
достовірність
об’єктивність
корисність
доступність
зрозумілість
Програмне забезпечення (Software) — це загальний термін для різних видів програм, які використовують для роботи за комп’ютерами та пов’язаними з ними пристроями.
Інформація — будь-які відомості та/ або дані, що можуть бути збережені
на матеріальних носіях або відображені в електронному вигляді.
Дані — це інформація, подана у формалізованому вигляді, прийнятному для обробки автоматичними засобами за можливої участі людини.
текстові
звукові графічні
відеодані числові
43
За способом отримання
За способом подання
Апаратна складова

Апаратна складова комп’ютера
Пристрої введення/ виведення інформації
Системний блок

Засоби комп’ютерного зв’язку
Системний блок призначений для використання у складі персонального комп’ютера і до нього вже під’єднуються монітор, пристрої введення та периферійні пристрої. Архітектура системного блоку модульна, що дозволяє, за необхідності, переконфігурувати комп’ютер, додавати або посилювати компоненти. Системний блок не є обов’язковою складовою в сучасних комп’ютерах.
Пристрої введення — це пристрої, які необхідні для введення даних до комп’ютера під час його роботи.
44 Розділ 2
Інформаційні системи та мережі
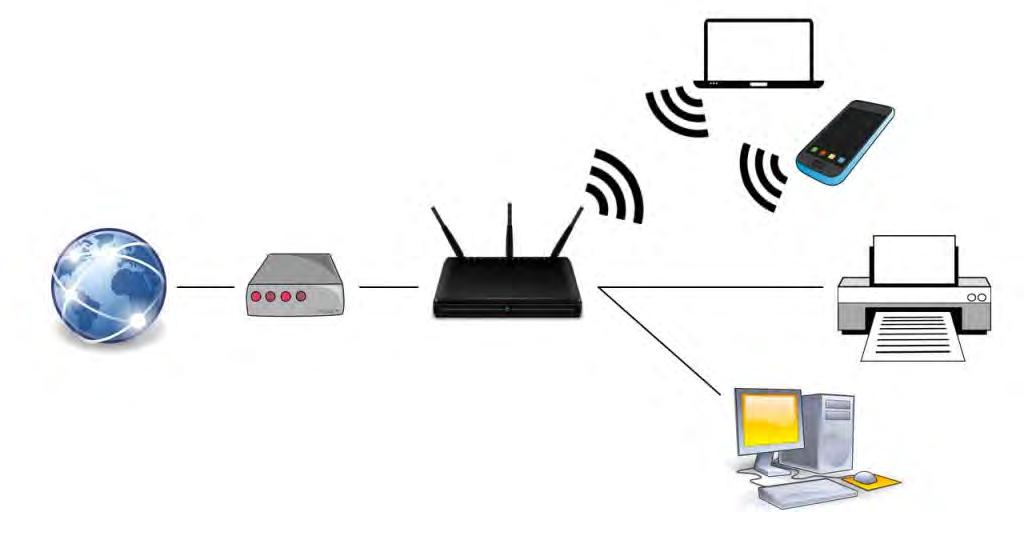
Пристрої виведення інформації — периферійні пристрої для виведення інформації (результати роботи комп’ютера). Найчастіше пристрої виведення інформації виводять інформацію через звук і візуально.
Пристрої введення-виведення використовуються людиною (або іншою системою) для взаємодії з комп’ютером. Наприклад, клавіатури і миші — спеціально розроблені комп’ютерні пристрої введення, а монітори та принтери — комп’ютерні пристрої виводу.
Комп’ютерна мережа — система зв’язку між двома чи більше комп’ютерами.
Інтернет
Роутер Модем
Лептоп Смартфон Принтер
Комп’ютер
45
Настільні комп’ютери (десктопи) — відносяться до виду
стаціонарних ПК. З назви зрозуміло, що це пристрої, які встановлені і працюють на столі і не переносяться в процесі роботи. Як правило, представники цієї групи високопродуктивні потужні пристрої. Складаються з системного блоку (прямокутна коробка), до якого підключаються монітор, клавіатура і миша.
Портативний комп’ютер ще можна назвати – переносний. Відрізняються від настільних габаритами і вагою в меншу сторону і більш ємними батареями, що зрозуміло, адже його потрібно носити з собою.
Ноутбук
Нетбук
Планшетний
ноутбук

та планшети
Кишенькові персональні комп’ютери і смартфони — відносяться до виду портативних (переносних) ПК.






Відмінні риси – маленький розмір і великий запас часу автономної роботи акумулятора. Засіб введення
або сенсорний екран, або висувна клавіатура.
Кишеньковий

персональний комп’ютер
Смартфон Мікрокомп’ютер

46 Розділ 2
Стаціонарний комп’ютер
Неттоп
Моноблок
Інформаційні системи та мережі





Введення інформації
Маніпулятор типу миша — один з вказівних пристроїв уведення, який дає змогу користувачеві через інтерфейс взаємодіяти з комп’ютером.
Клавіатура — сукупність розміщених у певному порядку клавіш пристрою, що використовується для введення і редагування даних, а також керування виконанням окремих операцій.
Джойстик — пристрій-рукоятка керування у відеоіграх: важіль на підставці, який можна відхиляти у двох площинах. На важелі можуть бути різного роду гашетки і перемикачі. Словом «джойстик» в побуті називають важіль управління.
Вебкамера — цифрова відео- чи фотокамера, яка має можливість в реальному часі фіксувати зображення, призначені для подальшої передачі по мережі Інтернет.
Мікрофон — прилад, що перетворює звукові коливання на електричні та застосовується для передачі звукових коливань на велику відстань. Мікрофони використовуються у багатьох пристроях, таких як телефони і магнітофони, у звукозапису та відеозапису, на радіо і телебаченні, для радіозв’язку, а також для ультразвукового контролю та вимірювання.
47
Графічний планшет або Дігітайзер — периферійний пристрій планшетного типу, призначений для створення, введення та редагування цифрової інформації у графічній формі.
Геймпад або ґеймпад — пристрій введення для двох рук, який використовується для керування ігровим процесом, наприклад на гральній консолі. Геймпади можуть
бути як дротовими так і бездротовими, універсальними чи тільки для одного типу пристроїв (однієї консолі).
Сканер — пристрій, що аналізуючи певний об’єкт, створює його цифрове зображення. Процес отримання такого зображення називають скануванням.
На моніторі у вигляді текстової та графічної інформації відтворюються результати роботи комп’ютера. Крім того, на моніторі відображуються елементи керування, які користувач може вибрати за допомогою миші та активізувати у такий спосіб певну дію (ініціювати виконання команди видалити фрагмент тексту тощо).




48 Розділ 2
Інформаційні системи та мережі



Виведення інформації
Мультимедійні проєктори призначені для паралельного відображення зображення на виносному екрані, інтерактивній дошці. Майже кожний сучасний персональний комп’ютер обладнано звуковими колонками, призначеними для відтворення звуку. Таких колонок може бути від 2 до 8. Колонки бувають пасивні та активні.
Навушники — пристрій для відтворення звукової інформації персонально.
Принтер дає змогу вивести результати роботи комп’ютера на папір чи прозору плівку. Сьогодні найпоширенішими є принтери двох типів: струменеві (як правило, їх використовують для кольорового друку) та лазерні (використовуються частіше для чорно-білого друку).

49
Програмна складова
Програмна складова комп’ютера
Прикладне програмне забезпечення
Системне програмне забезпечення
Інструментальні
засоби
Прикладне програмне забезпечення — це програми, що призначені для реалізації конкретних задач опрацювання даних, які користувач розв’язує в ході своєї діяльності.
Сервісні програми — це допоміжні інструменти, що розширюють та доповнюють функції операційних
систем.
Програми загального користування. Комплекс програм, які широко використовуються серед різних категорій користувачів. Найвідомішими серед них є текстові редактори, графічні редактори, електронні таблиці та системи управління базами даних.
Програми спеціального користування це програми, за допомогою яких користувач може вирішувати свої інформаційні завдання, не вдаючись до програмування.
Системи програмування — це системи для розробки нових програм на конкретній мові програмування.
Інструментальні системи це комплексні програмні рішення для розробки програмного забезпечення.
50 Розділ 2
Інформаційні системи та мережі
Операційна система — це набір програм, призначених для забезпечення взаємодії всіх пристроїв комп’ютера і виконання користувачем різних дій.
Описати її роботу можна так:
ª ОС розпізнає та обробляє команди, що надходять з клавіатури;
ª керує роботою дисків, готує інформацію для виведення на екран монітора чи на принтер;
ª розподіляє ресурси між різними завданнями, що виконуються;
ª також узгоджує роботу периферійних пристроїв;
ª підтримує діалог із користувачем.
Екскурс в історію. Історія становлення ОС Wndows
На початку появи персональних комп’ютерів операційна система була відома як DOS (Дискова операційна система) та її варіанти.
На момент першого релізу Windows була далека від повноцінної операційної системи, яка нам сьогодні добре знайома. Раніше це було просто «операційне середовище» для MS-DOS.
1. 1981 MS-DOS
2. 1990 Windows 3
3. 1995 Windows 95
4. 1998 Windows 98
5. 2000 Windows Me, Windows 2000
6. 2001 Windows XP
7. 2006 Windows Vista

8. 2009 Windows 7
9. 2012 Windows 8
10. 2015 Windows 10
11. 2021 Windows 11

51
Графічний інтерфейс
здійснює взаємозв’язок між комп’ютером і його користувачем за допомогою графічних елементів (вікон, значків, ярликів, меню, кнопок, списків тощо).
Графічний інтерфейс характеризується такими особливостями:
ª уся робота з програмами, файлами і документами відбувається у вікнах;
ª програми, файли, документи, пристрої та інші об’єкти подані у вигляді значків;
ª якщо їх відкрити, вони перетворюються на вікна;
ª усі дії з об’єктами здійснюються за допомогою меню, що стає основним елементом керування, маніпулятор (миша) виступає в ролі головного засобу керування.
Комп’ютер завжди працює під керуванням програм.
У розділі «Пуск» знаходяться повзунки-перемикачі:
ª Показу рекомендацій. При включенні цієї опції система
буде іноді давати Вам «корисні поради» для допомоги у вивченні Windows.


ª Показу найбільш часто використовуваних додатків для швидкого переходу до останніх документів, вкладок браузера і т. д.

52 Розділ 2
Інформаційні системи та мережі
ª Показу нещодавно доданих додатків. ª Перемикання Пуску в повноекранний режим.
ª Показу останніх відкритих елементів в самому Пуску і на панелі завдань.
Меню Пуск — елемент інтерфейсу користувача, що використовується в Microsoft Windows, починаючи з Windows 95, та в деяких інших операційних системах. Це меню головним чином забезпечує доступ до встановлених на комп’ютері програм, налаштувань операційної системи та керування сеансами роботи.

Весь набір плиток, установлений за замовчуванням, рідко буває потрібен користувачу. Як змінити відображен-
ня плиток меню Пуск в Windows 10 «під себе»? Ось які можливості надає система:

Меню «Пуск»
ª Переміщати плитки по вільному простору меню (точніше, на його правій частині).
ª Створювати групи плиток і давати кожній групі назву.
ª Вибирати розмір плитки — великий, середній, дрібний
або широкий.
ª Видаляти плитки з меню Пуск. ª Створювати користувальницькі плитки.
53
Сервісні програми
Класифікація сервісних програмних засобів
Диспетчери файлів (файлові менеджери)
Засоби стиснення даних (архіватори)
Програми інсталяції (встановлення)
Засоби комунікації

Засоби перегляду та відтворення
Засоби комп’ютерної безпеки
Диспетчери файлів (файлові менеджери) — за їх допомогою виконується більшість операцій по обслуговуванню файлової структури копіювання, переміщення, перейменування файлів, створення каталогів (папок), знищення об’єктів, пошук файлів та навігація у файловій структурі.
Засоби стиснення даних (архіватори) — призначені для створення архівів.
Програми інсталяції (встановлення) — призначені для контролю за додаванням нового програмного забезпечення.
Засоби комунікації — дозволяють встановлювати з’єднання з віддаленими комп’ютерами.
Засоби перегляду та відтворення — програми для перегляду (у випадку тексту) або відтворення (у випадку звуку або відео) даних.
Засоби комп’ютерної безпеки — до них відносяться засоби пасивного та активного захисту даних від пошкодження, несанкціонованого доступу, перегляду та зміни даних.
54 Розділ 2
Інформаційні системи та мережі

Прикладні програми
Класифікація прикладних програмних засобів
Текстові процесори
Системи управління базами даних
Табличні процесори
Табличні процесори
Системи ілюстративної
і ділової графіки
Програми створення презентацій
Програми
розпізнавання символів
Текстові процесори — Microsoft Word, WordPad, Блокнот, OpenOffice.org Writer та ін.

Табличні процесори — Microsoft Excel, Open Office Calc, IBM Lotus Symphony тощо.
Системи ілюстративної і ділової графіки — Corel Draw, PageMaker, Adobe Photoshop, Adobe Acrobat, Macromedia Flash, QuarkXPress.
Системи управління базами даних — MySQL, Microsoft SQL Server 2008, Paradox, Microsoft Access, Oracle та ін.
Програми створення презентацій — Microsoft Power Point, Quick Slide Show, MySlideShow та ін.
Програми розпізнання символів — Scanitto Pro, Fine Reader.
Ліцензія та типи ліцензій
Ліцензія на програмне забезпечення — угода, яка надає право використовувати програмне забезпечення.
55
Відповідно до законодавства про авторське право, все розроблене програмне забезпечення є захищеним авторським правом, а саме вихідним кодом.
Власник/власниця ПЗ обмежує можливість копіювати, модифікувати або, навпаки, дозволяє такі дії.
Типи ліцензій на використання ПЗ
FREEWARE
Безкоштовне програмне забезпечення, яке можна використовувати безкоштовно і яке не вимагає активації. Однак в призначеній для користувача угоді може бути обумовлено, що наданий продукт безкоштовний тільки для особистого і некомерційного використання.
DEMOWARE
Програмне забезпечення, яке служить для демонстрації можливостей програми.
TRIALWARE
Вид ліцензії на ПЗ, який також як і Demoware використовується для демонстрації роботи платних програм.


OPEN SOURCE
Є безкоштовним вільним програмним забезпеченням з відкритим вихідним кодом. Користувач/користувачка може копіювати, поширювати, вивчати роботу програм, модифікувати і змінювати вихідний код, використовувати ці програми в комерційних цілях.
56 Розділ 2
Інформаційні системи та мережі

ADWARE
Цей тип програмного забезпечення, яке може бути як платним, так і безкоштовним, але відмітною його рисою
є наявність реклами в інтерфейсі або на стадії установки програми. Adware програми можуть містити в собі кілька видів реклами.


DONATION WARE
Програмне забезпечення категорії Donationware може бути використано на безоплатній основі, але розробники приймають пожертви, або для отримання прибутку або для підтримки проєкту, сума може бути фіксованою або на розсуд користувача. Даний вид ліцензування можна віднести до категорії безкоштовно, оскільки на надане ПЗ немає обмежень на функціональність або використання, а пожертва не є обов’язковою умовою.
Комерційне програмне забезпечення
Програмне забезпечення, створене з метою отримання прибутку від його використання іншими, наприклад, шляхом продажу примірників.
Програми з такою ліцензією часто відрізняються тим, що розробник не випускає навіть пробні версії.
Найважливішою особливістю комерційних програмних продуктів є підтримка великих компаній, зацікавлених у поширенні свого програмного продукту.
57
Практична робота
Частина 1





Завдання 1. Створіть файли та папки на Робочому столі:
Ваше прізвище та ім’я
Інформатика
Українська література
Зарубіжна література Українська мова
Завдання 2. ª У папці «Інформатика» створіть такі папки: Папка «Проєкти в текстовому редакторі» Папка «Проєкти в редакторі презентацій» Папка «Додаткові проєкти»
Завдання 3. У папку «Українська література» завантажте з мережі Інтернет 5 зображень українських письменників.
Завдання 4. У папці «Зарубіжна література» створіть 2 текстових документа (пусті):
ª Текстовий документ «Твір за романом Стівенсона «Острів скарбів»
ª Текстовий документ «Твір за байкою Езопа «Вовк та ягня»
Завдання 5. У папці «Українська мова» створіть 2 презентації (пусті):
ª Презентація «Фразеологізми української мови»
ª Презентація «Сленг в українській мові»
58 58 Розділ 2
Інформаційні системи та мережі
Частина 2
Завдання. В папці «Інформатика» створіть презентацію
«Приклади прикладного програмного забезпечення»
Структура презентації:
ª Титульний слайд (назва презентації, інформація про
автора, кілька зображень)
ª текстові процесори
ª табличні процесори
ª системи ілюстративної і ділової графіки
ª програми створення презентацій
ª останній слайд («Дякую за увагу»)
Збережіть на Робочий стіл та надішліть на електронну пошту своєму вчителеві.
Сполучення клавіш з використанням клавіші Windows. Сполучення клавіш працюють в ОС Windows.
Windows Відкриття або закриття меню
«Пуск».
Windows + D Відображення чи приховування робочого стола.
Windows + E Відкриття файлового провідника.
Windows + M Згортання всіх вікон.
Windows + S Відкриття області пошуку.
Windows + T Перемикання між програмами на панелі завдань.
Windows + V Відкриття буфера обміну.
59
Інтерактивні ігри в ґаджеті або ПК
ª Типи ліцензій.
ª Класифікація сервісних програмних засобів.
ª Пристрої введення та виведння інформцаії.
ª пристрої ПК.
ª різновиди ПК.
Домашнє завдання
Здійснити пошукову роботу на тему «Найпопулярніші
операційні системи в світі».
Результати пошукової діяльності продемонструвати в презентації. Використати редактори презентацій MS PowerPoint
або Google презентації.
Зберегти презентацію та надіслати електронним листом своєму вчителеві.
F5 — оновлення активної вкладки Масштабування за допомогою комбінації клавіш клавіатури у браузерах
Ctrl + «+» , Ctrl + колесо миші вгору — Збільшити.
Ctrl + «–» , Ctrl + колесо миші вниз — Зменшити.
Ctrl + 0 — Повернути вихідний масштаб.
F11 — Повноекранний режим.
Перевірка знань
60 60 Розділ 2
Інформаційні системи та мережі
Тема 6
Глобальна мережа Інтернет та її сервіси. Хмарні сервіси для зберігання даних.
Рівні й способи доступу.
Колективна робота з документами в Інтернеті
Комп’ютерна мережа
Браузер
Хмарні сервіси Параметри доступу
Рівні доступу
Відкриття доступу
Комп’ютерна мережа
Пригадай, що таке комп’ютерна мережа.
Пристрої з’єднуються в мережу за допомогою спеціального мережевого обладнання. З’єднання може бути бездротовим або кабельним.
Найбільш поширені бездротові з’єднання: ª Wi-Fi

ª Bluetooth


ª Мобільний інтернет
Провайдер (від англ. provider — постачальник) — це організація, що надає послуги, пов’язані з доступом до глобальної мережі.
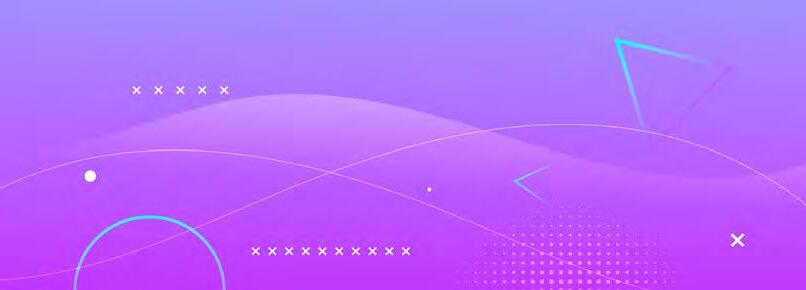
61
юлК ч овіпоняття
Комп’ютерні мережі
Персональні (Personal area networks — PAN)
бувають:
Локальні (Local area networks — LAN)
Глобальні (Wide area networks — WAN)



Персональна мережа — це мережа, побудована «навколо» людини. Такі мережі покликані об’єднувати усе персональне електронне обладнання користувача. Такими стандартизованими мережами в наш час є Bluetooth, ZigBee, Piconet.
Локальні мережі звичайно займають обсяг одного чи декількох поряд розташованих будинків. Кількість пристроїв, що складають мережу, типово не перевищує декількох тисяч.
Глобальні мережі розміщуються на великих географічних просторах.
Найкращим прикладом глобальної мережі є Internet.
Найвідомішими та найпоширенішими службами Інтернету вважають всесвітню павутину WWW (world wide web) та електронну пошту.
62 Розділ 2
Інформаційні системи та мережі
Служби Інтернету
Всесвітня
павутина
Web Електронна пошта
Вебфорум
Розмова
в мережі, або IRC
Вікі
Всесвітня павутина Web (з англ. web — павутина), або WWW — це найвідоміша і найбільш популярна служба Інтернету. WWW — це сховище взаємопов’язаних електронних документів і засоби доступу до них. Ці документи можуть містити текст, графіку, мультимедійні об’єкти тощо.
Електронна пошта — засіб обміну повідомленнями, який нагадує роботу звичайної пошти, але значно переважає її за швидкістю доставки повідомлень.
Вебфорум — це місце для спілкування учасників інтернет-спільнот. Зазвичай форуми є тематичними, оскільки пропонують фіксований набір тем для обговорення. Спілкування відбувається в режимі, коли часу для відповіді достатньо. Форуми часто використовують для проведення різних консультацій, обміну досвідом.
Вікі — це вебсайт, структуру та вміст якого можуть змінювати користувачі. Найбільший та найвідоміший вікісайт — Вікіпедія (інтернет-енциклопедія).
Розмова в мережі, або IRC (Internet Relay Chat) — спілкування співрозмовників шляхом уведення тексту з клавіатури. Найбільш відомі програми для обміну такими повідомленнями — це Viber, Skype тощо. Передаватися можуть текстові повідомлення, звукові сигнали, графічні зображення та відео.
63
FTP
FTP (File Transfer Protocol — протокол передавання файлів) — передавання програм і файлів даних між комп’ютерами глобальної мережі.

Мобільний інтернет — це спосіб бездротового доступу
до Інтернет. В першу чергу такий доступ надає абоненту свободу дій і мобільність — можливість використовувати Інтернет на смартфоні та роздавати Інтернет на пристрої.
Переваги використання мобільного Інтернету сьогодні вже більш ніж очевидні.
ª доступність практично по всій території України
ª доступ до мережі там, де інші варіанти підключення відсутні
ª можливість роздавати Інтернет друзям.
WI-FI — технологія бездротової локальної мережі з пристроями на основі стандартів IEEE 802.11. Логотип WI-FI є торговою маркою WI-FI ALLIANCE.
Wi-Fi Direct дозволяє комп’ютерам і портативним ґаджетам зв’язуватися один з одним без дротів, без використання маршрутизаторів і точок доступу. Тобто з’єднання встановлюється так само просто, як через Bluetooth.

64 Розділ 2
Інформаційні системи та мережі
Браузер
Браузер — це програма, що дозволяє переглядати вебсторінки на комп’ютері.
Піктограми найпоширеніших браузерів
Основна мета браузера — перевести код, за допомогою якого створено вебсайт, у текст, графіку вебсторінок, які ми звикли бачити сьогодні.
Слово «браузер» походить від англійського слова browse, що означає «гортати». Цю назву програма отримала за кордоном ще до виникнення системи World Wide Web у той час, коли, окрім тексту, переглядати в мережі було нічого, і користувачі/ користувачки «гортали» сторінки на екранах комп’ютерів.
Google Chrome — це безкоштовний браузер, розроблений компанією Google.





Типово інтерфейс Google Chrome має кнопки:






назад ; уперед ;
відновити / зупинити завантаження ;
додати поточну сторінку в закладки ;
перейти на головну сторінку (додому) . 1 2 3 4
1. Дозволяє повернутись
на попередню сторінку, з якої ми перейшли;
65
2. відповідно після повернення стане активна друга кнопка, що дозволить нам повторно перейти на останню сторінку;
3. кнопка Оновити повторно завантажує сторінку;
4. дана кнопка переносить нас на сторінку, яку ми встановили як домашню.
Мобільний браузер — вебоглядач, призначений для використання
на таких пристроях, як смартфон або КПК. Мобільні браузери
оптимізовані так, щоб показувати сторінку найбільш ефективно
для маленьких екранів портативних пристроїв.
обліковий запис
створити закладку
налаштування

головна сторінка
вкладки голосове

повідомлення
Будова вікна браузера в смартфоні
66 Розділ 2
пошуковий рядок
Інформаційні системи та мережі
Хмарні сервіси
Хмарні сервіси — це сервіси, пов’язані з наданням користувачам постійного доступу до віддалених інтернет-ресурсів (серверів, сховищ тощо).
Хмарні сервіси для зберігання даних
Dropbox — файлообмінник та синхронізатор файлів від компанії Dropbox Inc. Сервіс дає можливість отримати посилання до будь-якого файлу.

Google Диск — сховище даних, яке належить компанії Google Inc., що дозволяє користувачам зберігати свої дані на серверах у хмарі і ділитися ними з іншими користувачами в Інтернеті.

OneDrive — це файловий хостинг, що надається компанією Майкрософт як частина набору онлайн-послуг. Він дозволяє користувачам зберігати файли.


Параметри доступу
Google – це компанія, що займається технологіями Інтернету, яка управляє найпопулярнішою у світі пошуковою системою, яку також називають Google. Окрім того, що компанія пропонує десятки вебпрограм та служб, Google також володіє Youtube і Blogger.
67
Google також є власником платформи Android, найпопулярнішої мобільної операцій-
ної системи для смартфонів та планшетів.
День народження Google –4 вересня 1998 року.
Поширювати файли та папки
за допомогою команди “Відкрити доступ” та надавати дозволи різного рівня для співавторів
Google пропонує всім користувачам початкові 15 Гб онлайн-простору для зберігання, що
доступний для трьох найбільш
використовуваних послуг: Google Drive, Gmail, фотографії на Google

Google Drive включає
Google Документи, Таблиці та Презентації, офісний пакет, який дозволяє спільно редагувати документи, електронні таблиці, презентації, малюнки, форми, і багато іншого
Інструменти Google
Сервіс безкоштовний, має україномовний інтерфейс
Доступ до файлів з будь-якого місця.
Розмістіть файли на Диску Google, і ви зможете отримувати доступ до них із настільного комп’ютера, мобільного телефону або планшетного ПК
Пошукова система Google. Google

Search або Google — найбільша пошукова система, що належить корпорації
Google Inc.

68 Розділ 2
Google диск
Інформаційні системи та мережі
Карти Google (Google Maps) — безкоштовний картографічний сервіс. Допоможе визначити ваше місцезнаходження, дороги для велосипедистів/велосипедисток, ґрунтові/неасфальтовані доріжки, затори, дослідити нові місця та ін.

Ютуб (YouTube) — популярний відеохостинг, що надає послуги з розміщення відеоматеріалів.

Google Фото (Google Photos) — сервіс, призначений для зберігання, упорядкування та демонстрації ваших фото та відео.
Контакти Google (Google Contacts) —



дають можливість зберегти імена, електронні адреси, номери телефонів та інші дані.
Диск Google (Google Drive) — хмарне сховище даних Google надає всім користувачам/користувачкам безкоштовні 15 ГБ онлайн-простору.


Google Календар (Google Calendar) — сервіс для планування зустрічей, подій, справ із прив’язкою до календаря. Можливе спільне використання календаря групою користувачів.
Доступ до файлів
Документи, збережені на хмарному диску, можуть бути опрацьовані будь-якими користувачами, які мають до них доступ.
Замість того, щоб надсилати файли між співавторами, Ви можете вно-
69
сити зміни та пропозиції одночасно, як ніби всі Ви на одному комп’ютері в режимі реального часу. Єдина відмінність полягає в тому, що кожна людина має свій власний курсор введення тексту для використання на своєму персональному комп’ютері.
Рівні доступу
Параметри доступу
За допомогою параметрів доступу можна визначити, яким чином користувачі/користувачки зможуть отримати доступ до ваших файлів, папок і документів Google.
Загальнодоступні документи і файли можуть бути включені в результати пошуку, і відкрити їх зможе будь-який користувач/користувачка, який знайде їх адресу. Крім того, включивши відповідні параметри, Ви можете дозволити всім користувачам/користувачкам, які знайдуть документ, змінювати його і додавати коментарі. Такий вид доступу рекомендується, коли необхідно поширити якусь інформацію.
Користувачі/користувачки, у яких є посилання. Переглянути документ, файл або папку зможуть тільки користувачі/користувачки, які знають їх точний URL. Якщо ще вибрати параметр «Змінювати може будьякий користувач/користувачка», то будь-який користувач/користувачка, що знає URL документа, зможе його редагувати. Вхід в систему не потрібно, тому читачі та редактори можуть бути анонімними. Налаштування Користувачі, у яких є посилання рекомендується в тих випадках, коли доступ до інформації необхідно надати великій групі людей, при цьому вміст документа не є конфіденційним.
Особистий (всім, кому дано дозвіл). Коли Ви створюєте документ, доступ до нього є тільки у Вас. Якщо потрібно, Ви можете надати доступ до нього і іншим людям. Будь-який користувач/користувачка, який намагається відкрити документ, повинен буде увійти
70 Розділ 2
Інформаційні системи та мережі
в свій аккаунт Google, щоб підтвердити право доступу до нього. Варіант доступу Особистий краще використовувати, якщо Ви хочете відкрити доступ до файлу для невеликого кола людей.
Якщо Ви створили, синхронізували або завантажили документ, то Ви є його власником.
Рівні доступу до Google документа
У Google Диску передбачено кілька рівнів спільного доступу
до файлів, папок і документів Google.
Читач:
ª Перегляд файлів, папок і документів Google.

ª Завантаження файлів і синхронізація з іншими пристроями.
ª Створення копій в Диску Google.
Коментатори (тільки документи та презентації Google):
ª Написання коментарів до документів і презентацій Google.
ª Перегляд документів і презентацій.
ª Завантаження документів і презентацій на комп’ютер і їх синхронізація з іншими пристроями.
ª Створення копій документів і презентацій в Google Диску.
71
Редактори:
ª Редагування документів, таблиць, презентацій і малюнків Google (тільки Документи Google).
ª
Запрошення і видалення інших співавторів (тільки якщо
власник файлу надав редакторам такий дозвіл).
ª Завантаження файлів і синхронізація з іншими пристроями.
ª
ª
ª
Перегляд списку інших співавторів.
Створення копій в Google Диску.

Завантаження й вилучення версій файлів (тільки синхронізовані і завантажені файли) .
ª Додавання та видалення елементів з папки.
1 2 3
Відкриття доступу
У правому верхньому кутку оберіть кнопку Поділитися.
Додайте електронні адреси користувачів.
Оберіть рівень доступу до файла.
72 Розділ 2
Інформаційні системи та мережі

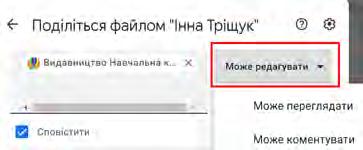
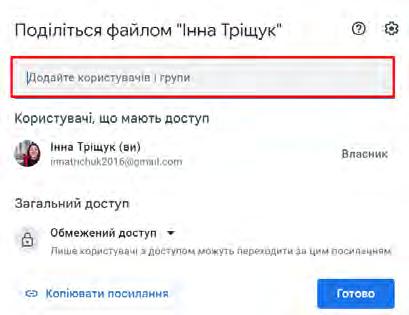
Якщо в адресному рядку форми доступу зазначити електронні адреси, то адресати отримають автоматичний лист-повідомлення про те, що їм надано доступ до файла або дізнаються про це, увійшовши до свого Google-диску.
Також доступ до файла (папки) можна надати, використавши команду Отримати посилання для доступу.


У правому верхньому кутку обрати кнопку Поділитися.
Обрати в налаштуванні Загальний доступ та у випадаючому списку Усі користувачі, які отримали посилання.
Вибрати відповідний рівень доступу до об’єкта.
73
1 2 3
Видалити об’єкт або скасувати спільний доступ може тільки власник цього об’єкта.
Документи, доступ до яких користувачу надали інші особи, розміщуються на Google Диску в розділі Відкриті для мене.
Коментування
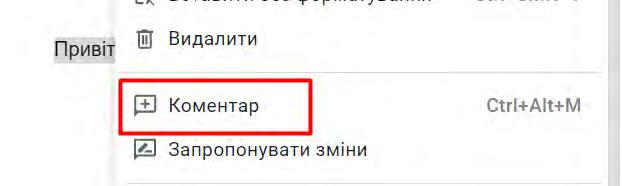
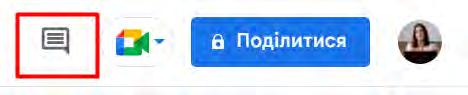

Виділіть мишею текст, до якого хочете залишити коментар, після чого клацніть правою кнопкою миші та виберіть опцію «Коментувати».
Текст пофарбується в жовтий, а поруч з’явиться текстове поле для коментаря. Після завершення потрібно натиснути блакитну кнопку Коментувати.
На мобільному ґаджеті у програмі Google Документи необхідно також виділити текст для коментування, після чого клацнути на кнопку Додати коментар із меню, що з’явиться. Після введення тексту необхідно клацнути блакитну галочку в правому верхньому кутку.
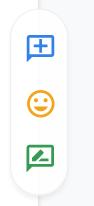
74 Розділ 2
Інформаційні системи та мережі
Запропонувати зміни
Якщо Ви є власником документа і бажаєте, щоб співавтори пропонували змінити файл (замість того, щоб редагувати їх безпосередньо), Ви можете встановити дозвіл на
доступ до Пропонування.

Це дозволяє іншим редагувати документ, не турбуючись про те, що інші працюють у Вашому файлі.
Коли співавтор вносить зміни, власник отримує повідомлення електронною поштою щодо запропонованого редагування і може зберегти або відхилити зміни.
Останні зміни в документі
Документи Google відстежують усі зміни, що відбуваються в документі, і об’єднують їх у періоди, не допускаючи безладу.


Ви можете переглянути список усіх останніх змін, натиснувши Файл>Історія версій>Переглянути історію версій.
Також можна повернути файл до будь-якої з попередніх версій, перелічених в історії, клацанням миші.
75
Практична робота
Частина 1

1. Напишіть своє ім’я в стовпці.
2. Здійсніть пошукову діяльність за допомогою мережі Інтернет та втавте відповіді у відповідний стовпець.
Примітка для вчителя/вчительки
Попередньо скопіюйте Google документ на свій Диск та додайте електронні адреси учнів з правом редагування.
Частина 2
Завдання.
ª Відкрити Google документ з номером Вашої групи;
ª Залишити мінімум 3 коментарі з цікавими фактами про видатну персону IT (відповідно до теми документа).
Група 1
Група 2
Примітка для вчителя/ вчительки
Група 3
Група 4
ª Попередньо завантажити документи на свій Google диск. ª Поділити учнів/учениць на групи по 3-4 учні.
Група 4 https://cutt.ly/LNdSrg8
ª Надати доступ на електронну адресу учнів/учениць з рівнем доступу — може коментувати.
76 76 Розділ 2
Інформаційні системи та мережі
Інтерактивні ігри в ґаджеті або ПК
ª Параметри доступності.
ª Рівні доступу до Google документа.
ª Будова вікна Google Chrome.
ª Сервіси Google.
Домашнє завдання
На Вашому Google диску створити Google документ. Здійснити пошукову діяльність на тему “Чому пошукова система
Google носить таку назву?”.
Надати доступ з правом коментування на електронну адресу вчителя/вчительки.
Комбінації клавіш для роботи з вкладками
Ctrl + 1 - 8 — Перемикання на вкладку, положення якої на панелі вкладок відповідає натиснутій вами цифрі.
Ctrl + 9 — Перемикання на останню вкладку незалежно від її номера.
Ctrl + Tab — Переключення на наступну вкладку, тобто на одну вправо.
Ctrl + Shift + Tab — Переключення на попередню вкладку, тобто на одну вліво.
Ctrl + W , Ctrl + F4 — Закрити поточну вкладку.
Ctrl + Shift + T — Відкрити повторно останню закриту вкладку.
Ctrl + T — Відкрити нову вкладку.
Ctrl + N — Відкрити нове вікно браузера.
Перевірка знань
77
Інтернет-ресурси для навчання, розвитку та відпочинку
Всеукраїнська школа онлайн Платформи для програмування Клавіатурний тренажер Платформи для малювання Подорожі онлайн Платформи для вивчення англійської мови
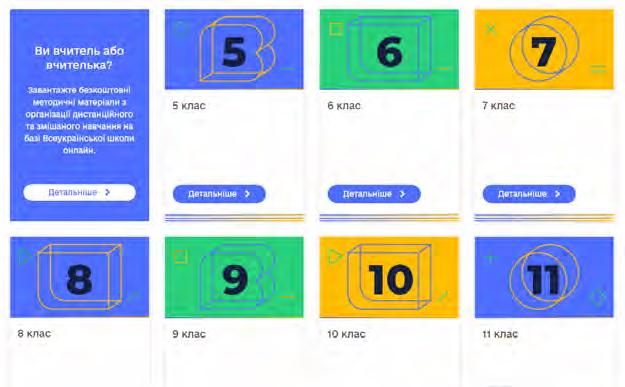

Тема 7

Інтернет допомагає не тільки спілкуватися та розважатися, а й отримувати нові знання. Нижче подано перелік платформ для навчання, розвитку та відпочинку. Всеукраїнська школа онлайн — це платформа для дистанційного та змішаного навчання учнів/учениць 5-11 класів. Мета Всеукраїнської школи онлайн — забезпечити кожному українському учневі/учениці та вчителю/вчительці рівний, вільний і безоплатний доступ до якісного навчального контенту.

78 Розділ 2
юлК ч овіпоняття
Всеукраїнська школа онлайн
Інформаційні системи та мережі
Застосунок для смартфона
Платформи для програмування

Code.org — некомерційна організація, основною метою якої
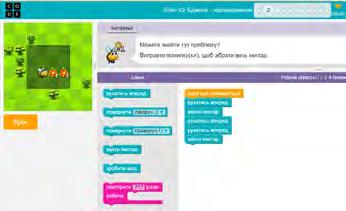
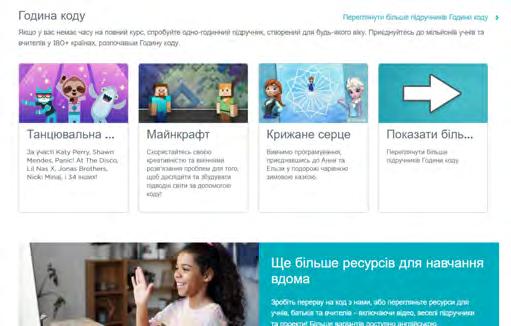
є збільшення доступності комп’ютерних наук в школах. На
цій платформі є багато курсів для самостійного навчання.

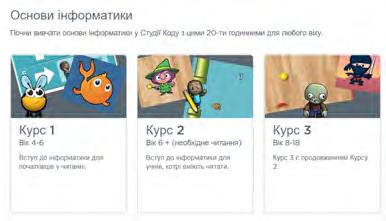
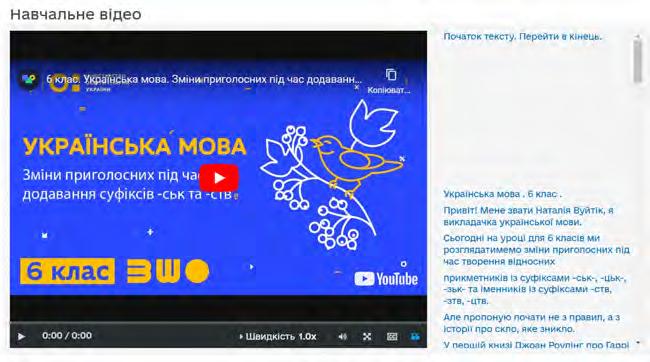
79
Mozaik Education. Інноваційні цифрові освітні рішення. Цифрові книги, 3D сцени, зошити, інтерактивні робочі аркуші, а також різноманітні ілюстрації, анімації для учнів/ учениць.

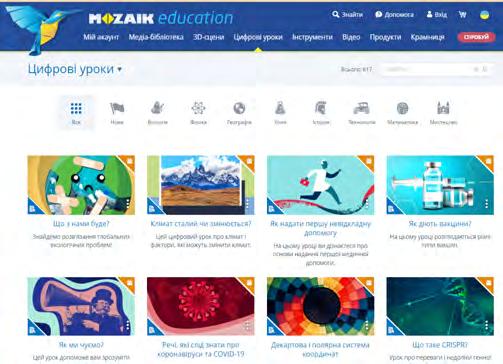

Blockly. Ігри для майбутніх програмістів/ програмісток.
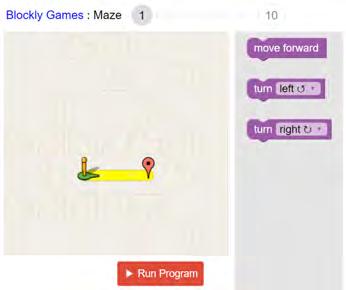

80 Розділ 2
Інформаційні системи та мережі
Rapid Router. Платформа, щоб поступово познайомити Вас з Python.



Година коду. Безкоштовна міжнародна освітня ініціатива, що спрямована на популяризацію ІТ серед школярів/школярок.

81
Розміри Всесвіту. Розміри Всесвіту в інтерактивній формі. Про кожен об’єкт є коротенька інформація. Використовується для порівняння розмірів об’єктів. Клавіатурний тренажер


Онлайн клавіатурний тренажер. Потренуй свої навички швидкого друку.


82 Розділ 2
Інформаційні системи та мережі

Платформи для малювання

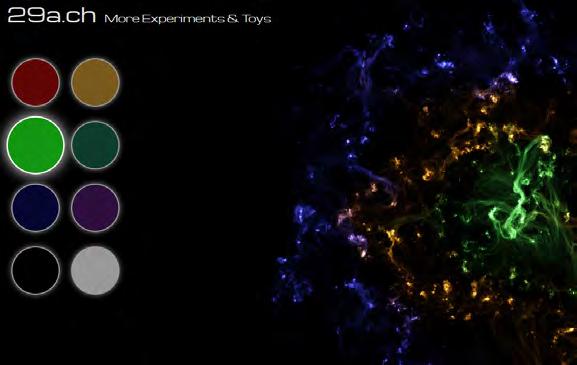
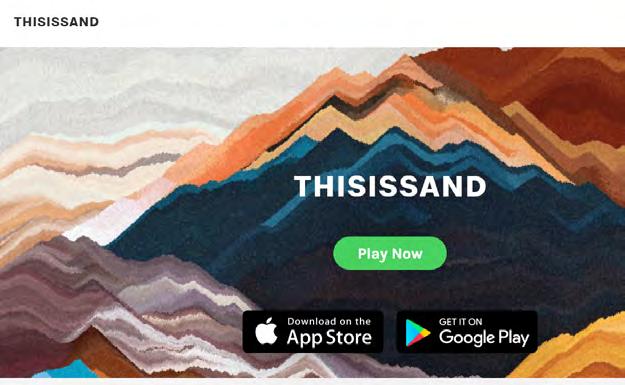

Малювання піском. За допомогою програми Ви можете
створити обліковий запис для себе, щоб зберігати свої творіння. Палітра кольорів дозволяє вибрати колір піску.
Малювання туманності в браузері. Намалюйте туманність у своєму браузері.
83
Малювання світлом в браузері. Малювання
світлом у вікні свого браузера.
Створення 3D моделей. Створення 3D проектів.
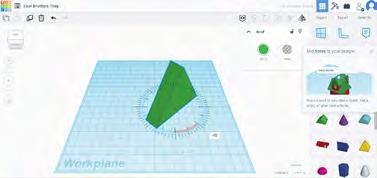

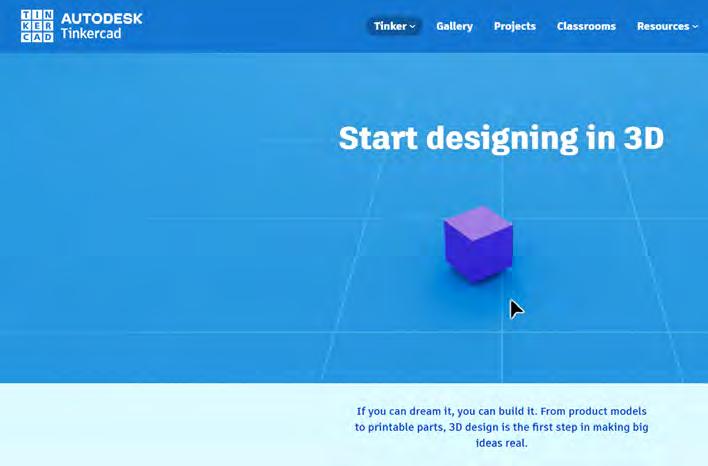


84 Розділ 2
Інформаційні системи та мережі
Подорож онлайн
Google карти (перегляд вулиць). Функція панорамного





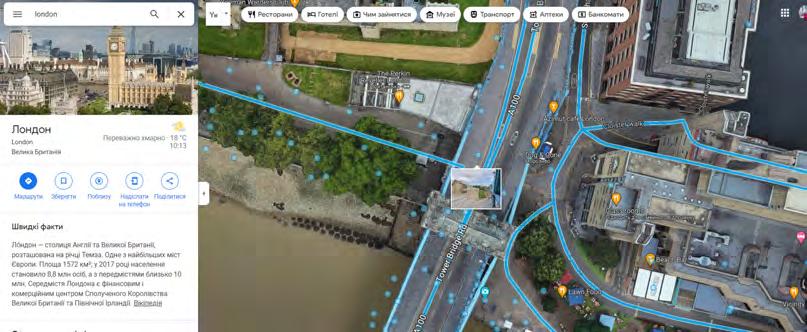
перегляду вулиць по всьому світу, що надається через розширення Карти Google та Google Земля.
Музей під відкритим небом. Знайомтеся з Україною за допомогою віртуальних турів.

85
Малюй швидко. Це гра, створена

за допомогою машинного



навчання. Ви малюєте, а нейронна мережа
вгадати, що ви малюєте.
намагається
Window Swap. Відкрийте онлайн вікно (камеру)

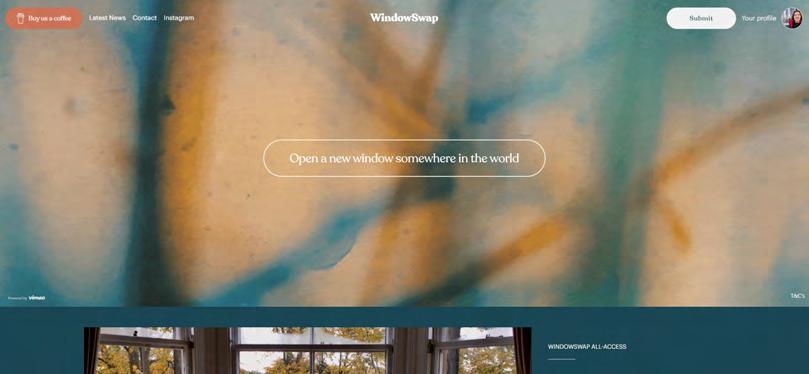
випадково у світі.

86 Розділ 2
Інформаційні системи та мережі

Бібліотеки
Національна бібліотека України для дітей Матеріали сайту призначено не тільки читачам-дітям, але й батькам, педагогам, бібліотечним фахівцям.
Тут Ви знайдете актуальну інформацію про життя Бібліотеки та інших дитячих бібліотек України, дізнаєтесь про найкращі сучасні видання для дітей, зможете здійснити пошук в нашому електронному каталозі, ознайомитися з перлинами книговидання для дітей з Фонду рідкісної книги, задати питання бібліографу тощо.
Бібліотека української літератури УкрЛіб УкрЛіб — скорочення від Ukrainian Library (українська бібліотека). Метою створення цього сайту було зробити українську літературу доступною для всіх, хто бажає її читати.

87
Платформи для вивчення англійської мови
Англійська мова
Duolingo.com

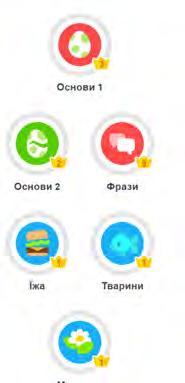
Чудовий сервіс для тих, хто починає вивчати англійську з нуля.
Vocabulary.com

Навчальний тлумачний словник англійської мови.

88 88 Розділ 2
Інформаційні системи та мережі
Практична робота
ª Відкрийте браузер Google Chrome.
ª Опрацюйте перелік покликань для навчання, розвитку
та відпочинку.
ª
Знайдіть навчальні матеріали, які Вам подобаються.
Скопіюйте покликання на навчальний матеріал (курс, навчальний ролик, 3D сцену або інше) та вставте у відповідну комірку документа.
ª
Виконайте завдання на кожній платформі.
Платформа URL платформи
https://lms.e-school.net.ua/
Встав URL
покликання на навчальний матеріал, який тобі сподобався
Студія коду
https://studio.code.org
89
Mozaik Education https://www.mozaweb.com/uk/
Всеукраїнська школа онлайн Code for Life https://www.codeforlife. education/
Blockly
https://blockly.games/ Година коду
https://hourofcode.com/ua/learn
Створення 3D моделей
https://www.google.com/maps/ Переглянути кілька вулиць
https://www.tinkercad.com/ Спробувати створити 3D модель Google карти (перегляд вулиць)
Музей під відкритим небом
https://authenticukraine.com. ua/open-air-museums
Розмір Всесвіту. Сервіс, для визначення розмірів об’єктів
https://www.ratatype.com/ Обрати урок та пройти його
https://htwins.net/scale2/ Обрати кілька об’єктів та прочитати інформацію про ці об’єкти Онлайн клавіатурний тренажер
90 90 Розділ 2
Інформаційні системи та мережі
WindowSwap https://www.window-swap. com/Window
переглянути кілька камер по всьому світу
Малювання піском
https://thisissand.com/
Помалювати кілька хвилин
Малювання туманності
https://29a.ch/sandbox/2011/ neonflames/
Помалювати
кілька хвилин
Малювання світлом
http://weavesilk.com/
Помалювати кілька хвилин
Швидко малюй
https://quickdraw.withgoogle. com/
помалювати кілька хвилин
Бібліотека української літератури УкрЛіб
Національна бібліотека України для дітей
https://www.ukrlib.com.ua/
https://chl.kiev.ua/
91
Duolingo https://www.duolingo.com/ learn Пройти кілька уроків
Vocabulary. com https://www.vocabulary.com/ Знайти тлумачення кількох слів
Історія та закладки комбінацією клавіш
клавіатури у браузерах
Ctrl + H — Відкрити перегляд історії.
Ctrl + J — Відкрити завантаження.
Ctrl + D — Зберегти закладку на поточний сайт
Ctrl + Shift + Del — Відкрити інструмент очищення
історії, кеша, завантажень і т. д.
Інші функції у браузері за допомогою
комбінації клавіш
Ctrl + P — Друк поточної сторінки.
Ctrl + S — Зберегти сторінку на жорсткий диск.
Ctrl + O — Відкрити файл.
Домашнє завдання
Опрацювати перелік інтернет-платформ для навчання.
Зберегти в закладки в своєму браузері.
92 92 Розділ 2
Інформаційні системи та мережі

Тема 8


Онлайн перекладачі.
Поняття Інтернет речей
Онлайн перекладач Google перекладач
Інтернет речей
Bing Translator


Онлайн перекладач
Онлайн-перекладач — програма, що дозволяє виконувати переклад текстів, слів, документів і вебсайтів не завантажуючи її на свій комп’ютер, тобто в режимі «онлайн».
Переваги перекладачів: зручно, швидко, допомагає зрозуміти суть тексту , безкоштовно.
перекладачів: неможливість користування без доступу до Інтернету, неточність перекладу, іноді навіть некоректність, помилки.
Недоліки
Google перекладач
Google translation. У ньому мінімалістський дизайн, у стилі самого Google, і інтуїтивно зрозумілий інтерфейс. Є можливість для перекладу більше 90 мов світу при необмеженому обсязі тексту.

93
юлК ч овіпоняття
Перекладач пропонує
також і додаткові послуги – голосове
введення, віртуальна клавіатура, озвучування слів і ін.
Якщо на Вашому пристрої
є мікрофон, Ви можете перекладати продиктовані слова та фрази. Переклад певними мовами озвучується.
Змінити мову Оцінити переклад Змінити мову
Прослухати


слово
Копіювати переклад Поширити переклад Синоніми перекладеного слова

94 Розділ 2
Інформаційні системи та мережі
Змінити мову
Відтворити переклад
Змінити мову

Мовний перекладач для розмов з іноземними людьми в чаті. Простий у використанні багатомовний інтерпретатор для діалогів між місцевими

людьми та туристами, мандрівниками або діловими людьми.

Сфотографувати зображення з текстом для автоматичного перекладу

95
Розпочати голосове введення
копіювати оригінал тексту
копіювати переклад тексту

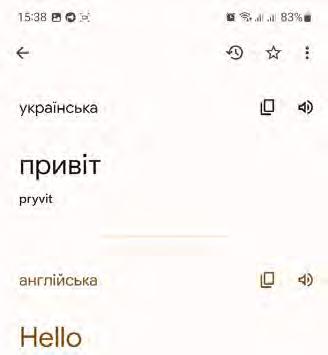

прослухати оригінал
прослухати оригінал
синоніми перекладу

Інтернет речей
Інтернет речей (internet of things, скорочено iot) — це глобальна мережа підключених до Інтернету фізичних пристроїв — «речей», оснащених сенсорами, датчиками і пристроями передачі інформації.

96 Розділ 2
Інформаційні системи та мережі
Bing Translator

Bing Translator. Хороший переклад онлайн тексту на 50 мов. Працює зі звичайним текстом і вебсторінками. Є можливість озвучування слів.

Дизайн сучасний, але не такий інтуїтивно зрозумілий, як у Google, доведеться трохи розібратися з навігацією по сайту до початку використання.
Перехід за допомогою комбінації клавіш клавіатури у браузерах
Space , Page Down — На один екран вниз.
Shift + Space , PageUp — На один екран вгору.
Home — На початок сторінки.
End — В кінець сторінки.
97
Практична робота
Частина 1
1. За допомогою двох онлайн перекладачів перекладіть текст на англійську мову.
2. Вставте текст у відповідну комірку.
Ви можете виконати цю практичну роботу, використовуючи смартфон.
Використовуйте 3 застосунки.
Google документи — застосунок, для роботи з документами на
Google диску, для створення та редагування документів.

Bing Microsoft Translator — застосунок, для перекладу тексту від компанії Microsoft.

Google перекладач — застосунок, для перекладу тексту від компанії Google.

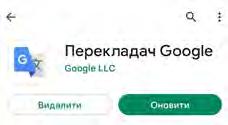

Частина 2
1. Оберіть перекладач, який Вам зручніший та виконайте завдання.
2. Ви можете зробити цю практичну роботу, використовуючи смартфон.
3. Потрібно завантажити 2 застосунки.
98 98 Розділ 2
Інформаційні системи та мережі
Інтерактивні ігри в ґаджеті або ПК
ª Google перекладач
Щоб згрупувати вкладки для зручності перегляду та переходу між ними, в браузері Chrome їх можна додати до окремої групи (нової або вже існуючої). Ви також можете розміщувати
вкладки в потрібному порядку, щоб закріпити ті, які Ви відвідуєте найчастіше.
Натисніть на значок нової вкладки, а потім правою кнопкою миші на вкладку а потім виберіть Додати вкладку до нової групи.
Вкажіть назву групи.
Крім того, Ви можете:
• вибрати колір вкладки;
• додати інші вкладки;
• видалити групу.

Цікаві лайфхаки роботи з вкладками в браузері Google Chrome

1) Щоб змінити положення вкладки, перетягніть її на нове місце вздовж верхньої частини вікна браузера.
2) Щоб закріпити вкладку зліва, натисніть на неї правою кнопкою миші та виберіть пункт Закріпити. Закріплена вкладка поменшає, на ній буде видно тільки значок сайту.
Перевірка знань
99
Спілкування в Інтернеті
Поштові служби Інтернету.
Створення електронної скриньки.
Надсилання повідомлень
Електронне спілкування
Інструменти Google
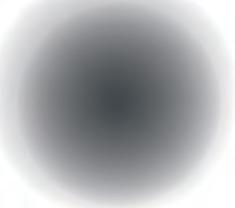



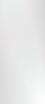







Електронна пошта
Надсилання електронного
листа
Тема 9




Електронне спілкування
Computer-mediated communication, інтерактивне спілкування — це особлива форма комунікації, в процесі якої відбувається спілкування людей один з одним в мережі Інтернет, та здійснюється шляхом обміну знаковими, та/або








мультимедійними повідомленнями.
Відео конференції

Форуми
та чати
ЕЛЕКТРОННЕ СПІЛКУВАННЯ
Месенджери
Електронна пошта
Соціальні мережі
100 Розділ 1
юлК ч овіпоняття
3
Розділ
Спілкування в Інтернеті
Завдяки Інтернету та мобільному зв’язку дедалі більше людей використовують електронне спілкування. У мережі Інтернет існує безліч спільнот. Їх називають інтернет-спільноти, вебспільноти або онлайн-спільноти.
Нік, або нікнейм — від англ. nickname — інше вигадане ім’я, кличка, прізвисько. Це мережеве ім’я, псевдонім, що використовується в Інтернеті.

Слова нік і нікнейм є синонімами. Нікнейм – це псевдонім (мережне ім’я), який використовує інтернет-користувач, зазвичай для спілкування з людьми. Тобто нік являє собою вигадане ім’я, яке виступає в якості альтернативи справжнього імені та прізвища.
Завдяки нікнейму людина може перебувати в режимі інкогніто, що дозволяє відчувати себе набагато вільніше.
Інструменти Google

Інструментами Google є пошукова система (Google Search), карти (Google Maps), Ютуб (YouTub), Google Фото (Google Photos), Google пошта (Google Gmail), Контакти Google (Google Contacts), Диск Google (Google Drive) та Google Календар (Google Calendar).
Google пошта (Google Gmail) поштовий клієнт, який дозволяє обмінюватись
миттєвими повідомленнями, голосовим та відеочатом, має мобільний доступ, а також захист від вірусів та спаму.
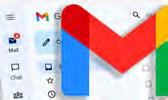
101
Аккаунт — обліковий запис, в якому зберігається персональна інформація користувача для входу на сайт.
Для ідентифікації користувача використовується логін і пароль. Крім них аккаунт може зберігати дату народження, стать і інтереси користувача. Вся ця сукупність даних і є аккаунт.
Електронна пошта
Електронна пошта або е-пошта — спосіб обміну цифровими повідомленнями між людьми з використанням цифрових пристроїв, таких як комп’ютери та мобільні телефони, що робить можливим пересилання
даних будь-якого змісту.
Листи електронною поштою
можна надіслати будь-кому, хто має адресу електронної
пошти.
E-mail ELECTRONIC MAIL — електронна пошта.





102 Розділ 3
Назву поштової скриньки називають “ім’я користувача” або “логін”.
Спілкування в Інтернеті
Логін — це довільне ім’я користувача, створене за правилами.
Ім’я має складатися тільки з літер англійського алфавіту, цифр та знаків підкреслення «_»; крім того, ім’я має починатися з букви.
Назва_поштової_скриньки@назва_поштового_сервера
InnaTrishuk2016@gmail.com

@У різних країнах цей знак називають по-різному: “равлик”, “собачка”, “мавпочка”.
Створення електронної скриньки
Cтворення Облікового запису Gmail
Щоб зареєструватися в Gmail, створіть обліковий запис Google. За допомогою створених імені користувача
й пароля можна буде входити в Gmail та інші продукти
Google, як-от YouTube, Google Play і Google Диск.
ª Перейдіть на сторінку створення облікового запису Google.
ª Дотримуючись інструкцій на екрані, налаштуйте
Обліковий запис.
ª За допомогою створеного облікового запису ввійдіть у Gmail.
Введення даних
Потрібне мені ім’я користувача недоступне
Ви не зможете отримати певну адресу Gmail, якщо
вибране Вами ім’я користувача:

103
1 2
ª
ª
уже використовується;
дуже схоже на таке, що вже використовується (наприклад, якщо вже існує адреса pryklad@gmail.com, ви не зможете створити адресу pryk1ad@gmail.com);
ª
ª
збігається з ім’ям користувача, яке використовувалося кимось у минулому й було видалено;
зарезервовано системою Google для запобігання спаму й порушенням.
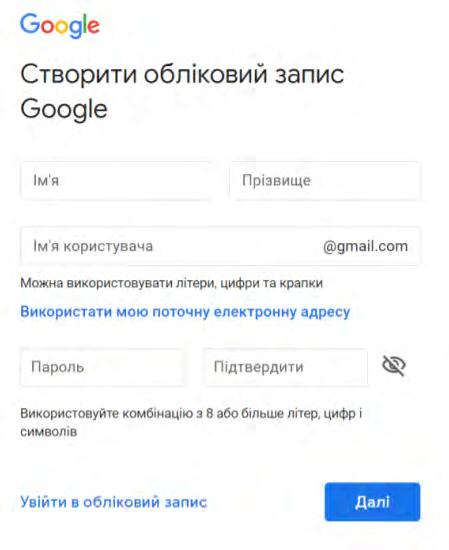

Спосіб підтвердження 3
Викрасти Ваш пароль простіше ніж Ви думаєте.
Шанси на те, що Ваш пароль викрадуть, збільшуються, якщо:
ª
ª
ª
Ви використовуєте той самий пароль на декількох
сайтах;
Ви завантажуєте програму з сумнівних джерел;
Ви натискаєте посилання в електронних листах та
вводите свої дані для авторизації.
104 Розділ 3
в Інтернеті
Двоетапна перевірка
допомагає захистити обліковий запис від зловмисників, навіть якщо вони дізналися Ваш пароль.
4 Користування додатками Google


Крім основного свого призначення — звичайного пошуку, Google пропонує ряд сервісів та послуг для різних потреб.

Більшість з них — вебзастосунки, що вимагають від користувача тільки наявності браузера, в якому вони працюють, і інтернет-підключення. Це дозволяє використовувати дані
в будь-якій точці планети і не бути прив’язаним до одного комп’ютера.
Деякі з сервісів потребують встановлення додаткових програм (програвача Flash-графіки або клієнта
для миттєвих повідомлень), крім того, для комфортної роботи необхідно високошвидкісне підключення (від 512 КБ/с для Google Video, від 256 КБ/с для Google Earth).
105
Спілкування
Переваги сервісів та послуг Google — наявність централізованого сховища даних і продуманий інтерфейс.
1 Увійти в обліковий запис і обрати сервіс Gmail.
2 Обрати Написати.
Ввести електронну пошту отримувача та тему листа.
3 Додати інформацію в електронний лист.
4 Перевірити адресу і натиснути Відправити.
Папки електронної скриньки
Написати

новий лист
Вхідні — для отриманих листів
У цій папці ви можете зберігати
недописані листи, які ви збираєтеся
надіслати пізніше
Спам — для листів з рекламою, небажаних листів
Надіслані — для надісланих листів
Місце тимчасового
зберігання повідомлень, що видаляються
106 Розділ 3
в Інтернеті
Зірочки дозволяють позначати листи в Gmail як важливі.Ви можете відкладати листи, щоб тимчасово прибрати їх зі скриньки, доки вони не знадобляться.

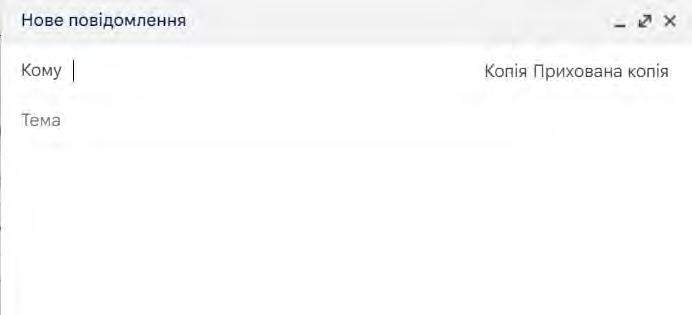
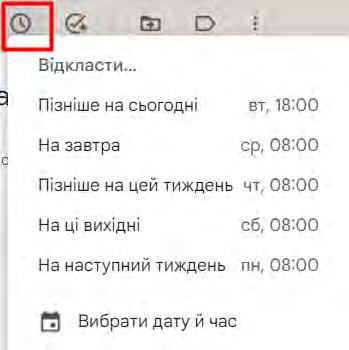
Непрочитані листи подаються в цій папці напівжирним шрифтом, а прочитані — звичайним.
Листи із вкладенням зазвичай позначаються значком у вигляді скріпки.
Cтворення електронного листа
Поле Кому — для введення адреси електронної пошти одержувача/одержувачки — є обов’язковим для заповнення.
Під час написання листа він автоматично зберігається у
Вводимо електронну
пошту отримувача
Усі користувачі/користувачки, чиї адреси Ви введете в це поле, бачитимуть інших одержувачів листа
Вводимо тему
електронного листа
Зміст електронного листа
Переваги електронних листів
У поле «Прихована копія» додають адреси тих користувачів, отримання листа якими відправник хоче приховати від інших
Відхилити чернетку
ª Висока швидкість передачі повідомлень. На обмін інформацією витрачаються кілька хвилин, в той час як при використанні звичайної авіапошти на пересилку кореспонденції витрачається не менше тижня.
107 Спілкування
папці
.
Чернетки
ª Економічність. Одна сторінка тексту передається за частки
секунди, а по телефону необхідно затратити кілька хвилин.
ª Можливість працювати з текстом, а не зі звуком (голосом). Це дозволяє обміркувати і відредагувати відповідь
під час обміну інформацією, особливо на іноземній мові, не потрібна миттєва реакція.
ª
Одночасне пересилання за декількома адресами. Дуже зручний спосіб для передачі запрошень, рекламних повідомлень тощо.
ª
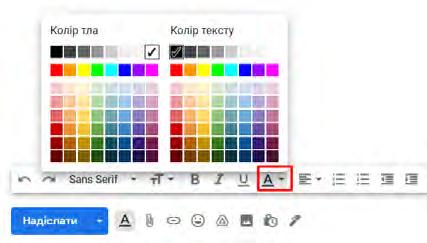
Передача файлів разом з листом. За допомогою електронних листів можна надсилати текстові документи, малюнки, фотографії, звукові файли тощо.
Опції форматування тексту
Gmail блокує 99,9% небезпечних листів, перш ніж вони надійдуть Вам.

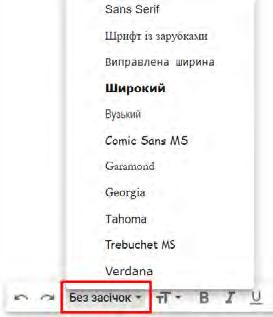
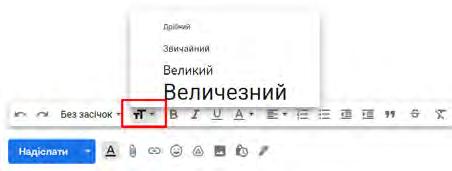
Скасувати всі форматування

108 Розділ 3
Спілкування в Інтернеті

Надсилання електронного листа
Особливості спілкування в Інтернеті

Електронна пошта – засіб спілкування людей. Загальні
правила спілкування під час електронного листування не відрізняються від загальноприйнятих норм людського спілкування:
починай текст листа з привітання, завершуй підписом;
не забувай вживати слова “будь ласка”, звертаючись до кого-небудь із проханням; – дякуй за допомогу;
не надсилай у листах неперевірені дані; – намагайся писати грамотно.
здійснюватися анонімно.
Віртуальне спілкування призводить до втрати значення невербальних засобів спілкування.
Анонімність дає людині можливість презентувати себе так, як хочеться, створити таке враження, яке потрібно цій людині.
Під час введення електронного спілкування є велика вірогідність помилки під час тлумачення слів співрозмовника.
Живе спілкування
Живе спілкування набагато цікавіше та різноманітніше, дозволяє спільно, весело та активно проводити час.
109
–
–
1 2 3
–
4
В Інтернеті спілкування може
Практична робота
Виконати практичну роботу можна за допомогою смартфону.
Потрібно завантажити додаток.
1. Увійдіть в шкільний Обліковий
запис.

2. Оберіть сервіс Gmail.

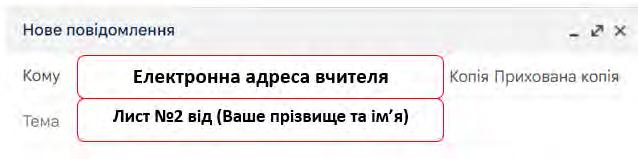
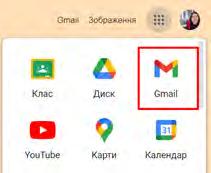
Завдання
Написати 5 електронних листів та надіслати на електронну пошту вчителя/вчительки.
Електронний лист №1
ª У зміст листа вставте 3 прислів’я про дружбу.
ª Форматуйте текст на свій вибір.
ª Надішліть своєму вчителеві/своїй вчительці!
Електронний лист №2
ª У зміст листа вставте вірш Т.Г.Шевченка на Ваш вибір.
ª Вирівняйте лист по центру.
ª Форматуйте на свій вибір.
ª Надішліть своєму вчителеві/своїй вчительці!
110 Розділ 3
Спілкування в Інтернеті
Електронний лист №3
ª У зміст листа вставте перелік пристроїв введення інформації.
ª Використайте список на Ваш вибір (маркований або нумерований).
ª Форматуйте на Ваш вибір.
ª Надішліть своєму вчителеві/своїй вчительці!
ª Електронний лист №4
ª У зміст листа вставте визначення слова «Принтер» з вільної енциклопедії Вікіпедія.
ª Форматуйте на Ваш вибір.


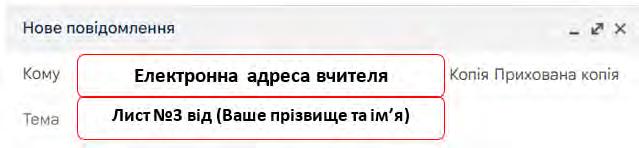
ª Надішліть своєму вчителеві/своїй вчительці!
Електронний лист №5
ª У зміст листа напишіть 10 правил безпечної роботи в мережі Інтернет. Використайте нумерований список. Кожен пункт форматуйте по різному.
ª Надішліть своєму вчителеві/своїй вчительці!
111
Інтерактивні ігри в ґаджеті або ПК
ª Сервіси Google.

ª Папки електронної скриньки.
ª Створення електронного листа.
Домашнє завдання
ª Основні виизначення до теми 9. Надіслати електронний лист вчителеві/вчительці.
Офіційний додаток Gmail надає найкращі можливості Gmail на Вашому смартфоні підтримкою кількох облікових записів і пошуком, який працює в усій Вашій пошті.
За допомогою програми Gmail Ви можете:
швидко відповідати на електронні листи за допомогою пропозицій Smart Reply;
перемикатися між кількома обліковими записами;
упорядкувати свою пошту, позначаючи мітками, зірочкою, видаляючи та повідомляючи про спам;
провести пальцем, щоб заархівувати/видалити та швидко очистити папку «Вхідні»;
читати свою пошту з ланцюжками розмов.
Перевірка знань
112 Розділ 3
Спілкування в Інтернеті
Тема 10
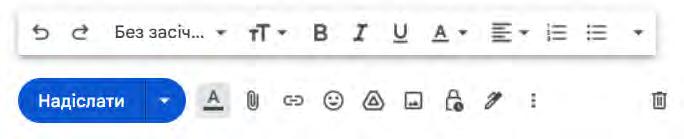


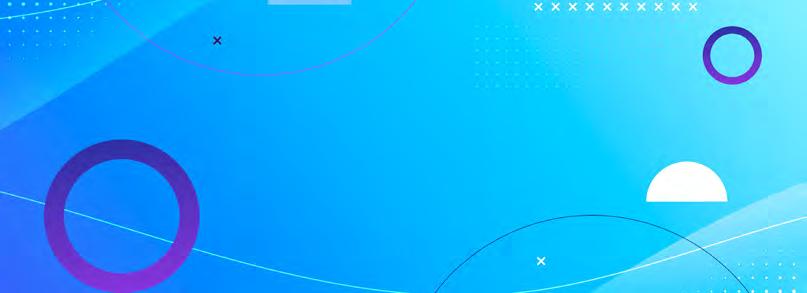
Надсилання, отримання, перенаправлення повідомлень. Пересилання файлів
Створення електронного листа Відкривання електронного листа Пересилання файлів
Додавання зображень
Створення електронного листа
Увімкнути
конфіденційний режим.
Відмінити Повторити
Одержувачі не зможуть пересилати, копіювати, друкувати
чи завантажувати цей лист
Додати покликання
Відхилити чернетку
Додати зображення
Додати смайлики
Вставити підпис. Потрібно попередньо
завантажити зображення

із власним підписом (або намалювати його)

113
юлК ч овіпоняття
Відкривання електронного листа
Швидкий пошук
Під час написання листа він автоматично зберігається у папці Чернетки
Непрочитані листи подаються в цій папці напівжирним
шрифтом, а прочитані — звичайним
Зміст електронного листа
Усі користувачі/користувачки, чиї адреси ви введете в це поле, бачитимуть інших
одержувачів листа
Тема листа Вкладений файл

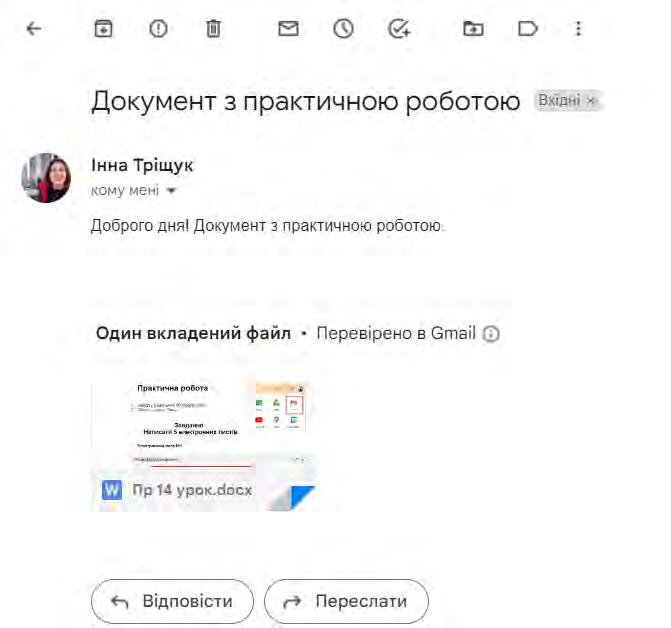

114 Розділ 3
1 2 3 4 5 6 7 8 9 10 11 13 14 15 12 16
в Інтернеті
1. Архівувати електронний лист.
2. Повідомити, що даний лист є спамом.
3. Видалити електронний лист.
4. Позначити лист як непрочитаний.
5. Відкласти лист.
6. Тема листа.
7. Адресат, який надіслав лист.
8. Зміст електронного листа.
9. Завантажити файл, додати в свій Google диск, редагувати файл.
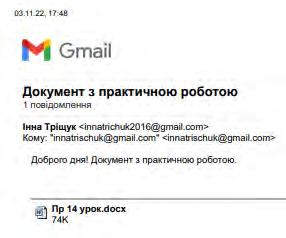

10. Вкладений файл.
11. Відповісти на електронний лист.
12. Переслати електронний лист іншому отримувачу.
13. Дата та час отримання листа.
14. Скріпка означає, що в листі є вкладений файл.
15. Додати лист в категорію
«Із зірочкою».
16. Роздрукувати електронний лист.

115 Спілкування
Пересилання файлів
1. Відкрийте Gmail на комп’ютері.
2. Натисніть Написати.
3. Унизу натисніть значок Вкласти.
4. Виберіть потрібні файли.
5. Натисніть Відкрити.
6. Порада: щоб додати зображення, перетягніть його просто у вікно створення листа.
1. Відкрийте Gmail на комп’ютері.
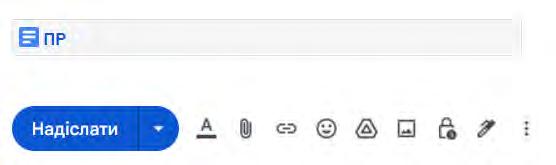


2. Натисніть Написати.
3. Натисніть значок Google Диск.
4. Виберіть файли, які потрібно вкласти.
5. Унизу сторінки виберіть, як надіслати файл:
ª як посилання на Диск: це підходить для будь-яких
файлів на Диску, зокрема створених у Google Документах, Таблицях, Презентаціях або Формах;
ª як вкладений файл: це підходить лише для файлів, не створених у Google Документах, Таблицях, Презентаціях або Формах.
ª Натисніть Вставити.
116 Розділ 3
Спілкування в Інтернеті
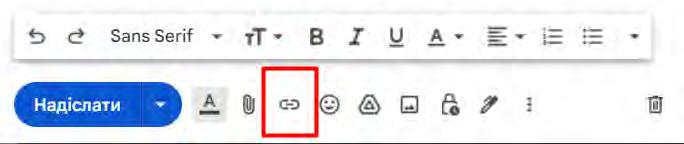
Додавання гіперпокликання
Текст, який Ви хочете перетворити в гіперпокликання
Вставити гіперпокликання
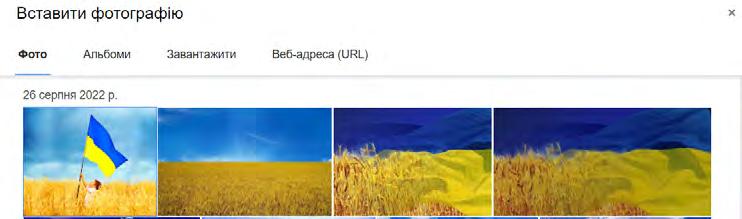
Текст, який Ви перетворили
в гіперпокликання
Додавання зображень


117
Якщо Ви хочете додати
кілька зображень, просто
повторіть цей процес кілька разів.
1. Додати зображення з сервісу Google фото.


2. Ці зображення потрібно попередньо завантажити.
Зверніть увагу, що Ви також можете вставити зображення, перетягнувши його прямо в порожній лист.
Можна додати фото з альбому в сервісі Google фото.
Потрібно попередньо цей альбом створити та завантажити в альбом фото.
118 Розділ 3
1 2
Спілкування в Інтернеті
Завантажити зображення з свого ПК. В діалоговому вікні обрати місце розташування зображення та вставити зображення (або просто перетягнути).
Завантажити зображення вставивши URL адресу зображення.
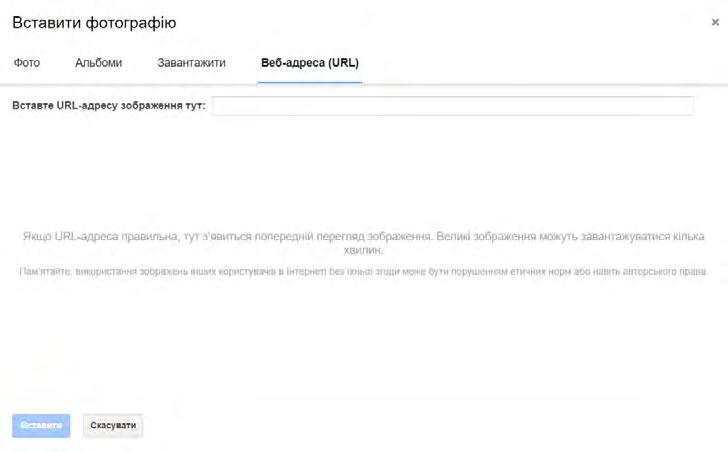

119
Додавання зображень за допомогою URL адреси.
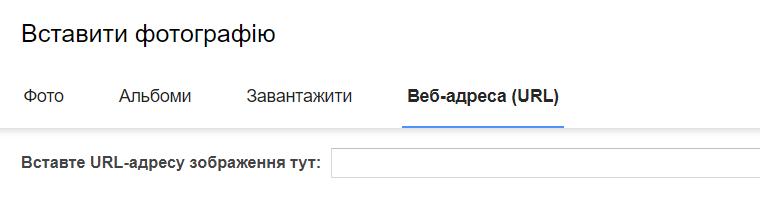

Завантажити зображення вставивши URL адресу зображення.
Перевірка правильності URL адреси зображення.

Попередній
перегляд зображення.
120 Розділ 3
Спілкування в Інтернеті
Практична робота
Частина 1

1. Увійти в обліковий запис.
2. Обрати сервіс Gmail. Завдання.

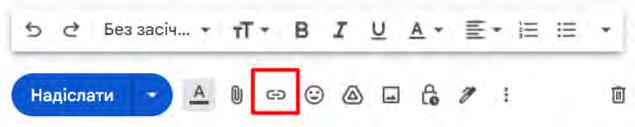

Надішліть 5 електронних листів.
Електронний лист №1
1. Зміст електронного листа.
2. Додати в електронний лист 5 покликань на навчальні ресурси для самоосвіти та правильно їх підписати.
3. Надіслати електронний лист вчителеві/вчительці.
Електронний лист №2
1. Зміст електронного листа.
2. Вставити вірш про Україну на Ваш вибір. Форматувати текст.
121
3. Додати в електронний лист зображення за допомогою URL адреси.



4. Додати 5 зображень з прапором України.
5. Надіслати електронний лист вчителеві/вчительці.
Електронний лист №3
1. Зміст електронного листа.
2. Створити на Робочому столі папку «Народні символи України» та завантажити з мережі Інтернет 5 зображень з народними символами України.
3. Додати в електронний лист кілька речень про народні символи України. Форматувати текст та завантажити зображення з папки.
4. Надіслати електронний лист вчителеві/вчительці.
Електронний лист №4
1. Зміст електронного листа.
122 Розділ 3
Спілкування в Інтернеті
2. Створити на Робочому столі текстовий документ MS Word. Назвати Вашим прізвищем та ім’ям.
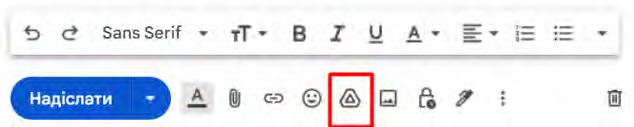
3. В цей документ додати кілька речень про рослини — символи України. Зберегти документ та прикріпити до
електронного листа.
4. Надіслати електронний лист вчителеві/вчительці.
Електронний лист №5
1. Зміст електронного листа.
2. Відкрити Google диск та створити папку з Вашим прізвищем та ім’ям. У Вашу папку завантажити папку «Народні символи України» з Робочого столу та текстовий документ з Вашим прізвищем.
3. Прикріпити з Google диска Вашу папку в електронний
лист.

4. Надіслати електронний лист вчителеві/вчительці.
Частина 2
1. Відповісти на електронний лист від вчителя/ вчительки.
2. Примітка для вчителя/ вчительки.
3. В електронному листі написати загадку про пристрій ПК. Учень відповідає на електронний лист, вказавши правильну відповідь.
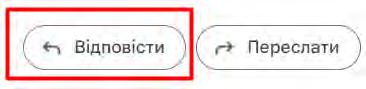
123
Інтерактивні ігри в ґаджеті або ПК
Електронний
Електронна адреса
відправника
Електронна адреса
отримувача

Тема електронного листа
Вкласти файли в електронний лист
Надіслати електронний лист
Налаштування


Зміст електронного листа
Перевірка знань
124 Розділ 3
ª Створення електронного листа. ª
лист — будова.
Спілкування в Інтернеті
Тема 11
Використання адресної книги та списків розсилки
Контакти Google
Мітки в Gmail



Список розсилки Gmail
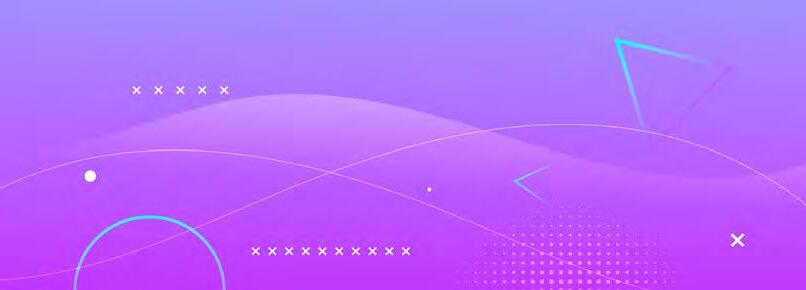
Чат Gmail
Контакти Google
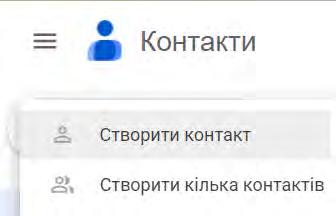

Контакти Google — інструмент управління контактами розроблений Google, який доступний у безкоштовній службі електронної пошти Gmail, як окремий сервіс.
Контакти Google можна синхронізувати з мобільними пристроями та операційними системами або з додатками для ПК.
У додатку Контакти можна шукати контактну інформацію
й упорядковувати контакти за допомогою міток (наприклад, «Друзі» чи «Сім’я»).
125
юлК ч
овіпоняття
Ви бачите пропозиції контактів у деяких сервісах Google, зокрема коли починаєте вводити ім’я в новому електронному
листі в Gmail.


Адресна книга
Адресна книга — це список адрес електронної пошти
та імен користувачів/користувачок, з якого вибирають
одержувачів повідомлення.
Адресна книга призначена для зберігання на поштовому
сервері різних відомостей про адресатів: адреси електронної
пошти, домашні та службові адреси, номери телефонів і факсів тощо. У разі потреби можна внести на сторінку контакту будь-які додаткові відомості.
Списки (мітки). Ви можете створювати мітки для впорядкованого зберігання електронних листів. До кожного листа можна додати скільки завгодно міток.
126 Розділ 3
Спілкування в Інтернеті
Пошук контактів. Коли адресна книга заповнена, то можна замість введення електронної адреси в полі
листа Кому скористатися списком адрес, що розкривається. Адреса, вибрана з адресної книги, автоматично
вставиться до заголовка листа.
Створити контакт
Google Gmail автоматично додає всі електронні пошти в свої списки контактів, коли Ви надсилаєте листи. Вам не потрібно знову додавати їх у контакти, вони вже автоматично збережуться.
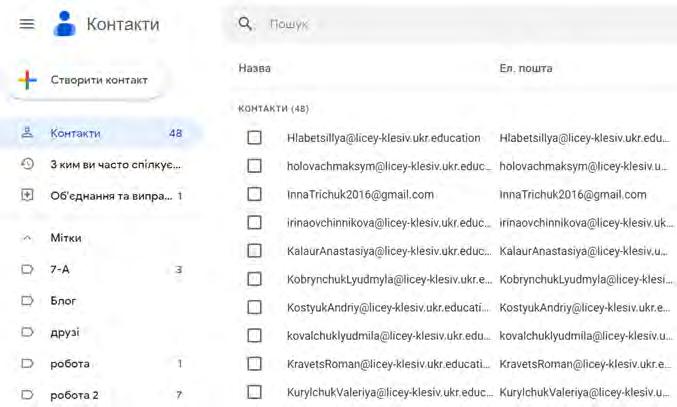

127
Мітки в Gmail


Мітки – не те саме, що папки. Якщо видалити лист, він зникне з усіх міток, якими його позначено, і з Вашої загальної скриньки.
Назва «мітки» відповідає особистому маркуванню, яке Ви можете створити та налаштувати для класифікації Ваших повідомлень.
Якщо у Вас довгий список міток у Gmail, Ви можете побачити певні ярлики, які Ви використовуєте частіше.
128 Розділ 3
в Інтернеті
Список розсилки Gmail
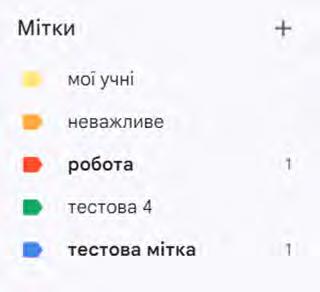

Щоб запустити масову розсилку листів у Gmail, необхідно підготувати групи контактів, для яких призначені наші листи. Після того, як ми створили контакти, їх треба об’єднати в групу.

129
Спілкування
Чат Gmail
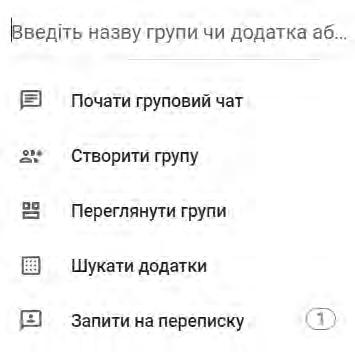


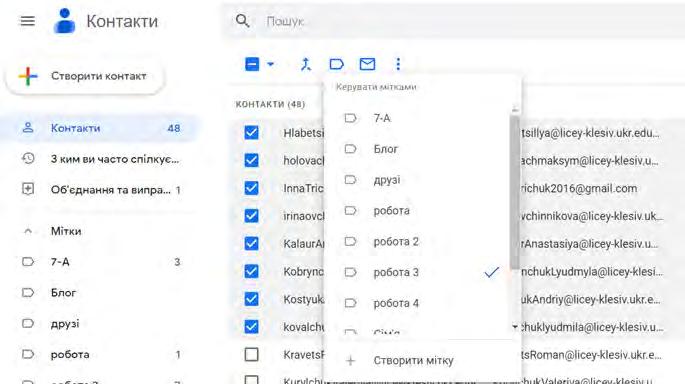
Google Chat — це комунікаційний сервіс, розроблений Google. Спочатку був розроблений для команд із бізнес-середовища, згодом став доступним для звичайних споживачів.
Сервіс Google Chat доступний як у Gmail, так і в окремому додатку. За допомогою інтегрованих інструментів Ви можете слідкувати за всіма обговореннями й створювати окремі канали для кожної теми.
130 Розділ 3
Спілкування в Інтернеті
Практична робота
Частина 1
Створення Google контактів
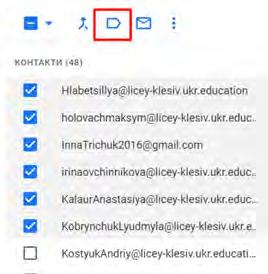


1. Увійдіть в свій шкільний обліковий запис Google (або особистий).
2. Оберіть сервіс Контакти.
3. Завдання.
Додати контактні дані 5 однокласників ª Прізвище.
ª Ім’я.
ª Електронна адреса. ª Назва школи.
Створення групи розсилки. Сервіс Контакти
1. Оберіть сервіс Контакти.
2. Створіть нову групу (мітку)
«Тестова» та додати 5 контактів, які Ви ввели в 1-му завданні.
3. Додайте в цю групу контактів електронну адресу вчителя/вчительки.
4. Відправте всій групі контактів електронний лист:
з побажанням гарного дня; ª з картинкою; ª тема листа.
• 1 лист – Тема: розсилка листів №1
131
ª
Частина 2
Сервіс Gmail. Група розсилки
1. Оберіть сервіс Gmail.
2. Оберіть Написати лист.
3. Скопіюйте з мережі Інтернет 5 приказок про дружбу.
4. Оберіть поле Кому та введіть назву своєї групи розсилки.
• 2 лист – Тема: розсилка листів №2 Вставте текстовий документ в електронний лист та надішліть.
Створення міток в Gmail
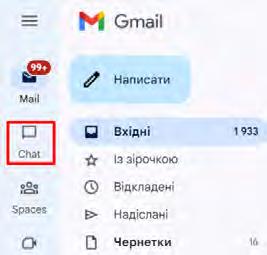
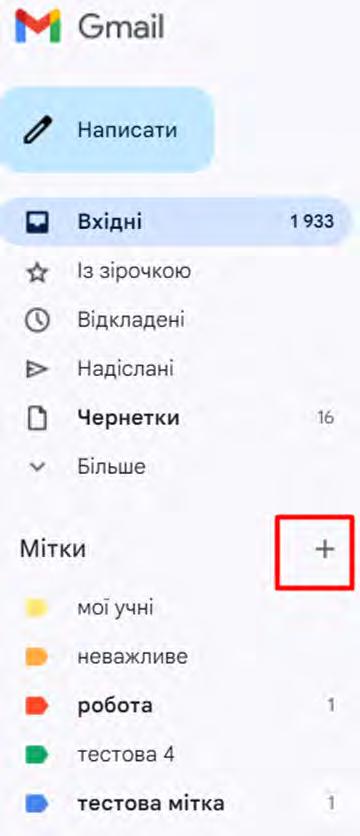
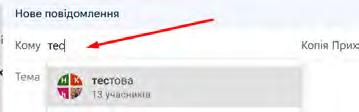
Ви отримаєте листа — відповідь від вчителя/вчительки!
1. Створіть мітку Навчання та додайте листи від вчителя та Ваших однокласників.
2. За бажанням
можете створити
ще кілька міток.
Чат
1. Оберіть вкладку Чат та в рядку пошуку введіть ім’я контакта, який Ви вводили в 1-му завданні.
2. Поспілкуйтесь в чаті з однокласником.
Результат
• Додавання контактів.
• Створення списку розсилки.
• 1 лист – Тема : розсилка листів №1.
• 2 лист – Тема : розсилка листів №2.
• Створення міток.
• Чат.
132 Розділ 3
Спілкування в Інтернеті
Тема 12



Етикет електронного листування скринькою. Основні ознаки спаму й фішингу
Нетикет
Спам
Правила безпеки
Фішинг
Правила спілкування людей засобами Інтернету


називають нетикетом.
Правила безпеки електронного листування
ª Не можна повідомляти пароль від поштової скриньки стороннім особам.
ª Не відкривай листи, що надійшли від незнайомих
адресантів, або листи із сумнівною темою.
ª Якщо в листі пропонують переглянути незнайому вебсторінку або відправити SMS, не варто на це погоджуватися.
ª Не відсилай свої дані, номер телефону, відомості про родину тощо невідомим адресатам.

133
юлК ч овіпоняття
Нетикет
Починайте
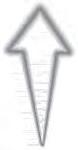
текст листа
з привітання, завершуйте підписом.
Ураховуйте призначення листа, чітко окреслюйте тему.

Пишіть
повідомлення
стисло, дотримуйтесь правил правопису.
Не додавайте
без потреби

вкладені
файли до листа.
Якщо звертає-
теся до людини, з якою Ви особисто незнайомі, називайте себе.
ЕТИКЕТ ЕЛЕКТРОННОГО ЛИСТУВАННЯ
Повідомляйте адресата, які файли додаєте до листа, бо часто через вкладені файли
розповсюджуються комп’ютерні віруси.
Спам — масове розсилання кореспонденції рекламного чи іншого характеру людям, які не висловили бажання її
одержувати.
Намагайтеся




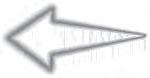
не допускати граматичних помилок.
Не пишіть
увесь текст листа великими літерами –його важко читати.


134 Розділ 3
Спам
Спілкування в Інтернеті
Найчастіше спам надсилається у формі комерційних електронних листів, надісланих на велику кількість адрес, а також через миттєві та текстові повідомлення (SMS), соціальні медіа або навіть голосову пошту.
Звідки у спамерів ваш номер?
Шляхів передачі номера мобільного телефону безліч. Як це неприємно, але, здебільшого, ми самі винні у тому, що спамери отримали наш номер. Згадайте, скільки разів Ви вносили особисті дані, заповнюючи графу «мобільний номер» на сайтах, в інтернет-магазині, на прохідній в бізнес-центрі, на сайті оголошень.
Ми постійно залишаємо свій номер телефону, заповнюючи різноманітні форми. Зібрати всі ці номери в базу з іменами, справа не важка. Частенько можна навіть дізнатися інтереси власника номера, якщо він, наприклад, замовляв ігрову консоль в інтернет-магазині, купував чохол до телефона, або різноманітні аксесуари.

Телефонний спам

Взагалі, таке явище, як телефонний спам, виникло не на порожньому місці. Це елементарна психологія. Коли нам дзвонить людина, ми, зазвичай, ставимось до цього лояльніше, ніж до повідомлення. У випадку з електронною поштою проблем немає, адже вона доволі успішно фільтрується, але це не стосується дзвінків та повідомлень.
Коли дзвонить телефон, і ми відповідаємо на дзвінок, у людини на тому кінці є можливість зачепити нас своєю інформацією. Особливо це було актуально кілька років тому,
135
коли обдзвони не сягали таких масштабів. Зараз це теж працює, але в основному з більш довірливими людьми, як правило, людьми похилого віку. Зазвичай вони і «клюють» на безкоштовні медичні огляди та незрозумілі супертовари.
Захист від спаму
1
Обережно ставтеся до листів, які вимагають надати конфіденційну інформацію.

2
Не завантажуйте вкладення з отриманих листів.
3
Отримані спамлисти позначайте як спам.
4

Не переходьте за посиланнями в листах, якщо такі листи викликають підозру.
Як забезпечити захист від спаму?
Ніколи не публікуйте свою електронну адресу на публічних вебсайтах та сервісах.
Якщо її все-таки необхідно
вказати, робіть це з обережністю. Ви також мо-
жете створити одноразову адресу електронної
пошти, яку можна використовувати для оглядів
новин або підписок.
136 Розділ 3
Спілкування в Інтернеті
Фішинг — це форма атаки з використанням соціальної
інженерії, в ході якої зловмисник, маскуючись під надійний суб’єкт, виманює конфіденційну інформацію.
Чи отримували Ви коли-небудь електронне повідомлення нібито з банку чи іншого популярного онлайн-сервісу, який вимагав «підтвердити» дані облікового запису, номер кредитної картки чи іншу конфіденційну інформацію? Якщо так, Ви вже знаєте, як виглядає фішинг-атака. Ціль фішингу — отримання цінних даних, які можуть бути продані або використані для зловмисних цілей, таких як вимагання, викрадення грошей або особистих даних.
Ознаки фішингу
Загальні або неофіційні привітання
Загальні або неофіційні привітання — листи без персоналізації (наприклад, «шановний клієнт/клієнтка») та формальностей, мають викликати підозри. Те ж саме відноситься до
псевдо-персоналізації з використанням випадкових, підроблених посилань.
Запит на особисту інформацію Запит на особисту інформацію – часто використовують


кіберзлочинці, але банки, фінансові установи та більшість
онлайн-сервісів намагаються цього уникати.
137
Фішинг
Терміновість Терміновість – фішингові повідомлення часто намагаються викликати відчуття терміновості дій, залишаючи жертвам менше часу на роздуми.
Пропозиція, від якої важко відмовитися Пропозиція, від якої важко відмовитися – якщо лист занадто хороший, щоб бути правдою, він, напевно, є фішинговим.
Некоректна граматика Некоректна граматика – орфографічні та друкарські помилки, а також незвичні фрази часто можуть означати небезпеку (але відсутність помилок не є доказом легітимності).


Підозрілий домен – чи дійсно американський чи німецький банк надсилатиме електронний лист з китайського домену.

138 Розділ 3
Спілкування в Інтернеті
Пароль — таємне слово або певна послідовність символів, призначена для підтвердження особи.
Паролі використовують для захисту інформації від несанкціонованого доступу.
Надійний пароль
1
Не використовуйте поширені слова
Уникайте простих слів, фраз і шаблонів, які легко вгадати. Наприклад:
ª очевидні слова та фрази, як-от «пароль» або «дозволити_вхід»
ª послідовності, як-от «abcd» або «1234»
ª шаблони клавіатури, як-от «qwerty» або «qazwsx»
ª приклади, як-от «sPo0kyH@ll0w3En» або «uP@8cCe!»
2 Не використовуйте особисту інформацію
Уникайте використання інформації, яку можуть
знати й легко вгадати інші. Наприклад:
ª ім’я домашньої тварини
ª Ваш псевдонім
ª назва вулиці
Поєднуйте різні типи символів
Використовуйте комбінації буквено-цифрових сим-
волів і знаків.
ª Великі літери. Наприклад, А, Е, Т
ª Малі літери. Наприклад, а, е, т
ª Цифри. Наприклад, 2, 6, 7 ª Спеціальні символи. Наприклад, ! @ & *
139
Пароль
3
для кожного окремого сервісу 4
Використовуйте унікальний пароль
5 Оберіть фразу, яка асоціюється у Вас з даним ресурсом, та трансформуйте її
Попри свою довжину, такі фрази легко запам’ятовуються користувачем. Однак під час їх вибору слід уникати очевидних варіантів, таких як відомі цитати з фільмів або книг. Для підвищення рівня безпеки варто додавати до ключової фрази знаки пунктуації, цифри, верхні або нижні підкреслювання та пробіли.
Створіть свою власну схему перетворення 6
ª замість пробілів між словами використовуйте дефіси чи нижні підкреслення; ª заміняйте останню літеру цифрою, яка відповідає кількості слів у цьому слові; ª нехай друга літера кожного слова буде великою; ª заміняйте кожну літеру «e» на решітку «#»
ª
… або придумайте будь-який інший, зручний для вас спосіб.
7 Регулярно змінюйте паролі
Регулярно змінюйте паролі, особливо у разі потреби в захисті важливих даних. Чим важливіша інформація, тим частішими мають бути оновлення даних входу.
Мати один і той самий замок на дверях будинку протягом багатьох років — це все одно, що запрошувати до себе злодія. У якийсь момент замок руйнується, а код піддається зламу.
140 Розділ 3
Спілкування в Інтернеті
Правила захисту паролів
ª Уникайте неприємних розмов.
ª Не забувайте виходити зі своїх акаунтів, коли користуєтеся чужим комп’ютером.
ª Не показуйте паролі.
ª Виберіть двоетапну перевірку.
ª Не зберігайте логінів і паролів на чужих комп’ютерах.
ª Вимкніть автозаповнення для імен користувача та паролів.
ª Не надсилайте свій пароль електронною поштою та по телефону. Копіювання, вставлення та інші загальні комбінації клавіш
Ctrl + Х — Вирізання вибраного елемента.
Ctrl + C — Копіювання вибраного елемента.
Ctrl + V — Вставлення вибраного елемента.
Ctrl + Z — Скасування дії.
Alt + Tab — Переключення між відкритими програмами.
Alt + F4 — Закриття активного елемента або вихід з активної програми.
Клавіша Windows + L — Блокування ПК.
Клавіша Windows + D — Відображення чи приховування робочого стола.
141
Практична робота
Частина 1
Перевірка надійності пароля
Перевірте свій пароль на надійність на сайті :
Частина 2 Завдання.
Створіть на Google диску колективну презентацію на теми (групи по 3–4 учнів/учениць):

Телефонний спам Правила спілкування в соціальних мережах
Ознаки фішингових листів
Як створити надійний пароль
Вимоги до колективної презентації
ª Титульний слайд (тема презентації, прізвище та ім’я учня/учениці, зображення).
ª По 2 слайди для кожного учня/учениці з цікавою інформацією (текстова інформація, кілька зображень).
ª Останній слайд (Дякуємо за увагу!).
Прикріпити створену презентацію в електронний лист. Надіслати електронним листом вчителеві/вчительці.
142 Розділ 3
Спілкування в Інтернеті
Інтерактивні ігри в ґаджеті або ПК
ª Основні визначення з теми.
ª Так чи ні.
ª Ознаки фішингу.
ª Надійний пароль.
Домашнє завдання
Перевірте чи є у Вашій поштовій скриньці спам або фігингові
листи. Якщо є — обов’язково позначте, що це спам.
Електронні листи можна позначати як спам чи не спам. Gmail також автоматично виявляє спам та інші підозрілі листи й надсилає їх у папку «Спам».
Як позначити електронний лист як спам.
Що більше Ви повідомляєте про спам, то краще Gmail автоматично розпізнає подібні листи.
1. Відкрийте додаток Gmail на смартфоні .


2. Виберіть один або кілька електронних листів.
3. Праворуч угорі натисніть значок . Повідомити про спам.
Примітка. Якщо натиснути кнопку Повідомити про спам або вручну перемістити електронний лист у папку спаму, Google отримає копію цього листа й зможе проаналізувати його, щоб захистити користувачів/ користувачок від спаму та інших порушень.
Перевірка знань
143
Види спілкування в І нтернеті. Месенджери. Соціальні мережі. Форуми. Чати.
Вебконференції. Правила онлайн спілкування
Електронне спілкування Соціальні мережі Месенджери
Чати та форуми Цифровий слід



Електронне спілкування
Завдяки Інтернету, мобільному зв’язку дедалі більше людей використовують електронне спілкування.
Електронне

через електронну пошту, месенджери, соціальні мережі, відеоконференції, форуми та чати.
Відеоконференції — сучасні технології та сервіси для онлайн-зустрічей і спільної роботи в режимі реального часу через Інтернет.


Тема 13


















Учасники/учасниці можуть спільно працювати з документами, синхронно переглядати сайти, відеофайли і зображення, робити спільні нотатки, обмінюватися файлами, а також переписуватися в чатах. При цьому кожен учасник приєднується зі свого місця перебування та зручного пристрою (комп’ютер, планшет, телефон).

144 Розділ 3
юлК ч
овіпоняття
спілкування можливе
Спілкування в Інтернеті
ª Спілкування може відбуватися з використанням відеозв’язку (вебкамера з мікрофоном).
ª Учасники/учасниці відеоконференції можуть бачити і чути один одного в реальному часі.
Соціальні мережі — мережа людей, які зустрічаються в Інтернеті для спілкування, розміщуючи інформацію та зображення, залишаючи коментарі чи надсилаючи
повідомлення.
Люди хочуть поділитися досвідом, емоціями та новинами або просто поспілкуватися з другом. В цьому й допомагають соціальні мережі.
Важливим елементом соцмережі є контент (зміст, інформація), створений користувачами. Люди з усього світу власноруч публікують свої фото і відео, думки та коментарі.
Наразі найпопулярнішими соцмережами є Facebook — найбільша у світі соціальна мережа, YouTube — сервіс для публікації та обговорення відео, Instagram — сервіс для публікації та обговорення зображень.



Важливо звернути увагу на те, що кожна соцмережа має свій напрям діяльності — відео, фото, довгий чи короткий текст.
Під терміном «соціальна мережа» розуміють інтерактивний багатокористувацький вебсайт, контент якого наповнюється самими учасниками/учасницями мережі.
145
Соціальні мережі
З якого віку можна користуватися соціальними мережами?
Instagram — соціальна мережа, що базується на обміні фотографіями, дозволяє користувачам робити фотографії, застосовувати до них фільтри, а також поширювати їх через свій сервіс. Обліковий запис Instagram дозволено створювати лише особам, яким вже виповнилося 13 років.

Facebook — найбільша соцмережа, що почала працювати 4 лютого 2004 року. Facebook належить корпорації Meta Platforms. Засновником та головою сервісу є Марк Цукерберг.

Обліковий запис Facebook дозволено створювати лише особам, яким вже виповнилося 18 років.
YouTube — надає послуги розміщення відеоматеріалів.
Діти віком до 13 років можуть користуватися додатком YouTube Kids. Коли дитині виповниться 13 років, вона може користуватися YouTube.


Правила користування соціальною мережею
ª Створити надійний і чіткий пароль.
ª Перевірити інформацію у профілі.
ª Налаштувати приватність.
ª Вимикати відмітки геолокації.
ª Подумати двічі перед розміщенням інформації.
ª Блокувати речі, які є неприємними.
ª Приймати до «друзів» людей, яких знаєш.
146 Розділ 3
Спілкування в Інтернеті
Месенджери
Месенджер — спеціальний додаток або
Слово «месенджер» походить від англійського « messenger», що означає кур’єр. Обмін повідомленнями йде миттєво, в режимі реального часу.


Його основна мета — це миттєвий обмін текстовими повідомленнями, фото, картинками, відео, документами з друзями, родичами, знайомими, колегами по роботі або по навчанню.
Також можна здійснювати дзвінки за допомогою аудіо або відеозв’язку.
програма, яку завантажують і встановлюють на смартфон або комп’ютер. Основні можливості
Обмін текстовими повідомленнями 1
2 Можливість прикріпити до повідомлення смайлик, фото, картинку, документ, відео або інший необхідний файл
3
Можна записати голосове повідомлення і відправити його
4 Створення групи користувачів для спілкування за інтересами
5 Обмін текстовими повідомленнями
Чати та форуми
Чат — це мережевий засіб для швидкого обміну текстовими повідомленнями між користувачами/користувачками Інтернету в системі реального часу. Слово «чат» (chat) англійською означає розмову.
147
У чатах можна поділитися враженнями про якісь події або дізнатися більше про важливі
для тебе питання.

У чатах спілкуються на будь-які теми. Ти
можеш знайти співрозмовників, які поділяють
твої інтереси щодо музики чи спорту.
Кожен присутній при вході вписує свій нік (від англ. Nickname), тобто прізвисько, яким він хоче, щоб його називали.
Форум інтернет-ресурс, популярний різновид спілкування в Інтернеті. На форумі створюються теми для спілкування, що робить його кращим за чат.
Всі, кого цікавить певна інформація, можуть зручно й швидко переглянути її на форумі.
На форумі є адміністратори/адміністраторки (власники/ власниці форуму) та модератори (обслуговуючий персонал, який стежить за виконанням установлених правил та порядком).

Суть роботи форуму полягає в створенні користувачами (відвідувачами форуму) своїх тем з їх подальшим обговоренням, шляхом постингу розміщення повідомлень всередині цих тем. Користувачі можуть коментувати заявлену тему, ставити питання по ній і отримувати відповіді, а також самі відповідати на запитання інших користувачів форуму і давати їм поради.


Етикет — це правила чемності, ввічливості, що прийняті в тому чи іншому суспільстві, спільноті.
В інтернет-спільнотах існують свої правила етикету.
148 Розділ 3
Спілкування в Інтернеті
Загальноприйняті правила поведінки в чатах та форумах
1 Не роздавайте поради, якщо не компетентні
Не роздавайте поради, якщо не компетентні в якомусь питанні, і не розміщуйте свідомо помилкову інформацію.
2 Не зловживайте цитуванням повідомлень

Не зловживайте цитуванням повідомлень інших учасників обговорень (оверквотинг).
3
Не флейміть
Не флейміть. Тобто, не відходьте від основної теми обговорення.
4 Не
офтопте
Не офтопте. Офтопити – це означає надсилати повідомлення, які не відповідають обговорюваній темі, в тому числі, обговорювати особисті питання. Для цього

існують Особисті Повідомлення.
5 Не зловживайте смайликами
Не зловживайте смайликами. Інколи за смайликами не можливо розібрати текст.
6
Не розміщуйте комерційну рекламу та спам
Залишайтесь ввічливими один до одного, адже це, чи не найголовніше правило хорошого віртуального
спілкування.
149
Правила мережевого етикету
ª Уникай неприємних розмов.
ª Не кажи й не роби нічого, що змусить когось почуватися незручно.
ª Виходь із чата негайно, якщо хтось висловлює таке, від чого ти почуваєшся ніяково.
ª Порадься з батьками або рідними, перш ніж розмістити в Інтернеті фото- чи відеоматеріали або щось розповісти.
ª Поводься доброзичливо й чемно. Замислюйся, як твою поведінку сприймуть співрозмовники.
ª Будь ввічливим та терплячим.
ª Не втручайся у конфлікти і не допускай їх.
ª Відповідай на отримані повідомлення якомога швидше.
ª Не поширюй неперевірену інформацію.
ª Пам’ятай про авторське право.
1 3
Особливості спілкування в Інтернеті
В Інтернеті
спілкування може здійснюватися анонімно.
2
Віртуальне спілкування призводить до втрати значення невербальних засобів спілкування. 4
Анонімність дає людині можливість презентувати себе так, як хочеться, створити таке враження, яке потрібно цій людині.
Під час ведення електронного спілкування є велика вірогідність помилки під час тлумачення слів співрозмовника.
150 Розділ 3
Спілкування в Інтернеті
Для уникнення помилок у мережі необхідно знати деякі поняття:
Флейм
Флуд

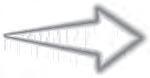
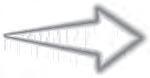
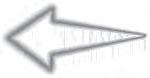
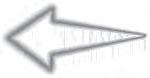
Спам Офтопік
Флейм — процес, що іноді виникає в Інтернеті, «словесна війна».
Флуд — повідомлення, яке не стосується теми форуму.
Спам — повідомлення, що надсилають невідомі Вам люди, без Вашої на те згоди.
Офтопік — повідомлення не за темою поточного обговорення чи поштової розсилки.


Цифровий слід
Цифровий слід. Усе, що залишається у пам’яті мережі: відкриття акаунтів, створення паролів, відвідування певних сайтів, лайки, коментарі, покупки тощо.
Щойно хтось відправив якусь фотографію через мобільний телефон чи інший ґаджет, вона більше не належить конкретній людині – ця інформація у власності мережі Інтернет, ніхто не знає, як її можуть використати і як це відіб’ється на репутації людини.
З повідомлення, яке надіслане, а потім видалене, могли зробити скріншот (сфотографувати), а фото зберегти на інший носій. Навіть якщо Ви впевнені у тому, кому надсилаєте щось особисте, інтимне чи компрометуюче — цифровий слід залишиться назавжди.
151
Мережевий сленг віртуального спілкування
Аватар Бан Гість Капс, капстити Пост Контент
Смайлик Оверквотинг Модератор Кросспостинг
Аватар (аватарка) – зображення, обличчя користувача
у віртуальному просторі.
Бан — обмеження певних прав користувача.
Гість — відвідувач форуму, який може продивлятись
теми та повідомлення форуму, але без права їх публікувати.
Капс, капстити (Caps Lock) – це написання деякими
користувачами мережі Інтернет повідомлень заголовними літерами, що не вітається на багатьох форумах, чатах та забороняється, так як розцінюється, як крик та підвищення тону.
Кросспостинг – розміщення однакових за змістом повідомлень/тем в різних розділах/темах форуму або в одному і тому ж розділі/темі форуму з метою залучення уваги до власної персони.
Пост – окреме повідомлення на форумі.
Контент (англ. content – зміст) – наповнення будь-якого інформаційного ресурсу (вебсайту, блогу тощо) – тексти, графіка, мультимедіа.
Смайлик (англ. smile – посмішка) – зображення, складене з розділових знаків, букв і цифр, що використовується для передачі емоцій користувача під час спілкування в Інтернеті.
Оверквотинг – надмірне цитування.
Модератор (англ. moderator) — людина, що відповідає
за дотримання встановлених норм поводження в інтернет-ресурсах, частіше форумах.
152 Розділ 3
Спілкування в Інтернеті
Практична робота
Примітка для вчителя/вчительки
Перед уроком створити чат для учнів та запросити учнів за допомогою електронних адрес.
Завдання 1
1. Увійдіть в свій обліковий запис Google.
2. Оберіть сервіс Чат.
3. Прийміть запити на участь в чаті. Поспілкуйтесь з однокласниками в чаті.
Примітка для вчителя/вчительки Перед уроком створіть 4 пустих Google презентації та надайте доступ учням. Запропонуйте вибір тем.

Завдання 2
Оберіть тему :
ª ТОП 5 соціальних мереж
ª ТОП 5 месенджерів
ª Основні правила мережевого спілкування
ª Десять «НЕ» в мережевому етикеті
Вимоги до колективної презентації
ª Титульний слайд (тема презентації, прізвище та ім’я учня, зображення)
ª По 2 слайди для кожного учня/учениці з цікавою інформацією (текстова інформація, кілька зображень)
ª Останній слайд (Дякуємо за увагу!)
153
Інтерактивні ігри в ґаджеті або ПК
ª Основні визначення з теми.
ª Загальноприйняті правила поведінки в чатах та форумах.
ª Правила мережевого етикету.
ª Помилки в мережі Інтернет.
Домашнє завдання


Завдання. Доповнити Вашу презентацію цікавими фактами та історією створення! За бажанням додати нотатки до слайдів презентації.
Перевірка знань
154 Розділ 3
в Інтернеті
Види небезпек і загроз в Інтернеті Тема 14


овіпоняття

Інформаційна небезпека

Загрози в Інтернеті
Комп’ютерні віруси
Ознаки зараження вірусами
Кібербулінг
Правила безпеки
Інформаційна безпека стан захищеності інформаційного середовища суспільства, який забезпечує

конфіденційність, доступність і цілісність даних.
Проблема захисту даних від втрати, викрадення, спотворення або пошкодження потребує посиленої уваги, оскільки зростає роль інформаційно-комунікаційних технологій у сучасному суспільстві.
Загрози в Інтернеті
Доступ до небажаного контенту — це матеріали, які пропагують наркотики, алкоголь, жорстокість, агресію, асоціальну поведінку.
155 Спілкування
юлК ч
Інформаційна небезпека
Розкриття конфіденційної інформації у мережі —
повідомлення повного власного імені чи імен членів
родини, адреси проживання і навчального закладу, номерів телефонів та іншої приватної інформації в мережі Інтернет.
Зараження комп’ютера шкідливим програмним забезпеченням
Шкідливі програми (malicious software або malware) —

це програми, які призначені для того, щоб чинити
шкоду і використовувати ресурси комп’ютера.
Комп’ютерні віруси
Комп’ютерний вірус (англ. computer virus) — комп’ютерна програма, яка має здатність до прихованого самопоширення.
Одночасно зі створенням власних копій віруси можуть завдавати шкоди: знищувати, пошкоджувати, викрадати дані, знижувати або й зовсім унеможливлювати подальшу працездатність операційної системи комп’ютера.
Основіні типи вірусів
Хробаки (Worm)
Віруси-маскувальники (Rootkit)
Віруси-шпигуни (Spyware)
Рекламні віруси (Adware)

Віруси-блокувальники (Winlock)
Троянські віруси (Trojan)
156 Розділ 3
Спілкування в Інтернеті
Хробак (worm)
—
програма, яка
робить копії
самої себе. Її шкода полягає в засмічуванні комп’ютера, через що
він починає працювати повільніше.
Віруси-маскувальники (rootkit) — ці віруси використовуються для приховування шкідливої активності. Вони маскують шкідливі програми, щоб уникнути їх виявлення антивірусними програмами.
Віруси-шпигуни (spyware) — збирають інформацію про поведінку і дії користувача. Здебільшого їх цікавить інформація — адреси, паролі, дані кредитних карт.
Рекламні віруси (adware) — без відома користувачів вбудовуються в різне програмне забезпечення з метою демонстрації рекламних оголошень.
Віруси-блокувальники (winlock). При завантаженні комп’ютера з’являється вікно, в якому користувача звинувачують у скачуванні неліцензійного контенту або порушенні авторських прав. Під загрозою повного видалення всіх даних з комп’ютера вимагають відіслати смс на номер телефону або поповнити його рахунок.
Троянські віруси (trojan) є найнебезпечнішим типом вірусів, так як вони маскуються в інших нешкідливих програмах. І до того моменту, поки користувач не запустить цю саму нешкідливу програму, троян не несе ніякої небезпеки і виявити його нелегко.
157
1
Ознаки зараження ПК вірусом
Зменшення вільної пам’яті
2 Незрозумілі зміни в файлах
3 Файли невідомого походження
5 Помилки при запуску OC Windows



6
4 Уповільнення роботи комп’ютера Затримки при виконанні програм
Ознаки зараження смартфона вірусом
Батарея дуже швидко розряджається за невисокої інтенсивності використання
2 Значне уповільнення роботи ґаджета
3 Раптове зменшення обсягу вільної пам’яті
4 Передання великих обсягів трафіку
5 Отримання незрозумілих системних повідомлень
6
1 Самовільна зміна налаштувань
Кібербулінг
Кібербулінг — одна з форм переслідування дітей і підлітків з використанням цифрових технологій.
158 Розділ 3
Спілкування в Інтернеті
Кібербулінг — це один із різновидів булінгу (цькування).
Він може відбуватися в соціальних мережах, платформах обміну повідомленнями (месенджерах), ігрових платформах та мобільних телефонах.
Це неодноразова поведінка, спрямована на залякування, провокування гніву чи приниження тих, проти кого він спрямований.
Кібербулінг залишає цифровий слід — записи, які можуть
слугувати доказами, що дозволять зупинити цькування.
Кібербулінг (інтернет-цькування)
1 Суперечки, або флеймінг
Обмін короткими й запальними репліками між двома або більше учасниками, у якому кожна з сторін
обстоює свою думку, свою правоту.
2 Нападки, постійні виснажливі атаки
Нападки, постійні виснажливі атаки (англ. harassment) — найчастіше це залучення повторюваних образливих повідомлень, спрямованих на жертву (наприклад, сотні смс-повідомлень на мобільний телефон, постійні дзвінки) з перевантаженням персональних каналів комунікації.
3
Обмовлення, зведення наклепів
Обмовлення, зведення наклепів (denigration) — розповсюдження принизливої неправдивої інформації з використанням комп’ютерних технологій. Це можуть бути і текстові повідомлення і фото, і пісні, які змальовують жертву в шкідливій інколи сексуальній манері.
159
4 Самозванство, втілення в певну особу
Переслідувач позиціонує себе як жертву, використовуючи пароль доступу до її акаунту в соціальних мережах, блогу, пошти, системи миттєвих повідомлень тощо.
5 Діссінг (англ. Dissing)
Передача або публікація компрометуючої інформації про жертву онлайн. Це робиться з метою зіпсувати репутацію жертви або нашкодити її відносинам з іншими людьми.
Хеппіслеппінг (англ. Happy slappying) 6
Зйомка роликів, у яких агресори б’ють жертву або знущаються над нею, щоб розмістити відео в Інтернеті. Даний вид насильства останнім часом набрав неабиякого поширення в Україні.
7 Фрейпінг (англ. Fraping)
Отримання доступу до облікового запису людини (взлом) в соціальних мережах для розміщення сумнівного контенту від його імені, ведення діалогів або образи інших користувачів.
8 Кетфішінг (англ. Catfishing)
Створення копії профілю жертви в соціальних мережах на основі вкрадених фотографій і інших особистих даних.
9 Аутинг
Розміщення якоїсь особистої інформації без згоди користувача/користувачки, щоб принизити його/її.
160 Розділ 3
Спілкування в Інтернеті
ª Повідомляйте про залякування в мережі дорослим.
ª Ніколи не відповідайте на «такі» коментарі, адже це може лише погіршити ситуацію.
ª Зберігайте та роздруковуйте образливі повідомлення, публікації.
ª Якщо Вас постійно ображають, спробуйте змінити свій ідентифікатор користувача, псевдонім або профіль.

ª Обдумуйте свої висловлювання, перш ніж публікувати їх у мережі.
Поради на випадок, якщо вас залякують або переслідують у мережі Правила безпеки
Основні правила безпечної поведінки в Інтернеті
Розповідай, якщо тебе хтось образив

Ніколи не пізно розповісти дорослим, якщо Вас хтось
образив, не намагайтеся розібратися в цьому самостійно.
Зверніться до батьків або вчителів.
Не відкривай невідомі повідомлення
Не відкривайте листи електронної пошти, файли або вебсторінки, отримані від людей, яких Ви реально не знаєте або не довіряєте.
161
Нікому не давай свій логін та пароль, персональні дані Нікому не давайте свій пароль, за виключенням дорослих Вашої родини.
Дотримуйся мережевого етикету

Завжди будьте ввічливими у електронному листуванні, і Ваші кореспонденти будуть ввічливими з Вами.
Приєднуйся тільки до перевірених Wi-Fi-мереж Не відправляйте важливі дані (дані кредитних карток, онлайн-банкінгу тощо) через публічні та незахищені Wi-Fi-мережі.

Перевіряй сертифікат
безпеки сайтів у вигляді
замка в адресному рядку
браузера
Завжди поводьтеся у мережі так, як би Ви хотіли, щоб поводилися з Вами!
162 Розділ 3
Спілкування в Інтернеті
Індивідуальна робота
Завдання. В Google документі створіть повідомлення на обрану тему, використовуючи мережу Інтернет.
Структура Google документа

ª Титульна сторінка (1 сторінка)
ª Виклад матеріалу (4-6 сторінок)
ª Висновок (Кілька речень)
Теми повідомлень:
ª Топ 5 вірусів
ª Приватна та публічна інформація. Про що не можна розповідати в Інтернеті?
ª Ознаки зараження смартфона шкідливим програмним
забезпеченням
ª Флеймінг — як припинити та уникнути кібербулінгу
ª Діссінг — як припинити та уникнути кібербулінгу
ª Фрейпінг — як припинити та уникнути кібербулінгу
ª Кетфішінг — як припинити та уникнути кібербулінгу
Форматування символів та абзаців на Ваш вибір, бажано додати кілька зображень з мережі Інтернет.
Надішліть вкладений фай-
лом на електронну адресу Вашого вчителя.
Практичну роботу можна
виконати, використовуючи застосунок Google документи.
163
Практична робота
Інтерактивні ігри в ґаджеті або ПК
ª Кібербулінг.
ª Основні типи вірусів.
ª Основні визначення.
Домашнє завдання
Завдання.
Знайти відповіді на запитання.
ª Для чого потрібен антивірус?
ª Що таке кібербулінг?
ª Назвати основні правила безпечної поведінки в Інтернеті.
Що відбувається в режимі анонімного перегляду Деяка інформація не зберігається, а тому невидима іншим.
Коли Ви вийдете з усіх вікон анонімного перегляду, у Chrome не збережуться:
ª Ваша історія вебперегляду;
ª файли cookie та дані із сайтів;
ª інформація, яку Ви вводили у формах;
ª дозволи, які Ви надали вебсайтам.
Щоб повернутись у звичайний режим, закрийте всі вікна анонімного перегляду.
Перевірка знань
164 Розділ 3
Тема 15-16

в Інтернеті
Персональні та конфіденційні дані. Захист особистого цифрового простору. Інтернет-залежність. Цифрова гігієна
Персональні дані
Конфіденційність
Цифрове середовище
Права дитини
Кібергігієна
Автентифікація
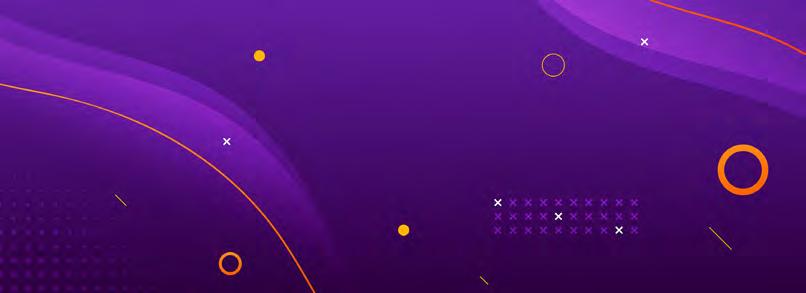



Персональні дані
Персональними даними є відомості чи сукупність відомостей про фізичну особу, яка ідентифікована або може бути конкретно ідентифікована.
Прізвище, ім’я, по батькові, адреса, номер телефону, паспортні дані, інформація про етнічне походження, освіту, сімейний стан, належність до релігійних організацій, стан здоров’я, дата і місце народження і так далі. Вичерпного переліку не існує — якщо за якимись даними можна ідентифікувати людину, ці дані персональні.
Персональними даними можуть будуть відомості про номер картки, ім’я її власника, дата і час покупки, її вартість, а також інформація про куплені речі.
165
Спілкування
юлК ч овіпоняття
Персональні дані
2 IP-адреса
3 Номерний знак транспортного засобу
5 Номери кредитних карток
6

4 Обличчя, відбитки пальців, або почерк Цифрова ідентичність (цифровий підпис)
Національний ідентифікаційний номер 1 Дата народження
Конфіденційність
Конфіденційність — властивість, яка не підлягає розголосові; довірливість, секретність.
Приватність — один з видів конфіденційності. Приватність допомагає Вам встановити межі визначення, хто має доступ до Вашої інформації та інформації про Вас.
Конфіденційна інформація — це інформація про особу, а також інформація ( дані ), доступ до якої обмежено.

166 Розділ 3
7
Спілкування в Інтернеті
Доступ до конфіденційної інформації та її поширення можливі лише за згодою її власників та на тих умовах, які вони вкажуть.


Не допускаються збирання, зберігання, використання та поширення конфіденційної інформації про особу без її згоди, крім випадків, визначених законом.
Інформація з обмеженим доступом — інформація, доступ до якої має лише обмежене коло осіб і оприлюднення якої заборонено розпорядником інформації відповідно до закону.


Цифрове середовище
Цифрове середовище — всі способи, у які діти використовують комп’ютери й Інтернет: смартфони та планшети, комп’ютерні ігри й соціальні мережі для зберігання, обробки і передачі інформації.
167
Права дитини Права дитини у цифровому середовищі
Твоє право на інформацію Органи влади повинні гарантувати для тебе доступ до доречної інформації для дітей. Тобі варто навчитися поважати інших в Інтернеті (наприклад, не заохочувати цькування чи насильство).
Твоє право на участь в ухваленні рішень Школи, органи влади, компанії та міжнародні органи повинні запитувати твою думку та серйозно ставитися до неї.
Твоє право створювати групи в Інтернеті та приєднуватися до них Коли ти користуєшся Інтернетом, органи влади чи інші суб’єкти не повинні стежити за тобою, окрім дозволених законом випадків.
Твоє право на конфіденційність і захист особистої інформації Кожен повинен знати про твоє право на конфіденційність. Тобі потрібно дізнатися, як захищати конфіденційність своєї інформації в Інтернеті. Твоя особиста інформація повинна використовуватися лише з твого дозволу.
Твоє право на гру Органи влади та компанії повинні підтримувати можливість дітей грати в ігри, бути креативними, розв’язувати задачі та працювати разом з іншими дітьми.
Твоє право на захист від шкоди У тебе має бути змога легко повідомити про шкідливий вміст чи поведінку.
Твоє право на освіту Ти маєш право здобути необхідні навички.
168 Розділ 3
Спілкування в Інтернеті Захист особистого цифрового простору
Кібергігієна
Створюй надійні, складні паролі та не встановлюй однаковий пароль для декількох ресурсів
Не пересилай у месенджерах конфіденційну
інформацію та фото документів


Завантажуй програми та додатки
лише з офіційних джерел
Надавай перевагу Інтернету від мобільного оператора перед загальнодоступною мережею Wi-Fi Пам’ятай, що найкращий метод захисту твоїх інтернет-акаунтів — двофакторна автентифікація.
Вмикай її всюди, де є така можливість
Автентифікація
Автентифікація — процес підтвердження

особи для доступу до облікового запису.
Автентифікація є частиною процедури надання доступу для роботи в інформаційній системі, наступною після ідентифікації і передує авторизації.
169
1 2 3 4 5
Двофакторна автентифікація — додатковий рівень
безпеки, окрім Вашого пароля або PIN-коду. Якщо після входу в обліковку за допомогою пароля Вас просили ввести цифровий код, надісланий на мобільний пристрій для підтвердження Вашої особи.
Двофакторна автентифікація забезпечує додатковий рівень захисту для Ваших даних.

Щоб визначити чиюсь автентичність, можна скористатися трьома факторами:
1

Пароль (Pin-код, графічний


ключ)
2 Пристрій (токен)
пластикова карта, ключ від замка, usb-ключ

3 Біометрика (відбиток пальця, портрет, сітківка ока)
Пароль — те, що ми знаємо (слово, Pin-код, код для замка, графічний ключ): об’єкт може продемонструвати знання якого-небуть загального для сторін секрету.
Токен — те, що ми маємо, компактний пристрій, призначений для забезпечення інформаційної безпеки користувача, також використовується для ідентифікації його власника.
170 Розділ 3
Спілкування в Інтернеті
Біометрична автентифікація — те, що є частиною нас, базується на унікальності певних антропометричних характеристик людини. В галузі інформаційних технологій термін «біометрія» застосовується в значенні
технології ідентифікації особистості. Біометричний


захист ефективніший, ніж такі методи, як використання смарт-карток, паролів, PIN-кодів.
Біометрична автентифікація
1
По відбитку

пальця
Переваги засобів доступу по відбитку паль-
ця — простота використання, зручність
і надійність. Весь процес ідентифікації
здійснюється досить швидко і не вимагає
особливих зусиль від користувачів/користувачок.
В основі цього методу лежить унікальність для кожної людини малюнка папілярних ліній на пальцях.
2 По райдужній оболонці ока
Фактично відеозображення ока може бути
відскановане на відстані метра, що робить можливим використання таких сканерів в банкоматах.
По сітківці ока 3



Сканування сітківки відбувається з використанням інфрачервоного світла. Сканери для сітківки ока набули великого поширення в надсекретних системах
контролю доступу, оскільки ці засоби характеризуються одним із найкращих методів біометричної автентифікації.
171
4 По рукописному почерку

Метод біометричної автентифікації за рукописним почерком ґрунтується на специфічному русі людської
руки під час підписання документів. Для збереження підпису використовують спеціальні ручки або сприйнятливі до тиску поверхні.
5

По голосу





Одна із старих технологій, у даний час
її розвиток прискорився, оскільки передбачається її широке використання
в побудові «інтелектуальних будівель».
Технологія для створення біометричних голосових
зліпків клієнтів, що дозволяє ідентифікувати особу
за сукупністю унікальних характеристик голосу та забезпечує додатковий захист особистих даних.
У даному методі ідентифікації будується


тривимірний образ обличчя людини. На обличчі виділяються контури брів, очей, носа, губ і т.д., обчислюється відстань між ними і будується не просто образ, а ще безліч його варіантів на випадки повороту особи, нахилу, зміни виразу.
Один з додаткових методів ідентифікації. Клавіатурний почерк користувача — це сукупність індивідуальних характеристик, що визначають особливості його роботи в режимі введення тексту з клавіатури. Основними параметрами при визначенні клавіатурного почерку особи є час утримання клавіші та час між натиснутими клавішами .

172 Розділ 3
За формою обличчя
6
Спілкування в Інтернеті
інших видів діяльності, обмеження спілкування з іншими людьми.
Основним
показником наявності залежності є концентрування власного життя, інтересів людини навколо комп’ютера.
Психологічні і фізичні симптоми інтернет-залежності гарне самопочуття, ейфорія
Психологічні
симптоми:
під час роботи за комп’ютером постійне збільшення кількості часу перебування в Інтернеті відчуття спустошення, тривоги, роздратованності в періоди перебування поза Інтернетом


брехня про свою діяльність своїм близьким
головний біль
сухість в очах
нерегулярне харчування
біль в області зап’ястя через тривалу перенапругу м’язів
зневага особистою гігієною
Фізичні
симптоми:
173
Комп’ютерна залежність — захоплення, пов’язані з використанням комп’ютера, що приводить до різкого скорочення всіх
Небезпечні сигнали — передвісники інтернет-залежності
1
Нав’язливе прагнення постійно перевіряти електронну пошту
Очікування чергового сеансу онлайн
2
Зростання
3 4

витрат на інтернет-послуги
Збільшення часу, проведеного онлайн
Ознаками інтернет-залежності є:
1 Повне поглинання Інтернетом
2 Потреба у збільшенні часу онлайн-сеансів
3 Наявність неодноразових, мало ефективних спроб скорочення часу перебування в Інтернеті
4 Поява симптомів залежності при скороченні користування Інтернетом
5 Виникнення проблем з оточуючим середовищем (однолітками, членами родини, друзями)
6 Намагання приховати реальний час перебування в Інтернеті
7 Залежність настрою від використання Інтернету
174 Розділ 3
Спілкування в Інтернеті
Практична робота
Завдання. Виконання групового проєкту з питань загроз в
Інтернеті, кібербезпеки, захисту цифрового середовища.
Середовище виконання:
Google презентація (демонстрація до теми проєкту)
Google документ (виступ до теми проєкту)
Теми проєктів:
1) Двофакторна автентифікація — де використовується, різновиди, налаштування.
2) Біометрична автентифікація за відбитком пальця — технологія, використання, особливості, переваги та недоліки, сфери застосування.
3) Біометрична автентифікація за голосовим зліпком — технологія, використання, особливості, переваги та недоліки, сфери застосування.
4) Біометрична автентифікація за формою обличчя — технологія, використання, особливості, переваги та недоліки, сфери застосування.
5) Біометрична автентифікація по рукописному почерку — технологія, використання, особливості, переваги та недоліки, сфери застосування.
6) Цифрова гігієна — ТОП 10 правил.
7) Все про паролі — як створити, як часто змінювати, де зберігати, як використовувати.
8) Кібербулінг та його різновиди.
9) Як захистити своє цифрове середовище — ТОП 10 правил.
Склад групи: від 3 до 5 учасників.
Вимоги до проєкту: ª Google документ.
ª шрифт Times New Roman.
ª розмір 14.
ª від 2 сторінок виступу.
175
Google презентація




Структура презентації проєкту:
ª титульний слайд — 1 слайд (назва теми проєкту, склад

учасників групи, зображення);

ª слайди зі змістом — від 8 слайдів (текстова інформація, кілька зображень, за бажанням додати — схеми, діаграми, таблиці);
ª останній слайд (Дякуємо за увагу!).
Пам’ятайте про основні вимоги до оформлення презентації!
Не перевантажуйте презентацію текстовою інформацією.
Надайте доступ для вчителя з правом коментування. Представлення Ваших проектів буде на наступному уроці.
Вставити об’єкти в презентацію
176 Розділ 3
Спілкування в Інтернеті
Інтерактивні ігри в ґаджеті або ПК
ª Основні визначення.
ª Біометрична автентифікація.
ª Захист особистого цифрового простору.
Домашнє завдання
Завдання. Створити Google презентацію на одну із заданих тем. Надайте доступ вчителеві/вчительці.
Двофакторна автентифікація — це додатковий рівень безпеки, окрім вашого пароля або PIN-коду. Проте отримання коду текстовим повідомленням — не єдиний метод двофакторної автентифікації. Існує чимало інших способів, зокрема програми для автентифікації, push-сповіщення, програмні маркери, голосова автентифікація тощо. Для додаткового рівня безпеки переважно використовуватиметься код, отриманий через SMS-повідомлення.
Push-сповіщення — це безпарольний метод двохфакторної автентифікації. Принцип його дії: на Ваш телефон надходить сповіщення із закликом затвердити/заборонити або прийняти/відхилити доступ до вебсайту чи програми для перевірки Вашої ідентичності. Голосова автентифікація працює аналогічно push-сповіщенням, але під час неї перевірка ідентичності відбувається за допомогою засобів автоматизації. Щоб підтвердити ідентичність, користувачеві/користувачці потрібно натиснути клавішу або вказати своє ім’я.
Перевірка знань
177
Алгоритми та програми. Ігрові
Поняття про програмний об’єкт у програмуванні.
Властивості об’єкта. Створення програмних об’єктів
овіпоняття

Тема 17

Алгоритм
Будова вікна Scratch



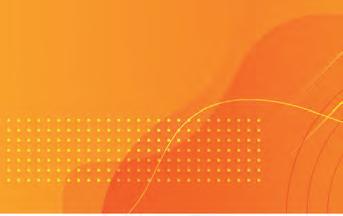
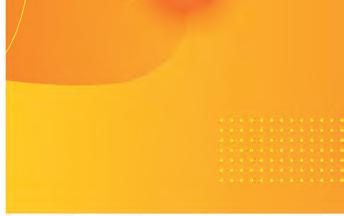



Програмні об’єкти
Алгоритм. Повторення
Алгоритм — чітка послідовність команд, виконання яких призводить до розв’язання поставленої задачі.
Способи опису алгоритмів
Словесний
Словесно-формульний
Графічна схема
Блок-схема Словесний спосіб — це словесно сформульована послідовність правил перетворення інформації.
Словесно-формульний — це поєднання формул перетворення інформації та словесного визначення послідовності їх виконання.
Графічна схема — представлення алгоритму у вигляді системи точок, кожна з яких визначає певну дію, та стрілок, які вказують перехід від однієї дії до іншої.
Розділ 4 178
4
юлК ч
Розділ
проєкти
Повторимо
Алгоритми та програми. Ігрові
Блок-схема — форма представлення алгоритму, коли процес розв’язування задачі поділяють на окремі етапи (або операції), що подаються у вигляді спеціальних
блоків, конфігурація яких указує на тип дій.
Словесний спосіб
Щоб знайти невідомий доданок, треба від суми відняти відомий доданок.
Словесно-формульний
a + x = c x = c – a
Графічна схема
Початок
Увести значення А, С
Блок-схема Початок
Увести значення А, С
Обчислити Х = С – А
Обчислити Х = С – А
Вивести Х
Кінець
Вивести Х
Кінець
Базові алгоритмічні структури
Характерною особливістю базових алгоритмічних структур є наявність в них одного входу і одного виходу.
проєкти 179
Слідування (лінійний)

Види алгоритмів
Цикл
Розгалуження
Слідування — це така форма організації вказівок в алгоритмі, за якої дії виконуються послідовно одна за одною, без пропусків або повторень.
Розгалуження — це така форма організації дій, коли
залежно від виконання або невиконання певної умови виконується одна з двох вказівок.
Цикл (повторення) — це тип алгоритму, у виконання якого одну або кілька команд потрібно повторити
кілька разів або завжди.
Будова вікна Scratch
Scratch — це спеціальна програма, яка дає змогу створювати і виконувати
алгоритми для виконавців з визначеною системою команд.

Розділ 4 180
Алгоритми та програми. Ігрові проєкти
Будова вікна Scratch

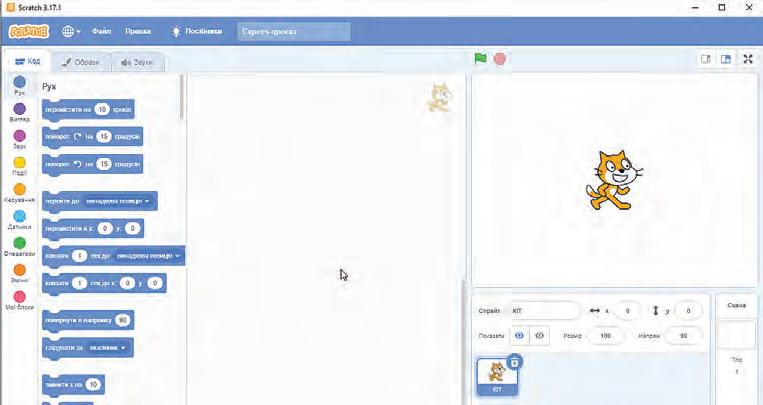
Групи команд Вкладки Сцена Список виконавців
Команди
Область складання програм

Програмні об’єкти
Програмні об’єкти Scratch
Програмні об’єкти середовища Scratch — спрайти або виконавці. Кожен спрайт може мати кілька образів (костюмів).
Усі спрайти мають такі властивості : ª Ім’я
ª Положення на сцені
ª Розмір ª Колір

181
Практична робота
Завдання. Створення гри «Рівняння».
ª Виконавець пропонує допомогу в розв’язанні рівняння.
ª Тип рівняння з назвами компонентів рівняння є на сцені (намалювати).
ª
За допомогою категорії команд Датчики користувач вводить відомі компоненти рівняння, а виконавець здійснює обрахунки за допомогою операторів та показує результат.
ª Змінні є видимі на сцені після введення значення.
ª Змінних не видно на початку гри.

Алгоритм роботи
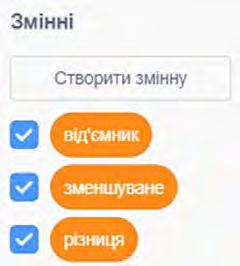
1. Додаємо виконавця на Ваш вибір.

2. Малюємо виконавця з назвою компонентів рівняння.
3. Створюємо три змінні з назвами компонентів рівняння.
4. Додаємо нову подію, Коли прапорець натиснуто.

5. Виконавець вітається та розповідає про призначення програми (команда Говорити … 2 сек).
6. За допомогою датчика Запитати... і чекати виконавець запитує значення компонентів рівняння та присвоює відповідь змінній. Тільки після цього змінну потрібно показати на сцені.
182 Розділ 4
Алгоритми та програми. Ігрові проєкти
7. Повторити такі ж команди для змінної різниця.
8. Здійснюємо обрахунки від’ємника. Присвоюємо змінній від’ємник відповідне значення. Показуємо змінну.
Завдання 1. Як зробити, щоб на початку гри змінних не було на сцені?
Завдання 2. Фон сцени змінює ефект Колір кожних 2 секунди
весь час, допоки не закінчиться виконання програми.
Завдання 3. Додати текстове попередження, за допомогою
команди Говорити 2 секунди, що різниця не повинна бути
більша за зменшуване. Де її потрібно вставити?
Додаткове завдання. Створити аналогічну програму для рівняння на визначення зменшуваного!
Додаткове завдання. Створити аналогічну програму для рівняння на визначення невідомого доданка!
Примітка для вчителя/вчительки Проєкт Scratch для демонстрації кінцевого результату для учнів/учениць.
Проєкт Scratch на платформі Scratch

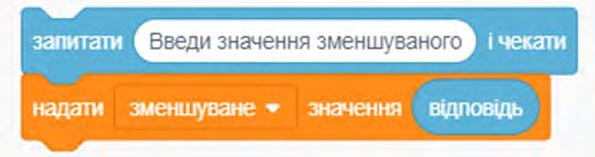
183
Інтерактивні ігри в ґаджеті або ПК
ª Будова групи об’єктів Scratch.
ª Будова вікна Scratch.
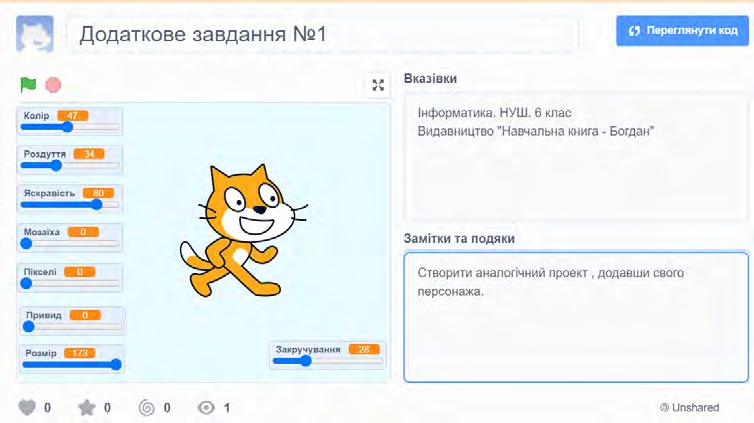
ª Групи інструментів Scratch.
ª Розмісти слова в реченні правильно.
Домашнє завдання
Створити аналогічний проєкт, додавши сво-
го персонажа.
Перевірка знань
184 Розділ 4
Алгоритми та програми. Ігрові
Поняття події. Види подій Тема 18




Програма Повідомлення Змінна Датчик Оператори
Програма — це текст алгоритму розв’язуван-
ня деякої задачі, записаний за правилами
мови програмування.
Категорії блоків S cratch


проєкти 185
юлК ч овіпоняття
Програма
Музика Події Олівець Мої блоки Змінні
Оператори Рух Датчики Вигляд Керування
Звук Категорії блоків Scratch Повторимо
Координати та напрямок


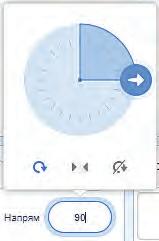
Поточні координати спрайта відображені в інформаційному вікні, яке розташоване під сценою над списком спрайтів.
Y:180

Y:–240
Y:240
Y:–180
Повідомлення

Повідомлення — спосіб активації скриптів.
Щоб додати нове повідомлення, треба клік-
нути по маленькому трикутнику в цих коман-
дах і в списку, що розкривається, вибрати Нове
повідомлення.
Після цього на екрані з’явиться діалогове вікно, до якого вводиться назва повідомлення.
Розділ 4 186
Алгоритми та програми. Ігрові

Змінна — це величина, яка може набувати певних значень.


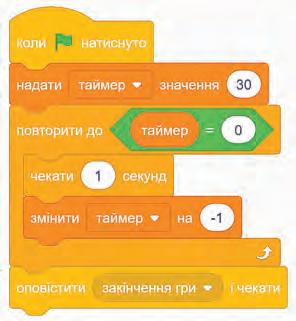
Ім’я змінної унікальне і постійне, а значення може змінюватися в процесі виконання алгоритму.

Команда Надати... значення... при кожному її виклику надаватиме змінній указаного значення.
Команда Змінити... значення... при кожному її виклику змінюватиме вказане значення на... .

проєкти 187
Змінна
Змінну потрібно вибрати зі списку або створити і відобрази-
ти на сцені значення змінної.
Датчик — команда в Scratch, яка передає дані.


Команди данного блоку можуть використовуватися як числа і логічні значення. Датчик може отримувати інформацію не тільки від об’єкта, з яким він пов’язаний, але і від будь-якого об’єкта, що є в нашому проєкті.

Команда Запитати ... і чекати задає питання.
Блок Відповідь зберігає отриману
відповідь.

Присвоїмо змінній Перший доданок значення відповіді.

Розділ 4 188
Датчик
Алгоритми та програми.

Оператори Оператори дають змогу здійсню-
вати
логічні операції зі змінними (до
-
давати, віднімати, множити, ділити та порівнювати значення змінних).
ім’я виконавця
Будова вікна Scratch




координати положення виконавця на сцені
показати виконавця
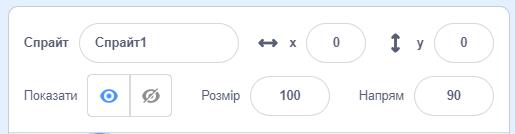
сховати виконавця
змінити розмір
змінити напрям
Ігрові проєкти 189
Події
Подія (у середовищі Scratch) — натискання на клавішу, клацання клавішею миші на об’єкті (виконавцю або сцені), надходження повідомлення, зіткнення виконавців тощо.
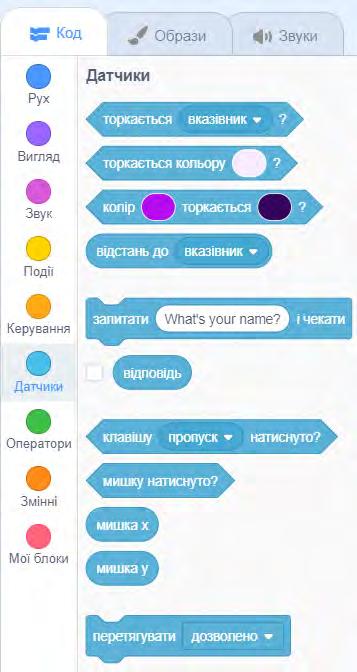
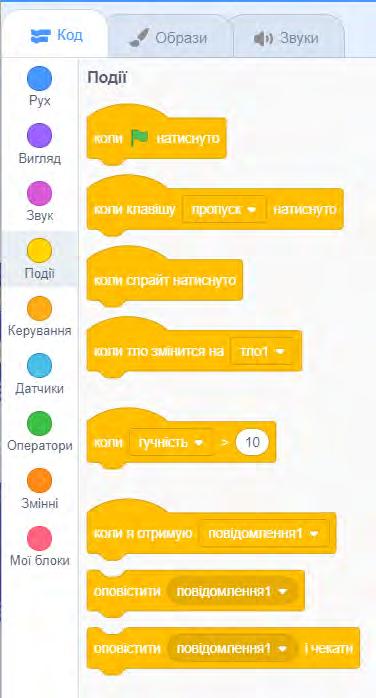
При виконанні проєкту виконавці можуть реагувати на події — опрацьовувати події.
Команди, які призначено для відстежування моменту настання події, знаходяться в групах Події та Датчики.
ª В одному проєкті для кожного виконавця може бути створено кілька скриптів, кожний з яких описує дії об’єкта в разі настання тієї чи іншої події.
ª Об’єкти у Скретч можуть впливати на поведінку інших об’єктів.
ª Кожен скрипт починається з ко-
манди «Коли...» з групи Події, блок якої має особливу форму і до нього зверху не можна приєднати іншу команду.
ª Усі ці скрипти не будуть пов’язані між собою.
Види подій реалізують шляхом запуску певних скриптів за умови появи події з використанням блоківзаголовків.
Розділ 4 190
Алгоритми та програми. Ігрові проєкти
Види подій
1
Події, які
запускають
скрипти (ключ)
2
Події, які можуть
запускати певні
дії у скриптах
3
Набуття





величинами
певних значень
Після того, як визначено, на які події повинні реагувати
виконавці, потрібно продумати алгоритми опрацювання по-
дій — описи послідовностей дій.
Події, які запускають скрипти
Подія розпочнеться, коли виконавець отримає повідомлення від іншого виконавця.
Подія розпочнеться, коли натиснуто прапорець.
Подія розпочнеться, коли натиснуто клавішу. В випадаючому меню потрібно обрати клавішу.
Подія розпочнеться, коли обрано поточного виконавця.
Подія розпочнеться, коли тло сцени зміниться на інше тло. В випадаючому меню потрібно обрати тло.
Подія розпочнеться, коли гучність перевищуватиме показник. Можна змінити показник гучності.

191
Події, які можуть запускати певні дії у скриптах
ª
Запуск певних дій, якщо ви-
конавець доторкнеться до вказівника. У випадаючому
меню можна обрати вказівник або межу.



ª
Запуск певних дій, якщо виконавець доторкнеться до кольору. Колір потрібно обрати на палітрі.
ª Запуск певних дій, якщо натиснуто клавішу Про-
пуск. У випадаючому меню можна обрати будь-яку
клавішу.

ª Запуск певних дій, якщо натиснуто мишку.
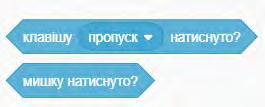
Величини, які можна використати в означенні подій
Запуск певних дій, якщо значення координати x виконавця по вертикалі (–240 : 240) матиме певне значення.
Запуск певних дій, якщо значення координати y виконавця по вертикалі (–240 : 240) матиме певне значення.
Запуск певних дій, якщо значення напряму виконавця матиме певне значення. У випадаючому меню можна обрати напрям виконавця.
Розділ 4 192
Алгоритми та програми. Ігрові проєкти
Запуск певних дій, якщо темп звучання в ударах
за хвилину матиме певний показник.
Запуск певних дій, якщо значення координати x матиме певне значення.
Запуск певних дій, якщо значення координати y матиме певне значення.
Запуск певних дій, якщо образ виконавця матиме певну назву або номер.
Запуск певних дій, якщо тло сцени матиме певну назву або номер.
Запуск певних дій, якщо розмір виконавця у відсотках від початкового розміру матиме певний розмір.
Цікаві факти про Scratch


створеними онлайн-проєктами можна обмінюватися всередині міжнародної спільноти;
середовище програмування можна безкоштовно завантажити і вільно використовувати;
середовище перекладено 70 мовами та використовується в більшості країн світу;
кожного місяця сайт відвідує близько 20 мільйонів
користувачів;

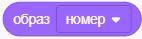


на вебсайті цієї мови програмування знаходиться
біля 48 мільйонів проєктів.
193
Практична робота
Відгадай загадку про тварин
Завдання. Виконавець вітається та пропонує відгадати загадку. Якщо відповідь правильна — показати зображення тваринки, інакше – говорити «Спробуй ще раз». Повторити допоки відповідь не буде правильною. Запрограмувати три загадки.
роботи

1. Додати головного виконавця.
2. Додати фон.
3. Дібрати з мережі Інтернет три загадки.
4. Завантажити три зображення тваринок, які є відгадками.
5. Завантажити їх як виконавців.
6. Написати назву виконавців, тобто правильні назви тваринок.
Програмуємо

головного виконавця

1. Створюємо нову подію Коли натиснуто на прапорець.
2. Виконавець вітається та пропонує відгадати загадки за допомогою команди Говорити 2 секунди.
194 Розділ 4
Алгоритм
Алгоритми та програми. Ігрові проєкти
3. За допомогою Датчика Запитати і чекати, вводимо текст загадки.
З цього моменту додаємо розгалуження. Якщо відповідь правильна — говорити Правильно, інакше — Спробуй ще раз.
4. Додаємо повідомлення. Якщо
користувач ввів правильну відповідь — потрібно оповістити (відправити повідомлення). Тобто коли спрайт з картинкою-відгадкою отримає відповідне повідомлення, він повинен виконати певні дії. Отже, обираємо команду Оповістити Показати їжака.
5. Повторюємо допоки відповідь не буде правильною.
6. Програмуємо аналогічно ще 2 загадки.
Картинки з відгадками
Створити нову подію .
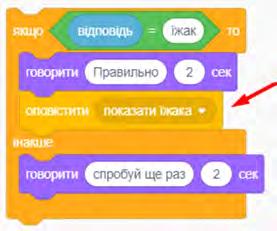




ª При події Коли натиснуто на прапорець картинки потрібно сховати, тобто на початку гри картинки повинні бути сховані. З’явитися картинки повинні, коли отримають відповідне сповіщення.

ª Створюємо нову подію — та у випадаючому меню обрати відповідне сповіщення (в нашому

195
випадку — Показати їжака). Отож, потрібно показати виконавця, об-
рати команду Чекати 2 секунди та перемістити картинку у потрібне
нам місце за допомогою команди
Ковзати 1 секунду в x, y, попередньо
вказавши координати положення
картинки.
Додаткове завдання
Завдання 1. Фон сцени змінюється кожних 5 секунд.
Завдання 2. Головний герой змінює колір кожних 10 секунд.
За бажанням може рухатися головний персонаж.
Завдання 3. За бажанням можете додати текстові надписи до картинок.
Примітка для вчителя/вчительки
Проєкт Scratch для демонстрації кінцевого результату для учнів.
Проєкт Scratch на платформі Scratch

Пограйте в запропоновану гру.
Створити аналогічний проєкт — ак-
варіум з рибами, медузами та морським
їжаком (всі об’єкти різні за розміром та
зовнішнім виглядом – Ви можете в ре-
дакторі змінити на Ваш вибір кольори
або обрати інший образ).
Всі спрайти рухаються по своїй траєк-
торії (точки з координатами x, y — задаєте Ви) і з різним часом.
На платформі Scratch
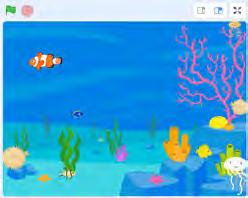
На Google
диску
196 Розділ 4
Алгоритми та програми. Ігрові проєкти
Інтерактивні ігри в ґаджеті або ПК
ª Події, які запускають скрипти.
ª Події, які можуть запускати певні дії у скриптах.
ª Величини, які можна використати в означенні подій.
Домашнє завдання
Студія коду — платформа для розвитку навички алгоритмізації та програмування. На цій платформі є багато курсів, всі курси є безкоштовними. Ви можете створити свій кабінет, де зберігатимуться результати Ваших курсів.

На цій платформі є курси для різного віку, що відкриє для вас безліч можливостей!
Перевірка знань
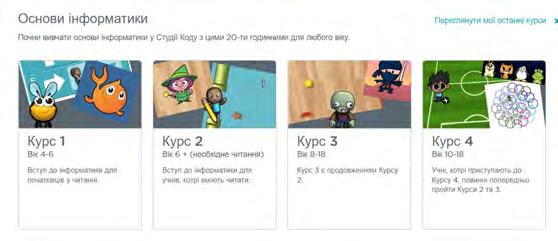
197
Програмне опрацювання події. Змінювання значень властивостей об’єкта в програмі. Проєкт №1

Тема 19-20


Проєкт — це задум (проблема, план) та необхідні засоби його реалізації з метою досягнення бажаного результату. Проєктування — процес підготовки, виконання, презентації проєктів.

Розділ 4 198
юлК ч овіпоняття
Проєкт
Проєкт
Алгоритми та програми. Ігрові проєкти
Створення проєкту гри
1. Для чого ця гра? Яка мета цієї гри? Створення проєкту гри.
2. Правила та інструкції для користувача.
3. Що відбувається в грі? Який сюжет гри?
4. Які змінні, датчики, алгоритмічні структури потрібно використати?
5. Результат гри! Як закінчується гра?
Етапи реалізації проєктів Scratch
Продумати ідею гри. Сценарій: герої, їх ролі, правила, за якими вони взаємодіють, і головне — мета гри!
2
Підготовчий
Створення чи пошук необхідних
зображень та звуків.
Написання скриптів для спрайтів та сцен. Додавання кнопок, інструкцій.
Проєктний
За необхідності можна намалювати блок-схему алгоритму!
Тестувальний
5
Презентаційний 6
Підсумковий
Тестування проєкту на предмет помилок. Обов'язково кілька разів пограйте в гру!
Створення опису гри на сайті. Публікація гри https://scratch.mit.edu/. Проєкт готовий. Ви можете пограти в
гру разом з друзями.
199
1
Організаційний
3
4
Проєкт №1
Етап 1. Організаційний
Завдання 1. Створити проєкт, який відтворюватиме роботу
повноцінного калькулятора.
На цьому етапі Ви можете попрацювати з калькулятором на смартфоні або ПК.
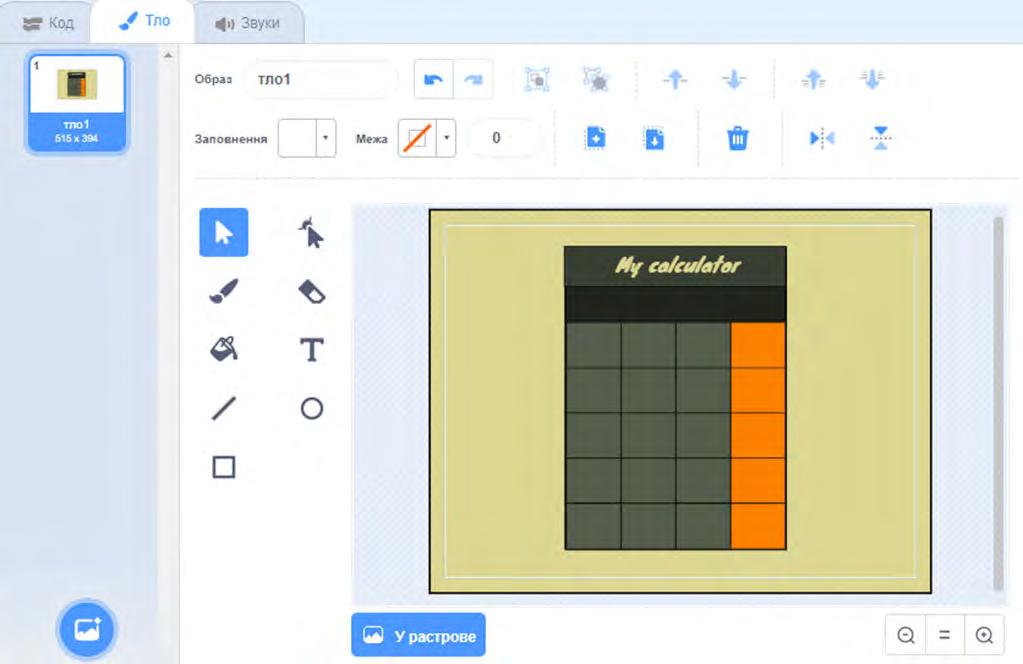
Етап 2. Підготовчий
ª Підготовка фону калькулятора.
ª
У вікні редактора Скретч у
вкладці Тло малюємо вигляд калькулятора.
ª Додаємо спрайти — кнопки калькулятора. Також малюємо в редакторі Скретч (можна брати готові цифри в спрайтах програми).
200 Розділ 4
Алгоритми та програми. Ігрові проєкти
Результат:



Створюємо чотири змінні:
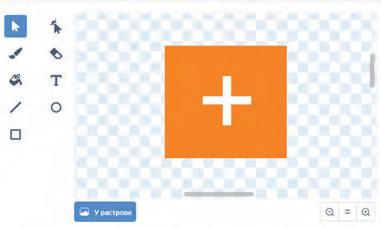
1. Дисплей — змінна, яка відповідатиме за відображення поточного числа на екрані калькулятора.
2. Пам'ять — змінна, яка запам’ятовуватиме числа для виконання дій.
3. Оператор – змінна, яка фіксуватиме, яку дію над числами виконуватимемо.

4. Відповідь – змінна, яка міститиме в собі обчислення.
Змінну Дисплей розміщуємо на екрані калькулятора. Інші змінні — приховати.
201
Етап 3. Проєктний Програмуємо кнопку «AC» (почати обрахунки спочатку).

Подія №1. — всі змінні не місять ніяких значень (лишити пустий рядок).
Подія №2. — також всі змінні повинні не
містити ніяких значень.


Спрайти з числами При натисканні на число — на дисплеї це число повинно відображатися, тим більше кожне наступне число додається до даного числа (на прикладі число
1, але потім ми можемо зробити це число двоцифровим і т.д.).
Блоки для операторів (додавання, віднімання, множення, ділення).
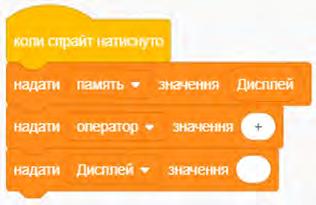


Зберегти попереднє перше число (це може бути багатоцифрове число). Пристроїти його змінній Пам’ять.

202 Розділ 4
Алгоритми та програми. Ігрові проєкти
ª Потрібно, щоб оператор приймав значення відповідної
дії. Надалі ми зможемо створити алгоритм з розгалуженням, де програма автоматично виконає арифметичні дії
відповідно до дії, яку ми обрали.
ª
ª
ª

Наступна команда — надати змінній Дисплей значення і видалити 0, щоб поле було порожнє.
Повторити для інших арифметичних дій.
Блок для кнопки Дорівнює. Потрібно зробити так, щоб на дисплей відображалися відповіді при даних діях.
203
Додатково: додати блоки для коми — десяткового значення числа, для кнопки, яка робить число від’ємним/додатним та кнопки, яка шукає відсоток від числа.
Також можна покращити даний калькулятор, додавши аналогічно кнопки модуля числа, степеня, квадратного кореня і т.д.
Година коду — платформа, для розвитку навичок програмування. Містить дуже багато різних типів вправ для самостійного навчання.
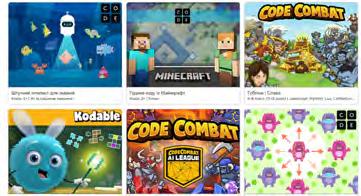
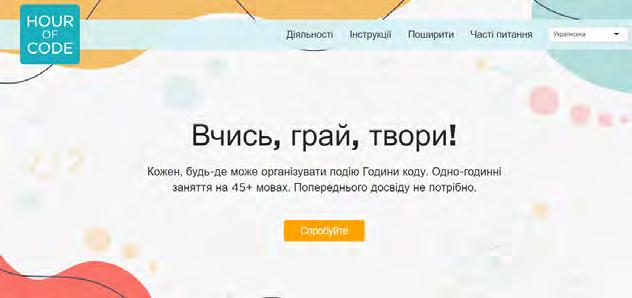



204 Розділ 4
Алгоритми та програми.
Тема 21–23
овіпоняття

Вкладені алгоритмічні структури повторення
та розгалуження.
Проєкт №2

Проєкт
Списки

Індекси
Список (List) – це набір упорядкованих елементів (значень). Набір позначається одним ім’ям, яке можна використовувати для посилання на весь набір і разом з індексом (порядковий номер) — посилання на окремі елементи.
Створення списків відбувається
за допомогою команди Створити список (Make list) / групи Змінні (Variables).
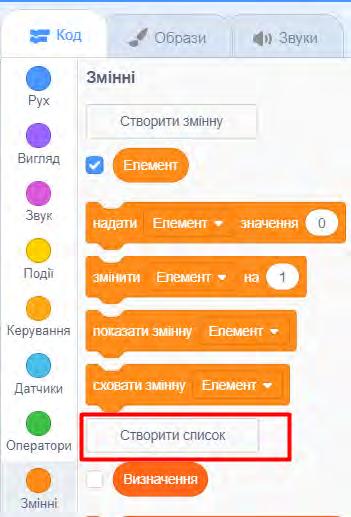

Після створення списку на сцені з’являється відповідний монітор.
Спочатку він порожній і його довжина дорівнює 0.
Ігрові проєкти 205
Списки
юлК ч
Елементи можна додавати до списку та
змінювати, вводячи значення прямо в моні-
тор. Клацніть на знак «+», додавши
до списку
новий осередок. Для додавання можна використовувати блоки додати (add) та


(insert) як вручну, так і у скрипті.
поставити

Елементи списку можна імпортувати з текстового файлу (з розширенням .txt) та експортувати також до текстового файлу. Відповідні
команди з’являються, якщо клацнути по мо-
нітору правою кнопкою миші.
Розмір монітора можна змінювати, розтягуючи його за правий нижній кут.
Індекс — це номер списку. Індекси використовуються у деяких блоках.
Скретч нумерує індекси з одиниці, а не з нуля.
Додати до — додає до кінця списку вказане значення
рядок.
Розділ 4 206
або
Алгоритми та програми.
Видалити із/вставити в із/замінити елемент на — видаляє/вставляє/замінює
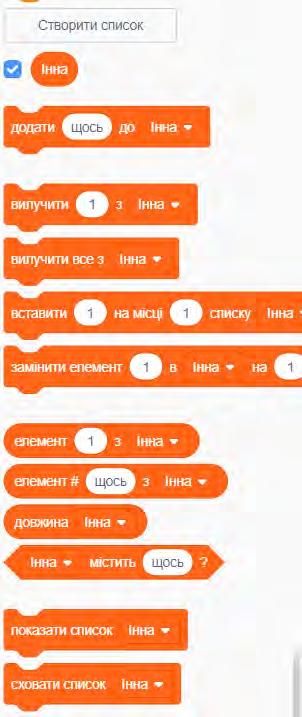
Елемент — зчитує елемент списку за індексом.
Довжина списку – зчитує кількість
елементів у списку.
Містить — дізнається, чи є у списку елемент.
Приховати/Показати список – приховує/показує список.

Надання змінній значення
Операція надання значень змінній називається присвоюванням. Початкове
змінної рівне нулю. В кожний момент часу змінна може мати тільки одне значення. При наданні змінній нового
значення її попереднє значення втрачається.
Змінні можуть набувати значень різних типів — це може бути число, текст або логічне значення.
Надати значення змінній можна одним з трьох способів:
• надання змінній фіксованого значення;
• надання змінній значення, що є результатом обчислень;
• використання команди Запитати та чекати для отримання
в діалоговому режимі даних
від користувача, після чого ці дані можна використовувати як значення змінної.
Ігрові проєкти 207
вибраний елемент за індексом.
значення
Проєкт №2
Етап 1. Організаційний

Завдання 1. Створити проєкт зі списком. При натисканні на елемент списку Ви будете бачити характеристику про об’єкт.
На цьому етапі Ви можете дібрати зображення, яке міститиме безліч елементів на Ваш вибір.
Етап 2. Підготовчий
ª

Підготовка фону зображення.
ª Додати текст до тла.
ª Обрати відповідний елемент клітини та прочитати детальну інформацію.
ª Зображення та тему проєкту Ви можете підібрати самостійно на Ваш вибір.
ª Підібрати інформацію до елементів списку.
ª Додати і розмістити «кнопки» на зображення, по яких ми будемо натискати і з’являтиметься інформація про об’єкт.
ª Додати об’єкт — головного персонажа.
208 Розділ 4
Алгоритми та програми. Ігрові проєкти
Етап 3. Проєктний


Програмуємо головного виконавця
ª Коли натиснуто на прапорець — виконавець повинен говорити «Обери елемент клітини, про який хочеш дізнатися».
ª Додаємо зображення як спрайт.
Програмуємо спрайт
ª Створюємо список.

ª Група команд Змінні/Створити список.
ª Назвати новий список «Визначення». В цьому списку будуть елементи.
ª Додаємо змінну Елемент, в яку буде вписуватися інформація про
обраний елемент.

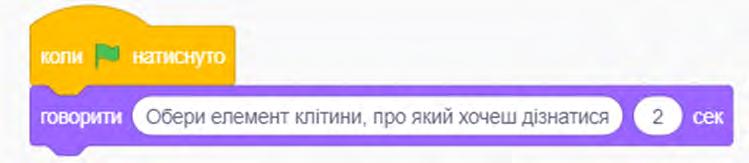
ª Наповнюємо список елементами.
Обов’язково оберіть Ваш список, щоб елементи вносилися у потрібний список.
ª Всі попередні дані з списку потрібно вилучити, щоб видалити попередні записи елементів в змінній Елементи.
209
Орієнтовно Ваш список повинен
виглядати так.

Програмуємо кнопки
1. Попередньо їх назвати правильно .
2. Кожна кнопка відповідає за певний індекс з нашого списку Визначення.
3. Створюємо нову подію, Коли спрайт натиснуто, надати змінній Елемент значення 1 з списку Визначення.
Додаткове завдання
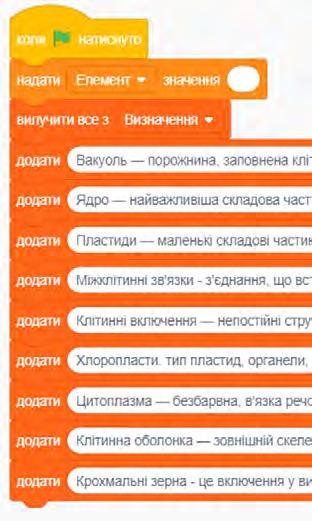
Завдання 1. Тло сцени змінюється кожних кілька секунд .
Завдання 2. Додати кнопку Початок гри, Кінець гри та запрограмувати на відповідні дії. Початок гри – всі спрайти сховані, при натиску на початок гри – всі спрайти з’являються.
Завдання 3. Додати ще одне зображення та додати до нього список. Можна створити різні сцени для кожного списку.
На Google диску
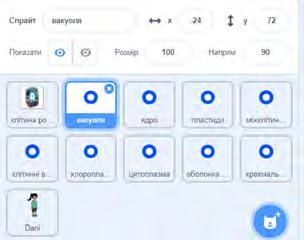

210 Розділ 4
Алгоритми та програми. Ігрові проєкти
Тема 24–26
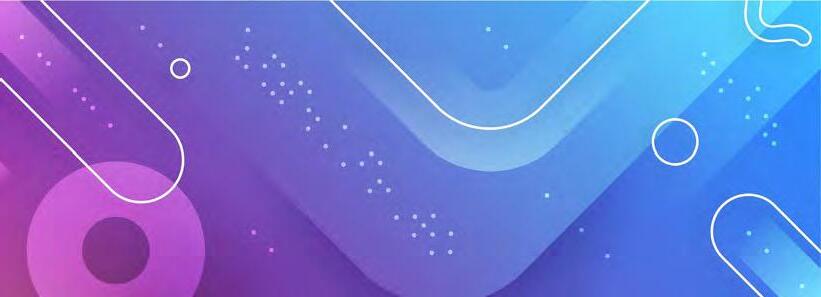

Поняття декомпозиції задачі.
Розв’язання задачі методом поділу на підзадачі.
Проєкт №3

Клонування
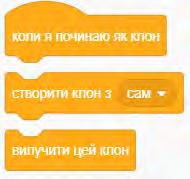
Клонування — це функція, що дозволяє створити клон спрайту, тобто скопіювати-
ся, поки проєкт працює.

Клон отримує батьківські скрипти , костюми , звуки та властивості. Звичайно все це можна згодом змінити. Максимальна загальна кількість клонів для спрайтів у проєкті, що одночасно використовуються — 300.
Клони в Scartch
ª Запустити на виконання блоки (команди) собі подібного спрайта.
ª Створити спрайт подібний собі
або вказаному спрайту.
ª Видалити вказаний спрайт.
211
Етап 1. Організаційний
Завдання. Створити проєкт гри, в якій виконавець за допомогою стрілок буде рухатися в сторони та збирати в кошик яблука. У виконавця є можливість три рази помилитися, тобто назбирати в кошик не яблука, а інші об’єкти. Після трьох помилок, гра буде закінчена, якщо він впіймає фрукт 3 рази — гру буде закінчено. Додати
змінну, щоб рахувати кількість

впійманих яблук. За бажанням можна додати таймер.
Етап 2. Підготовчий
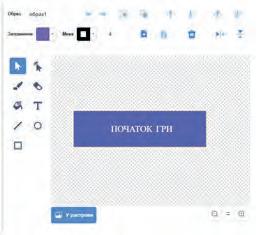

ª Підготовка фону зображення – на Ваш вибір.
ª Зображення та тему проєкту Ви можете підібрати самостійно на Ваш вибір.
ª Спрайти Ви можете підібрати на Ваш вибір.
ª Додати кнопку Розпочати гру (малюємо спрайт).
ª Додати нижню межу (малюємо спрайт).

ª Додати змінні «Життя» та «Кількість фруктів».
ª Додати спрайт з надписом
«Кінець гри».
212 Розділ 4
Проєкт №3
Алгоритми та програми. Ігрові проєкти
Етап 3. Проєктний





Програмуємо кнопку «Розпочати гру»
ª Кнопка має
одразу, при запуску гри.
бути показана
ª При натисненні на кнопку

, потрібно створити
повідомлення Початок гри та сховати спрайт. За бажанням можете
додати звук.
Нижня межа
Коли натиснуто на прапорець – сховати.
Показати, коли виконавець отримає сповіщення Початок гри.
Кошик, який ловитиме овочі та фрукти
ª Створюємо нову подію Коли натиснуто прапорець — сховати. Тому, що наш кошик повинен з’явитися вже коли гра розпочнеться.
ª Створюємо нову подію Коли я отримую сповіщення Кінець гри також сховати.
ª Створюємо нову подію Коли я отримую сповіщення Початок гри — показати.
Надалі програмуємо дії в коді, коли виконавець отримав сповіщення Почати гру. Це буде наш основний скрипт.
Нам потрібно, щоб наш кошик рухався за допомогою стрілок ліворуч та праворуч. Отож, ми додаємо розгалуження. І нам потрібно, щоб ці дії виконувалися завжди, тому є потреба використати цикл.
213
Потрібно додати команду на випадок , якщо кошик дійде до межі — то потрібно, щоб кошик відбився.
Наш об’єкт повинен з’явитися одразу в потрібному місці, незалежно від того, де він був в попередньому місці. Тому нам потрібно одразу вказати координати спрайта.
Програмуємо об’єкт «Яблуко»
ª Створюємо нову подію
Коли я отримую сповіщення
Початок гри — виконавця
потрібно сховати.
ª Змінній «Кількість фрук-

тів» надати значення 0.
ª Виконавець завжди повинен з’являтися у ви-
падковий час в проміжку
від 1 до 2,5 секунд. Створити клон з цим об’єктом.



214 Розділ 4
Алгоритми та програми. Ігрові проєкти
Створити нову подію Коли я починаю як клон – тільки тоді показати виконавця. Виконавець повинен з’явитися випадково
тільки в координаті x, в координаті y – одна координата 160.

З цього моменту ми додаємо розгалуження. В нас є два варіанти розвитку подій.
Варіант №1
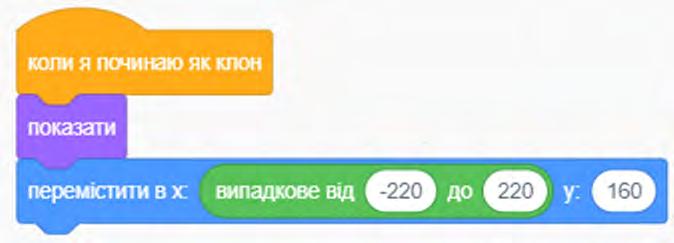
Якщо виконавець торкається до корзини, змінити змінну на 1, відтворити звук та вилучити клон.
Варіант №2
Якщо виконавець торкається до нижньої межі, то вилучити цей клон.
Повторити ці дії завжди.


215
Програмуємо змінну з «життями», тобто можливість допустити помилку три рази.
Створюємо нову подію Коли я отримую сповіщення «Початок гри».
Додаємо розгалуження. Якщо змінна життя дорівнює 0, то оповістити Кінець гри та зупинити всі скрипти. Ці дії повторити завжди. Аналогічним способом запрограмувати інші об’єкти. Мінімум ще 3 об’єкти.
Створити нову кнопку «Закінчен-
ня гри». Подія №1 — Коли натиснуто на прапорець — сховати. Подія №2 — Коли я отримую сповіщення «Закінчення гри» — показати.
Додаткові завдання
Завдання 1. Додати таймер на час. Наприклад , через 30 се-
кунд закінчити гру і зупинити рахунок змінної «Кількість фруктів».
Завдання 2. Потрібно обнулити всі змінні, щоб почати нову гру спочатку, без збережених попередніх результатів.
Завдання 3. Додати музичні ефекти до всіх спрайтів, при потраплянні в кошик.
Завдання 4. Додати персонажа, який кожних 10 секунд буде повідомляти значення змінної «Кількість фруктів» та по закінченні гри повідомить загальний результат.
На Google диску

216 Розділ 4
Алгоритми та програми. Ігрові проєкти
Тема 27–28
Створення програмних проєктів з ігровим сюжетом та поєднанням базових структур алгоритмів. Проєкт №4
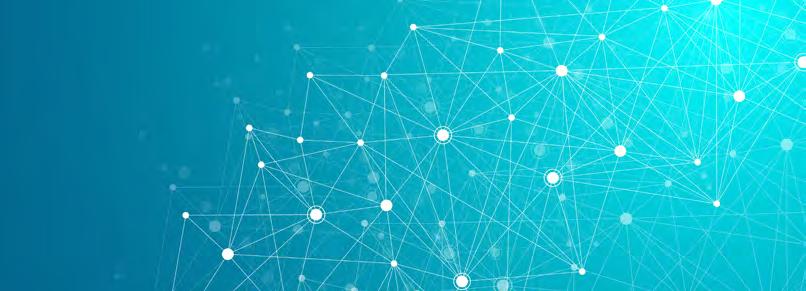
Проєкт 4




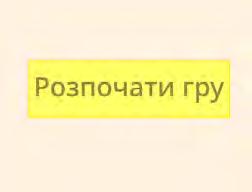


Етап 1. Організаційний Завдання. Створити конвертер
з можливістю вибору величини та можливістю повернутися в головне меню.
217
величин,
Етап 2. Підготовчий
Підготовка фону зображення – на Ваш вибір. Створити 2 фони зображення – головний фон та фон головного меню з надписом «Обери, який конвертер тобі потрібен».
для трьох різних величин.
Правильно називаємо вико-
навців.





ª Малюємо три спрайти з тек-

стовими полями, де вкажемо

величини.


ª Створюємо п’ять кнопок. Три
кнопки з назвами величин +
кнопка з Меню + Розпочати гру.
218 Розділ 4
ª Додаємо трьох виконавців
Алгоритми та програми. Ігрові проєкти
ª Загалом, в нас повинно бути 11 спрайтів.
Етап 3. Проєктний Програмуємо кнопку «Розпочати гру»
ª Створюємо нову подію Коли натиснути на прапорець, то показати спрайта.
ª Створюємо нову подію Коли спрайт натиснуто, сховати кнопку Розпочати гру.
ª Створюємо нові сповіщення —
Меню та Оповістити.
ª Змінюємо тло на Меню (ми там писали «Обери, який конвертер тобі потрібен»).
ª За бажанням додаємо звук (попередньо його треба додати у вкладку Звук з бібліотеки звуків).
Програмуємо першу кнопку з назвою
величини


ª Створюємо подію №1 Коли натиснуто на пра-
порець – сховати.
ª Створюємо подію №2 Коли я отримую сповіщення Меню – показати.
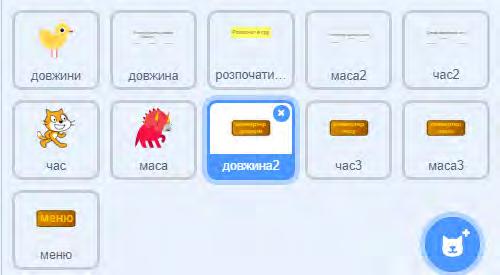
219
ª Створюємо подію №3 Коли спрайт натиснуто (тобто ми натиснули кнопку) — оповістити, що вибрано кнопку з ве-
личинами довжини та сховати. За бажанням можете до-
дати звук.


ª Тепер нам треба сховати дану кнопку, коли обрано інші величини. Для цього створюємо дві події.
ª Створюємо подію №4-5 Коли я отримую сповіщення обрано
Час – сховати. Аналогічно з сповіщенням — величина маса.
Аналогічно програмуємо інші кнопки. Треба бути
уважним із сповіщеннями, особливо коли сховати кнопку, а коли показати.
ª Програмуємо виконавця – якщо Ви обрали
величину довжина.

ª Створюємо три події. Наш виконавець має
з’явитися, коли отримає сповіщення, що об-
рано довжину.
Подія №1 Коли натиснуто прапорець – сховати.
Подія №2 Коли я отримую сповіщення Меню – сховати.

220 Розділ 4
Алгоритми та програми. Ігрові проєкти
Подія №3 Коли я отримую сповіщення Обрано довжину — тільки тоді показати виконавця.
Далі ми програмуємо виконавця на дії.
Виконавець повинен привітатися та розповісти про його призначення.
Далі створюємо змінні і образи — приховуємо їх зі сцени.
Додаємо датчик

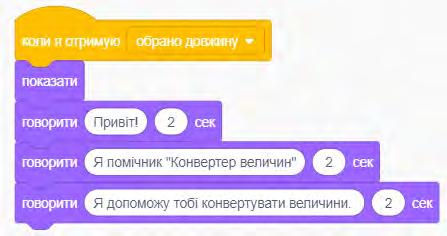

ª Обрати команду «Запитати і чекати» та вказати користувачеві Ввести значення величини Кілометр.
ª Надати змінній Кілометр значення відповіді, яку ввів користувач.
ª І одразу показати змінну на сцені.

221
Здійснюємо обрахунки
ª Спочатку повідомити, що програма конвертує величини.
ª Змінній Метр присвоїти значення Кілометр помножити
на 1000.

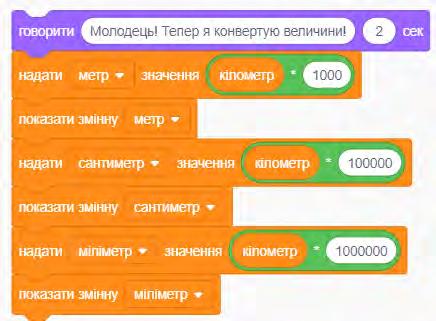
ª І одразу ж показати змінну.
ª Повторити такі ж дії з змінними Сантиметр та Міліметр. ª Виводимо результати обрахунків.
ª Спочатку повідомити, що виконавець зараз покаже результати.
ª Обрати команду Говорити та за допомогою кількох операторів З’єднати повідомити результати обрахунків.

222 Розділ 4
Алгоритми та програми. Ігрові проєкти
Аналогічні дії повторити з двома іншими виконавцями для обрахунків часу та маси. Треба бути уважним зі змінними. Всі змінні потрібно сховати, коли натиснуто на прапорець.
Програмуємо кнопку Меню, щоб у користувача програми завжди був шанс повернутися в головне меню для вибору величини.
Подія №1,2,3 Коли я отримую сповіщення, що вибрано одну з величин – показати.
Подія №4 Коли натиснуто на прапорець – сховати. На початку гри
цієї кнопки не повинно бути видно.
Подія №5 Коли спрайт натиснуто –сховати і оповістити, що обрано меню. Обов’язково треба змінити
тло з головної сцени на сцену з меню. За бажанням обрати музику.
Обов’язково, всі змінні повинні бути сховані на початку гри. Додаткове завдання
Завдання 1. Додати музику до кожної події.
Завдання 2. Додати ще одну величину та виконавця цієї величини.
Проєкт на Google диску





223
Створення програмних проєктів з обробкою даних, зібраних чи отриманих з допомогою цифрових пристроїв. Проєкт №5



Тема 29-31




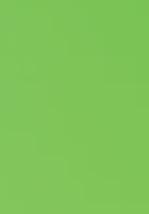





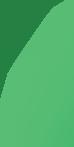






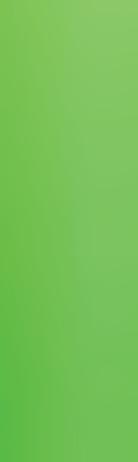






















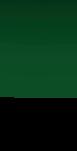




Етап 1. Організаційний Завдання. Створити програму на зразок магазину, де користувач обирає товар, вводить кількість товару та отримує чек з повною інформацією про свою покупку.
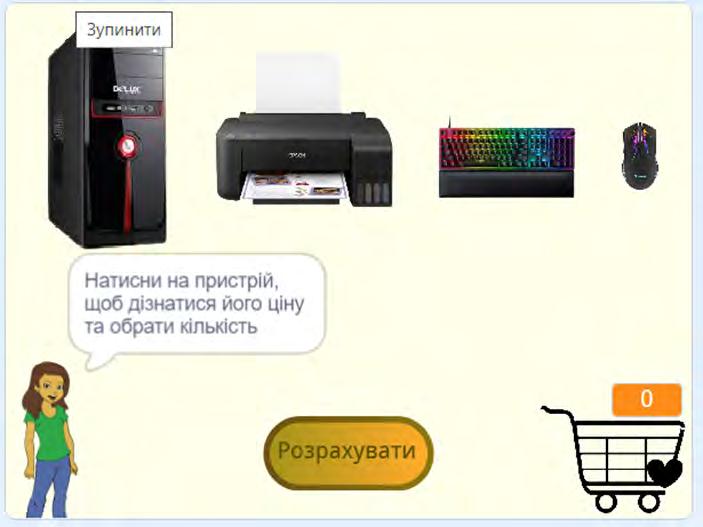


224 Розділ 4
Проєкт 5
Алгоритми та програми. Ігрові проєкти
Етап 2. Підготовчий
Підготовка фону зображення — на Ваш вибір.

Додати головного виконавця.

Додати кнопку Розрахувати.
Додати спрайти — складові пристрої ПК, які будуть товарами в нашому магазині та кошик. Ви можете додати на Ваш вибір або завантажити вже готові зображення з папки за покликанням.

225
Створюємо 4 списки
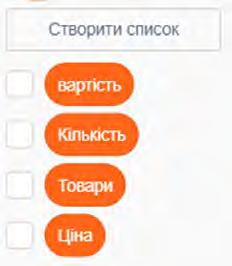


ª
ª
ª
ª

Товари — в даному списку будемо
вказувати назву товару.
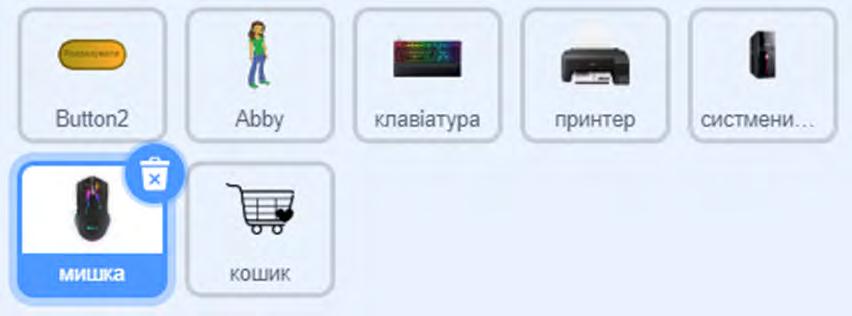
Ціна — в даному списку вкажемо
ціну за одиницю товару.
Кількість — в даному списку вкажемо кількість одиниць товару.
Вартість — в даному списку вкажемо вартість товару (знайшовши
ціни та кількості).
Додаємо змінні
Етап 3. Проєктний

Програмуємо головного виконавця Створюємо нову подію №1
Коли натиснуто на прапорець — за допомогою команди Говорити — повідомити кілька речень про алгоритм роботи програми. Речення можете замінити на Ваш вибір.
226 Розділ 4
добуток
Алгоритми та програми. Ігрові проєкти
Створюємо подію №2
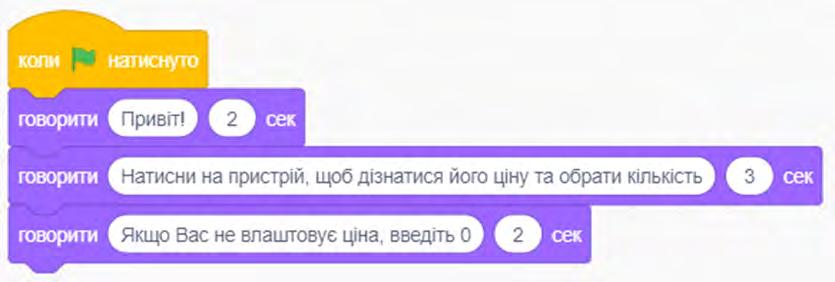
Коли натиснуто на прапорець – нам потрібно тимчасово
ª приховати всі списки та всі змінні, крім змінної Кошик (її треба показати);
ª

вилучити всі дані з списків.
ª Створюємо подію №1 Коли прапорець натиснуто — показати.


ª Створюємо подію №2 Коли я отримую сповіщення Сховати всі товари — сховати (це потрібно для виведення підрахунків і списків, щоб зображень не було видно).
Створюємо подію №3 Коли спрайт натиснуто
ª Повідомити ціну клавіатури.
ª Запитати «Яка кількість клавіатур Вам потрібна?» та надати змінній Кількість клавіатур значення відповіді.
227
Програмуємо спрайт «Клавіатура»
Надалі йде процес формування списків, які пізніше будуть виведені в підрахунках.
У список Товари додаємо елемент — це назва товару (індекс 1)
У список Кількість додаємо елемент — це кількість клавіатур (індекс 1)
У список Ціна додаємо елемент — це ціна 1 клавіатури (індекс 1)
Надати змінній Кошик значення кількість клавіатур + попереднє значення змінної
У список Вартість

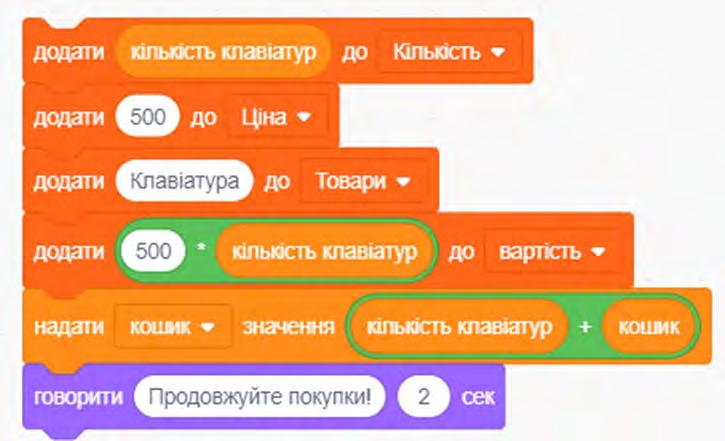
додаємо пораховану вартість (ціну помножили на кількість клавіатур) (індекс 1)

228 Розділ 4
Орієнтовний результат
Алгоритми та програми. Ігрові проєкти
Таким чином ми додаємо елементи в наш список. Аналогічно програмуємо інші товари нашого магазину. Уважно вказуємо ціну та назву товару.
Програмуємо Кошик
ª Створити подію №1 Коли натиснути прапорець — показати.

ª
Створити подію №2 Коли я отримую сповіщення Сховати всі товари — сховати.
ª Створюємо

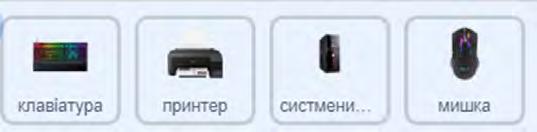
№1 Коли спрайт натиснуто — показати всі списки.
ª Створюємо подію №2 Коли спрайт натиснуто — оповістити Сховати всі товари. Це потрібно, щоб сховати всі спрайти із зображеннями і зручно розмістити всі списки з інформацією.
Здійснюємо підрахунки
ª Створюємо подію №3 Коли спрайт натиснуто — надати змінній і – значення 1. Це буде наш рахунок елементів списку, тобто елементів списку.
ª Надати змінній Вартість значення 0.

229
Програмуємо кнопку «Розрахунки»
подію
Надати змінній Вартість значення елемента з списку Вартість + попередню вартість. Це потрібно, щоб порахувати загальну вартість покупки, тобто додати значення всіх
елементів списку Вартість.
Оповістити сповіщенням, що вже можна оголошувати Суму покупки.
Це сповіщення призначене для головного
виконавця, адже саме він буде повідомляти вартість
покупки.

Повторити цикл стільки разів — яка довжина списку Товари (тобто кількість елементів, яка на момент натискання кнопки Розрахунок введена в список).
Змінну і збільшити на 1, щоб повторити ці
ж дії з наступним елементом списку Вартість.
Повторити ці дії стільки
Показати змінну вартість внизу під списком Вартість Програмуємо подальші дії головного
разів – яка довжина списку Товарів (кількості елементів).
виконавця

Подія №1 Коли я отримую сповіщення Сума покупки
ª Сховати змінну Кошик, вона нам більше не потрібна
ª За допомогою команди Говорити повідомити, що користувачеві до сплати .
ª Використати оператор .
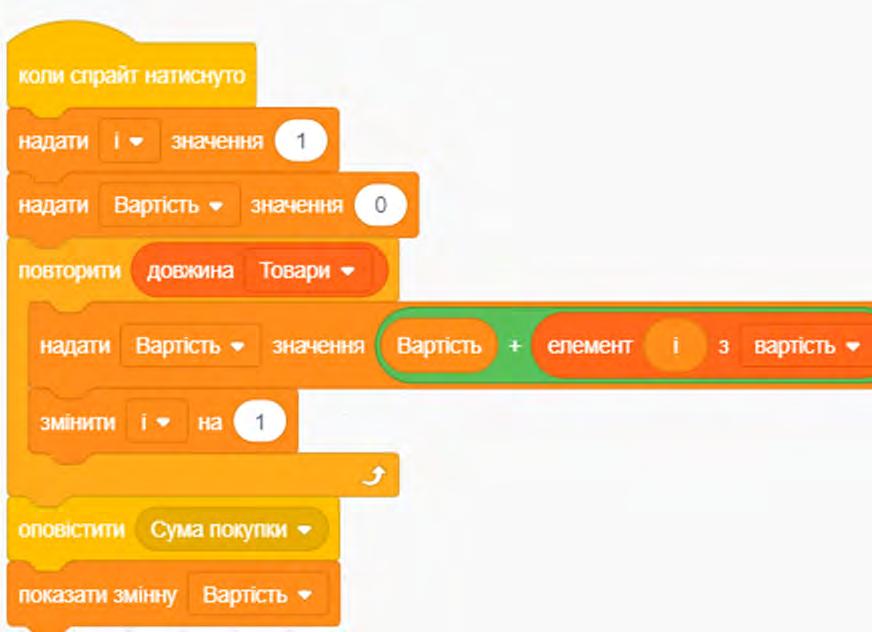
230 Розділ 4
Алгоритми та програми. Ігрові проєкти
За допомогою датчика запитати «Якою сумою будете оплачувати покупку?» та присвоїти змінній Ваша готівка значення відповіді. Одразу показати дану змінну.

Здійснюємо підрахунки решти. В цьому випадку варто використати розгалуження.
Потрібно надати змінній Решта
значення різниці Вашої готівки
і Вартості покупки та одразу
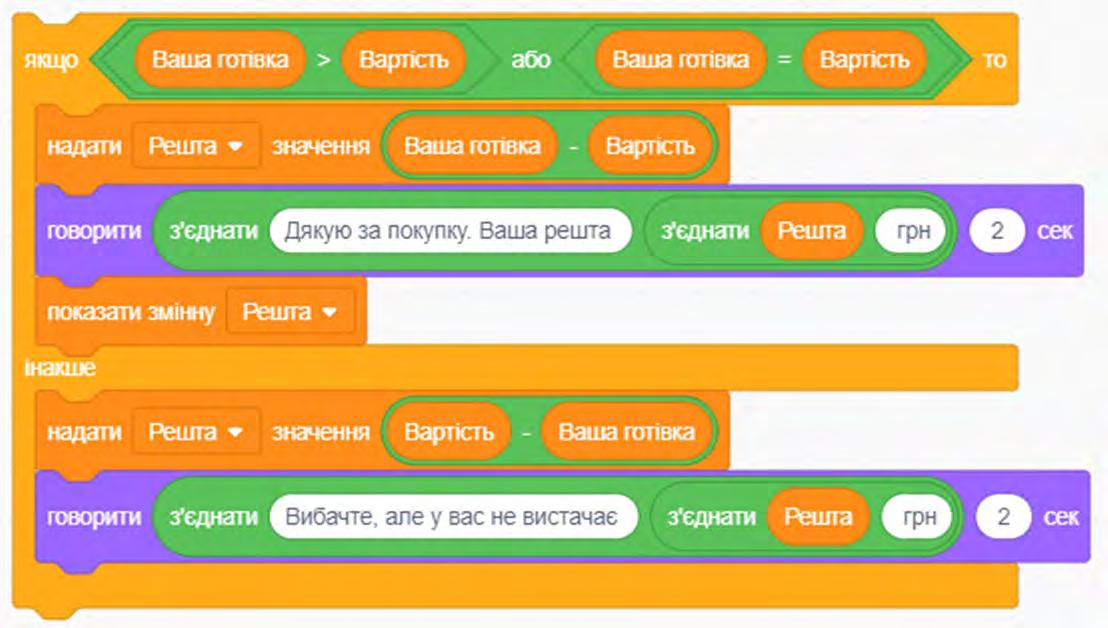
показати змінну.
Умова. Якщо сума Вашої готівки
більша від Вартості покупки або однакова — виконати наступні дії.
Повідомити про наявність Решта користувача/користувачки.
Повідомити, скільки коштів не вистачає до оплати покупки.
Інакше — треба підрахувати, скільки треба додати коштів для оплати покупки. А саме
треба змінній Решта надати значення різниці Вартості від Вашої готівки.
231
Додаткові завдання
Завдання 1. Додати кнопку Розпочати покупки і відповідно сповіщення, коли з’являтися віконечку з магазином.
Завдання 2. Додати можливість почати покупки Спочатку —
додати кнопку Почати покупки заново, видалити всі дані із списків та змінних та показати знову вікно магазина.
Завдання 3. Додати музичний супровід.
На платформі Scratch
Проєкт на Google диску

232 Розділ 4
Проєкт
на Google диску
Додатковий проект “Середній бал”
Тема 32

Інформаційна мозаїка

Інформація, дані, повідомлення. Види інформації, способи подання, форми представлення. Перетворення видів та форм представлення


інформації. Поняття про кодування інформації

овіпоняття
Інформація

Дані
Повідомлення
Інформаційні процеси
Кодування
Декодування
Інформація — будь-які відомості та/або дані, що можуть бути збережені на матеріальних носіях або відображені в електронному вигляді.
Повідомлення
Сукупність знаків, символів, звуків, зображень і т.д., що відображають певну інформацію, називають повідомленням.
Інформаційна мозаїка 233 юлК ч
5
Інформація
Розділ
Інформаційні процеси
Усі види діяльності з інформацією називаються
інформаційними процесами.
1
Збір інформації
2
Під час інформаційного процесу дані перетворюються з одного виду в інший за допомогою певних методів.
Інформаційні процеси

3
Зберігання
Передавання інформації
4
Опрацювання інформації
5
Захист інформації
Збір інформації — це процес, з якого починається вся інформаційна робота. Він полягає в отриманні повідомлень по різних каналах зв’язку.

Зберігання інформації — це процес, пов’язаний із забезпеченням збереження повідомлень для передачі їх.
Передавання повідомлень — це процес переміщення повідомлень від джерела (повідомлення) до приймача (повідомлення) певним каналом передавання.
Опрацювання інформації — це сукупність цілеспрямованих дій над здобутою інформацією з метою отримання нової інформації.
Захист повідомлень — це процес створення умов, що не допускають втрати, пошкодження, несанкціонованого доступу або зміни повідомлень.
Розділ 5 234
інформації
Кодування

Подання інформації в будь-якому вигляді називають

кодуванням.
Найчастіше інформацію кодують
за допомогою літер, цифр, нот і малюнків. Закодовану інформацію
часто називають даними.
Азбука Морзе
У 1832 році американець Семюел Морзе винайшов азбуку, яка складається з комбінацій коротких (крапок) і довгих (тире) сигналів.
За допомогою цих комбінацій можна передавати повідомлення різними способами.
Шрифт Брайля
В основі шрифту лежать шість об’ємних крапок. Зчитування відбувається дотиками пальців до крапок і розпізнаванням їх комбінацій.

Інформаційна мозаїка 235
QR код



QR-код — це двомірний 2D штриховий код. Він був розроблений у 1994 році японською
компанією «Denso-Wave».
QR — скорочення від quick response, що означає «швидкий відгук».
Головною перевагою QR-коду над звичайним штрих-кодом є можливість сканування звичайною камерою смартфона великий обсяг інформації, що кодується. Готовий QR-код являє собою зображення в форматі JPG, яке можна розмістити на своєму вебресурсі, опублікувати в соціальній мережі, роздрукувати на будь-якій поверхні.
Найбільшої популярності QR-коди набули серед користувачів мобільного зв’язку – встановивши програму-розпізнавач, абонент може моментально заносити в свій телефон текстову інформацію, додавати контакти в адресну книгу, переходити за вебпосиланнями, відправляти смс-повідомлення тощо.
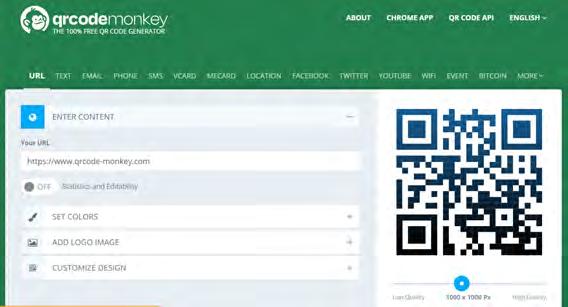
Для створення власного QR-коду знадобиться Інтернет і інформація, яку потрібно закодувати. Один з них — QRcodemonkey.


Розділ 5 236
Як кодувати?


Обрати тип контенту.

Ввести інформацію, яку потрібно закодувати.
Обрати кольори, логотип та дизайн.
4 5 Сгенерувати QR код.
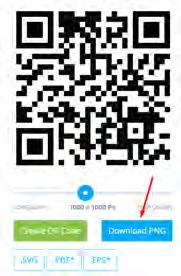

Обрати формат зобра-
ження та завантажити його.
237
Інформаційна мозаїка
1
2 3
Як зчитувати?

1 Відкрийте програму «Камера».
2
Тримайте пристрій так, щоб QR-код перебував у видошукачі програми «Камера».
3
Коли пристрій розпізнає QR-код, з’явиться відповідне сповіщення.
4
Програм для зчитування QR-кодів надзвичайно велика кількість, а також звичайна камера смартфона може зчитати QR-код. Декодування

Торкніться сповіщення, щоб перейти за пов’язаним із QR-кодом посиланням.
Декодування — процес, зворотний до кодування — перетворення закодованих повідомлень у зрозумілу для приймача форму.
Розділ 5 238
Код — набір символів і система правил їх використання.
Дані в пам'яті комп'ютера зберігаються у вигляді двійкового коду. Двійковий код означає , що дані записують за допомогою лише двох символів: нуля та одиниці.
Кодування повідомлень з використанням двох сигналів

називається двійковим.
Двійковий код використовують у двійковій системі числення.
Ця система числення є позиційною, її база використовує для запису чисел тільки два символи: зазвичай 0 (нуль) та 1 (одиницю).
Біт (від англ. Bit — двійкова одиниця) — найменша довжина двійкового коду.
Байт — це послідовність, що містить 8 біт. Наприклад, 10100001.


Інформаційна мозаїка 239
Одиниці вимірювання інформації
Біт
Байт
Кілобайт
Мегабайт
Гігабайт
Терабайт
Біт — один розряд двійкового коду
Байт — послідовність із 8 бітів
(1 Кбайт) = 1024 байти
(1 Мбайт) = 1024 Кбайт
(1 Гбайт) = 1024 Мбайт;


(1 Тбайт) = 1024 Гбайт
лення — це кількість бітів чи байтів у двійковому коді цього повідомлення.
Довжина двійкового коду повідомлень називається обсягом даних.
Шифрування — це процес кодування інформації з метою запобігання несанкціонованого доступу.
У разі викрадення або витоку корпоративної інформації зашифровані дані будуть недоступні для прочитання без відповідного ключа. Багато інформації
вже захищено за допомогою технології шифрування.
Наприклад, онлайн-магазини та Інтернет-банкінг не працювали б без хорошого шифрування. Шифрування
призначене для захисту особистої інформації.

Розділ 5 240
Довжина двійкового коду текстового повідом-
Інформаційна мозаїка

Практична робота
Завдання. Створити 7 різних QR-кодів та надіслати на електронну пошту Вашому вчителеві/ Вашій вчительці.
1. Перейдіть на сайт для створення QR-кодів https://www. qrcode-monkey.com/.
Різний тип контенту для QR кодів
ª QR-код №1 – URL адреса сайта електронної бібліо-
теки
ª QR-код №2 – Текст – Ваше прізвище та ім’я
ª QR-код №3 – Email – Ваша електронна адреса
ª QR-код №4 – номер мобільного телефону
ª QR-код №5 – номер, на який надіслати SMS та зміст
SMS
ª QR-код №6 – додати Google локацію – мітку на місто
Київ

ª QR-код №7 – додати покликання на відео YouTube про символи України
2. Всі QR-коди повинні бути різними за кольорами, дизайном, логотипом всередині (логотип можна завантажити з ПК).
3. Всі QR-коди надішліть електронною поштою Вашому вчителеві/Вашій вчительці.
241
Інтерактивні ігри в ґаджеті або ПК
ª Інформаційні процеси.
ª Основні визначення.
ª Одиниці вимірювання інформації.
Домашнє завдання
Завдання для допитливих Знайдіть інформацію на обрану тему та розкажіть в класі.
1. Штрих-код. Історія виникнення штрих-кодів. Приклади застосування.
2. Що таке стенографія?
3. Які способи шифрування існують?
Перевірка знань
242 Розділ 5
Тема 33







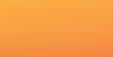
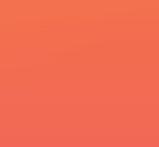







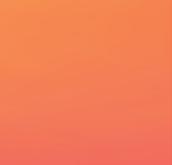







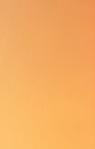

Інформаційні процеси та системи.

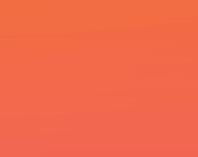
Об’єкти, їх властивості та значення властивостей.
Класифікації об’єктів
Об’єкт






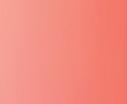

Властивості
Модель
Комп’ютерне моделювання
Інформаційна модель
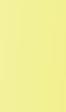
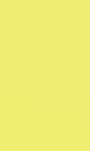


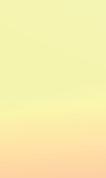










Об’єкт — частина навколишнього світу.
Є об’єкти, які можна створювати за допомогою комп’ютера, і в цьому людині допомагають різні комп’ютерні програми, які також є інформаційними об’єктами.




Властивості — це відомості про об’єкт, за якими його можна описати та відрізнити від інших об’єктів.

Інформаційна мозаїка 243 юлК ч овіпоняття
Об’єкт
Модель Модель — це спрощене подання реального процесу чи об’єкта.
Моделювання є одним зі способів пізнання навколишнього світу й може бути:
ª створенням зменшених або збільшених копій реальних об’єктів;
ª описом явищ за допомогою математичних формул чи алгоритмів.

Інформаційна модель (ІМ) — це модель, яка описує інформаційні процеси або містить опис об’єкта, в якому вказано деякі його типові властивості, важливі



для виконання конкретної задачі.
Комп’ютерне моделювання (КМ) — процес конструювання моделі реального об’єкта і постановки обчислювальних експериментів з метою оцінити різні стратегії (алгоритми), що забезпечують функціонування даної системи.
Розділ 5 244
Практична робота
мозаїка Завдання. Переглянути всі запропоновані комп’ютерні моде-
лі об’єктів та виконати інтерактивні завдання.
1 Як працюють оптичні приводи дисків?
2 Як працює цифрова камера?
Дана 3D сцена демонструє структуру і роботу різних типів оптичних дисків.



Дана 3D сцена демонструє внутрішню будову та принцип роботи цифрових камер.


3 Настільний комп’ютер
Дана 3D сцена демонструє структуру і найбільш важливі периферійні пристрої настільних комп’ютерів.
4 Оптичні прилади Сьогодні широко використовуються оптичні прилади, починаючи від мікроскопів до телескопів.
5 Еволюція носіїв збереження інформації
Протягом останніх десятиліть місткість пристроїв для зберігання інформації збільшувалася з неймовірною швидкістю.
245 Інформаційна
6 3D друк Дана 3D сцена представляє найвідоміші технології 3D-друку.


7 Як працює
гучномовець?
8 Як працюють комп’ютерні мережі?
9 Як працює мобільний телефон?

У гучномовці за допомогою електромагнітної індукції
утворюються звукові хвилі.
Інтернет дозволяє
швидко передавати дані на великі відстані.
Дана 3D сцена
показує, як працюють мобільні телефони.
10 Як працює
лазерний принтер?
Дана 3D сцена

познайомить з будовою і роботою лазерного принтера.
Перевірка знань

246 Розділ 5
Тема 34 Інфографіка. Мультимедіа. Цифрова компетентність


Мультимедіа Інфографіка Цифрова компетентність


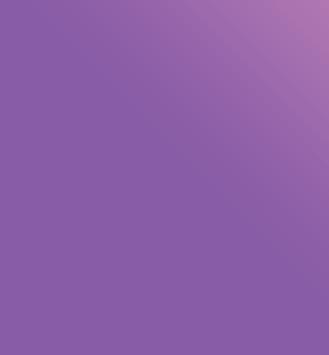


Мультимедіа — комбінування різних форм


представлення інформації на одному носієві, наприклад текстової, звукової і графічної, або, останнім часом все частіше — анімації і відео.
Можливості мультимедіа

Мультимедійні презентації
Мультимедійні ігри
Мультимедійні видання


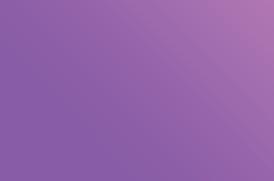
Інформаційна мозаїка 247
Мультимедіа
юлК ч
овіпоняття
Мультимедійна презентація — це презентація, яка може містити текстові матеріали, фотографії, малюнки, діаграми та графіки, слайд-шоу, звукове оформлення і дикторський супровід, відеофрагменти й анімацію, тривимірну графіку.
Мультимедійні ігри — такі ігри, у яких гравець/гравчиня взаємодіє з віртуальним середовищем, побудованим комп’ютером. Наразі всі комп’ютерні ігри відносяться до мультимедійних ігор. В такий тип ігор можна грати як поодинці на локальному комп’ютері або приставці, так і з іншими гравцями/гравчинями через локальну або глобальну мережу.
Мультимедійні видання — це електронне видання, яке містить систематизований змістовний матеріал, поєднує традиційну статичну (текст, графіку) і динамічну інформацію різних типів (мову, музику, відеофрагменти, анімацію тощо).
Анімація
Анімація — це ілюзія руху об’єктів, яка отримується швидким зміненням зображень на екрані.

Розділ 5 248
Скріншот — знімок екрана, скріншот, (англ. Screenshot) — зображення, отримане комп’ютером, що відтворює те, що бачить користувач на екрані монітора.

Скринкаст — відеозапис інформації, що виводиться вчителем на екран комп’ютера та часто супроводжується голосовими коментарями.
Інфографіка — графічне візуальне подання інфор-

мації, даних або знань, призначених для швидкого
та чіткого відображення комплексної інформації.



Розрізняють статичну і динамічну інфографіку.
До динамічної інфографіки відносяться gif-зображення, відео, а також деякі види презентацій.

Інформаційна мозаїка 249
Інфографіка
Причини популярності
інфографіки


ª Добре запам'ятовується.
ª Має практичну цінність.
ª Її цікаво розглядати.
ª Допомагає пояснити складне
просто.
ª
Нею можна легко поділитися.
Етапи розробки інфографіки
ª
ª
Розробка інфографіки починається з визначення теми.
Створення смислової концепції: збір інформації, аналіз
даних та їх систематизація.
ª Побудова «скелету» інфографіки (блоків тексту з певною інформацією).
ª Розробка графічного ескізу інфографіки.
ª Художнє оформлення інфографіки: текстові та візуальні елементи комбінуються.
250
Розділ 5
Інформаційна мозаїка
Цифрова компетентність
Цифрова компетентність — впевнене, критичне і
відповідальне використання та взаємодія з цифровими технологіями для навчання, професійної
діяльності.
Digital competence




Починаючи з 2006 року, цифрова компетентність була визнана у Європейському Союзі однією з ключових компетентностей для навчання впродовж життя.
А вже у 2013 році було розроблено першу
цифрової компетентності громадян, відому також як digcomp (digital competence).
Оновлена рамка цифрової компетентності громадян ЄС
на сьогодні складається з 5 основних блоків компетенцій та містить 21 компетенцію, що до них входить.
Сфера компетентності
Інформаційна грамотність та грамотність щодо роботи з даними
Сфера
компетентності
Цифровий контент
Комунікація та взаємодія Безпека
Вирішення проблем
251
європейську рамку
Основні знання, вміння, навички та ставлення, пов’язані з цифровою компетентністю.
Знання базових функцій та використання різних пристроїв, програмного забезпечення та цифрових мереж.
Якщо Ви побачили сумнівну новину, в першу чергу, дізнайтеся, звідки пішла інформація.
Знання того, як цифрові технології можуть підтримувати спілкування, творчість та інновації.
Якщо лексика емоційна, викликає обурення або, навпаки, сильні позитивні емоції – ймовірно, перед Вами фейк.
Знання правових та етичних принципів, пов’язаних із використанням цифрових технологій.
Обов’язково перевірити дату публікації.
Цифрова компетентність передбачає вміння використовувати цифрові технології для підтримки творчості. Якщо стаття підписана як admin, неіснуючим ім’ям, або взагалі не підписана, швидше за все, Ви читаєте фейк.
Навички включають можливість використання, доступу, фільтрування, оцінки, створення цифрового змісту.
Відсутність конкретики, яку можна перевірити — місця, часу, імен, назв установ тощо.
Важливими є вміння захищати інформацію, зміст, особисті дані.
Непоширення такої ж інформації серйозними медіа, до яких є довіра.
Розділ 5 252
Практична робота
Інформаційна мозаїка Завдання. Створити інфографіку на тему : «10 принципів
успішного навчання».
1. Відкрийте браузер.
2. Перейдіть за покликанням https://create.vista.com/uk/ .
3. В рядку пошуку введіть ключове слово Інфографіка та оберіть шаблон Інфографіка з розмірами 800x2000 px.
4. Серед запропонованих шаблонів оберіть шаблон на Ваш вибір.
5. Пошук інформації здійснюйте в мережі Інтернет (пам’ятайте про критичне оцінювання інформації та правила безпеки при роботі в Інтернеті).
6. Редагуйте даний шаблон.
ª Щоб редагувати текстовий елемент, двічі клікніть по текстовому елементу. Якщо треба додати текстовий елемент, в рядку меню ліворуч оберіть пункт Текст.
Обрати Шрифт

Обрати Колір
Накреслення символів
Вирівнювання тексту та інтервал
Обрати розмір символів
Прозорість
Додати до тексту
покликання
Анімувати текст
ª Щоб додати зображення, потрібно скопіювати зображен-
ня за допомогою контекстного меню та Вставити його (комбінація CTRL+V).
253
Google Chrome – об’єкт пошуку зображення Crello
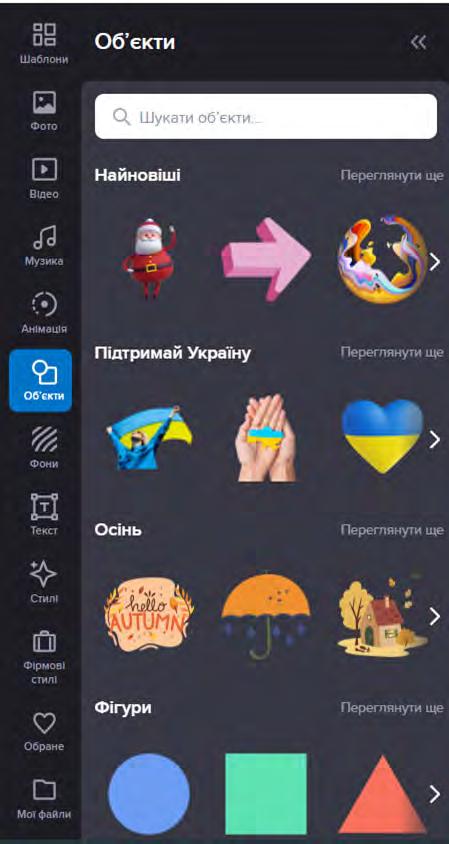
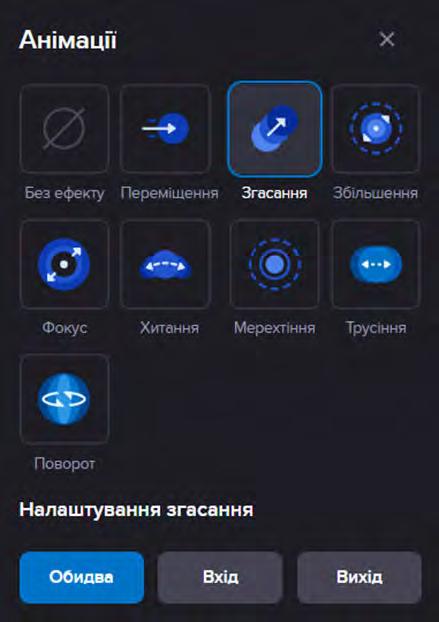
ª Можна додати об’єкт з пункту

меню Об’єкти. Додати можна безмежну кількість.
ª Кожен об’єкт можна анімувати. Потрібно виділити об’єкт та обрати тип анімації. Додатково
можна налаштувати час та вид анімації ( вхід або вихід).
254 Розділ 5
Інформаційна мозаїка



7. Створену інфографіку збережіть у форматі GIF. Для цього натисніть кнопку Download&Export.
8. Скопіюйте та надішліть покликання на електронну адресу Вашому вчителеві/Вашій вчительці.

255
256 Розділ 5
ігри в ґаджеті або ПК ª Основні визначення Перевірка знань Перевір свої знання за навчальний рік
Інтерактивні
мозаїка
ЗМІСТ
Розділ 1. ПРЕЗЕНТАЦІЇ ТА АНІМАЦІЇ
Тема 1. Програмне забезпечення для створення й відтворення
комп’ютерних презентацій. Етапи створення презентації
та вимоги до її оформлення. Об’єкти презентації та засоби керування її демонстрацією. Типи слайдів...........................
Тема 2. Налаштування показу презентацій.
Ефекти анімації, рух об’єктів в презентаціях.
Різновиди та сфери застосування анімації ...........................
Тема 3–4.Ефекти зміни слайдів. Планування представлення
презентації та виступ перед аудиторією.
Проєкт «Презентація на задану тему»...................................
Розділ 2. ІНФОРМАЦІЙНІ
ТА МЕРЕЖІ
Тема 5. Інформаційні системи. Апаратна і програмна складові інформаційної системи, їх взаємодія. Види програмного
забезпечення. Прикладне програмне забезпечення.
4
19
33
Поняття про ліцензії на програмне
.............
42 Тема 6. Глобальна мережа Інтернет та її сервіси. Хмарні сервіси для зберігання даних.
Рівні й способи доступу.
Колективна робота з документами в Інтернеті ....................
61 Тема 7. Інтернет-ресурси для навчання, розвитку
та відпочинку............................................................................
93
78 Тема 8. Онлайн перекладачі. Поняття Інтернет речей. ...................
Розділ 3. СПІЛКУВАННЯ В ІНТЕРНЕТІ
Тема 9. Поштові служби Інтернету. Створення електронної скриньки. Надсилання повідомлень. ....................................
Тема 10. Надсилання, отримання, перенаправлення повідомлень.
Пересилання файлів. ..............................................................
Тема 11. Використання адресної книги та списків розсилки. ..........
Тема 12. Етикет електронного листування скринькою.
Основні ознаки спаму й фішингу...........................................
Тема 13. Види спілкування в Інтернеті. Месенджери. Соціальні мережі. Форуми. Чати. Вебконференції.
100
113
125
133
257
Інформаційна
СИСТЕМИ
забезпечення.
4. АЛГОРИТМИ ТА ПРОГРАМИ. ІГРОВІ ПРОЄКТИ Тема
програмних проєктів з ігровим сюжетом
структур алгоритмів.
Тема 29–31. Створення програмних проєктів з обробкою даних, зібраних чи отриманих з допомогою цифрових пристроїв Проєкт
Розділ 5. ІНФОРМАЦІЙНА МОЗАЇКА
Тема 32. Інформація, дані, повідомлення.
Види інформації, способи подання, форми представлення.
Перетворення видів та форм представлення інформації.
Поняття про кодування інформації. ......................................
Тема 33. Інформаційні процеси та системи.
Об’єкти, їх властивості та значення властивостей.
Класифікації об’єктів ...............................................................
233
243
Тема 34. Інфографіка. Мультимедіа. Цифрова компетентність. ....... 247
258 Розділ 5 Правила онлайн спілкування ................................................ 144 Тема 14. Види небезпек і загроз в Інтернеті. ....................................... 155 Тема
Захист
цифрового простору. Інтернет-залежність. Цифрова гігієна. ............................. 165
17. Поняття про програмний об’єкт у програмуванні. Властивості об’єкта. Створення програмних об’єктів. . .... 178 Тема 18. Поняття події. Види подій. .................................................. 185 Тема 19–20. Програмне опрацювання події. Змінювання значень властивостей об’єкта в програмі. Проєкт №1 .................... 198 Тема 21–23. Вкладені алгоритмічні структури повторення та розгалуження. Проєкт №2 205 Тема 24–26. Поняття декомпозиції задачі. Розв’язання задачі методом поділу на підзадачі. Проєкт №3 .......................... 211 Тема 27–28. Створення
з
Проєкт №4 ............................................................................. 217
№5 ......................................... 224
15–16. Персональні та конфіденційні дані.
особистого
Розділ
поєднанням базових
Відомості про стан підручника
№ Прізвище та ім’я учня/учениці Навчальний рік
Навчальне видання
ТРІЩУК Інна Володимирівна
ІНФОРМАТИКА
Підручник для 6 класу
Стан підручника
на початку
року в кінці року
закладів загальної середньої освіти
Рекомендовано Міністерством освіти і науки України
Видано за рахунок державних коштів.Продаж заборонено
Підручник відповідає Державним санітарним нормам і правилам
«Гігієнічні вимоги до друкованої продукції для дітей»
Головний редактор Богдан Будний Редактор Володимир Дячун Обкладинка Ростислава Крамара Комп’ютерна верстка Зоряни Сидор Художній редактор Ростислав Крамар Технічна редакторка Неля Домарецька
Підписано до друку ________. Формат 70×100/16. Папір офсетний.
Гарнітура CentSchbook Win95BT. Друк офсетний. Умовн. друк арк. 20,15. Умовн. фарбо-відб. 80,60. Обл.-вид. арк. 15,44. Тираж _____ пр.
Видавництво «Навчальна книга – Богдан»
Свідоцтво про внесення суб’єкта видавничої справи до Державного
реєстру видавців, виготівників і розповсюджувачів видавничої продукції ДК № 4221 від 07.12.2011 р.
Навчальна книга – Богдан, просп. С. Бандери, 34а, м. Тернопіль, 46002 Навчальна книга – Богдан, а/с 529, м. Тернопіль, 46008 тел./факс (0352)52-06-07
office@bohdan-books.com www.bohdan-books.com
1 2 3 4 5