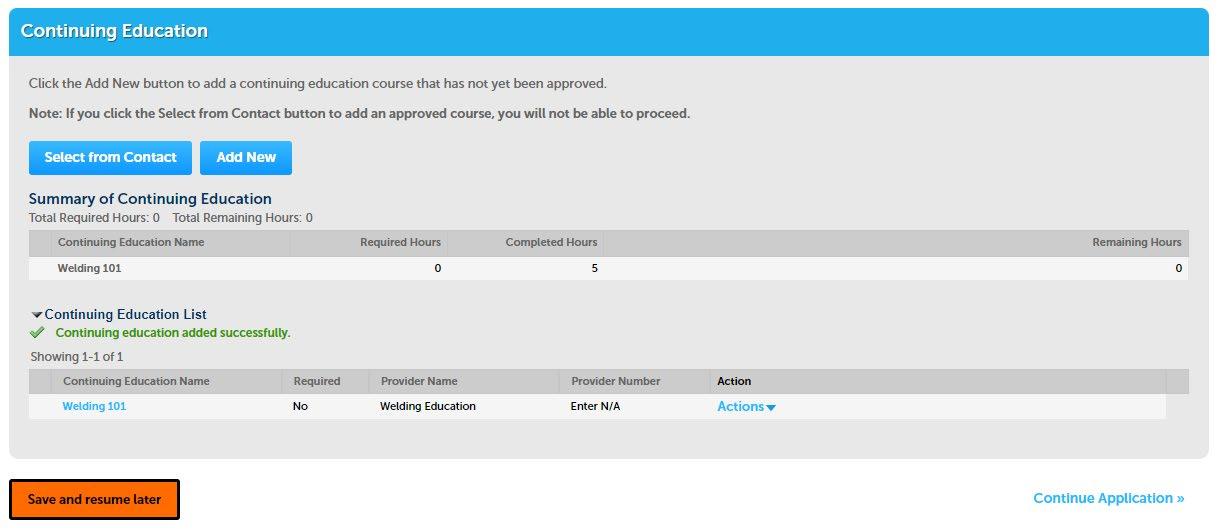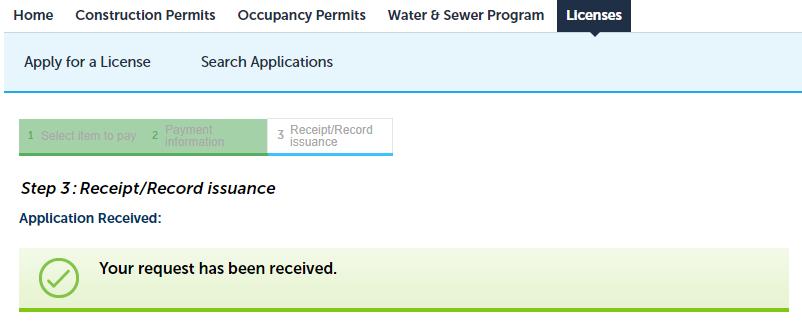How To Submit an Individual Course Approval Request (Form CE-A)
ACCELA – LICENSING PORTAL





The Information Presented Will Provide Steps To Submit an Individual course approval request



This option is used when a course has not been approved by the Mechanical Licensing Board. Do not complete an application if class has been approved
Sign on the licensing portal with user account you have previously created.


Board approved classes can be found on the Mechanical Licensing web page

Individual course approval request





From the home screen, select the License tab which will bring you to this screen
Click on Apply for a License

Individual course approval request





Review disclaimer then check box to accept terms, then continue application

Individual course approval request





None Applicable, then continue application

Select
Select
Individual course approval request
Continuing Education
Continuing Education
Individual Course





Approval Request
Continue Application

Individual course approval request
Step 1 – Contact information






Applicant and Licensed professional section should be already populated.
If not “select from account” buttons will add your information
Individual course approval request
Step 1 – Contact information





Course Discipline select Mechanical
Continuing Education
Select “add new” button to add course

Individual course approval request

Step 1 – Continuing Education Information



Enter required information
If there is no course number for the class taken, enter N/A
Sponsor name is agency providing course

Sponsor Number – enter N/A
Scroll down to click “save & close” button

Individual course approval request
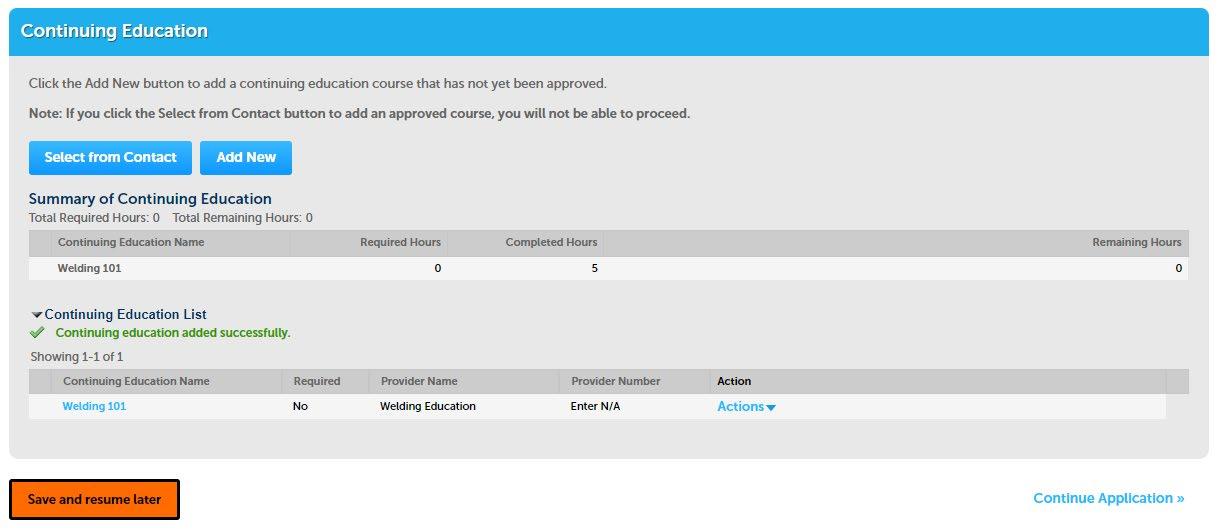

Step 1 – Continuing Education Information

The course information is now visible, green check mark indicates information was added successfully.



You can click on Actions if you want to edit before continuing
Only one course is allowed per application
Continue application
Individual course approval request

Step 2 –





Supporting Documentation
Required documentation
1. Course Content Description
2. Proof of Course Completion
Click “add” button to upload PDF document
Individual course approval request


Step 2 – Supporting Documentation


A popup appears, click on add and locate file to upload

After file is selected, select continue

Individual course approval request
Step 2 –


Supporting Documentation
Select type of record that was just uploaded



After file type is selected, select Add button, popup reappears

Continue process until all files are uploaded and type is identified
Second upload will be under the first
Once completed select save, then continue application (not pictured)
Individual course approval request


Step 3 – Review



Review information prior to submittal
Check box indicating you understand the statement
Continue application

Individual course approval request


Step 3 – Receipt
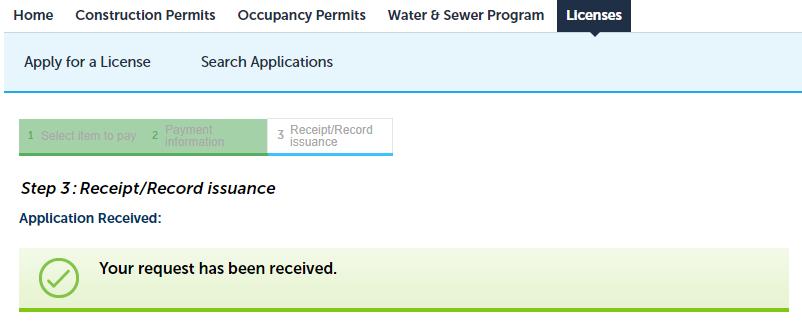


You will receive emails notifying you of your application status as it is processed.