
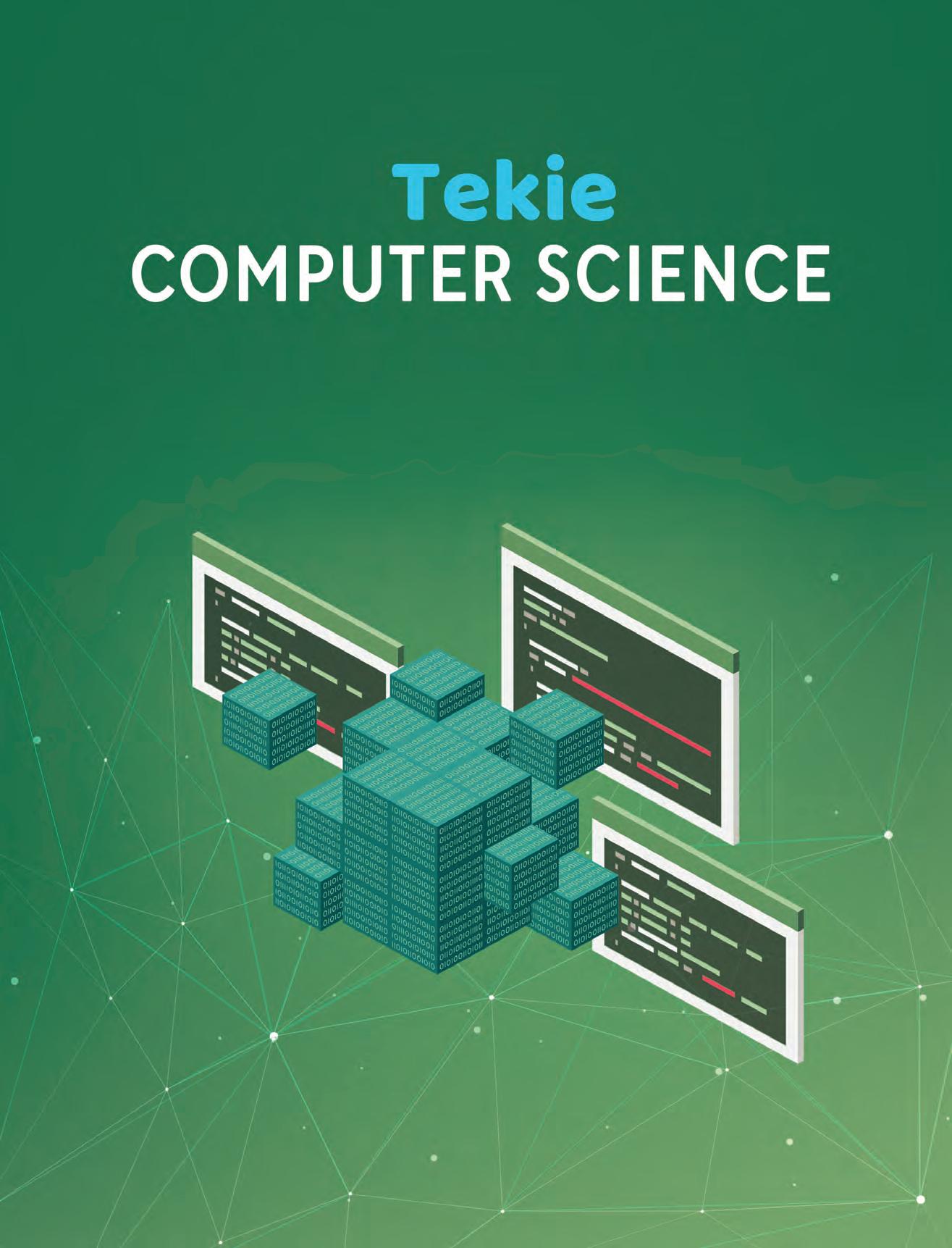


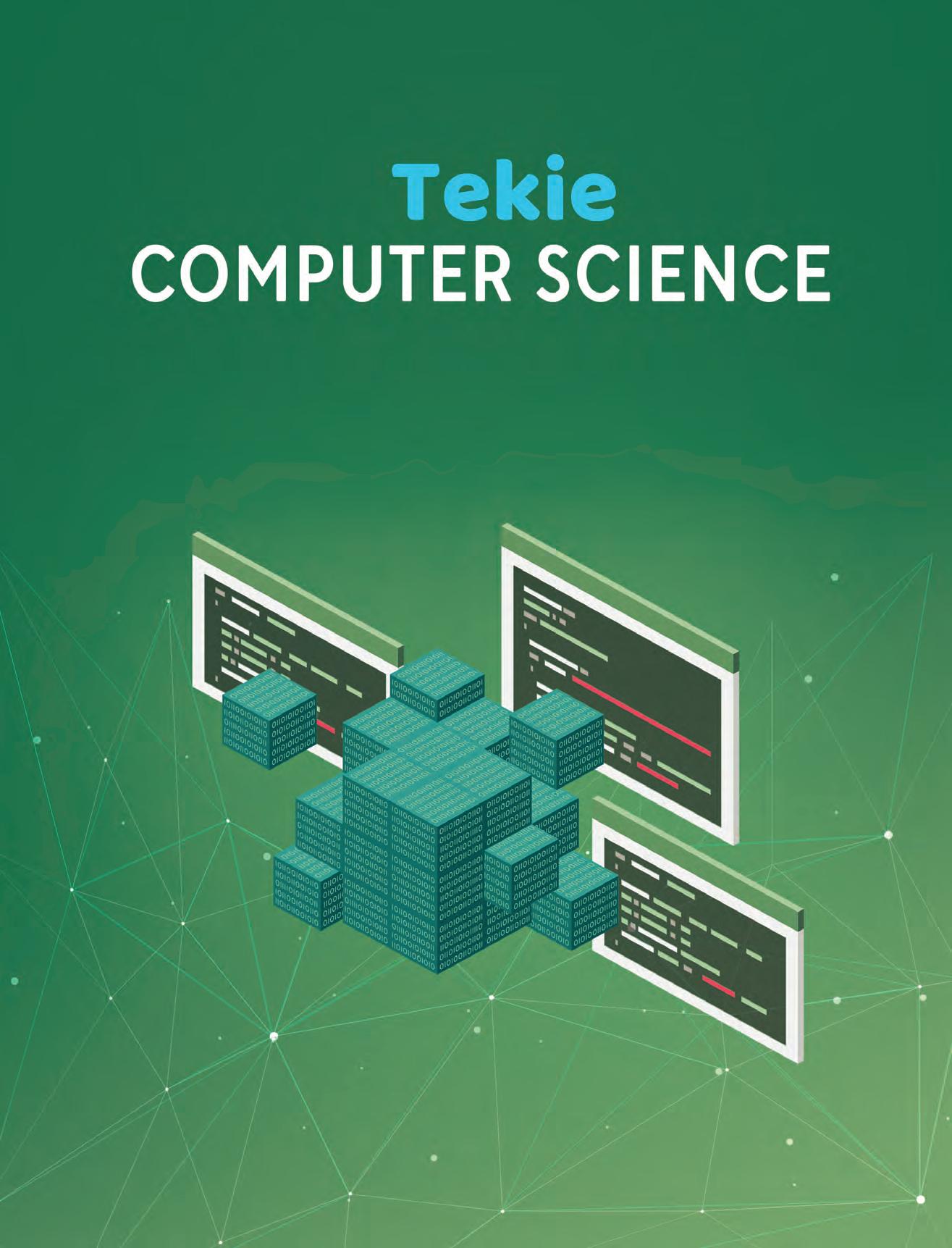

Uolo’s Tekie program offers a coding-focused curriculum for grades 1 to 8, preparing students for the technology-driven world. We present a carefully crafted Teacher Manual to assist teachers in delivering effective and engaging lessons to students. Rather than prescribing teaching methods, the manual provides examples and demonstrates how and why teachers can apply these examples in their classes.
The Teacher Manual includes a suggested implementation plan to help teachers navigate the curriculum better throughout the academic year. Within the academic year, the Tekie program prescribes the following types of chapters and sessions:
Familiarisation: this period builds familiarity with the Tekie program and the digital platform.
Theory: these periods are dedicated to the Computer Science Theory chapters. These topics are mostly delivered in the classroom.
Tools: these periods are dedicated to the Computer Tools chapters. These topics involve almost equal numbers of classroom and computer labs sessions.
Coding: these periods are dedicated to the Coding chapters. These topics have more computer lab sessions.
Additional Hands-on Time: these are additional computer lab periods that teachers can use to revise topics or dedicate for completion of projects.
Revision: these are additional classroom periods that teachers can use to revise topics or cover syllabus backlogs.
Each chapter in this manual is structured to provide a comprehensive lesson plan. The chapters are divided into multiple sessions, each following the Warm up, Engage, Build, and Sum up (WEBS) strategy. The Warm up phase sets the stage for learning by connecting to prior knowledge and building curiosity. The Engage phase captures the students’ attention and motivates them to participate actively. In the Build phase, questions from various sections are discussed to build the understanding of the students. Finally, the Sum up phase reinforces learning through easy-to-recall activities and questions. Time duration for each section has been suggested based on the requirements of the students. Additionally, an answer key for every chapter is provided to assist teachers in assessing their students’ understanding and guiding their learning effectively.
Lastly, we understand that the Indian education landscape is quite diverse. To suit the needs of all types of schools, we have built-in extra higher-order chapters in the content books. These extra chapters are clearly marked in the table of contents of this manual. We suggest that the teacher completes the main chapters first and then move to higher-order optional chapters only if there is sufficient time left in the academic year and learners are ready for more challenging content.
We hope that this teacher manual will empower teachers to use the curriculum effectively, support the learning of all students thoroughly, create learning opportunities and design interactive learning environments that cater to the students’ needs and interests.
Mel and Conji go to the hidden library to explore the secrets that are hidden there. They see some pictures and information on the screen. Suddenly, darkness surrounds Mel, and she loses her memory. They get to know that Lord Ero is behind this, and he didn’t want Mel to know about the secret information. They search for the small pictures and words in the library. They finally manage to know with the help of First Elder Robot that they are strong weapons that Lord Ero is making to hurt Avora. Ms Idea tells them about an envelope which contains all the required information, and they search for it. Also, Mr Geebal and Mr Time helps Conji in restoring Mel’s memory by using different ways. Mel and Conji think about creating a weapon against Lord Ero, but the Elders explain to them that a weapon for a weapon is not a good idea. They also give them a document to create a new and powerful spell. There is a battle between the kids and Lord Ero where they use the spell on him with the help of the Elders. They finally manage to get rid of him. Everyone is proud of Mel and Conji.
● Mel and Conji have gone to visit a hidden library.
● Mel tells Conji that the library is hiding a lot of secrets.
● Conji cautions Mel and asks her to be careful, as the place may have information on very old magic.
● They both look at the information and pictures shown on the screen.
● Suddenly, darkness surrounds Mel, and she is unable to remember anything.
● Thereafter, they decide to visit First Elder Wizard for his help.
● First Elder Wizard tells them that Lord Ero must have erased Mel’s memory since he did not want Mel to understand things on the computer.
● First Elder Wizard advises them to learn about the basics of computers. He then explains to them about computers from the very start.
1.
At the end of the session, the students will be able to:
● describe the uses of computers.
● differentiate between the types of computers.
Keywords
● Microcomputers: They are small computers that are used by individuals in homes, schools, offices, shops, and banks.
● Minicomputers: These computers are bigger and faster and are used in places like banks and universities.
● Mainframe computers: These computers are very powerful, big in size, efficient, and very expensive. They are used in places like schools, banks, and airports.
Supercomputers: They are the largest and fastest of all types of computers. They are used in big companies.
Ask the students where have they seen computers in their daily lives.
Explain the uses of the computers by giving real-life examples.
Explain the different types of computers such as microcomputers, minicomputers, mainframe computers, and supercomputers.
● Ask the students where have they seen computers in their daily lives.
● Now, build the concept by discussing about the uses of computers.
Explain the following concepts:
Describe the uses of computers.
Distinguish between the types of computers.
Explain the uses of computers at various places such as schools, homes, shops, hospitals, etc., to the students by giving real-life examples, as given on page 5.
Tell the students that the computers can be classified into different categories based on their size, speed, storage capacity, and cost. Thereafter, introduce them to the different types of computers: microcomputers, minicomputers, mainframe computers, and supercomputers, as given on pages 5 to 7.
● Read aloud the questions provided in the Do It Yourself 1A section and encourage the students to solve them. Instruct them to write the answers in their book.
Correct Responses:
1. A. Laptop–Image 3; B. Desktop–Image 4; C. Minicomputer–Image 5; D. Mainframe Computer–Image 2; E. Tablet–Image 1; 2. c—All of the above
● Conduct a group discussion in the class among the students based on the topic, “Are supercomputers only used by big companies?” provided in the Discuss section on page 7.
Possible Response: Supercomputers are not exclusively used by the big companies. These are also used by government agencies, academic institutions, and research laboratories.
● Conclude the session by summarising that computers are used at many places such as homes, schools, and hospitals. Computers can be classified into various categories based on their size, speed, storage capacity, and cost, such as microcomputers, minicomputers, mainframe computers, and supercomputers.
● Assign the following questions from the Chapter Checkup given at the end of the chapter as homework.
B. Tick the Correct Option: Question 5
A. Write two uses of computers apart from those given in the book.
B. Write two features of microcomputers. Give two examples as well.
At the end of the session, the students will be able to:
● define hardware.
● recognise monitor and its types.
● describe the CPU and its parts.
● describe the functions of the keyboard, mouse, touchscreen, scanner, and printer.
Keyword
● Hardware: It refers to the physical parts of a computer that you can touch or feel.
Warm Up Engage Build Sum Up
Ask the students if they can name some physical parts of a computer.
Warm Up
Explain to the students what hardware is. Also, explain to them the different hardware devices by showing them the images or the devices themselves.
Also discuss the use of each of these hardware devices.
Action Plan
Group discussion Conclude the concepts
Assign homework
5 mins
● Ask the students to write the names of the parts of the computer that they can touch in their notebooks.
16 mins
Engage
Explain the following concepts:
Learning Outcomes
Define hardware.
Recognise monitor and its types.
Explanation
Describe that hardware is the part of the computer that we can see and touch, as given on page 8.
Explain that a monitor looks like a TV screen and shows us all the things that we do on the computer, like playing games, drawing, or writing stories. Also, explain its types, as given on page 8.
Describe the CPU and its parts. Explain the concept of the CPU that it is the brain of the computer and manages all the calculations and programs. Also, describe its three main parts, as given on page 9.
Describe the functions of keyboard, mouse, touchscreen, scanner, and printer.
Explain the functions of the keyboard, mouse, touchscreen, scanner, and printer, as given on pages 9 and 10.
● Read aloud question 1 provided in the Do It Yourself 1B section and encourage the students to solve the question. Instruct the students to write the answers in their book.
Correct Response: 1—a
● Name the monitor that is most energy-efficient.
Possible Responses: CRT monitor/LCD monitor/LED monitor
Correct Response: LED monitor
● Tell the number of keys that a standard keyboard can have.
Correct Response: 104 keys
● Name the three main parts of the CPU.
Correct Response: CU, MU, and ALU
Build
6 mins
● Conduct a group discussion in the class on the topic, ‘Difference between a mouse and a touchscreen’.
Possible Response: A mouse is an input device used for pointing objects. It is used to point, click, and move various on-screen objects. On the other hand, a touchscreen is a display device that allows us to interact with a computer by touching the screen. Devices like tablets and smartphones have a touchscreen. A touchscreen can be used as both an input and output device.
3 mins
● Conclude the session by summarising that hardware refers to the physical parts of a computer that you can touch or feel. Examples of hardware includes a monitor, keyboard, mouse, CPU, etc.
● Assign the following from the Chapter Checkup given at the end of the chapter as homework.
A. Fill in the Blanks: Questions 1, 3, and 5
B. Tick the Correct Option: Question 2
C. Who Am I?: Questions 1, 2, 3, and 4
D. Write T for True and F for False: Questions 1, 4, and 5
E. Answer the Following: Questions 2 and 3
F. Apply Your Learning: Questions 2, 4, and 5
At the end of the session, the students will be able to:
● describe the functions of the hardware devices: speaker, light pen, and joystick.
● describe the functions of the hardware devices: microphone, compact disc (CD), pen drive, RAM, motherboard, and hard disk.
Now that the students know what hardware devices are; and about some of these devices, ask them if they can name some more hardware devices that they have seen or used.
Explain the various hardware devices. Use images or show the hardware device for your reference. Also, discuss their uses.
Activity
Conclude the concepts
Assign homework
Action Plan
5 mins
● Ask the students if they can name some more hardware devices that they have seen or used.
● You can ask various questions to help the students name the hardware devices. For instance, you can ask them to name the device used to listen to music, play games, and draw or write anything on the screen, etc.
15 mins
Engage
Explain the following concepts:
Learning Outcomes
Describe the functions of the hardware devices: speaker, light pen, and joystick.
Describe the functions of the hardware devices: microphone, compact disc (CD), pen drive, RAM, motherboard, and hard disk.
Explanation
Explain the functions of various hardware devices like speaker, light pen, and joystick by showing the pictures or the real devices, as given on page 10.
Explain the functions of a microphone, compact disc (CD), pen drive, RAM, motherboard, and hard disk by showing the pictures or the real devices, as given on page 11.
● Read aloud Question 2 provided in the Do It Yourself 1B section and encourage the students to solve the question. Instruct the students to write the answers in their books.
Correct Response: 2—b
● Which hardware device is the backbone of a computer system?
Correct Response: Motherboard
● What is the full form of RAM?
Correct Response: Random Access Memory
● Name the input device used for playing games.
Correct Response: Joystick
Build
7 mins
● After the students have learnt about all the hardware devices, ask them to group all the devices into three categories: Input devices, Output devices, and Storage devices.
● You can also ask the students to create another category where some devices can be kept in both input as well as output category.
Note
● You can conduct this small activity in the class itself. It should be an oral activity.
Sum Up
3 mins
● Conclude the session by summarising that there are various other hardware devices, like speaker, light pen, joystick, microphone, compact disc, pen drive, RAM, motherboard, and hard disk.
● Assign the following questions from the Chapter Checkup given at the end of the chapter as homework:
A. Fill in the Blanks: Question 4
B. Tick the Correct Option: Question 3
C. Who Am I?: Question 5
D. Write T for True and F for False: Questions 2 and 3
E. Answer the Following: Question 1
F. Apply Your Learning: Questions 1 and 3
At the end of the session, the students will be able to:
● define a software.
● describe the two types of software.
● describe the Input Processing Output cycle.
Keywords
● Software: It is the part of a computer that cannot be touched.
● Input: The data and instructions that you enter using an input device.
● Processing: The CPU works on the input to provide you with meaningful information. This is called processing.
● Output: The meaningful information that you get after processing is known as the output.
Warm Up Engage Build
Ask the students if they have ever heard the term ‘software’.
Explain software and its two types to the students. Also, describe to them about the IPO cycle.
Think and Tell Group discussion
Action Plan
Sum Up
Conclude the concepts
Assign homework
4 mins
Warm Up
● Ask the students if they have ever heard the term ‘software’.
● Build the concept by telling them that software is that part of a computer that they cannot touch.
16 mins
Engage
Explain the following concepts:
Learning Outcomes
Explanation
Define software. Define software and give some examples of softwares that are commonly used, as given on page 12.
Describe the two types of software.
Describe the Input Processing Output cycle.
Explain the two main types of software, which are System software and Application software, and differentiate between the two using some examples, as given on page 13.
Describe that three processes are completed by every computer: Input–Process–Output, as given on page 13. Then, explain these three processes with the help of real-life examples, as given on page 14.
● Read aloud the questions provided in the Do It Yourself 1C section and encourage the students to solve the questions.
● Instruct the students to write the answers in their book.
Correct Responses:
1. Paper folding—Processing; Boat—Output; Paper—Input
2. Input—Add the given numbers: 7, 5, 6
Output—Answer = 18
Process—7 + 5 + 6
Build
7 mins
● Ask the students to answer the question: “Is software only used on computers?”, asked in the Think and Tell section given on page 13.
Possible Responses: Yes/No
Correct Response: No, as software can be used in mobile phones, smartwatches, automobiles, gaming consoles, and appliances such as microwaves and washing machines, etc.
3 mins
● Conclude the session by summarising that the software is a set of instructions or programs given to the computer to do some work. Also, revise the two main types of software, that is System software and Application software. Tell them that there are three processes that are completed by every computer: Input–Process–Output.
● Assign the following questions from the Chapter Checkup given at the end of the chapter as homework.
A. Fill in the Blanks: Question 2
B. Tick the Correct Option: Questions 1 and 4
E. Answer the Following: Questions 4 and 5
Mel and Conji go to the hidden library to explore the secrets it was hiding. They saw some pictures and information on the screen. Suddenly, darkness surrounds Mel, and she loses her memory. They get to know that Lord Ero was behind this, and he didn’t want Mel to know about the secret information. They searched for small pictures and words in the library. They finally managed to find out, with the help of First Elder Robot, that there were strong weapons that Ero was using to harm Avora. Ms Idea told them about an envelope which contained all the required information, and they searched for it. Also, Mr Geebal and Mr Time helped Conji restore Mel’s memory by using different methods. Mel and Conji thought about creating a weapon against Lord Ero, but the Elders explained to them that a weapon for a weapon is not a good idea. They also gave them a document to create a new and powerful spell. There was a battle between the kids and Lord Ero where they used the spell on him with the help of the Elders. They finally managed to get rid of him. Everyone was proud of Mel and Conji.
● Mel and Conji went inside the library to find clues to bring back Mel’s memory.
● Mel felt a slight pain in her head when she went close to the computer.
● Mel could recall some of the things she had seen on the computer screen before. But she could not recall everything.
● Conji then tries using the magic spell to bring back Mel’s memory completely. But still, Mel could not remember anything.
● Mel then pointed to the computer screen that had buttons, small objects, and pictures. Mel identified these objects as being part of the GUI operating system.
● Mel then told Conji that she would explain what the GUI operating system is.
1.
2.
3. Operations on Desktop
At the end of the session, the students will be able to:
● describe an operating system.
● describe the User Interface (UI) and its types.
Keywords
● Operating system: A computer has a special program known as the operating system that manages various tasks, helps us search for files and apps, and makes sure that the computer runs smoothly.
● User interface: A user interface is a bridge between you and the computer system.
Ask the students what tasks a librarian does in order to manage the library.
Ask the students to name the elements or objects they can find on their computer screen (icons, buttons, etc.).
Explain to the students what an operating system is.
Explain to them what a user interface is. Also, explain the types of user interfaces and the differences between the two interfaces.
Think and Tell Conclude the concepts
Assign homework
● Ask the students what tasks a librarian does in order to manage the library.
5 mins
● Tell the students that just like a librarian organises books, helps people find what they need, and makes sure everything runs smoothly, similarly, a computer’s operating system manages various tasks, helps us search for files and apps, and makes sure that the computer runs smoothly.
● Ask the students to name the icons present on their computer screen. Tell them that these icons can be clicked, and that these icons are the part of the user interface.
15 mins
Explain the following concepts:
Describe an operating system.
Create a Describe the User Interface (UI) and its types.
Tell the students that an operating system manages the computer’s hardware, and software. Explain to the students what an operating system is and what an operating system does, as given on page 23.
Explain to the students about the User Interface (UI) and its types—Character User Interface (CUI) and Graphical User Interface (GUI), as given on pages 23 and 24.
● Read aloud the questions provided in the Do It Yourself 1A section Question 1 and encourage the students to solve the questions. Instruct the students to write the answers in their book.
Correct Responses: 1. Difficult C, Slower G, Text-based commands C, Buttons G
● Does operating system provide an interface to the users through which they communicate with the computer?
Possible Responses: Yes/No
Correct Response: Yes
● Name the user interface that works on text-based commands.
Possible Responses: CUI/GUI
Correct Response: CUI
● Name the interface that is user-friendly.
Possible Responses: CUI/GUI
Correct Response: GUI
Build
7 mins
● Ask the students to give the answer to the question, “Which other devices do you think have an OS?” asked in the Think and Tell section on page 23.
Possible Responses: Smartphones and smart TVs.
Sum Up
3 mins
● Conclude the session by summarising that a computer has a special program known as the operating system that manages various tasks, helps us search for files and apps, and makes sure that the computer runs smoothly. A user interface is a bridge between the user and the computer system.
● Assign the following questions from the Chapter Checkup given at the end of the chapter as homework.
A. Fill in the Blanks: Questions 1 and 2
E. Answer the Following: Questions 1, 3, and 4
D. Write T for True and F for False: Question 1
At the end of the session, the students will be able to:
● describe Windows 10 and its features.
● describe the steps to switch on a computer.
● describe the desktop and its components.
Keywords
● Windows 10: It is a popular operating system developed by Microsoft Corporation.
● Desktop: After switching on the computer, the screen is visible, which is called the desktop.
● Icons: The small graphical symbols or images that represent files, apps, or folders are called icons.
Ask the students to name any operating system that they know.
Warm Up
Explain the Windows 10 operating system and its features.
Explain the steps to switch on a computer.
Describe the desktop and its components.
Action Plan
Group discussion Conclude the concepts
Assign homework
5 mins
● Now, that the students know what an operating system is, ask them to name any operating system that they know.
Engage
Explain the following concepts:
Learning Outcomes Explanation
Describe Windows 10 and its features.
Describe the steps to switch on a computer.
15 mins
Explain to the students that Windows 10 is a popular operating system. Also, tell them about its features, as given on pages 24 and 25.
Tell the students that there are five steps to switch on a computer, as given on page 25.
Describe the desktop and its components.
Explain to the students what a desktop is. Also, explain its components, like icons and the taskbar and various components of the taskbar, as given on pages 26 and 27.
● Read aloud the questions provided in the Do It Yourself 1A section Question 2 and encourage the students to solve the questions. Instruct the students to write the answers in their book.
Correct Response: 2 > 4 > 5 > 1 > 3
Build
7 mins
● Conduct a group discussion in the class based on the topic “What is the purpose of the search button on the taskbar?” provided in the Discuss section on page 29.
Correct Response: It is used to search for files, apps, and settings on your computer.
● Conduct a group discussion in the class on the topic ‘My favourite feature of Windows 10’.
Possible Responses: GUI/multitasking/giving commands by clicking on the images and the menu/ makes the interaction between the computer and the user easy.
3 mins
● Conclude the session by summarising that the Windows 10 is a popular operating system and has many features like GUI, multitasking, etc. The steps to switch on a computer are switching on the main power button > UPS button > CPU button > and Monitor button. Also, summarise by stating that the screen visible after switching on the computer is called the desktop. It has different components like icons and taskbar.
● Assign the following from the Chapter Checkup given at the end of the chapter, as homework.
A. Fill in the Blanks: Questions 3, 4, and 5
B. Tick the Correct Option: Questions 2, 3, and 4
C. Who Am I?: Question 1
D. Write T for True and F for False: Questions 2, 4, and 5
E. Answer the Following: Question 2
F. Apply Your Learning: Questions 2 and 4
At the end of the session, the students will be able to:
● open an application.
● arrange the icons on the desktop.
● sort icons.
● change the background.
● change the screen saver.
● Sorting: Sorting means to arrange in a specific order.
● Wallpaper: The desktop has an image behind all the elements. This image is called the background image or wallpaper.
● Screen saver: The screen saver is an image, which pops up on the computer screen whenever a computer is left idle for a certain period of time.
Ask the students how they arrange their backpacks for school and if they know that the desktop icons can be arranged too.
Ask the students if they know what sorting means in general sense.
Explain to the students how to open an application, arrange the desktop icons, sort icons, and change the wallpaper and the screen saver.
5 mins
● Ask the students how they arrange their backpacks for school and if they know that the desktop icons can be arranged too.
● Ask the students if they know what sorting means in general sense. Tell them that sorting icons help arrange icons on the desktop in a specific order.
15 mins
Engage
Explain the following concepts:
Learning Outcomes
Explanation
Open an application. Explain to the students the steps to open an application using the start button, as given on pages 27 and 28.
Arrange the icons on the desktop.
Sort icons.
Change the background.
Change the screen saver.
Explain to the students the steps to arrange desktop icons in an organised way, as given on page 29.
Explain to the students that sorting icons means arranging them in a specific order, and also tell them the steps to sort icons, as given on page 30.
Explain to the students what a background image or wallpaper is. Also, tell them the steps to change the wallpaper, as given on page 31.
Explain to the students that a screen saver is an image, which pops up on the computer screen whenever a computer is left idle for a certain period of time. Also, tell them the steps to change a screen saver, as given on page 32.
● Read aloud the questions provided in the Do It Yourself 2B section. Encourage the students to solve the questions. Instruct the students to write the answers in their book.
Correct Responses:
1.

2. a. icons b. Auto-arrange icons c. image
Build
7 mins
● Ask the students to give the answer to the question, “Can you give an example of an icon you might see on your desktop?” asked in the Think and Tell section on page 28.
Possible Responses: Recycle Bin/folders/files
Sum Up
3 mins
● Conclude the session by summarising the steps to perform various operations on the desktop such as arranging icons, opening applications and sorting icons. Also, revise with them the definition and steps to change a wallpaper and a screen saver.
● Assign the following questions from the Chapter Checkup given at the end of the chapter as homework.
B. Tick the Correct Option: Questions 1 and 5
D. Write T for True and F for False: Question 3
E. Answer the Following: Question 5
F. Apply Your Learning: Questions 1, 3, and 5
3
Mel and Conji go to the hidden library to explore the secrets that it is hiding. They see some pictures and information on the screen. Suddenly, darkness surrounds Mel, and she loses her memory. They get to know that Lord Ero is behind this, and he didn’t want Mel to know about the secret information. They search for the small pictures and words in the library. They finally manage to know with the help of First Elder Robot that they are strong weapons that Ero is making to harm Avora. Ms Idea tells them about an envelope which contains all the required information and they search for it. Also, Mr Geebal and Mr Time help Conji to restore Mel’s memory by using different ways. Mel and Conji think about creating a weapon against Lord Ero, but the Elders explain to them that a weapon for a weapon is not a good idea. They also give them a document to create a new and powerful spell. There is a battle between the kids and Lord Ero, where they use the spell on him with the help of the Elders. They manage to get rid of him finally. Everyone is proud of Mel and Conji.
● Mel and Conji found some strange pictures and words on a computer.
● They didn’t understand what these pictures and words meant.
● They remembered seeing them before but needed help to understand them again.
● They asked First Elder Robot for help.
● First Elder Robot said others had tried before but hadn’t been able to figure it out because, in the past, they didn’t have any technology and finding anything was time-consuming. But now it could help them out.
● Mel thought of using the internet for help because it had lots of information.
● Conji was unaware of the internet and wanted to learn about it.
● Mel asked him to go to the computer lab.
This
1. Introduction to the Internet
2. Basic Terminologies of the Internet
3. Opening a Web Page
At the end of the session, the students will be able to:
● define the internet and describe its uses.
● describe the advantages of the internet.
● describe the disadvantages of the internet.
Keywords
● Computer network: Two or more computers connected to each other form a computer network.
● Internet: The internet is a network that connects computers all over the world.
Ask the students whether they are able to connect with family and friends while staying far away.
Explain what the internet is and why we use it? Discuss the advantages and disadvantages of the internet.
Action Plan
Group discussion
Conclude the concepts Assign homework
5 mins
● Ask the students whether they are able to connect with family and friends while staying far away.
● Now, build the concept by saying that they can connect with their family using the internet.
15 mins
Engage
Explain the following concepts:
Learning Outcomes
Define the internet and describe its uses.
Describe the advantages of the internet.
Explanation
Tell the students that an ‘Internet is a network that connects computers all over the world’. Also, mention the uses of the internet, as given on page 42.
Tell the students that the internet is very useful if we use it correctly, then discuss the advantages of the internet, as given on page 42.
Describe the disadvantages of the internet.
Tell the students that everything has a good side and a bad side if we do not use it responsibly, and then discuss the disadvantages of the internet, as given on page 43.
1. Read aloud the questions provided in the Do It Yourself 3A section Question 2 and encourage students to solve them. Instruct them to write the answers in their book.
Correct Responses: 2. a. A b. D c. D d. A
1. Imagine you’re explaining it to a friend who’s never heard of the internet before. How would you describe the internet using simple words?
2. Using the internet for a long time affects our health. Justify.
Correct Responses:
1. The internet is a network that connects computers all over the world.
2. If we’re on the screen a lot, it might make our eyes tired and make us feel not so good.
Build
7 mins
● Conduct a group discussion in the class among the students based on the topic “What are some other things that you can do on the internet?” provided in the Discuss section on page 42.
Possible Responses: There are many things you can do on the internet. You can play online, watch videos, read stories and books for free, listen to your favourite songs, or buy things like toys, clothes, or books from online stores without going to a physical store.
3 mins
● Conclude the session by summarising that when two or more computers are connected to each other, they form a computer network. The internet helps us do many fun things like talking to far away friends, watching shows, and buying stuff. But along with advantages it has many disadvantages too, such as the need to be careful because bad people might try to do tricky things, or the risk of spending too much time online, can make us forget important things and might not be good for our health.
● Assign the following questions from the Chapter Checkup given at the end of the chapter as homework.
A. Fill in the Blanks: Questions 1 and 3
B. Tick the Correct Option: Question 1
C. Who Am I?: Question 1
D. Write T for True and F for False: Question 1
E. Answer the Following: Question 3
F. Apply Your Learning: Questions 1, 3, and 5
2. Basic Terminologies of the Internet
Learning Outcomes
● describe the basic terminologies of the internet.
Keywords
● Webpage: A web page is a simple document that can be displayed over the internet using a browser.
● Website: A website is a collection of web pages that contain information about a related topic.
● Search Engine: Search Engines like Google, Yahoo, and Bing help us to find information we need on the internet.
● Email: Email stands for electronic mail. It is a way to send messages to people over the internet.
Start by discussing familiar things like books or pages in a notebook. Ask the students how they locate homes, stores, or places in real life.
Group discussion Conclude the concepts Assign homework
Warm Up
● Start by discussing familiar things like books or pages in a notebook.
● Ask the students how they locate homes, stores, or places in real life.
● Introduce the basic terminologies of the internet.
5 mins
15 mins
Explain the following concepts:
Describe the basic terminologies of internet.
Describe the basic terminologies of the internet to the students. Tell them that a web page is a simple document that can be displayed over the internet using a browser. Give them brief about the website, web browser, search engine, email, URL, as given on pages 43 and 44.
● Read aloud the questions provided in the Do It Yourself 3A section Question 1 and encourage the students to solve the questions. Instruct the students to write the answers in their book.
Correct Responses:Definitions Terms
Two or more computers that are connected to each other. Internet
The network spread across the world. Website A collection of web pages. Web Browser
It helps us view the information present on websites and web pages. Computer Network
Build
7 mins
● Conduct a group discussion in the class among the students based on the topic ‘Share an example of a URL you have visited’.
Possible Response: A URL is like an address for a website. An example of a URL is “www.nationalgeo graphickids.com”. This is a website where you can find lots of fun and interesting facts about animals and nature.
3 mins
● Conclude the session by summarising that a web page is a simple document that can be viewed on a browser, while a website is a group of related pages. Web browsers, like Chrome, help us view websites, and search engines, like Google, help us find information. Email is an electronic mail that is sent over the internet, and each website has a unique web address called a URL.
● Assign the following questions from the Chapter Checkup given at the end of the chapter as homework.
A. Fill in the Blanks: Questions 2 and 4
B. Tick the Correct Option: Questions 4 and 5
C. Who Am I?: Questions 2 and 3
D. Write T for True and F for False: Questions 2, 3, and 4
E. Answer the Following: Questions 1, 2, and 4
F. Apply Your Learning: Question 4
At the end of the session, the students will be able to:
● open a Web Page.
● describe online safety rules.
● be a good digital citizen.
Keyword
● Address bar: The bar at the top of the browser window where web address is typed is known as an address bar.
Inquire with the students about how they visit places in their neighbourhood.
Ask the students, “Is safety in daily life, like looking both ways before crossing the road or not talking to strangers, important?“
Explain to the students the steps to open a web page.
Explain to them why and how online safety rules are important for us.
Explain to them the rules to follow in order to become a good digital citizen.
Group discussion
Action Plan
● Inquire with the students about how they visit places in their neighbourhood.
Conclude the concepts
Assign homework
5 mins
● Ask the students, “Is safety in daily life, like looking both ways before crossing the road or not talking to strangers, important?”
● Introduce the topic “Opening a Web page”.
15 mins
Explain the following concepts:
Open a web page. Tell the students that in order to visit a web page, you need to know its web address. Then describe the steps to open a web page, as given on page 45.
Describe online safety rules.
Be a good digital citizen.
Tell the students that online safety rules are important because they help us stay protected. Describe online safety rules to the students, as given on page 46.
Explain the meaning of being a good digital citizen. Also, describe to them the rules to be a good digital citizen, as given on page 47.
● Read aloud the questions provided in the Do It Yourself 3B section and encourage the students to solve the questions. Instruct the students to write the answers in their book.
Correct Responses:
1. a. B b. G c. G d. B
2. a. Do not talk to unknown people over the internet.
b. Do not use the internet for a long period of time. It may cause health issues.
c. Do not click on unknown advertisements shown on the internet.
7 mins
● Conduct a group discussion in the class among the students based on the topic ‘Cyberbullying’.
Possible Response: Sometimes people say rude things online. This is called cyberbullying. For example, sending mean messages, posting hurtful comments, and sharing embarrassing photos or videos without consent.
3 mins
● Conclude the session by summarising the steps to visit a web page. Also, revise with them the online safety rules: avoid sharing personal details, clicking on unknown ads, etc., and explain that being a good digital citizen involves using the internet responsibly, treating others with respect, and seeking help if something goes wrong.
● Assign the following questions from the Chapter Checkup given at the end of the chapter as homework.
A. Fill in the Blanks: Question 5
B. Tick the Correct Option: Questions 2 and 3
C. Who Am I?: Questions 4 and 5
D. Write T for True and F for False: Question 5
E. Answer the Following: Question 5
F. Apply Your Learning: Question 2
Mel and Conji go to the hidden library to explore the secrets that it is hiding. They see some pictures and information on the screen. Suddenly, darkness surrounds Mel, and she loses her memory.They get to know that Lord Ero is behind this, and he didn’t want Mel to know about the secret information. They search for the small pictures and words in the library. They finally manage to know with the help of First Elder Robot, that they are strong weapons that Ero is making to harm Avora. Ms Idea tells them about an envelope which contains all the required information, and they search for it. Also, Mr Geebal and Mr Time help Conji to restore Mel’s memory by using different ways. Mel and Conji think about creating a weapon against Lord Ero, but the Elders explain to them that a weapon for a weapon is not a good idea. They also give them a document to create a new and powerful spell. There is a battle between the kids and Lord Ero, where they use the spell on him with the help of the Elders. They manage to get rid of him finally. Everyone is proud of Mel and Conji.
● Mel and Conji visit Ms Idea to learn about Lord Ero’s weapons.
● Ms Idea encourages them to find the information themselves for a better understanding.
● She hints that the information is hidden in the Records Room, inside an envelope in a book.
● They enter the Records Room, which is overflowing with records.
● Conji suggests looking over the weapons section, comparing it to organising files in a folder on a computer.
● Mel asks for an explanation about the files and the folders.
● Conji reminds Mel that she had taught Conji about it once.
● Conji plans to explain the files and the folders to Mel to help her remember.
This chapter is divided into the following classroom sessions
1. Introduction to Files and Folders and Opening a File
2. Typing and Saving in a File
At the end of the session, the students will be able to:
● describe the basic concepts of files and folders.
● create files and folders.
● open files using different methods.
Keywords
● File: A file is a collection of information.
● Folder: A folder is a container that can store files.
● Icon: An icon is an image on the computer screen that represents a file or a folder.
Ask the students about items they carry to school, such as lunchboxes or backpacks, and what these items contain.
Relate this concept of organising items in the containers to organising data into files.
Explain to the students what a file and a folder is. Explain to them how to create files and folders. Explain to them the different ways to open the created files.
Group discussion
Think and Tell
Conclude the concepts Assign homework
● Ask the students about the items they carry to school, such as lunchboxes or backpacks, and what these items contain.
● Relate this concept of organising items in the containers to the concept of files and folders.
Explain the following concepts:
Describe the basic concepts of files and folders.
Create files and folders.
Open files through different methods.
Introduce the students to the concept of files and folders. Tell them that a file is a collection of information, and a folder is a container that can store files, as given on page 56. Also, explain the difference between a file and a folder.
Describe to them the steps for creating a file and a folder to the students, as given on pages 56 and 57. Also, explain the term icon, which is an image on the computer screen that represents a file or a folder.
Describe the various ways to open a file to the students, as given on page 58.
● Read aloud the questions provided in the Do It Yourself 4A section and encourage the students to solve the questions. Instruct the students to write the answers in their book.
Correct Responses:
1. a. T b. F c. T
2. Steps to create a folder on the desktop:
i. Right click on the desktop.
ii. Position the mouse pointer over the New option.
iii. Click on the Folder option.
iv. Give it a name.
● Conduct a group discussion in the class among the students based on the topics “Do you think it is possible to create a folder inside another folder?” provided in the Discuss section on page 57.
Possible Responses: Yes, we can create a folder inside another folder! Just like we have our school bag with different compartments inside, on a computer also, we can make a big folder and then put smaller folders inside it.
● Conduct a group discussion in the class among the students based on the topic “Which way of opening a file do you find most convenient?“ provided in the Discuss section on page 58.
Possible Response: The most convenient way to open a file is to double-click on the file icon.
● Ask the students to give the answer to the question “To understand the concept of file and folder, we have taken the examples of tiffin box and bag. Can you suggest another example?“ asked in the Think and Tell section on page 56.
Possible Response: We can take another example of a toy box where we keep all different toys. Each type of toy, like cars, dolls, or building blocks, can be compared to a different type of file, and the toy box can be compared to a folder.
● Ask the students to give the answer to the question “Why do you think it is important to give relevant names to folders?“ asked in the Think and Tell section given on page 57.
Possible Response: Giving relevant names to folders is important because it helps us know what’s inside them.
3 mins
● Conclude the session by summarising that files store different types of information and a folder is a container that can store files. Revise the steps to create files and folders on the computer and the various methods to open the files. Also, emphasise the significance of icons as visual representations of files or folders on the screen.
● Assign the following questions from the Chapter Checkup given at the end of the chapter as homework.
A. Fill in the Blanks: Questions 1, 2, 3, and 4
B. Tick the Correct Option: Questions 2, 3, and 4.
C. Who Am I?: Question 1
D. Write T for True and F for False: Questions 2, 4, and 5
E. Answer the Following: Questions 1, 2, 3, and 4
F. Apply Your Learning: Questions 1, 2, 3, and 5
At the end of the session, the students will be able to:
● type in a text file.
● explain the importance of saving a file.
● save a new file.
Keyword
● Cursor: Cursor is the black blinking line where we can type.
Ask the students what they do to remember the concepts.
Ask the students why they keep their work safe in notebooks.
Describe to them how to type in a file.
Explain to the students how to save a file.
Action Plan
Group discussion Conclude the concepts
Assign homework
5 mins
Ask the students: “What do they do to remember the concepts? Relate the concept of typing in a file to writing in a notebook.” Ask the students that why they keep their work in notebooks. Relate this concept to saving a file.
15 mins
Engage
Explain the following concepts:
Learning Outcomes
Type in a text file.
Explain the importance of saving a file.
Save a file.
Explanation
Describe to the students how to type in a file by explaining the steps, as given on page 58 and 59.
Discuss with the students that it is important to save a file on the computer so that it can be referred to later in the future, as given on page 59.
Describe to the students how to save a file by explaining the steps, as given on page 60.
● Read aloud the questions provided in the Do It Yourself 4B section and encourage the students to solve the questions. Instruct the students to write the answers in their book.
Correct Responses:
1. a. T b. F c. F d. T
2. Steps to save a file are:
i. Click on the File Menu
ii. Click on the Save option
iii. The file is saved.
Build
7 mins
● Conduct a group discussion in the class among the students based on the topic ‘What is the first step to start typing in a file on the computer?’
Possible Response: The first step to start typing in a file on the computer is to click on the white area, where a blinking black line called the cursor will appear.
● Conduct a group discussion in the class among the students based on the topic ‘What do you need to click to save your work after typing in a file?’
Possible Response: You need to click on the ‘File’ menu and then select the ‘Save’ option. Finally, type the name of your file before clicking on the ‘Save’ button again.
3 mins
Sum Up
● Conclude the session by summarising that you can type in a text file by clicking on the white area, then save it through the File menu by giving it a name and clicking ‘Save’ to keep your work for later.
● Assign the following questions from the Chapter Checkup given at the end of the chapter as homework.
A. Fill in the Blanks: Question 5
B. Tick the Correct Option: Questions 1 and 5
C. Who Am I?: Questions 2, 3, 4, and 5
D. Write T for True and F for False: Questions 1 and 3
E. Answer the Following: Question 5
F. Apply Your Learning: Question 4
Mel and Conji go to the hidden library to explore the secrets it is hiding. They see some pictures and information on the screen. Suddenly, darkness surrounds Mel, and she loses her memory. They get to know that Lord Ero is behind this, and he doesn’t want Mel to know about the secret information. They search for small pictures and words in the library. They finally manage to know, with the help of First Elder Robot, that there are strong weapons that Ero is making to hurt Avora. Ms Idea tells them about an envelope that contains all the required information, and they search for it. Also, Mr Geebal and Mr Time help Conji restore Mel’s memory by using different ways. Mel and Conji think about creating a weapon against Lord Ero, but the Elders explain to them that a weapon for a weapon is not a good idea. They also give them a document to create a new and powerful spell. There is a battle between the kids and Lord Ero, where they use the spell on him with the help of the Elders. They manage to get rid of him finally. Everyone is proud of Mel and Conji.
● Mel and Conji reach the Memory Palace to ask Mr Geebal for help to bring back Mel’s memory.
● Mr Geebal asks Conji to close his eyes and think of the time when Mel had lost her memory.
● Conji begins to think of the time in the Secret Library.
● On focusing, he sees a dark shadow of Lord Ero in the corner of the room. Lord Ero is saying a spell while looking at Mel.
● Mr Geebal makes Conji open his eyes.
● Conji asks Mr Geebal for a sheet of paper and some paint to draw the memory of the times he has spent with Mel.
● Mr Geebal tells him that he does not have those, but he suggests using Paint to draw the memory.
● Conji then asks what Paint is and how it can be used.
1. Introduction to Paint-I
2. Introduction to Paint-II
3. Introduction to Paint-III
4. Introduction to Paint-IV
At the end of the session, the students will be able to:
● describe what Paint is.
● start Paint.
● explain different components of the Paint window.
● use Shapes group.
● use Callouts.
Keywords
● MS Paint: MS Paint is like a colouring book on the computer, where you can draw and colour pictures using different tools and colours.
● Drawing Area: Drawing Area is the space where you create drawings.
● Callout: A callout is a shape that is used to write a message.
Ask the students to draw the sun on a paper using a pencil.
Discuss what Paint is. Explain to them how they can start using Paint. Also, get them familiar with different parts of the Paint window. Tell them how to draw different shapes using the Shapes group. Explain to them how to draw a callout.
Group discussion
Conclude the concepts
Assign homework
● Ask the students to draw the sun on a paper using a pencil.
● Now, build the concept by introducing them to the Paint.
Explain the following concepts:
Describe what Paint is. Tell the students that we can draw many beautiful things around us, like the sun, mountains, flowers, etc., on a computer without using paper, colour, or pencil, as given on page 71.
Start Paint.
Explain different components of the MS Paint window.
Explain the steps to start Paint to the students, as given on pages 71 to 73.
Tell the students about different parts of the Paint window, such as the title bar, drawing area, ribbon, etc., as given on page 73.
Use Shapes group. Tell the students that the Shapes tool is used to draw many shapes easily. Also tell them the steps to draw some of these shapes, as given on pages 74 to 76.
Use Callouts. Tell the students that a callout is a shape that is used to write a message. Also tell them the steps to add a callout, as given on pages 76 to 78.
● Read aloud the questions provided in Do It Yourself 5A and encourage the students to solve the questions. Instruct the students to write the answers in their book.
Correct Responses:
1. B
● Conduct a group discussion in the class among the students on the topic, ‘My Favourite Drawing in Paint’.
Possible Responses: hut, robot, etc.
7 mins Sum Up
3 mins
● Conclude the session by summarising that Paint lets us draw and colour on the computer. Tell the steps to start Paint. Tell them about different parts of the Paint window, such as the title bar, tabs, ribbon, drawing area, etc. Also, instruct them on how to draw different shapes and different callouts.
● Assign the following questions from the Chapter Checkup given at the end of the chapter as homework.
A. Fill in the Blanks: Questions 1, 2, and 3
B. Tick the Correct Option: Questions 1 and 5
C. Who Am I?: Questions 1, 2, and 3
D. Write T for True and F for False: Questions 1 and 2
E. Answer the Following: Questions 1, 2, 4, and 5
F. Apply Your Learning: Questions 1 and 5
At the end of the session, the students will be able to:
● describe what Paint is.
● start Paint.
● explain different components of the Paint window.
● use Shapes group.
● use Callouts.
Keywords
● MS Paint: MS Paint is like a colouring book on the computer, where you can draw and colour pictures using different tools and colours.
● Drawing Area: Drawing Area is the space where you create drawings.
● Callout: A callout is a shape that is used to write a message.
Let the students watch the video or the learning slides related to the topic on the digital panel.
Discuss what Paint is. Demonstrate to them how they can start using Paint. Also, get them familiar with different parts of the Paint window. Also, tell them how to draw shapes and add callouts.
Attempt the activity on the Assignment page.
Conclude the concepts
Assign homework
5 mins
Warm Up
● Instruct the students to go to the Tekie’s Digital platform and open a Lab session on Introduction to Paint-II
● Show the learning slides one by one and discuss the concepts shown on the slides in the panel.
Explain the following concepts:
Describe what Paint is. Tell the students that we can draw many beautiful things around us, like the sun, mountains, flowers, etc., on a computer without using paper, colour, or pencil, as given on page 71.
Start Paint.
Explain different components of the MS Paint window.
Use Shapes tool.
Use Callouts.
Demonstrate to the students the steps to start Paint, as given on pages 71 to 73.
Tell the students about different parts of the Paint window, such as the title bar, drawing area, ribbon, etc., as given on page 73.
Demonstrate to the students the steps to draw shapes, as given on pages 74 to 76.
Demonstrate to the students the steps to add a callout, as given on pages 76 to 78.
● Ask the questions provided on the slides one by one to assess the students' understanding. Discuss the answers to the questions with the students. If necessary, ask additional relevant questions.
7 mins
Build
● Instruct the students to click on the Start practice button on the Assignment page to attempt the activity. Then, click on the Attempt button to open the activity page.
● Instruct the students to click on the Confirm button to submit their work when they are done with the activity.
3 mins
● Conclude the session by summarising that Paint lets us draw and colour on the computer. Tell the steps to start Paint. Tell them about different parts of Paint, such as the title bar, tabs, ribbon, drawing area, etc. Also, instruct them on how to draw different shapes and callouts.
● Assign the additional activity given on the panel to the students as homework.
At the end of the session, the students will be able to:
● draw using the Pencil tool.
● write using the Text tool.
● erase mistakes using the Eraser tool.
● draw and paint using the Brushes tool.
● use the Fill with color tool.
● use the Color picker tool.
Ask students how they can draw and colour a flower, butterfly, cat, etc., in Paint.
Explain the various tools in Paint, like Pencil, Text, Eraser, Brushes, Fill with color, and Color picker tool. Also tell the steps to use these tools.
mins
Think and Tell Conclude the concepts
Assign homework
mins
mins
5 mins
● Ask the students how they can draw, for instance, a flower, butterfly, cat, etc., in Paint.
● Now, build the concept by telling them that these can be drawn by using the Pencil tool. Also, tell them that they can fill the drawing with colours using the Fill with color tool.
Engage
Explain the following concepts:
Learning Outcomes
Draw using the Pencil tool.
Write using the Text tool.
Delete mistakes using the Eraser tool.
Draw and paint using the Brushes tool.
15 mins
Tell the students the various steps to draw using the Pencil tool, as given on pages 78 and 79.
Tell the students the various steps to add text to our drawing using the Text tool, as given on page 79.
Tell the students the various steps to erase mistakes in their drawings, as given on page 80.
Tell the students that a Brush tool is used for freehand drawing and painting. Also list the various steps to use the Brushes tool, as given on pages 80 and 81.
Use the Fill with color Tool.
Use the Color picker Tool.
Tell the students that the Fill with color tool is used to fill the drawing with colours. Also list the various steps to use the Fill with color tool, as given on page 81.
Tell the students what Color picker tool is. Also tell the various steps to use the Color picker tool, as given on page 82.
● Read aloud the questions provided in the Do It Yourself 5B section and encourage the students to solve the questions. Instruct the students to write the answers in their book.
Correct Responses:
Q1. Airbrush tool, Fill with color tool, Text tool
Column A

Column B Build
Pencil
Q2. Eraser
Callouts
Color picker
7 mins
● Ask the students to give the answer to the question, “Can we add text in the blank drawing area?” asked in the Think and Tell section on page 79.
Possible Responses: Yes/No
Correct Response: Yes
3 mins
● Conclude the session by summarising that a Pencil tool is used to draw, Text tool helps us add text to our drawing, Eraser tool is used to erase mistakes, Brushes tool is used for freehand drawing and painting, Fill with color tool is used to fill colours in drawings, and Color picker tool is used to select colours from existing drawings and fill other parts of the drawing with the same colour. Also summarise the steps to use these tools.
● Assign the following questions from the Chapter Checkup given at the end of the chapter as homework.
A. Fill in the Blanks: Questions 4 and 5
B. Tick the Correct Option: Questions 2, 3, and 4
C. Who Am I?: Questions 4 and 5
D. Write T for True and F for False: Questions 3, 4, and 5
E. Answer the Following: Question 3
F. Apply Your Learning: Questions 2, 3, and 4
At the end of the session, the students will be able to:
● draw using the Pencil tool.
● write using the Text tool.
● delete mistakes using the Eraser tool.
● draw and paint using the Brushes tool.
● use the Fill with color tool.
● use the Color picker tool.
Let the students watch the video or the learning slides related to the topic on the digital panel.
Explain the various tools in Paint, like Pencil, Text, Eraser, Brushes, Fill with color, and Color picker tool. Also demonstrate the steps to use these tools.
Attempt the activity on the Assignment page.
Action Plan
Conclude the concepts
Assign homework
5 mins
Warm Up
● Instruct the students to go to the Tekie’s Digital platform and open a Lab session on Introduction to Paint-IV
● Show the learning slides one by one and discuss the concepts shown on the slides in the panel.
15 mins
Engage
Explain the following concepts:
Learning Outcomes
Explanation
Draw using the Pencil tool. Demonstrate to the students the various steps to draw using the Pencil tool, as given on pages 78 and 79.
Write using the Text tool. Demonstrate to the students the various steps to add text to our drawing using the Text tool, as given on page 79.
Delete mistakes using the Eraser tool.
Draw and paint using the Brushes tool.
Demonstrate to the students the various steps to erase mistakes in their drawings, as given on page 80.
Tell the students that a Brush tool is used for freehand drawing and painting. Also demonstrate to the students the various steps to use the Brushes tool, as given on pages 80 and 81.
Use the Fill with color tool. Tell the students that the Fill with color tool is used to fill the drawing with colours. Also demonstrate to the students the various steps to use the Fill with color tool, as given on page 81.
Use the Color picker tool. Tell the students what a Color picker tool is. Also demonstrate to the students the various steps to use the Color picker tool, as given on page 82.
● Ask the questions provided on the slides one by one to assess the students’ understanding. Discuss the answers to the questions with the students. If necessary, ask additional relevant questions.
7 mins
● Instruct the students to click on the Start practice button on the Assignment page to attempt the activity. Then, click on the Attempt button to open the activity page.
● Instruct the students to click on the Confirm button to submit their work when they are done with the activity.
3 mins
● Conclude the session by summarising that the Pencil tool is used to draw, Text tool helps us add text to our drawing, Eraser tool is used to erase mistakes, Brushes tool is used for freehand drawing and painting, Fill with color tool is used to fill colours in drawing, and Color picker tool is used to select colours from existing drawings and fill other parts of the drawing with the same colour. Also summarise the steps to use these tools.
● Assign the additional activity given on the panel to the students as homework.
6
Mel and Conji go to the hidden library to explore the secrets that it is hiding. They see some pictures and information on the screen. Suddenly, darkness surrounds Mel, and she loses her memory. They get to know that Lord Ero is behind this and he didn’t want Mel to know about the secret information. They search for small pictures and words in the library. They finally manage to know, with the help of First Elder Robot, that they are strong weapons that Ero is making to hurt Avora. Ms Idea tells them about an envelope which contains all the required information, and they search for it. Also, Mr Geebal and Mr Time help Conji in restore Mel’s memory by using different ways. Mel and Conji think about creating a weapon against Lord Ero, but the Elders explain to them that a weapon for a weapon is not a good idea. They also give them a document to create a new and powerful spell. There is a battle between the kids and Lord Ero, where they use the spell on him with the help of Elders. They manage to get rid of him finally. Everyone is proud of Mel and Conji.
● Mel, Conji, and Mr Geebal are looking for Mr Time but are unable to find him.
● Mel has lost her memories and wants to bring them back.
● Conji suggests trying magic spells or reading stories to help Mel’s memory.
● They decide to improve Conji’s drawing to trigger Mel’s memory.
● Redrawing might take a lot of time, so Mr Geebal suggests using Paint.
● They are excited to use Paint to make the drawing clearer.
● They think that Paint would help Mel remember everything quickly.
This chapter is divided into the following classroom and lab sessions
1. More Features of Paint-I
2. More Features of Paint-II
3. More Features of Paint-III
4. More Features of Paint-IV
At the end of the session, the students will be able to:
● understand the concept of selection.
● make changes to specific parts of an image.
● work with selection tools—Rectangular selection and Free-form selection.
● move an object and create another copy of the object.
Keywords
● Selection: Selection is the process of choosing a part of an image or shape.
● Rectangular selection: Rectangular selection refers to selecting a rectangular area of a drawing.
● Free-form selection: Free-form selection helps us to select a specific area of a drawing in an irregular way.
● Moving: Moving means to change the position of an object.
● Copying: Copying means to make a duplicate copy of an object.
Ask the students if they can select a part of the drawing drawn on a paper.
Explain the concept of selection and its importance in making changes to specific parts of an image.
Explain two special tools in MS Paint that help us select part of a picture. Explain the concept of moving and copying with the help of an example.
● Ask the students if they can select a part of the drawing drawn on a paper. Tell them they can easily do it in Paint.
● Relate this concept of selection in Paint, stating that it is the process of choosing a part of an image or shape.
15 mins
Explain the following concepts:
Understand the concept of selection.
Make changes to specific parts of an image.
Work with selection tools–Rectangular selection and Free-form selection.
Move an object and create another copy of the object.
Explain to the students that selection is the process of choosing a part of an image or shape, as given on page 93.
Describe the importance of making changes to specific parts of an image (such as copying a section of a drawing or the full drawing, moving it to a different location) to the students, as given on page 93.
Tell the students that Select tool helps to select a particular part of a drawing to make changes. The Rectangular selection tool selects the rectangular area and the Free-form selection tool selects a specific area of a drawing in an irregular way, as given on page 93.
Tell the students that moving an object means changing the position of an object and copying an object means creating a duplicate of an object. Describe the concept of moving an object and copying an object to the students, as given on page 94.
● Read aloud the questions provided in the Do It Yourself 6A section and encourage the students to solve the questions. Instruct the students to write the answers in their book.
Correct Responses: 1. b 2. a, c, b
Build
7 mins
● Ask the students to give the answer to the question “Can we copy only images?” asked in the Think and Tell section, as given on page 125.
Possible Responses: Yes/No
Correct Responses: No, we can select any part of the drawing drawn in the drawing area.
Sum Up
3 mins
● Conclude the session by summarising the concept of selection, and the Select tools that allow users to choose specific parts of their drawings. Summarise the concept of moving and copying a selected part of the image.
● Assign the following questions from the Chapter Checkup given at the end of the chapter as homework.
A. Fill in the Blanks: Question 1
B. Tick the Correct Option: Questions 3 and 4
C. Who Am I?: Questions 1 and 2
D. Write T for True and F for False: Question 4
E. Answer the Following: Questions 1, 2, and 5
F. Apply Your Learning: Questions 1 and 4
At the end of the session, the students will be able to:
● understand the concept of selection.
● make changes to specific parts of an image.
● work with selection tools—Rectangular selection and Free-form selection.
● move an object and create another copy of the object.
Keywords
● Selection: Selection is the process of choosing a part of an image or shape.
● Rectangular selection: Rectangular selection is to select a rectangular area of a drawing.
● Free-form selection: Free-form selection helps us select a specific area of a drawing in an irregular way.
● Moving: Moving is to change the position of an object.
● Copying: Copying is to make a duplicate copy of an object.
Let the students watch the video or the learning slides related to the topic on the digital panel.
Demonstrate to the students how to select a part of the image using Selection tools. Also, get them familiar with cut, copy, and paste options with the help of an example.
Action Plan
Attempt the activity on the Assignment page.
Conclude the concepts
Assign homework
5 mins
Warm Up
● Instruct the students to go to the Tekie’s Digital platform and open a Lab session on More Features of Paint-II
● Show the learning slides one by one and discuss the concepts shown on the slides in the panel.
15 mins
Explain the following concepts:
Understand the concept of selection.
Make changes to specific parts of an image.
Work with Selection tools— Rectangular selection and Free-form selection.
Move an object and create another copy of the object.
Describe to the students the concept of selection, as given on page 93.
Demonstrate the importance of making changes to specific parts of an image (such as copying a section of a drawing or the full drawing, moving it to a different location) to the students, as given on page 93.
Demonstrate the steps to use the Rectangular selection and Free-form selection tool to the students, as given on pages 93 and 94.
Demonstrate the steps to use the cut, copy, and paste options with the help of an example, as given on pages 94 to 96.
● Ask the questions provided on the slides one by one to assess the students’ understanding. Discuss the answers to the questions with the students. If necessary, ask additional relevant questions.
Build
7 mins
● Instruct the students to click on the Start practice button on the Assignment page to attempt the activity. Then, click on the Attempt button to open the activity page.
● Instruct the students to click on the Confirm button to submit their work when they are done with the activity.
3 mins
● Conclude the session by summarising the concept of selection and the Select tools that allow users to choose specific parts of their drawings. Summarise the concept of moving and copying an object.
● Assign the additional activity given on the panel to the students as homework.
At the end of the session, the students will be able to:
● resize, rotate, flip, and magnify an object.
● differentiate between file formats—JPEG and PNG.
● save a file.
Keywords
● Resize: Resizing means to change the size of an object.
● Rotate: Rotating means to turn the direction of an object.
● Flip: Flipping means to create a mirror image of an object.
● Magnifier: Magnifier means to zoom in/out for closer or smaller views.
● Zoom In/Out: Zoom in/out is to enlarge or shrink views in MS Paint.
Ask the students to imagine a tool that can make their favourite toy big or small, and can spin around. Again, ask them to imagine a reversed image of their favourite toy.
Explain the concept of resizing, rotating, flipping and magnifying an object.
Explain the various file formats.
Explain the importance of saving a file.
Action Plan
Group discussion
Conclude the concepts
Assign homework
5 mins
● Ask the students to imagine a tool that can make their favourite toy big or small, and can spin around. Again, ask them to imagine a reversed image of their favourite toy.
● Build the concept of resizing, rotating, flipping, and magnifying an object.
Engage
Explain the following concepts:
Learning Outcomes
Resize, rotate, flip, and magnify an object.
15 mins
Explanation
Explain to the students that we can resize, rotate, flip, and magnify an image. Tell them the steps to make these changes by taking the example of objects like the sun and a flower, as given on pages 97 to 101.
Differentiate between file formats—JPEG and PNG.
Explain the different file formats to the students. Describe that the JPEG format reduces the size of the file to save space and the PNG format is mostly used for images on websites. Also, PNG images do not lose their quality, as given on page 101.
Save a file. Explain the importance of saving a file to the students. Tell them that we give our drawing a name so that we can find it easily, as given on pages 101 and 102.
Do It Yourself 6B
● Read aloud the questions provided in the Do It Yourself 6B section and encourage the students to solve the questions. Instruct the students to write the answers in their book.
Correct Responses:
1 Match the following Paint tools.
1.
Column A
Resize
Rotate
Free-form selection
Magnifiers
Flip
2. a. Portable b. Group
2 Complete the file format name.
a Network Graphics.
Build
b Joint Photographic Experts
Column B
7 mins
● Conduct a group discussion in the class among the students based on the topic, “What do we need to do to zoom out an image on Paint?” provided in the Discuss section on page 101.
Possible Response: Open the image in Paint. Locate the “View” tab at the top of the Paint window. Look for the “Zoom out” icon or option in the “View” tab. Click on the “Zoom out” icon or select the “Zoom out” option to decrease the size of the image, showing a smaller view of your drawing.
1 Selection is the process of choosing a part of an image or drawing.
2 There are two main types of selection tools: Rectangular selection and Free-form selection.
3 We use the Cut and Paste commands to move an image from one location to another.
4 Resizing means to increase or decrease the height and width of an object.
5 Rotate means changing the direction of an object horizontally or vertically.
6 The flip option is used to turn an object over horizontally or vertically.
3 mins
● Conclude the session by summarising that we can change our drawings by resizing, rotating, flipping, and magnifying it. We save MS Paint files in JPEG format to save space, and PNG format to make the quality of the images better.
7 Magnifier means zoom out or zoom in the image.
● Assign the following questions from the Chapter Checkup given at the end of the chapter as homework.
8 PNG stands for Portable Network Graphics. By default, the Paint files are saved in PNG format.
A. Fill in the Blanks: Questions 2, 3, 4, and 5
B. Tick the Correct Option: Questions 1, 2, and 5
C. Who Am I?: Questions 3, 4, and 5
D. Write T for True and F for False: Questions 1, 2, 3, and 5
E. Answer the Following: Questions 3 and 4
F. Apply Your Learning: Questions 2, 3, and 5
At the end of the session, the students will be able to:
● resize, rotate, flip, and magnify an object.
● differentiate between file formats—JPEG and PNG.
● save a file.
● Resize: Resizing means to change the size of an object.
● Rotate: Rotating means to change the direction of an object.
● Flip: Flipping means to make a mirror image of an object.
● Magnifier: Magnifier means to zoom in/out for closer or smaller views.
● Zoom In/Out: Zoom in/out is to enlarge or shrink views in MS Paint.
Let the students watch the video or the learning slides related to the topic on the digital panel.
Demonstrate to the students to resize, rotate, flip and magnify an object with help of an example. Also, familiarise them with saving a file using different file formats.
Attempt the activity on the Assignment page.
Conclude the concepts
Assign homework
5 mins
● Instruct the students to go to the Tekie’s Digital platform and open a Lab session on More Features of Paint-IV.
● Show the learning slides one by one and discuss the concepts shown on the slides in the panel.
15 mins
Explain the following concepts:
Resize, rotate, flip, and magnify an object.
Differentiate between file formats—JPEG and PNG.
Explain to the students that we can resize, rotate, flip, and magnify an image. Demonstrate them the steps to make these changes by taking the example of objects like the sun and a flower, as given on pages 97 to 101.
Explain the different file formats to the students. Describe that the JPEG format reduces the size of the file to save space and the PNG format is mostly used for images on the websites. Also, PNG images do not lose their quality, as given on page 101.
Save a file. Explain the importance of saving a file to the students. Tell them that we give our drawing a name so that we can find it easily later, as given on page 101.
● Ask the questions provided on the slides one by one to assess the students’ understanding. Discuss the answers to the questions with the students. If necessary, ask additional relevant questions.
Build
7 mins
● Instruct the students to click on the Start practice button on the Assignment page to attempt the activity. Then, click on the Attempt button to open the activity page.
● Instruct the students to click on the Confirm button to submit their work they are done with the activity.
Sum Up
3 mins
● Conclude the session by summarising that we can change our drawings by resizing, rotating, flipping, and magnifying it. We save MS Paint files in JPEG format to save space, and PNG format to improve the quality of the images.
● Assign the additional activity given on the panel to the students as homework.
Mel and Conji go to the hidden library to explore the secrets that it is hiding. They see some pictures and information on the screen. Suddenly, darkness surrounds Mel, and she loses her memory. They get to know that Lord Ero is behind this, and he didn’t want Mel to know about the secret information. They search for small pictures and words in the library. They finally manage to know with the help of First Elder Robot that they are strong weapons that Ero is making to harm Avora. Ms Idea tells them about an envelope which contains all the required information, and they search for it. Also, Mr Geebal and Mr Time help Conji restore Mel’s memory by using different ways. Mel and Conji think about creating a weapon against Lord Ero, but the Elders explain to them that a weapon for a weapon is not a good idea. They also give them a document to create a new and powerful spell. There is a battle between the kids and Lord Ero, where they use the spell on him with the help of the Elders. They manage to get rid of him finally. Everyone is proud of Mel and Conji.
● Mel and Conji want to stop Lord Ero from creating powerful weapons in the Sci-fi lab.
● First Elder Robot, First Elder Wizard, Elder Wizard, and Elder Robot enter the Sci-fi lab.
● The Elders ask Mel if she has still not regained her memory.
● Mel replies that she had lost her memory but found it back.
● Mel asks the Elders if they can help them make a weapon to stop Lord Ero.
● The Elders advise against creating weapons and suggest using magic instead.
● Mel and Conji are curious about using magic and ask for guidance.
● The Elders decide to help them create a new and powerful spell to stop Lord Ero.
● First Elder Wizard asks them to write down the steps to create the new spell.
● Conji needs a pen and paper, but Elder Robot suggests using a word processing tool.
● Mel does not remember well, but the Elders assure both Mel and Conji that they will explain them everything.
At the end of the session, the students will be able to:
● explain the concept of a Word Processor.
● describe the basics of Google Docs and its features.
● create a document and use the components of Google Docs.
● name a document, type text in a document, and save it.
Keywords
● Word Processor: It is a software program that helps you to create, edit, and format text documents.
● Google Docs: It is a free online word processor.
● Autosave: It is a feature of Google Docs that automatically saves an open document or file.
Ask the students to think of doing their homework in a different way instead of doing it in a notebook.
Explain the concept of a word processor.
Explain the concept of Google Docs along with its features.
Tell them how to create a document and use the Google Docs components.
Explain to them how to name a document, type text in it, and save it.
Action Plan
Group discussion
Think and Tell
Conclude the concepts Assign homework
5 mins
● Ask the students to think of doing their homework in a different way instead of doing it in a notebook.
● Now relate this to the concept of word processors and tell them that they can use the word processors instead of writing everything in their notebooks.
Engage
Explain the following concepts:
Learning Outcomes Explanation
Explain the concept of a Word Processor.
15 mins
Explain to the students that a word processor is a software program that allows you to create, edit, and format text documents, as given on page 113.
Describe the basics of Google Docs and its features.
Create a document and use the components of Google Docs.
Name a document, type text in a document, and save it.
Tell the students that Google Docs is a free online word processor. Also tell them about its features, such as how it allows us to type words, sentences, and stories in a document, etc., as given on pages 113 and 114.
Tell the students the steps to create a document. Explain to them the components of Google Docs, such as document title, menu bar, etc., as given on pages 114 and 115.
Tell the students the steps to name a document and type the text in a document. Also, tell them about Autosave, which is a feature of Google Docs that automatically saves an open document or file. Tell them the steps to save a document, as given on pages 115 to 117.
1. Read aloud the questions provided in the Do It Yourself 7A and encourage the students to solve the questions. Instruct the students to write the answers in their book.
Correct Responses:
1. a. save b. name c. word d. file e. share
2. a. word b. Google c. docs d. pencil e. air
Build
7 mins
● Conduct a group discussion in the class among the students based on the topic “What are the different things which you can add in your documents?” provided in the Discuss section on page 114.
Possible Responses: We can add words, sentences, shapes, and pictures to our documents.
● Ask the students to give the answer to the question “Do you think Autosave will work if your computer is not connected to the internet?” asked in the Think and Tell section on page 117.
Possible Responses: Yes/No
Correct Response: Yes, in Google Docs even if you work offline, work gets saved automatically.
3 mins
● Conclude the session by summarising the concept of word processors, specifically emphasising that Google Docs is a free online tool with features like editing, file sharing, autosaving, etc. Also, revise them that Google Docs has components such as the Document Title, Quick Access Toolbar, etc. Revise the steps to name, type text into, and save a Google Docs file.
● Assign the following questions from the Chapter Checkup given at the end of the chapter as homework.
A. Fill in the Blanks: Questions 1, 2, 3, 4, and 5
B. Tick the Correct Option: Questions 1, 2, and 3
C. Who Am I?: Questions 2, 3, and 5
D. Write T for True and F for False: Questions 1, 2, 3, and 4
E. Answer the Following: Questions 1, 2, 4, and 5
F. Apply Your Learning: Questions 3, 4, and 5
At the end of the session, the students will be able to:
● explain the concept of a Word Processor.
● describe the basics of Google Docs and its features.
● create a document and use the components of Google Docs.
● name a document, type text in a document, and save it.
Keywords
● Word Processor: It is a software program that helps you create, edit, and format text documents.
● Google Docs: It is a free online word processor.
● Autosave: It is a feature of Google Docs that automatically saves an open document or file.
Let the students watch the video or the learning slides related to the topic on the digital panel.
Explain the concept of a word processor. Explain the concept of Google Docs along with its features.
Demonstrate to them how to create a document and use the Google Docs components.
Demonstrate to them how to name a document, type text in it, and save it.
Attempt the activity on the Assignment page.
Conclude the concepts
Assign homework
5 mins
● Instruct the students to go to the Tekie’s Digital platform and open a Lab session on Word Processor–II.
● Show the learning slides one by one and discuss the concepts shown on the slides in the panel.
Explain the following concepts:
Explain the concept of a Word Processor.
Describe the basics of Google Docs and its features.
Create a document and use the components of Google Docs.
Name a document, type text in a document, and save it.
Explain to the students that a word processor is a software program that allows you to create, edit, and format text documents, as given on page 113.
Tell the students that Google Docs is a free online word processor. Also tell them about its features, such as how it allows us to type words, sentences, and stories in a document, etc., as given on pages 113 and 114.
Demonstrate to the students the steps to create a document. Explain to them the components of Google Docs, such as document title, menu bar, etc., as given on pages 114 and 115.
Demonstrate to the students the steps to name a document and type text in a document. Also, tell them about Autosave, which is a feature of Google Docs that automatically saves an open document or file. Tell them the steps to save a document, as given on pages 115 to 117.
● Ask the questions provided on the slides one by one to assess the students’ understanding. Discuss the answers to the questions with the students. If necessary, ask additional relevant questions.
7 mins
Build
● Instruct the students to click on the Start practice button on the Assignment page to attempt the activity. Then, click on the Attempt button to open the activity page.
● Instruct the students to click on the Confirm button to submit their work when they are done with the activity.
3 mins
● Conclude the session by summarising the concept of word processors, specifically emphasising that Google Docs is a free online tool with features like editing, file sharing, autosaving, etc. Also, summarise that Google Docs has components, such as the Document Title, Quick Access Toolbar, etc. Summarise the steps to name, type text into, and save a Google Docs file.
● Assign the additional activity given on the panel to the students as homework.
At the end of the session, the students will be able to:
● search a document.
● open a document.
● share a document.
Keyword
● Sharing: Giving something you have to someone else so they can use it too.
How can you use a file again if you close something on your computer?
Explain to the students the steps to search a document, open a document, and share a document.
Think and Tell Conclude the concepts
Assign homework
mins
Action Plan
Warm Up
● Ask the students how they can work on the same document again if they have closed it.
● Tell them that in such a scenario, you can search a file.
Engage
Explain the following concepts: Learning Outcomes
5 mins
15 mins
Search a document. Tell the students the steps to search for a closed document, as given on page 118.
Open a document. Explain to the students the steps to open a document, as given on page 119.
Share a document. Tell the students that sharing means giving something you have to someone else so they can use it too. Explain to the students the steps to share a document using the Share button and File option, as given on pages 119 to 121.
● Read aloud the questions provided in the Do It Yourself 7B section and encourage the students to solve the questions. Instruct the students to write the answers in their book.
Correct Responses:
1. Column A Column B
Google Chrome
Docs
Autosave
Blank document
Saved
2. Thank, Aware, Cave, Fame



Build
7 mins
● Ask the students to give the answer to the question “Can you share the same document with ten friends?” asked in the Think and Tell section on page 121.
Possible Responses: Yes/No
Correct Response: Yes
Sum Up
3 mins
● Conclude the session by summarising the steps to search, open, and share a Google Docs file with friends by using the Share button or File option.
● Assign the following questions from the Chapter Checkup given at the end of the chapter as homework.
B. Tick the Correct Option: Questions 4 and 5
C. Who Am I?: Questions 1 and 4
D. Write T for True and F for False: Question 5
E. Answer the Following: Question 3
F. Apply Your Learning: Questions 1 and 2
4. Word Processor-IV
Learning Outcomes
● search a document.
● open a document.
● share a document.
Keyword
● Sharing: Giving something you have to someone else so they can use it too.
Warm Up Engage
Let the students watch the video or the learning slides related to the topic on the digital panel.
Demonstrate to the students the steps to search a document, open a document, and share a document.
Build Sum Up
Conclude the concepts Assign homework
Action Plan
5 mins
Warm Up
● Instruct the students to go to the Tekie’s Digital platform and open a Lab session on Word Processor – IV
● Show the learning slides one by one and discuss the concepts shown on the slides in the panel.
Engage
Explain the following concepts:
Learning Outcomes
Explanation
Search a document. Demonstrate to the students the steps to search for a closed document, as given on page 118.
Open a document. Demonstrate to the students the steps to open a document, as given on page 119.
Share a document. Tell the students that sharing means giving something you have to someone else so that they can use it too. Demonstrate to the students the steps to share a document using the Share button and File option, as given on pages 119 to 121.
● Ask the questions provided on the slides one by one to assess the students’ understanding. Discuss the answers to the questions with the students. If necessary, ask additional relevant questions.
7 mins
Build
● Instruct the students to click on the Start practice button on the Assignment page to attempt the activity. Then, click on the Attempt button to open the activity page.
● Instruct the students to click on the Confirm button to submit their work when they are done with the activity.
3 mins
Sum Up
● Conclude the session by summarising the steps to search, open, and share a Google Docs file with friends by using the Share button or File option.
● Assign the additional activity given on the panel to the students as homework.
Mel and Conji go to the hidden library to explore the secrets that it is hiding. They see some pictures and information on the screen. Suddenly, darkness surrounds Mel, and she loses her memory. They get to know that Lord Ero is behind this, and he didn’t want Mel to know about the secret information. They search for small pictures and words in the library. They finally manage to know with the help of First Elder Robot that they are strong weapons that Ero is making to harm Avora. Ms Idea tells them about an envelope which contains all the required information and they search for it. Also, Mr Geebal and Mr Time help Conji restore Mel’s memory by using different ways. Mel and Conji think about creating a weapon against Lord Ero but the Elders explain to them that a weapon for a weapon is not a good idea. They also give them a document to create a new and powerful spell. There is a battle between the kids and Lord Ero, where they use the spell on him with the help of the Elders. They manage to get rid of him finally. Everyone is proud of Mel and Conji.
● Mel, Conji, and the Elders prepare for a battle with a new spell.
● They seek permission from First Elder Wizard and First Elder Robot.
● With permission, Mel and Conji bravely face Lord Ero on the battlefield.
● Lord Ero taunts them, but Elder Robot and Elder Wizard appear to stop him.
● The elders use magic and technology against Lord Ero’s evil plans.
● Mel and Conji attempt their new spell, but it fails to work.
● Elder Wizard suggests checking the steps in the right order.
● Mel and Conji rush to seek help from First Elder Wizard for text editing.
This chapter is divided into the following classroom and lab sessions
1. Editing Text-I
2. Editing Text-II
3. Editing Text-III
4. Editing Text-IV
At the end of the session, the students will be able to:
● explain the importance of text editing.
● edit a text.
Keywords
● select a text.
● copy and paste the text.
● Text editing: Text editing is the process of making changes to the text to improve its clarity and accuracy.
● Copy: Copying text means duplicating the selected text and making it available for another location.
● Paste: Pasting means putting something you copied from one place into another place in the document.
Ask the students whether they have written a story on the computer without any mistakes in it.
Explain the importance of text editing in a word processor.
Explain selecting text using a mouse and a keyboard.
Explain copying and pasting text.
Action Plan
Group discussion
Conclude the concepts
Assign homework
● Ask the students whether they have written a story on the computer without any mistakes in it.
● Relate it to the concept of selecting text and editing it.
Explain the following concepts:
Learning Outcomes
Explain the importance of text editing.
Explanation
Explain text editing to the students. Tell them that text editing is the process of making changes to the text to improve its clarity and accuracy, as given on page 132.
Edit a text. Explain to the students that they can make some changes to it after typing in it. Also, describe the process of editing the text to the students, as given on pages 132 and 133.
Select a text. Explain to the students that they need to select text before making any changes to it. Then, describe the methods of selecting text using a keyboard and a mouse, as given on pages 133 and 134.
Copy and paste the text. Explain the concept of copying and pasting text to the students. Tell them that copying a text means duplicating the selected text and making it available for another location, and pasting means putting something you copied from one place into another place in the document, as given on pages 134 and 135.
● Read aloud the questions provided in the Do It Yourself 8A section and encourage the students to solve the questions. Instruct the students to write the answers in their book.
Correct Responses:
1. Copy, Paste
2.
a. Select the word that you want to copy.
b. Click on the Copy option.
c. Place your cursor where you want to add that word.
d. Click on the Paste option.
Build
7 mins
● Conduct a group discussion in the class among the students based on the topic ‘How can you select the complete document using the mouse?’
Possible Response: You can click on the Edit menu and choose the Select All option.
3 mins
● Conclude the session by summarising that editing is the process of making changes to the text to improve its clarity and accuracy. It also includes copying, deleting, and moving text.
● Assign the following questions from the Chapter Checkup given at the end of the chapter as homework.
A. Fill in the Blanks: Questions 1, 2, and 3
B. Tick the Correct Option: Questions 1, and 2
C. Who Am I?: Question 2
D. Write T for True and F for False: Questions 1 and 2
E. Answer the Following: Question 1
F. Apply Your Learning: Questions 4 and 5
At the end of the session, the students will be able to:
● explain the importance of text editing.
● edit a text.
● select a text.
● copy and paste the text.
Keywords
● Text editing: Text editing is the process of making changes to the text to improve its clarity and accuracy.
● Copy: Copying text means duplicating the selected text and making it available for another location.
● Paste: Pasting means putting something you copied from one place into another place in the document.
Let the students watch the video or the learning slides related to the topic on the digital panel.
Demonstrate to the students how to select a letter, a word, a block of text, a paragraph, or the complete document.
Demonstrate to the students how to copy and paste text with the help of an example.
Action Plan
Attempt the activity on the Assignment page.
Conclude the concepts
Assign homework
5 mins
Warm Up
Instruct the students to go to the Tekie’s Digital platform and open a Lab session on Editing Text-II. Show the learning slides one by one and discuss the concepts shown on the slides in the panel.
10 mins Engage
Explain the following concepts:
Explain the importance of text editing.
Edit a text.
Demonstrate text editing to the students, as given on page 132.
Demonstrate how to add some text to an existing document to the students, as given on page 132.
Select a text. Demonstrate the process of selecting the text to the students. Also, describe that after typing text, they can perform many operations on it, like deleting the text, duplicating the text, etc. For this, they need to first select the text, as given on page 133.
Copy and paste the text.
Copying a text means duplicating the selected text and making it available for another location, and pasting means putting something you copied from one place into another place in the document. Demonstrate copying and pasting a text to the students, as given on page 134.
● Ask the questions provided on the slides one by one to assess the students’ understanding. Discuss the answers to the questions with the students. If necessary, ask additional relevant questions.
12 mins
Build
● Instruct the students to click on the Start practice button on the Assignment page to attempt the activity. Then, click on the Attempt button to open the activity page.
● Instruct the students to click on the Confirm button to submit their work when they are done with the activity.
3 mins
Sum Up
● Conclude the session by summarising that editing is the process of making changes to the text to improve its clarity and accuracy. It also includes copying, deleting, and moving text.
● Assign the additional activity given on the panel to the students as homework.
At the end of the session, the students will be able to:
● move and delete text.
● work with Undo and Redo commands.
Keywords
● Undo: Undo is the command which can reverse the last action.
● Redo: Redo will reverse the last action of the Undo command.
Ask the students if they want to move a piece of text from one place to another in a document.
Explain the concept of moving text from one place to another by using the cut and paste commands.
Explain Undo and Redo commands.
Group discussion
Conclude the concepts
Assign homework
Action Plan
5 mins
Ask the students if they want to move a piece of text from one place to another in a document. Build the concept of moving text in a document using the cut and paste commands.
15 mins
Engage
Explain the following concepts:
Learning Outcomes
Explanation
Move and delete text. Explain the concept of moving text from one place to another in a document using the Cut and Paste commands. Also, describe how to delete text, as given on pages 136 to 138.
Work with Undo and Redo commands.
Explain the concept of Undo and Redo commands to the students. Tell the students that Undo is the command which can reverse the last action, and Redo will reverse the last action of the Undo command, as given on pages 138 and 139.
● Read aloud the question provided in the Do It Yourself 8B section and encourage the students to solve the questions. Instruct the students to write the answers in their book.
Correct Responses:
1. Column A
Column B
a Cut
b Paste
c Copy
d Undo
2. Cut, Redo
Build
7 mins
● Conduct a group discussion in the class among students based on the topic, “Explain some real-life scenarios where text editing is useful.” provided in the Discuss section on page 139.
Possible Response: Text editing is useful in various scenarios such as: writing emails and reports for office, creating assignments, essays, or research papers for school or college, and drafting stories and poems.
3 mins
● Conclude the session by summarising about moving text, deleting text, Undo command, and Redo command. Also, revise them the steps to do so.
● Assign the following questions from the Chapter Checkup given at the end of the chapter as homework.
A. Fill in the Blanks: Questions 4 and 5
B. Tick the Correct Option: Questions 3, 4, and 5
C. Who Am I?: Questions 1, 3, and 4
D. Write T for True and F for False: Questions 3, 4, and 5
E. Answer the Following: Questions 2, 3, 4, and 5
F. Apply Your Learning: Questions 1, 2, and 3
At the end of the session, the students will be able to:
● move and delete text.
● work with Undo and Redo command.
Keywords
● Undo: Undo is the command which can reverse the last action.
● Redo: Redo will reverse the last action of the undo command.
Let the students watch the video or the learning slides related to the topic on the digital panel.
Demonstrate to the students how to move and delete text in a document.
Demonstrate to the students how to work with Undo and Redo command with help of an example.
Attempt the activity on the Assignment page.
Conclude the concepts
Assign homework
Action Plan
5 mins
Warm Up
Instruct the students to go to the Tekie’s Digital platform and open a Lab session on Editing Text-IV
Show the learning slides one by one and discuss the concepts shown on the slides in the panel.
10 mins
Engage
Explain the following concepts:
Learning Outcomes
Explanation
Move and delete text. Explain the concept of moving text from one place to another in a document using the Cut and Paste commands. Demonstrate the steps involved in moving and deleting text to the students, as given on pages 136 to 138.
Work with Undo and Redo command.
Tell the students that Undo is the command which can reverse the last action, and Redo will reverse the last action of the Undo command.
Demonstrate the steps to Undo and Redo to the students, as given on pages 138 and 139.
● Ask the questions provided on the slides one by one to assess the students’ understanding. Discuss the answers to the questions with the students. If necessary, ask additional relevant questions.
12 mins
Build
● Instruct the students to click on the Start practice button on the Assignment page to attempt the activity. Then, click on the Attempt button to open the activity page.
● Instruct the students to click on the Confirm button to submit their work when they are done with the activity.
3 mins
Sum Up
● Conclude the session by summarising the steps involved in moving text, deleting text, Undo command, and Redo command.
● Assign the additional activity given on the panel to the students as homework.
Mel and Conji go to the hidden library to explore the secrets that it is hiding. They see some pictures and information on the screen. Suddenly, darkness surrounds Mel, and she loses her memory. They get to know that Lord Ero is behind this, and he didn’t want Mel to know about the secret information. They search for the small pictures and words in the library. They finally manage to know with the help of First Elder Robot that they are strong weapons that Ero is making to harm Avora. Ms Idea tells them about an envelope which contains all the required information, and they search for it. Also, Mr Geebal and Mr Time help Conji restore Mel’s memory by using different ways. Mel and Conji think about creating a weapon against Lord Ero but the Elders explain to them that a weapon for a weapon is not a good idea. They also give them a document to create a new and powerful spell. There is a battle between the kids and Lord Ero, where they use the spell on him with the help of the Elders. They manage to get rid of him finally. Everyone is proud of Mel and Conji.
This
1. Introduction to AI and AI in Daily Life
2. AI Gadgets
At the end of the session, the students will be able to:
● explain what AI is.
● describe the role of AI in daily life.
Keyword
● AI (Artificial Intelligence): It is a technology that enables machines to think and learn like humans.
Warm Up Engage Build Sum Up
Ask the students: Have they ever wished for a friend who is smart, like a computer or a robot, who can help them answer questions, play games, and even learn new things with them?
Explain the concepts of AI. Also, explain how AI can help us with many things to make our daily lives easier.
Group discussion Conclude the concepts Assign homework
Action Plan
5 mins
Warm Up
● Ask the students: Have they ever wished for a friend who is smart, like a computer or a robot, who can help them answer questions, play games, and even learn new things with them?
● Now, build the concept by explaining what AI is.
Engage
Explain the following concepts:
Learning Outcomes
15 mins
Explanation
Explain what AI is. Tell the students that AI stands for Artificial Intelligence, which means the machines that can think and learn like humans. Explain the concept “What is AI” to the students, as given on page 146.
Describe the role of AI in daily life.
Tell the students that AI is used in many ways to help people in their daily lives. Some of the ways we use AI include answering questions, playing games, etc. Explain the concept of AI in daily life to the students, as given on pages 146 and 147.
1. Give an example of how AI can be a helpful friend in daily life.
Possible Response: Voice assistants like Siri and Alexa, which can answer questions, play music, and assist with tasks.
● Conduct a group discussion in the class among the students based on the topic ‘How does AI make playing games more exciting?’
Possible Response: AI makes playing games more exciting by being our playmate in video games and board games, making the games more fun and challenging. Sum
● Conclude the session by summarising that AI means artificial intelligence. It is a technology which enables machines to think and learn like humans. AI can help us by answering questions, playing games, driving cars, suggesting films and music, and even learning and drawing, making our daily lives easier.
● Assign the following questions from the Chapter Checkup given at the end of the chapter as homework.
A. Fill in the Blanks: Questions 1 and 2
B. Tick the Correct Option: Questions 1 and 2
D. Write T for True and F for False: Questions 1 and 5
E. Answer the Following: Questions 1, 2, and 3
F. Apply Your Learning: Questions 1 and 2
At the end of the session, the students will be able to:
● describe AI in appliances.
● explain the role of AI in toys.
Keyword
● AI gadgets: They are special machines that can think and make our lives easier.
Warm Up Engage Build Sum Up
Ask the students: Have you ever thought about how smart refrigerators or robot vacuum cleaners work in our homes?
Describe to the students what AI appliances like smart refrigerators, or robot vacuum cleaners, etc. can do to make our lives easier. Also, explain to them about AI toys like Cubby, the curious bear; Loona, the AI pet, etc.
Action Plan
Group discussion Conclude the concepts Assign homework
5 mins
Warm Up
● Ask the students: Have you ever thought how smart refrigerators or robot vacuum cleaners work in our homes? Then, build the concept of AI gadgets.
15 mins
Engage
Explain the following concepts:
Learning Outcomes
Explanation
Describe AI in appliances. Explain to the students how machines like smart refrigerators, robot vacuum cleaners, voice assistant, smart lights, and smart doorbell work in our homes. Explain the concept of AI in appliances to the students, as given on page 147.
Explain the role of AI in toys. Explain to the students how AI toys like Cubby, the curious bear; Loona, the AI pet; and Cozmo, the playful robot can talk, play games, and even learn like your friends, as given on page 148.
● Read aloud the questions provided in the Do It Yourself 9A section and encourage the students to solve the questions. Instruct the students to write the answers in their book.
Correct Responses:
1. Through discussions with parents, we’ve come up with some fantastic ways in which AI could be used in our daily lives to make our work easier and faster.
Smart Home Assistance: AI can be integrated into our homes to create a smart environment. Imagine having a voice-activated assistant, like Siri or Alexa, controlling the lights and temperature and even suggesting recipes for dinner.
Health Monitoring: With AI, health monitoring could become more proactive. Smart devices could track fitness levels, remind us to stay hydrated, and even provide suggestions for healthy meals. This would contribute to the overall well-being.
2. AI
● Conduct a group discussion in the class among the students based on the topic ‘Special features of Smart lights and how they can be controlled’.
Possible Response: Smart lights can change colours, and you can control them with your voice or a remote control.
● Conclude the session by summarising that AI gadgets, like smart appliances and toys, are machines that think and make our lives easier. Examples include smart refrigerators that suggest recipes, robot vacuum cleaners that clean independently, and playful AI toys like Cubby the bear, Loona the AI pet, and Cozmo the playful robot.
● Assign the following questions from the Chapter Checkup given at the end of the chapter as homework.
A. Fill in the Blanks: Questions 3 and 4
B. Tick the Correct Option: Questions 3 and 4
C. Who Am I?: Questions 1, 2, and 3
D. Write T for True and F for False: Questions 2, 3, and 4
F. Apply Your Learning: Question 3
This chapter is divided into the following lab sessions
1. Introduction to Scratch 3.0
2. Components of Scratch
At the end of the session, the students will be able to:
● explain what coding is.
● describe block-based coding.
● explain about Scratch 3.0.
● create a project.
Keywords
● Coding: A way of giving instructions, to tell a computer what to do.
● Scratch 3.0: Scratch 3.0 is a free and simple platform where we use colourful blocks to create our own games, stories, and drawings.
Let the students watch the video or the learning slides related to the topic on the digital panel.
Explain to them what coding is; tell them about block- based coding; introduce them to Scratch 3.0; also tell them how to create a project.
Attempt the activity on the Assignment page
Conclude the concepts
Assign homework
● Instruct the students to go to the Tekie’s Digital platform and open a Lab session on Introduction to Scratch 3.0.
● Show the learning slides one by one and discuss the concepts shown on the slides in the panel.
Explain the following concepts:
15 mins
Explain what coding is. Tell the students that coding is a way of giving instructions to tell a computer what to do, as given on page 1.
Describe block-based coding.
Tell the students that block-based coding is the language in which we use colourful code blocks to tell computers what to do, as given on page 1.
Explain about Scratch 3.0. Introduce the students to Scratch 3.0. Tell them it is a platform that lets you create your own games, stories, and drawings, as given on page 2.
Create a project.
Demonstrate to the students the steps to create a project, as given on pages 2 and 3.
● Ask the questions provided on the slides one by one to assess the students’ understanding. Discuss the answers to the questions with the students. If necessary, ask additional relevant questions.
● What is coding?
Correct Response: Coding is a way of giving instructions, to tell a computer what to do.
7 mins
● Instruct the students to click on the Start practice button on the Assignment page to attempt the activity. Then, click on the Attempt button to open the activity page.
● Instruct the students to click on the Confirm button to submit their work when they are done with the activity.
3
● Conclude the session by summarising that coding is a language that is used to give step-by-step instructions to computers. Block-based coding, such as Scratch 3.0, employs colourful coding blocks to create games and perform tasks. It’s a free and user-friendly platform that allows individuals to express their creativity by designing games, stories, and art through visual programming. Also, revise how to create a project in Scratch.
● Assign the additional activity given on the panel to the students as homework.
● Assign the following questions from the Chapter Checkup given at the end of the chapter as homework.
A. Fill in the Blanks: Questions 1, 2, and 3
D. Write T for True and F for False: Question 1
E. Answer the Following: Question 1
At the end of the session, the students will be able to:
● identify and define the components of the Scratch window.
Keywords
● Sprite: A sprite can be a character or an object in a Scratch project.
● Stage: The stage is where you can see backdrops and sprites in action.
Let the students watch the video or the learning slides related to the topic on the digital panel.
Explain to the students the various components of the Scratch window.
Attempt the activity on the Assignment page.
Conclude the concepts
Assign homework
mins 3 mins
Action Plan
5 mins
Warm Up
● Instruct the students to go to the Tekie’s Digital platform and open a Lab session on Components of Scratch.
● Show the learning slides one by one and discuss the concepts shown on the slides in the panel.
15 mins
Engage
Explain the following concepts:
Learning Outcomes
Identify and define the components of the Scratch window.
Explanation
Introduce the students to the various components of the Scratch window such as the Menu bar, Tabs, Block panel, Block palette, Script area, Backdrop, etc., as given on pages 3 to 5.
● Ask the questions provided on the slides one by one to assess the students’ understanding. Discuss the answers to the questions with the students. If necessary, ask additional relevant questions.
● Read aloud the questions provided in the Do It Yourself 1A section and encourage the students to solve them. Instruct the students to write the answers in their book.
Correct Responses:
1. Sprite
2. Sprites pane
3. Block panel
4. Script area
5. Block palette
Build
7 mins
● Instruct the students to click on the Start practice button on the Assignment page to attempt the activity. Then, click on the Attempt button to open the activity page.
● Instruct the students to click on the Confirm button to submit their work when they are done with the activity.
3 mins
● Conclude the session by summarising that the Scratch editor holds all the components needed to create and run a Scratch project. Some of these components are the Menu bar, Tabs, Block panel, Block palette, Script area, Backdrop, etc. Revise these components with the students.
● Assign the additional activity given on the panel to the students as homework.
● Assign the following questions from the Chapter Checkup given at the end of the chapter as homework.
A. Fill in the Blanks: Questions 4 and 5
B. Tick the Correct Option: Questions 1, 2, 3, 4, and 5
C. Who Am I?: Question 1
D. Write T for True and F for False: Questions 2, 3, 4, and 5
E. Answer the Following: Questions 2, 3, 4, and 5
F. Apply Your learning: Questions 1, 2, 3, 4, and 5
This chapter is divided into the following lab sessions
1. Motion and Looks Blocks
2. Events, Sound, and Control Blocks
3. Script to Move and Turn a Sprite
At the end of the session, the students will be able to:
● describe Motion blocks.
● describe Looks blocks.
Keywords
● Motion blocks: These blocks are used to control the movement of the sprites.
● Looks blocks: These blocks are used to control how a sprite looks.
Let the students watch the video or the learning slides related to the topic on the digital panel.
Attempt the activity on the Assignment page. 5 mins 15 mins 7 mins 3 mins 5
Conclude the concepts Assign homework
mins Warm Up Action Plan
● Show the learning slides one by one and discuss the concepts shown on the slides in the panel.
Explain the following concepts:
Describe Motion blocks.
15 mins
Tell the students that Motion blocks control the movement of the sprites. Introduce them to some of the Motion blocks, as given on page 11. Describe Looks blocks. Tell the students that Looks blocks are used to control how a sprite looks. Introduce them to some of the Looks blocks, as given on page 12.
● Ask the questions provided on the slides one by one to assess the students’ understanding. Discuss the answers to the questions with the students. If necessary, ask additional relevant questions.
7 mins
Build
● Instruct the students to click on the Start practice button on the Assignment page to attempt the activity. Then, click on the Attempt button to open the activity page.
● Instruct the students to click on the Confirm button to submit their work when they are done with the activity.
3 mins
Sum Up
● Conclude the session by summarising that Motion blocks are blue in colour and Looks blocks are purple in colour. Tell them about some of the Motion blocks such as move () steps, turn () degrees, go to x() y(). Also, tell them about some of the Looks blocks such as say(), show, hide, etc.
● Assign the additional activity given on the panel to the students as homework.
● Assign the following questions from the Chapter Checkup given at the end of the chapter as homework.
A. Fill in the Blanks: Questions 1 and 3
B. Tick the Correct Option: Questions 1 and 2
C. Who Am I?: Question 1
D. Write T for True and F for False: Questions 1 and 4
E. Answer the Following: Questions 2, 3, and 5
F. Apply Your Learning: Questions 1, 2, and 3
At the end of the session, the students will be able to:
● describe Events blocks.
● describe Sound blocks.
● describe Control blocks.
Keywords
● Events blocks: These blocks are used to tell a computer when to run a script to make things happen.
● Sound blocks: These blocks are used to control the sound.
● Control blocks: These blocks are used to control the scripts.
Let the students watch the video or the learning slides related to the topic on the digital panel.
Explain to the students what Motion and Looks blocks do. Attempt the activity on the Assignment page.
Conclude the concepts
Assign homework
Action Plan
Warm Up
● Instruct the students to go to the Tekie’s Digital platform and open a Lab session on Events, Sound, and Control Blocks.
● Show the learning slides one by one and discuss the concepts shown on the slides in the panel.
15 mins
Engage
Explain the following concepts:
Learning Outcomes
Describe Events blocks.
Explanation
Tell the students that an event is something that makes an action happen. Introduce them to when clicked and when this sprite clicked blocks, as given on pages 12 and 13.
Describe Sound blocks.
Describe Control blocks.
Tell the students that Sound blocks are used to control the sound of the sprites. Introduce them to a few sound blocks, such as start sound, stop all sounds, etc., as given on page 13.
Tell the students that Control blocks are used to control the scripts. Introduce them to a few Control blocks such as wait() seconds, repeat(), forever, etc., as given on pages 13 and 14.
Column A
Column B
● Ask the questions provided on the slides one by one to assess the students’ understanding. Discuss the answers to the questions with the students. If necessary, ask additional relevant questions.
Plays a sound and pauses the script until it finishes.
● Read aloud the questions provided in the Do It Yourself 2A section and encourage the students to solve the questions. Instruct the students to write the answers in their book.
Correct Responses:
1.

2.
Turns the sprite (clockwise) to the specified value.
Repeats the instructions inside the block specified number of times.
Runs the script when the green flag (the Go button) is clicked.
Pauses the script for the specified time.

Build



7 mins
● Instruct the students to click on the Start practice button on the Assignment page to attempt the activity. Then, click on the Attempt button to open the activity page.
● Instruct the students to click on the Confirm button to submit their work when they are done with the activity.
3 mins
Sum Up
● Conclude the session by summarising that the Events blocks are used to tell a computer when to run a script to make things happen. Sound blocks are used to control the sound and Control blocks are used to control the scripts.
● Assign the additional activity given on the panel to the students as homework.
● Assign the following questions from the Chapter Checkup given at the end of the chapter as homework.
A. Fill in the Blanks: Questions 2, 4, and 5
C. Who Am I?: Questions 2, 3, 4 and 5
E. Answer the Following: Questions 1 and 4
B. Tick the Correct Option: Questions 3, 4, and 5
D. Write T for True and F for False: Questions 2, 3, and 5
F. Apply Your Learning: Questions 4 and 5
At the end of the session, the students will be able to:
● create a script to move and turn a sprite.
Let the students watch the video or the learning slides related to the topic on the digital panel.
Attempt the activity on the Assignment page. 5 mins 15 mins 7 mins 3 mins
Action Plan
Conclude the concepts
5 mins
● Instruct the students to go to the Tekie’s Digital platform and open a Lab session on Script to Move and Turn a Sprite.
● Show the learning slides one by one and discuss the concepts shown on the slides in the panel.
Explain the following concepts:
Learning Outcomes Explanation
Create a script to move and turn a sprite.
15 mins
Demonstrate to the students the steps to create a script using the Motion and Events blocks, as given on pages 14 and 15.
Check for Understanding
7 mins
Build
● Instruct the students to click on the Start practice button on the Assignment page to attempt the activity. Then, click on the Attempt button to open the activity page.
● Instruct the students to click on the Confirm button to submit their work when they are done with the activity.
3 mins
● Conclude the session by summarising the steps to create a script using the Motion and Event blocks.
● Assign the additional activity given on the panel to the students as homework.
This chapter is divided into the followings classroom and lab sessions
1. Creating a Project in Scratch-I
2. Creating a Project in Scratch-II
3. Pen Extension
4. Drawing a Line
5. Erasing a Drawing and Adding a Delay
6. Saving and Opening a Scratch Project
At the end of the session, the students will be able to:
● name a project.
● delete a sprite.
● add a sprite.
● choose a sprite.
Keyword
● Sprite: A sprite is a character or object that you can move around on the stage and make this object does things.
Ask the students what a sprite is. Ask them the name of the default sprite in Scratch.
Explain to the students how to name a project and how to delete, add, and choose a sprite.
● Ask the students what a sprite is.
● Ask them the name of the default sprite in Scratch.
Engage
Explain the following concepts:
Learning Outcomes
5 mins
15 mins
Explanation
Name a project. Tell the students that when a new Scratch project gets created, it comes with the default name ‘Untitled’ and we can replace it with a new name, as given on pages 20 and 21.
Delete a sprite. Tell the students that we can change the default sprite in Scratch; for that, we have to delete it. Describe the steps to delete a sprite, as given on page 21.
Add a sprite. Tell the students that in Scratch, you can choose to add a sprite from the Sprites pane in four ways, as given on page 21.
Choose a sprite. Tell the students the steps to choose a sprite from the Sprite library, as given on page 22.
Ask the following questions to the students to check their understanding:
● What are the four ways by which you can add a sprite from the Sprites pane.
Correct Responses: Choose a sprite, Paint, Surprise, and Upload Sprite
● Name the library used to add sprites to your project.
Correct Response: Sprite Library
Build
7 mins
● Conduct a group discussion in the class among the students based on the topic ‘My Favourite Sprite’.
Possible Responses: monkey, cat, ballerina, cake, etc.
Sum Up
3 mins
● Conclude the session by summarising that we can change the name of Scratch project by clicking the default name and replacing it with the new name. Also, revise with them the steps to delete, add, and choose a sprite.
● Assign the following questions from the Chapter Checkup given at the end of the chapter as homework.
A. Fill in the Blanks: Question 1
E. Answer the Following: Questions 1 and 2
F. Apply Your Learning: Question 1
At the end of the session, the students will be able to:
● position a sprite.
● move a sprite.
● Position: A position is a place on the stage where you want a sprite to go.
Let the students watch the video or the learning slides related to the topic on the digital panel.
Demonstrate to the students how to position and move a sprite.
Attempt the activity on the Assignment page.
Conclude the concepts
Assign homework
5 mins
● Instruct the students to go to the Tekie’s Digital platform and open a Lab session on Creating a Project in Scratch-II
● Show the learning slides one by one and discuss the concepts shown on the slides in the panel.
15 mins
Engage
Explain the following concepts:
Learning Outcomes
Position a sprite. Tell the students that a position is a place on the stage where a sprite can go. Demonstrate to them how to make a sprite go to the centre of the stage, as given on page 23.
Move a sprite. Tell the students that in order to move a sprite, they can use the move steps block. Demonstrate to the students how to move a sprite forward by some steps, as given on page 24.
● Ask the questions provided on the slides one by one to assess the students’ understanding. Discuss the answers to the questions with the students. If necessary, ask additional relevant questions.
7 mins
● Instruct the students to click on the Start practice button on the Assignment page to attempt the activity. Then, click on the Attempt button to open the activity page.
● Instruct the students to click on the Confirm button to submit their work when they are done with the activity.
3 mins
● Conclude the session by summarising that a position is a place on the stage where you want a sprite to go. A position on the Scratch stage is made up of two values: x and y. Also, tell them that to move a sprite, they can use the move steps block.
● Assign the additional activity given on the panel to the students as homework.
● Assign the following questions from the Chapter Checkup given at the end of the chapter as homework.
D. Write T for True and F for False: Question 3
E. Answer the Following: Question 5
F. Apply Your Learning: Questions 2 and 3
At the end of the session, the students will be able to:
● describe about pen extension.
● add the pen extension.
Keyword
● Pen blocks: They are used to create simple drawings such as lines, shapes, and patterns or more complex drawings such as pictures and animations.
Ask the students what we can draw with a pen.
Explain to the students the use of the pen extension. Also, tell them how to add the pen extension.
Group discussion
Action Plan
● Ask the students what we can draw with a pen.
Conclude the concepts
Assign homework
5 mins
● Build the concept by telling them that Pen extension in Scratch allows sprites to draw on the stage.
Engage
Explain the following concepts:
Learning Outcomes
Describe about pen extension.
Add the pen extension.
Explanation
Tell the students that pen blocks are green in colour and used to create drawings, as given on page 24.
15 mins
Tell the students the steps to add the pen extension and tell them about some of the Pen blocks, such as pen down, pen up, etc., as given on pages 24 and 25.
● Read aloud the questions provided in the Do It Yourself 3A section and encourage the students to solve the questions. Instruct the students to write the answers in their book.
Correct Responses:
1. d. when clicked
2. b. Tells the sprite to start drawing
Build
7 mins
● Conduct a group discussion in the class among students based on the topic ‘Benefits of Pen Blocks’.
Possible Response: They are used to create simple drawings such as lines, shapes, and patterns or more complex drawings such as pictures and animations.
3 mins
Sum Up
● Conclude the session by summarising that the Pen Extension in Scratch allows sprites to draw on the stage. The Pen blocks are green in colour and are used to create simple drawings. Commonly used Pen blocks are pen down, pen up, erase all, etc.
● Assign the following questions from the Chapter Checkup given at the end of the chapter as homework.
A. Fill in the Blanks: Question 3
B. Tick the Correct Option: Questions 1, 3, and 4
C. Who Am I?: Question 1
D. Write T for True and F for False: Questions 1 and 4
E. Answer the Following: Questions 3 and 4
At the end of the session, the students will be able to:
● draw a line using Pen blocks.
Let the students watch the video or the learning slides related to the topic on the digital panel.
Demonstrate to the students how to draw a line using Pen blocks.
Attempt the activity on the Assignment page.
Action Plan
Conclude the concepts
Assign homework
mins 3 mins
5 mins
Warm Up
● Instruct the students to go to the Tekie’s Digital platform and open a Lab session on Drawing a Line.
● Show the learning slides one by one and discuss the concepts shown on the slides in the panel.
Engage
Explain the following concepts:
Learning Outcome Explanation
Draw a line using Pen blocks.
15 mins
Demonstrate to the students the steps to draw a line with the Pen blocks using Pencil sprite, as given on pages 25 and 26.
● Ask the questions provided on the slides one by one to assess the students’ understanding. Discuss the answers to the questions with the students. If necessary, ask additional relevant questions.
7 mins
Build
● Instruct the students to click on the Start practice button on the Assignment page to attempt the activity. Then, click on the Attempt button to open the activity page.
● Instruct the students to click on the Confirm button to submit their work when they are done with the activity.
3 mins
● Conclude the session by summarising how to draw a line with the Pen blocks using a Pencil sprite.
● Assign the additional activity given on the panel to the students as homework.
● Assign the following questions from the Chapter Checkup given at the end of the chapter as homework.
A. Fill in the Blanks: Questions 2 and 4
Learning Outcomes
At the end of the session, the students will be able to:
● erase a drawing.
● add a delay.
Ask the students about the role of the eraser while making a drawing.
Explain to the students the steps to erase a drawing and add a delay.
Group discussion
Action Plan
Conclude the concepts
Assign homework
5 mins
Warm Up
● Ask the students about the role of the eraser while making a drawing.
Engage
Explain the following concepts:
Learning Outcomes
15 mins
Explanation
Erase a drawing. Tell the students the steps to erase the old drawing when the green flag is clicked, as given on pages 26 and 27.
Add a delay. Tell the students the steps to add a delay of 1 second between the erasing of the old drawing and the creation of the new drawing, as given on page 27.
Ask the following questions to the students to check their understanding:
● Which block is used to erase a drawing?
Correct Response: erase all block
● Which block is used to add delay in a drawing?
Correct Response: wait() seconds block
Build 7 mins
● Conduct a group discussion in the class among students based on the topic “What happens when you click the green flag in a Scratch project that does not have any code attached to it?” provided in the Discuss section on page 29.
Possible Response: When you click the green flag in a Scratch project with no code attached to it, nothing visibly happens. The stage remains unchanged, as there are no instructions or scripts telling the program what actions to perform.
3 mins
● Conclude the session by summarising them that the erase all block helps delete a drawing, and the wait seconds() block helps add a delay. Also revise the steps to erase and add a delay to a drawing.
● Assign the following questions from the Chapter Checkup given at the end of the chapter as homework.
A. Fill in the Blanks: Question 5
B. Tick the Correct Option: Question 2
D. Write T for True and F for False: Question 2
At the end of the session, the students will be able to:
● save a Scratch project.
● open an existing Scratch project.
Let the students watch the video or the learning slides related to the topic on the digital panel.
Demonstrate the steps to save a Scratch project and open an existing Scratch project.
Attempt the activity on the Assignment page.
Conclude the concepts
Assign homework
5 mins
● Instruct the students to go to the Tekie’s Digital platform and open a Lab session on Saving and Opening a Scratch Project
● Show the learning slides one by one and discuss the concepts shown on the slides in the panel.
15 mins
Engage
Explain the following concepts:
Learning Outcome Explanation
Save a Scratch project. Explain to the students the steps to save a Scratch project, as given on page 28.
Open an existing Scratch project.
Explain to the students the steps to open an existing Scratch project, as given on pages 28 and 29.
● Ask the questions provided on the slides one by one to assess the students’ understanding. Discuss the answers to the questions with the students. If necessary, ask additional relevant questions.
7 mins
Build
● Instruct the students to click on the Start practice button on the Assignment page to attempt the activity. Then, click on the Attempt button to open the activity page.
● Instruct the students to click on the Confirm button to submit their work when they are done with the activity.
3 mins
Sum Up
● Conclude the session by summarising how to save and open an existing Scratch project.
● Assign the additional activity given on the panel to the students as homework.
● Assign the following questions from the Chapter Checkup given at the end of the chapter as homework.
D. Write T for True and F for False: Question 5
F. Apply Your Learning: Question 4
This chapter is divided into the following classroom and lab sessions
1. Drawing a Square
2. Drawing a Circle
At the end of the session, the students will be able to:
● explain what a square is.
● create a script to draw a square in Scratch.
Keywords
● Square: It is a 2D shape with four sides and four corners. All sides of a square are of the same length.
● Turn: It is a change in the direction you are walking, either clockwise or anticlockwise.
● Degree: It is a measure of how much you turn.
Ask the students to draw a square in their notebooks.
Explain to them what a square is and how to draw a square using block-based coding in Scratch.
Group discussion
● Ask the students to draw a square in their notebooks.
● Now, build the concept by explaining that a square is a 2D shape.
Conclude the concepts Assign homework
Explain the following concepts:
15 mins
Explain what a square is. Tell the students that a square is a 2D shape with four equal sides and four corners. Also tell them that in order to make a square, you would walk straight and then turn 90 degrees. You would repeat this four times, as given on page 34.
Create a script to draw a square in Scratch.
Tell the students the steps to draw a square using the concept of loops. Also, explain to them how to create a project on drawing a square using the code blocks of Scratch as given on pages 35, 36, and 37.
● Name the block that repeats the instructions in it for the given number of times.
Correct Response: repeat block
● What is a degree?
Correct Response: A degree is a measure of how much you turn.
Build
7 mins
● Conduct a group discussion in the class among students based on the topic “How is a loop helpful to draw a square?” as given in the Discuss section on page 37.
Possible Response: A loop can be helpful for drawing a square because it allows you to repeat a set of instructions without having to rewrite them multiple times. For drawing a square, you need to perform the same actions four times.
3 mins
● Conclude the session by summarising that a square is a 2D shape with four equal sides and four corners. A turn is a change in the direction you are walking, either clockwise or anticlockwise. A degree is a measure of how much you turn. A loop is doing something again and again to complete a task. Also, revise the steps to draw a square using Scratch code blocks.
● Assign the following questions from the Chapter Checkup given at the end of the chapter as homework.
A. Fill in the Blanks: Questions 1, 2, 4, and 5
B. Tick the Correct Option: Questions 1, 2, 3, and 4
C. Who Am I?: Question 1
D. Write T for True and F for False: Questions 3 and 4
E. Answer the Following: Questions 1 and 2
F. Apply Your Learning: Questions 2, 3, and 4
At the end of the session, the students will be able to:
● explain what a circle is.
● create a script to draw a circle in Scratch.
Keyword
● Circle: It is a round shape with no corners or sides.
Let the students watch the video or the learning slides related to the topic on the digital panel.
Explain to the students what a circle is. Also, explain to them how to draw a circle using code blocks in Scratch.
Action Plan
Attempt the activity on the Assignment page.
Conclude the concepts
Assign homework
5 mins
Instruct the students to go to the Tekie’s Digital platform and open a Lab session on Drawing a Circle.
Show the learning slides one by one and discuss the concepts shown on the slides in the panel.
15 mins
Engage
Explain the following concepts:
Learning Outcomes
Explanation
Explain what a circle is. Explain to the students that a circle is a round shape with no corners or sides. Also tell them that in order to make a circle, we need to take 360 steps around it, turning 1 degree with each step, as given on page 38.
Create a script to draw a circle in Scratch.
Now, tell the students the steps to draw a circle using the code blocks of Scratch, as given on pages 38 and 39.
● Ask the questions provided on the slides one by one to assess the students’ understanding. Discuss the answers to the questions with the students. If necessary, ask additional relevant questions.
● Read aloud the questions provided in the Do It Yourself 4A section and encourage the students to solve the questions. Instruct the students to write the answers in their book.
Correct Responses:

1. b. 2. a.

Build
7 mins
● Instruct the students to click on the Start practice button on the Assignment page to attempt the activity. Then, click on the Attempt button to open the activity page.
● Instruct the students to click on the Confirm button to submit their work when they are done with the activity.
3 mins
● Conclude the session by summarising that a circle is a round shape with no corners or sides. For example, if you spin around in a full circle, you have rotated 360 degrees. This is called a full turn or a complete circle. If you spin around in half a circle, you have rotated 180 degrees. This is called a half turn or a semicircle. Also, revise the steps to draw a circle using Scratch code blocks.
● Assign the additional activity given on the panel to the students as homework.
● Assign the following questions from the Chapter Checkup given at the end of the chapter as homework
A. Fill in the Blanks: Question 3
D. Write T for True and F for False: Questions 1 and 2
E. Answer the Following: Questions 3 and 4
F. Apply Your Learning: Question 1
This chapter is divided into the following lab sessions
1. Rotating a Sprite
2. Creating a Clone and Drawing a Pattern
At the end of the session, the students will be able to:
● explain what rotation is.
● rotate a sprite using Scratch code blocks.
Keyword
3. Creating a Blank Sprite
4. Drawing a Pattern (Using Blank Sprite)
● Rotation: Rotation is a circular motion that occurs when an object moves around its centre.
Let the students watch the video or the learning slides related to the topic on the digital panel.
Explain to the students what rotation is and how to rotate a sprite in Scratch.
Attempt the activity on the Assignment page.
Conclude the concepts
Assign homework
● Instruct the students to go to the Tekie’s Digital platform and open a Lab session on Rotating a Sprite.
● Show the learning slides one by one and discuss the concepts shown on the slides in the panel.
Explain the following concepts:
Explain what rotation is. Tell the students that rotation is a circular motion that occurs when an object moves around its centre, as given on page 44.
Rotate a sprite using Scratch code blocks.
Demonstrate to the students the steps to rotate a sprite on its location by using various code blocks in Scratch, as given on pages 44 and 45.
● Ask the questions provided on the slides one by one to assess the students’ understanding. Discuss the answers of the questions with the students. If necessary, ask additional relevant questions.
● Name the button used to add the Pen blocks to the block panel.
Correct Response: Add Extension
● Define rotation.
Correct Response: Rotation is a circular motion that occurs when an object moves around its centre.
7 mins
Build
● Instruct the students to click on the Start practice button on the Assignment page to attempt the activity. Then, click on the Attempt button to open the activity page.
● Instruct the students to click on the Confirm button to submit their work when they are done with the activity.
3 mins
Sum Up
● Conclude the session by summarising that rotation is a circular motion that occurs when an object moves around its centre. Also revise the steps to rotate a sprite.
● Assign the additional activity given on the panel to the students as homework.
● Assign the following questions from the Chapter Checkup given at the end of the chapter as homework.
A. Fill in the Blanks: Question 1
B. Tick the Correct Option: Question 2
D. Write T for True and F for False: Questions 4 and 5
E. Answer the Following: Questions 1 and 2
F. Apply Your Learning: Questions 1 and 2
At the end of the session, the students will be able to:
● explain cloning.
● create a script to make a clone of a sprite.
● draw a pattern in Scratch.
Keyword
● Clones: They are the exact copies of a sprite.
Warm Up Engage Build Sum Up
Let the students watch the video or the learning slides related to the topic on the digital panel.
Explain to the students what cloning is. Also explain to them how to make a clone of a sprite and draw a pattern using code blocks in Scratch.
Attempt the activity on the Assignment page.
Action Plan
Conclude the concepts
Assign homework
5 mins
Warm Up
● Instruct the students to go to the Tekie’s Digital platform and open a Lab session on Creating a Clone and Drawing a Pattern.
● Show the learning slides one by one and discuss the concepts shown on the slides in the panel.
15 mins
Engage
Explain the following concepts:
Learning Outcomes
Explanation
Explain cloning. Explain to the students that cloning means making copies of a sprite without tracking a list of sprites, as given on page 45.
Create a script to make a clone of a sprite.
Draw a pattern in Scratch.
Explain to the students about the three clone blocks in Scratch: create clone of (), When I start as a clone, and delete this clone blocks. Also demonstrate to them the steps to create the clone of a sprite using various code blocks in Scratch, as given on page 46.
Demonstrate to the students the steps to draw a pattern in Scratch using code blocks, as given on pages 47 and 48.
● Ask the questions provided on the slides one by one to assess the students’ understanding. Discuss the answers to the questions with the students. If necessary, ask additional relevant questions.
● Read aloud the questions provided in the Do It Yourself 5A section and encourage the students to solve the questions. Instruct the students to write the answers in their book.
Correct Response:
1.

2. Do it yourself
Build
7 mins
● Instruct the students to click on the Start practice button on the Assignment page to attempt the activity. Then, click on the Attempt button to open the activity page.
● Instruct the students to click on the Confirm button to submit their work when they are done with the activity.
3 mins
Sum Up
● Conclude the session by summarising that clones are the exact copies of a sprite. There are three clone blocks in Scratch: create clone of (), When I start as a clone, and delete this clone blocks. Also revise the steps to create a clone of a sprite and draw a pattern using various code blocks.
● Assign the additional activity given on the panel to the students as homework.
● Assign the following questions from the Chapter Checkup given at the end of the chapter as homework.
A. Fill in the Blanks: Questions 2, 3, and 4
B. Tick the Correct Option: Questions 1 and 4
D. Write T for True and F for False: Questions 1 and 3
E. Answer the Following: Questions 3, 4, and 5
F. Apply Your Learning: Question 4
At the end of the session, the students will be able to:
● create a blank costume for a sprite in Scratch.
Let the students watch the video or the learning slides related to the topic on the digital panel.
Explain to the students the steps to create a blank costume of a sprite in Scratch.
Attempt the activity on the Assignment page.
Action Plan
Conclude the concepts
Assign homework
5 mins
Warm Up
● Instruct the students to go to the Tekie’s Digital platform and open a Lab session on Creating a Blank Sprite.
● Show the learning slides one by one and discuss the concepts shown on the slides in the panel.
Engage
Explain the following concept:
Learning Outcome Explanation
Create a blank costume for a sprite in Scratch.
15 mins
Demonstrate to the students the steps to create a blank sprite in Scratch, as given on pages 48 and 49.
● Ask the questions provided on the slides one by one to assess the students’ understanding. Discuss the answers to the questions with the students. If necessary, ask additional relevant questions.
● Name the option on the Costumes tab to add a blank costume for the cat sprite.
Correct Response: Paint
● Name the button that deletes the sprite’s costumes.
Correct Response: Delete button
Build
7 mins
● Instruct the students to click on the Start practice button on the Assignment page to attempt the activity. Then, click on the Attempt button to open the activity page.
● Instruct the students to click on the Confirm button to submit their work when they are done with the activity.
3 mins
● Conclude the session by summarising that the Paint option on the Costumes tab helps add a blank costume for the cat sprite. The Delete button deletes the costume.
● Assign the additional activity given on the panel to the students as homework.
● Assign the following questions from the Chapter Checkup given at the end of the chapter as homework.
C. Tick the Correct Option: Question 3
D. Write T for True and F for False: Question 2
At the end of the session, the students will be able to:
● create a script to draw a pattern using a blank sprite in Scratch.
Let the students watch the video or the learning slides related to the topic on the digital panel.
Demonstrate to the students the steps to draw a pattern using a blank sprite with the pen blocks.
Attempt the activity on the Assignment page.
Conclude the concepts
Assign homework
Warm Up
● Instruct the students to go to the Tekie’s Digital platform and open a Lab session on Drawing a Pattern (Using blank sprite).
● Show the learning slides one by one and discuss the concepts shown on the slides in the panel.
Engage
Explain the following concept:
Create a script to draw a pattern using a blank sprite in Scratch.
15 mins
Demonstrate to the students the steps to draw a colourful pattern of square shape using the blank sprite with the Pen blocks, as given on pages 49 and 50.
● Ask the questions provided on the slides one by one to assess the students’ understanding. Discuss the answers to the questions with the students. If necessary, ask additional relevant questions.
7 mins
Build
● Instruct the students to click on the Start practice button on the Assignment page to attempt the activity. Then, click on the Attempt button to open the activity page.
● Instruct the students to click on the Confirm button to submit their work when they are done with the activity.
3 mins
● Conclude the session by summarising the uses of the different Pen blocks. For example, the set pen color to block changes the colour of the pen, the set pen size to block changes the value of the pen size, etc. Also revise the steps to draw colourful patterns using the Pen blocks.
● Assign the additional activity given on the panel to the students as homework.
● Assign the following questions from the Chapter Checkup given at the end of the chapter as homework.
A. Fill in the Blanks: Question 5
C. Who Am I?: Question 1
F. Apply Your Learning: Question 3
Chapter Checkup
A. Fill in the Blanks.
1. Hardware 2. Output 3. Printer 4. Input 5. CPU
B. Tick () the Correct Option.
1. a. Software 2. d. All of these 3. d. Speakers 4. a. System software 5. c. Microcomputer
C. Who Am I?
1. ALU 2. Printer 3. Mouse 4. Touchscreen 5. Microphone
D. Write T for True and F for False.
1. F 2. T 3. F 4. T 5. T
E. Answer the Following.
1. RAM stands for Random Access Memory. It stores the information temporarily on a computer. It allows the computer to run programs and access the data quickly.
2. The different types of monitors are Cathode Ray Tube (CRT), Liquid Crystal Display (LCD), and Light Emitting Diode (LED).
3. A Central Processing Unit (CPU) is a processing device. It is the brain of the computer that manages all the calculations and programs.
4. An example of the IPO cycle is:
Input: Fabric, Thread, Sewing Machine, and Scissors
Process: Sewing the dress
Output: A stitched dress
5. Software is the part of a computer that cannot be touched. It is a set of instructions or programs given to the computer to do some work.
There are two types of software: System software and Application software.
F. Apply Your Learning.
1. Rahul can use a joystick to play games.
2. Sakshi is using a keyboard as an input device for typing her essay.
3. A microphone is an input device that records your voice and various sounds on a computer. It also allows you to talk with your family and friends on the internet.
4. Suhani’s mother is using a touchscreen.
5. Shivam can create a softcopy of the assignment questions using a scanner.
Chapter Checkup
A. Fill in the Blanks.
1. program 2. interface 3. taskbar 4. Icons 5. search
B. Tick () the Correct Option.
1. b. Date modified
2. a. Notifications to see
3. a. All apps present on the computer
4. c. Manage the programs you are using
5. a. Right-click on the desktop and select the Personalize option.
C. Who Am I?

D. Write T for True and F for False.
1. F 2. F 3. F 4. T 5. T
E. Answer the Following.
1. An operating system (OS) is a program that manages various tasks, helps us search for files and apps, and makes sure that the computer runs smoothly.
2. The taskbar is a bar at the bottom of the screen that contains various components, like the Start button, Task View button, and Notification Area.
3. The different types of interfaces are Character User Interface (CUI) and Graphical User Interface (GUI)
4. Windows 10 provides a Graphical User Interface (GUI).
5. Sorting icons means arranging them in a specific order.
F. Apply Your Learning.
1. Mia should select the Personalize option.
2. Rani must click on the Task View button.
3 Screensaver
4. Ronita can search the Paint program using the Search bar.
5. Aastha can arrange the icons by sorting them.
Chapter Checkup
A. Fill in the Blanks. 1.
B. Tick () the Correct Option.
1. d. All of these
2. c. Being kind and respectful online
3. b. Your house address
4. c. Uniform
5. b. Sending electronic message
C. Who Am I?
1. Internet
2. Address bar
3. Web address or URL
4. A Good Digital Citizen
5. Cyberbullying
D. Write T for True and F for False.
1. T 2. T 3. F 4. T 5. T
E. Answer the Following.
1. We use email to send messages to people over the internet.
2. Popular search engines are Google and Yahoo.
3. When we spend a lot of time on the internet, it can distract us from our important tasks, like homework, exercise, cleaning our room, etc.
4. All the websites have a web address. A web address helps us open a website in the browser. This web address is known as a URL (Uniform Resource Locator).
5. If you end up opening a wrong website by mistake, close it immediately.
F. Apply Your Learning.
1. The internet helped Chirag play games online.
2. No, it is not a good thing to do. Do not share personal information, like your address, phone number, photo, school name, etc., with strangers online. If you share these things online, someone might use them to hurt you or trick you. That’s why it’s important to keep your personal information private and safe.
3. A search engine like Google can help Sree find the desired information.
4. Sheetal should use a web browser to open the websites.
5. When we spend a lot of time on the internet, it can distract us from our important tasks, like homework, exercise, cleaning our room, etc.
A. Fill in the Blanks.
1. information 2. files 3. folders 4. computer 5. save
B. Tick () the Correct Option.
1. a. Cursor 2. b. Inside folders 3. b. A container for files 4. b. Icon 5. b. To use the file later
C. Who Am I?
1. File 2. File 3. Cursor 4. Keyboard 5. Saving a file
D. Write T for True and F for False.
1. F 2. F 3. T 4. F 5. F
E. Answer the Following.
1. A file is a collection of information.
2. A folder is a container that stores files.
3. An icon is an image on the computer screen that represents a file or a folder.
4. Go to the desktop and double-click on the file icon to open it.
5. We save a file to save our work for later use.
F. Apply Your Learning.
1. This image is called an icon.
2. Riya can create a folder to store all the pictures.
3. Sree can create a text file to store name and address.
4. Rina can save her file to open it later.
5. Anish can go to the desktop and double-click on the file icon to open it.
Chapter Checkup
A. Fill in the Blanks.
1. Drawing area 2. Shapes 3. Text 4. Erase 5. Colour
B. Tick () the Correct Option.
1. c. Drawing 2. a. Pencil 3. c. Airbrush 4. a. Colour picker 5. d. All of these
C. Who Am I?
1. Group 2. Title bar 3. Callout 4. Fill with colour 5. Brushes
D. Write T for True and F for False.
1. T 2. F 3. T 4. F 5. F
E. Answer the Following.
1. MS Paint, a short form for Microsoft Paint, is like a colouring book on the computer, where you can draw and colour pictures using different tools and colours.
2. There are three types of callouts in Paint: Rounded rectangular callout, Oval callout, and Cloud callout.
3. The Brushes group provides various brush tools for freehand drawing and painting in Paint. Brushes help us apply various strokes and effects to the drawing area.
4. Quick Access Toolbar is a group of tools that helps to perform common tasks like saving a drawing.
5. The Shapes group helps us draw different types of shapes in our paintings, like circles, squares, lines, etc.
F. Apply Your Learning.
1. Riya can draw the stars and the moons using the Paint program.
2. Sakshi must use the Eraser tool.
3. Rinku must use the Colour picker tool.
4. The Text tool will help Archi write text in the drawing.
5. Atul can draw the shape using the Oval tool (shape).
Chapter Checkup
A. Fill in the Blanks.
1. Two
2. Flipping
3. Reduce
4. PNG
5. Resizing
B. Tick () the Correct Option.
1. c. Zoom out and Zoom in 2. c. 3. a. To select a specific area of an image
4. a. Cut and Paste 5. d. PNG
C. Who Am I?
1. Rectangular Selection 2. Copy and Paste 3. Jpeg 4. File 5. Flip
D. Write T for True and F for False.
1. F 2. T 3. T 4. F 5. T
E. Answer the Following.
1. a. Rectangular Section b. Free form selection
2. The cut command is used for an moving image from one place to another while the copy command is used to make a duplicate.
3. Flipping means to make a mirror image of an object in Paint.
4. PNG stands for Portable Network Graphics. Paint files are saved in the PNG format by default. It is mostly used for images on websites. PNG images do not lose their quality.
5. Paste commands is used to move an image from one location to another or for duplication.
F. Apply Your Learning.
1. Free form selection using the Paint program.
2. The file will be saved in the PNG format.
3. For doing upside down Rotate tool is used.
4. For making copies, he must use Copy and Paste commands.
5. He must use flipping tool for this.
Chapter Checkup
A. Fill in the Blanks.
1. Edit 2. Word Processor 3. Auto Save 4. Uniquely 5. Quick Access
B. Tick () the Correct Option.
1. d. All of these 2. a. Document is saved 3. c. Close the document
4. a. Share the document with friends 5. b. Click on File Menu > Click on Open Option
C. Who Am I?
1. Document bar 2. Menu Bar 3. Save As 4. Share 5. Document Workspace
D. Write T for True and F for False.
1. F 2. T 3. T 4. F 5. T
E. Answer the Following.
1. Autosave means that doc will be saved automatically you do not have to save it.
2. Google docs is a software program that allows you to create, edit, and format text documents. You can share the documents written in Google Docs with your friends.
3. a. Type docs.google.com in the address bar of the web browser and press the Enter key.
b. Click on the Blank + icon under Start a new document. It will open a blank document with an Untitled document name.
4. Nothing will happen if we do not save the file as the file is saved automatically in Google Docs.
5. In a document tab, the ‘X’ sign is used to close the document.
F. Apply Your Learning.
1. Ram can search the document from the recent documents list.
2. This happened because Ravi has shared his document with his friend.
3. All the documents in Google Docs are saved automatically, so all his work will be saved there.
4. The first step to work in a new document is to type docs.google.com in the address bar of the web browser.
5. He can give an appropriate name to his document.
Chapter Checkup
A. Fill in the Blanks.
1. Editing 2. Double-click 3. Duplicate 4. Delete 5. Reverse
B. Tick () the Correct Option.
1. a. Copy 2. c. Paragraph 3. a. Cut and paste
4. c. Removing the text from the document 5. c. Cut
C. Who Am I?
1. Cut 2. Copy and Paste 3. Undo 4. Delete
D. Write T for True and F for False.
1. T 2. F 3. T 4. T 5. F
E. Answer the Following.
1. Editing a text means making changes to it. It also includes copying, deleting, and moving the text.
2. The Delete key erases the text from the document.
3. Using the Copy command will keep the original text in its place. Whereas the text will be removed from its original position if you use the Cut option.
4. The Redo option reverses the last action of the Undo command.
5. Cut and Paste is best option to do this.
F. Apply Your Learning.
1. A. Delete key as well as backspace key.
2. She should first select the paragraph.
3. Ctrl+Z she must use to do that
4. He should copy and paste that word.
5. A. Click on the Edit menu and choose the Select all option. Selecting text using or Press the Ctrl + A keys.
Chapter Checkup
A. Fill in the Blanks.
1. Siri 2. Fun 3. Recips 4. Loona
B. Tick () the Correct Option.
1. b. Artificial Intelligence 2. d. All of these 3. c. Smart Doorbell 4. b. Cubby
C. Who Am I?
1. Smart Light 2. Robot Vacuum 3. Cubby
the Correct Option.
D. Write T for True and F for False.
1. T 2. T 3. T 4. T 5. T
is the name of the area where you can see all the details of sprites?
E. Answer the Following.
1. You can use AI devices and toys to play with you, answer your question, and guide you.
2. The self-driving cars make use of AI to automate driving and make decisions to keep us safe on the road.
3. Voice Assistant is the device which I use at home. It can answer questions, play my favourite songs, and tell me jokes.
F. Apply Your Learning.
1. Self-Driving Cars. 2. Voice assistant. 3. Robot vacuum cleaners
Scratch 3.0 I
Chapter-1 Introduction to Scratch 3.0
Chapter Checkup
Stage b Sprites pane
A. Fill in the blanks.
Block palette d Script area
1. Blocks 2. Create 3. Untitled 4. Menu bar 5. Backdrop
do you use to stop your running scripts? b d
B. Tick () the Correct Option.
1. b. Sprites pane 2. b.
3. a. Open the Sound editor 4. a. File menu 5. c. Backdrop pane
4 What is a Script?
C. Who Am I? C Who Am I? How Do I Look? Who Am I?

5 Describe the Go and Stop buttons.

Sounds tab? buttons. project related to a jungle in Scratch. Which background
Sprite Script Area

Costumes Tab
F Apply Your Learning.
Go button and Stop button
1 Rahul wants to make a project related to a jungle in Scratch. Which background should he use?
Sounds Tab
a
D Write T for True and F for False.
D. Write T for True and F for False.
1. F 2. T 3. F 4. T 5. T
1 The default project name in Scratch is Project1.
E. Answer the Following.
b
2 You can add and make changes to the sound effects of your sprite and backdrop in the Sound editor.
1. Block-based coding is the language in which we use colourful code blocks to tell computers what to do.
2. The Costumes tab opens the Costumes editor where we can change how a sprite looks.
3 The Go button is used to stop the running project.
3. The Sounds tab opens the Sound editor to add and make changes to the sound effects of the sprite and to the backdrop.
c d
4 Events are one of the categories of blocks.
4. The blocks you put together in the script area are called scripts.
5 The colour of the Go button is green.
E Answer the Following.
5. The green flag is the Go button. You click on it to run the script. The red button is the Stop button. You click on it to stop the script from running.
F. Apply Your Learning.
1 What is block-based coding?
1. Rahul should use this (Forest) background to make a project related to a jungle:
b.
b
2 What is a script in a project?
appearance of the sprite. What should she use?
a b
b d
d

2. The following is a script in a project.
c.
name of the sprite. Where should she go?
appearance of the sprite. What should she use?
2 What is the use of the Costumes tab? 8 CB_Grade 3.indb 8 11/28/2023 3:03:21 PM
b d
b d

appearance of the sprite. What should she use?
3. To change the appearance of a sprite, Sheena should use the following tab (Costumes tab):
b.
c d None of these Chapter 1 • Introduction to Scratch 3.0 9
b d
name of the sprite. Where should she go?
backdrop of the Stage. Which option should he choose?
4. Ritu can change the name of the sprite here:
b
3.indb 9
b d
b.
5. To change the backdrop of the stage, Arun should use the following option (Choose a Backdrop):
name of the sprite. Where should she go?
b d
d.

11/28/2023 3:03:22 PM
backdrop of the Stage. Which option should he choose?
d None of these
Answer Key
b d
b
backdrop of the Stage. Which option should he choose?
c d
B Tick () the Correct Option.
Chapter Checkup
A. Fill in the Blanks.
2 Which block is used to make a sprite turn clockwise? a b c d
3 Which block is used to run a script when the sprite is clicked? a b c d
1 Which block is used to move a sprite? a b c d
B. Tick () the Correct Option.
1. c.

4. a.
d block is used to make a sprite turn clockwise? b d block is used to run a script when the sprite is clicked? b d block can pause a script for 10 seconds? b d
1. Scratch blocks 2. Control 3. go to x y 4. green flag 5. Wait Second
a b c d

3. b.
3 Which block is used to run a script when the sprite is clicked? a b d

5. a.
4 Which block can pause a script for 10 seconds? a b c

2 Which block is used to make a sprite turn clockwise?
C. Who Am I?

a b
2 To start drawing a line, you need to use the block.
3 The Pen extension allows sprites to on the stage.
d
1. switch costume to block 2. delete this clone 3. forever block
c d
line, you need to use the block.
4 To stop drawing a line, you need to use the block.
4. stop all sounds block 5. when I start as a clone block
D. Write T for True and F for False.
allows sprites to on the stage. line, you need to use the block.
block
5 To erase all pen marks on a screen, you need to use the
3 Which block is used to run a script when the sprite is clicked?
1. F 2. T 3. T 4. T 5. F
E. Answer the Following.
4 Which block can pause a script for 10 seconds? a b c d
1 I change the costume of a sprite to a specified one.
B Tick () the Correct Option.
1. An event is something that makes an action happen.
2. Looks blocks are used to control how a sprite looks.
2 I delete a clone of a sprite.
1 What extension do you need to make the sprite draw?
c d
marks on a screen, you need to use the block. Option. you need to make the sprite draw? b Pen d Text
3. You can use the say block to make the sprite say specified things. You can find this block in the Looks block category.
3 I repeat the instructions inside forever.
a Video b Pen
4. The Sound block category controls the sounds. These blocks are pink in colour.
the
5 Which block can repeat a script 5 times? a
Chapter 2 • Scratch Blocks
4 Which block can pause a script for 10 seconds?
F. Apply Your Learning.
c Music d Text
5. The think for seconds block makes the sprite think of the specified text for a specified number of seconds.
1 I change the costume of a sprite to a specified one.
5. move () steps block
b c d
2 What block can be used to add delay?
1. Motion block 2. Motion block. 3. change costume to block 4. Sound block.
2 I delete a clone of a sprite.
CB_Grade 3.indb 17
b
Chapter-3 Making a Scratch Project
3 I repeat the instructions inside forever.
used to add delay? b d
A. Fill in the Blanks.
a b c d
1 I change the costume of a sprite to a specified one.
5 Which block can repeat a script 5 times? a
1. sprite 2. pen down 3. draw 4. pen up 5. erase all
B. Tick () the Correct Option.
2 I delete a clone of a sprite.
1. b. Pen 2. d.
Chapter 2 • Scratch Blocks 17 3.indb 17 11/28/2023
3. a.
3 I repeat the instructions inside forever.


4. b. Stops Drawing
used to set the colour of the sprite’s pen?
Chapter 2 • Scratch Blocks 17
a sprite.
C Who Am I?
1 I change the costume of a sprite to a specified one.
2 I delete a clone of a sprite.
3 Which block can be used to set the colour of the sprite’s pen? a b c d
3 I repeat the instructions inside forever.
block do?
17 11/28/2023 3:03:25 PM
CB_Grade 3.indb 17 11/28/2023 3:03:25 PM
4 What does the block do?
a Turns the pen feature off inside a sprite
b Stops drawing
C. Who Am I? C Who Am I?
Performs different actions on stage.
Makes your pen lighter or darker.
Moves the sprite to the specified x and y values.
Clears all pen marks on the screen.
Sets the colour of the sprite’s pen.


D Write T for True and F for False.
D. Write T for True and F for False.
1. F 2. F 3. T 4. T 5. T
1 The set pen colour to block sets the thickness of the pen.
E. Answer the Following.
2 The erase all block adds delay to the script.
1. A sprite is a character or object that you can move around on the stage and make this object do things.
2. Two methods to add a sprite are:
3 The x value tells the vertical (top to down) position of the sprite.
a. Choose a Sprite: To choose a sprite from the Scratch Sprite Library.
4 The Pen extension allows sprites to draw.
b. Paint: To create a sprite using Paint Editor.
3. They are used to create simple drawings such as lines, shapes, and patterns.
5 To save a Scratch project, you should click the File menu and then select Save now.
E Answer the Following.
4. The pen down blocks tells the sprite to start drawing on the stage and the pen up block tells the sprite to stop drawing on the stage.
1 What is a sprite?
5. The ‘go to x y’ block is used to move a sprite to a specific position. We can find this block in the Motion blocks category.
F. Apply Your Learning.
1. The sprite will be visible on the stage.
2. The move (300) steps block will make a sprite move by 300 steps.
2 Write any two ways to add a sprite to your project.
3. The script to move the ball is:

3 What is the use of the pen blocks?
4. All the projects you create get saved in the My Stuff folder. She can get her project form there.
Chapter 3 • Making a Scratch Project 31 CB_Grade 3.indb 31 11/28/2023 3:03:37 PM




D Write T for True and F for False.
D. Write T for True and F for False.
1. F 2. F 3. T 4. T
1 A circle is a shape with four equal sides.
E. Answer the Following.
2 You need to turn 1 degree 360 times to make a square.
1. A turn is a change in the direction you are walking, either clockwise or anti-clockwise.
3 A degree is a measure of how much you turn.
2. A square is a 2D shape with four sides and four corners. All sides of a square are of the same length.
4 To add a pause or delay in a sequence of actions, you can use the 'wait' block.
3. 360
4. 180
E Answer the Following.
F. Apply Your Learning.
1 What is a turn?
1. The value in the repeat block should be 360.
2. He needs to add script for the knight sprite. The script will be as follows:

3. The script for the flying cat is:

4. The script for the ball to move in the square is:

4 What will the given script do?
A. Fill in the Blanks.
1. rotation 2. clones 3. when I start as a clone 4. delete this clone 5. thickness
B. Tick () the Correct Option.
a Move the clone to the centre of the stage.
1. c. It allows you to make multiple copies without tracking each copy separately.
b Make the clone invisible.
2. a. By using the ‘turn’ block
c Delete the clone.
3. c. By using the Paint option
d Make the clone wait for a specified number of seconds.
4. a. Move the clone to the centre of the stage.
C Who Am I?
C. Who Am I?
Make the sprite turn around by specified degrees.
Create a clone of the specified sprite.
Delete the clone.
Change the colour of the pen.
D Write T for True and F for False.
D. Write T for True and F for False.


1 Cloning can create only a single copy of a sprite.
1. F 2. F 3. T 4. T 5. T
E. Answer the Following.
2 Deleting the costume of a sprite deletes the sprite itself.
1. Rotation is when an object moves around its centre. For example, a spinning top.
3 Cloning in Scratch creates exact copies of sprites.
2. The sprite will rotate if we change the value of the ‘turn’ block.
4 The Go button is used to run a project.
3. It creates clones of the cat sprite and makes them move and rotate.
5 You can move a sprite to any random position on the stage.
E Answer the Following.
Answer Key
1 What is rotation? Give an example.
4. The three clone blocks in Scratch are: create clone of myself, delete this clone and when I start as a clone.
5. The ‘delete this clone’ block will delete all the clones of the sprite from the stage.
F. Apply Your Learning.
1. The script to rotate the earth sprite:

2. In the given script, Tina should mention the value ‘400’ in the repeat block.
3. Sheena can use various blocks from the Pen category of blocks.
4. The dove sprite will rotate by creating the multiple copies of itself.
This teacher manual has been designed to implement Tekie, the storytelling-based Coding and Computer Science program. The manual consists of lesson plans within each chapter that teachers transact within classrooms and computer labs. Each lesson is based on a research-based ‘WEBS’ framework that simplifies pedagogical practices for teachers and enables them to deliver effectively.
• Sharp Lesson Planning: Each lesson plan focuses on specific sub-learning outcomes within a chapter and are designed for delivery within the stipulated class or lab time.
• Real-life and Application-based Questions: Additional questions that link Computer Science to real-life contexts and assist teachers to develop learners’ conceptual understanding and application skills.
• Support and Detailed Solutions: In-depth solutions for in-class and post-class activities to reinforce learning.
Uolo partners with K-12 schools to bring technology-based learning programs. We believe pedagogy and technology must come together to deliver scalable learning experiences that generate measurable outcomes. Uolo is trusted by over 10,000 schools across India, South East Asia, and the Middle East.

hello@uolo.com
