







Uolo’s Tekie program offers a coding-focused curriculum for grades 1 to 8, preparing students for the technology-driven world. We present a carefully crafted Teacher Manual to assist teachers in delivering effective and engaging lessons to students. Rather than prescribing teaching methods, the manual provides examples and demonstrates how and why teachers can apply these examples in their classes.
Within the academic year, the Tekie program prescribes the following types of chapters and sessions:
Theory: these periods are dedicated to the Computer Science Theory chapters. These topics are mostly delivered in the classroom.
Tools: these periods are dedicated to the Computer Tools chapters. These topics involve almost equal numbers of classroom and computer labs sessions.
Coding: these periods are dedicated to the Coding chapters. These topics have more computer lab sessions.
Each chapter in this manual is structured to provide a comprehensive lesson plan. The chapters are divided into multiple sessions, each following the Warm up, Engage, Build, and Sum up (WEBS) strategy. The Warm up phase sets the stage for learning by connecting to prior knowledge and building curiosity. The Engage phase captures the students’ attention and motivates them to participate actively. In the Build phase, questions from various sections are discussed to build the understanding of the students. Finally, the Sum up phase reinforces learning through easy-to-recall activities and questions. Time duration for each section has been suggested based on the requirements of the students. Additionally, an answer key for every chapter is provided to assist teachers in assessing their students’ understanding and guiding their learning effectively.
We hope that this teacher manual will empower teachers to use the curriculum effectively, support the learning of all students thoroughly, create learning opportunities and design interactive learning environments that cater to the students’ needs and interests.

History of Computers
Generations of Computers
Characteristics and Limitations of Computers
Software
Types of Software
Internet and Its Uses
Requirements and Ways to Connect to the Internet
Services on the Internet
Internet Threats and Netiquette
4 Advanced Formatting Tools in Google Docs
Fonts and Text Alignment I
Fonts and Text Alignment II
Line and Paragraph Spacing and Hyperlinks I
Line and Paragraph Spacing and Hyperlinks II
Indenting Text and Using Tab Stops I
Indenting Text and Using Tab Stops II 5 Drawing Tools in Google Docs ������� 45
Drawing Tools and Adding Shapes I
Drawing Tools and Adding Shapes II
Adding Text Boxes and Images I
Adding Text Boxes and Images II
AI and Its Applications
Machine Learning and Computer Vision
7 Themes and Layouts in Google Slides
Basics of Google Slides, Themes, and Layout I
Basics of Google Slides, Themes, and Layout II
Tables and Charts in Google Slides I
Tables and Charts in Google Slides II
Diagrams and Master Slide I
Diagrams and Master Slide II
8 Animations and Transitions on Google Slides
Applying Animation in Google Slides I
Applying Animation in Google Slides II
Applying Transition in Google Slides I
Applying Transition in Google Slides II
Adding Audio and Video to the Presentation I
Adding Audio and Video to the Presentation II 9 Introduction to Scratch 3�0
Introduction to Coding
Creating a Project and Components of Scratch
Costumes
Deleting a Sprite and Ways to Add a Sprite
Ways to Add a Backdrop and a Costume to a Sprite
Project
Loops
and Sensing Blocks
Conditional and Sensing Blocks-I
Conditional and Sensing Blocks-II
Looks Blocks
Making a Sprite Say Something
Sound Blocks Project
Mel and Conji’s summer holidays have started. Conji expresses his wish to see the new Computer Museum, which has opened in Avora, and he goes there with Mel. They learn about the evolution of computers and, hence, wish to learn more about the evolution of Avora. They go to the library to read about it, but find that the book is missing from the shelf. They rush to inform the Elders about it and find out that the same information is available on the Internet. Mel and Conji want to tell Eva about the same and go to her room. She is planning her birthday party, and they both decide to help her. They make the guest lists, design personalised letters, and create an invitation card together. They ask for Ms Idea’s help while deciding on a theme for the birthday party, which turns out to be—ROBOTICS. The Elders also tell Eva about the importance of managing expenses while planning an event. Mr Fate also sends a surprise birthday gift for Eva, which includes a new magic wand and a letter. The letter gave a crucial life lesson to all three kids about the importance of happiness.
● It is a very beautiful day in Avora.
● Mel and Conji are flying over Avora and feeling excited.
● Mel and Conji decide to visit the newly opened Computer Museum.
● Soon, they land in front of the Computer Museum.
● Conji is very surprised after looking at computers of different shapes and sizes in the Computer Museum.
● Pointing to a computer, Mel tells Conji that this is the first computer that was ever made.
● Conji is very excited to learn more about computers.
● Mel teaches Conji about computers.
This chapter is divided into the following classroom sessions
1. History of Computers
2. Generations of Computers
3. Characteristics and Limitations of Computers

At the end of the session, the students will be able to:
● explain why computers are important.
● describe examples of some early computers.
Keywords
● Abacus: Abacus is one of the earliest counting device.
● ENIAC: ENIAC was one of the first programmable, general-purpose electronic digital computer.
Ask the students about some early counting methods or devices. Explain to the students that just like humans are evolving, computers are also evolving day by day.
Discuss some early computers with the students.
Group discussion Conclude the concepts Assign homework
Warm Up
● Ask the students about some early counting methods and devices.
● Relate the concept that computers are also used for counting and for various types of complex calculations.
● Now, build the concept that, just like the early counting devices, like Abacus and Napier’s Bones, computers are also used to perform counting and mathematical operations.
Engage
Explain the following concepts:
Explain why computers are important.
Discuss with the students that computers have become an integral part of our lives. They help us in almost every sphere of life these days. We cannot even imagine a world without computers, as given on page 4.
Describe examples of some early computers.
Explain to the students about some early computers, like Abacus, Napier’s Bones, Pascaline, Stepped Reckoner or Leibniz Wheel, Difference Engine and Analytical Engine, Tabulating Machine, Differential Analyzer, Mark I, ENIAC, and UNIVAC, as given from pages 4 to 6.
● Read aloud the questions provided in the Do It Yourself 1A section Question 1 and encourage the students to solve the questions. Instruct the students to write the answers in their books.
Correct Response:

Mark 1
Tabulating Machine
Napier’s Bones
Ancient Abacus
Pascaline
● Conduct a group discussion in the class among students on the topic ‘Early Computers’
Possible Responses: Abacus, Napier’s Bones, Pascaline, Stepped Reckoner or Leibniz Wheel, Difference Engine and Analytical Engine, Tabulating Machine, Differential Analyzer, Mark I, ENIAC, and UNIVAC.
● Conclude the session by summarising that the computers have become an integral part of our lives. Early computers were not like the computers that we see today. They are evolving year by year. Name some of the early counting devices and computers, like Abacus, Napier’s Bones, Pascaline, Stepped Reckoner or Leibniz Wheel, Difference Engine and Analytical Engine, Tabulating Machine, Differential Analyzer, Mark I, ENIAC, and UNIVAC.
● Assign the following questions from the Chapter Checkup given at the end of the chapter as homework.
A. Fill in the Blanks: Questions 1 and 2
B. Tick the Correct Option: Question 4
C. Who Am I?: Questions 1, 3, 4, and 5
D. Write T for True and F for False: Questions 1 and 2
E. Answer the Following: Questions 1 and 2
F. Apply Your Learning: Questions 1, 2, and 3

At the end of the session, the students will be able to:
● discuss about the computers of the first generation.
● describe the second generation of computers.
● explain the third generation of computers.
● discuss the computers of the fourth generation.
● explain the fifth generation of computers.
Keywords
● Generations of computers: Generations are various stages of advancement in computer technology.
● Integrated Circuits (ICs): ICs are circuits of many electronic components together on a silicon chip.
Ask the students about the advancements in the living styles and foods of their earlier family members, such as grandparents, parents, and themselves.
● Microprocessor: Microprocessor is a chip containing about 1,00,000 electronic components. 5 mins Warm Up
Discuss about all generations of computers with the students. Group discussion Conclude the concepts Assign homework
Ask the students about advancements in the living styles and foods of their earlier family members, such as grandparents, parents, and themselves.
● Build the concept that, just like we have parental generations, computers also have generations. Tell them that we are currently in the fifth generation of computers. Also, discuss with them about the different generations of computers and their features.
Explain the following concepts:
Discuss about the computers of the first generation.
Describe the second generation of computers.
Explain to the students that the computers developed in the first generation used vacuum tubes, which consisted of thin filaments. They were huge in size, had less memory, and were very costly. They required a lot of maintenance and were programmed using the complex machine language or the assembly language. The popular first generation computers include ENIAC and UNIVAC, as given on page 6.
Discuss with the students that the computers of the second generation were relatively smaller because they used tiny transistors. They are faster and cheaper. They stored information using magnetic core memory, used punched cards for input, and were programmed using the assembly languages. The famous computers from this time were the CDC 3600 and IBM 7090, as given on pages 6 and 7.
Explain the third generation of computers.
Discuss the computers of the fourth generation.
Describe that the computers of the third generation used Integrated Circuits (ICs), which reduced the size of the computers. Integrated circuits are circuits of many electronic components together on a chip. They used core memory, which was faster and more reliable. Keyboards and friendlier interfaces were introduced for the users. These computers were programmed using languages, like Common Business-Oriented Language (COBOL), Formula Translation (FORTRAN), and Beginner’s All-purpose Symbolic Instruction Code (BASIC). Popular third generation computers were IBM’s System/360 and DEC’s PDP-11, as given on page 7.
Explain to the students that the computers of the fourth generation used integrated circuits with VLSI, which stands for Very Large Scale Integration. This chip is also known as a Microprocessor. They used faster and more reliable Random Access Memory (RAM), keyboards and mouses, and programmed using languages like C, Pascal, and FORTRAN. Popular computers from this era include the IBM PC, HP 9000 Series, and DEC 10, as given on pages 7 and 8.
Explain the fifth generation of computers.
Discuss with the students that the computers of the fifth generation use Artificial Intelligence (AI) and Machine Learning (ML) as their main technologies and have advanced memory to store large amounts of data. Advanced input and output methods, like voice recognition, gesture control, augmented reality, virtual reality, and brain-computer interfaces, are used and these computers are programmed using languages like R, Python, and Julia, as given on page 8.

● Read aloud the questions provided in the Do It Yourself 1A section Question 2 and encourage the students to solve the questions. Instruct the students to match the correct answers in their book.
Correct Response:
First Generation Computers
Second Generation Computers
Integrated Circuits (SSI, MSI)
Integrated Circuits (VLSI)
Third Generation Computers Artificial Intelligence
Fourth Generation Computers Transistors
Fifth Generation Computers Vacuum Tubes
Build
5 mins
● Conduct a group discussion in the class among students on the topic ‘Input and output methods in the fifth generation of computers’.
Possible Response: Input and output methods include voice recognition, gesture control, augmented reality, virtual reality, and brain-computer interfaces.
3 mins
Sum Up
● Conclude the session by summarising that, based on the time period and the advancements in the technology, computers are broadly classified into five generations: first generation, second generation, third generation, fourth generation, and fifth generation. Different devices, like vacuum tubes, transistors, integrated circuits, and microprocessors, are used in different generations.
● Assign the following questions from the Chapter Checkup given at the end of the chapter as homework.
A. Fill in the Blanks: Questions 3, 4, and 5
B. Tick the Correct Option: Questions 1, 2, and 3
C. Who Am I?: Question 2
D. Write T for True and F for False: Question 3
E. Answer the Following: Question 3
F. Apply Your Learning: Question 4
At the end of the session, the students will be able to:
● explain various characteristics of computers.
● discuss the limitations of computers.
Keywords
● Storage: It is the memory of a computer in which it stores pictures, documents, videos, and more.
Ask the students about their characteristics. Discuss about different characteristics and limitations of computers. Group discussion Conclude the concepts Assign homework
● Multitasking: Working of a computer on various tasks at the same time is called multitasking. 5 mins
● Ask the students about their characteristics.
● Build the concept that, just like you have characteristics like curiosity, adaptability, creativity, and intelligence, computers also have characteristics like speed, accuracy, storage, multitasking, being automatic, and used in communication.
● Also, tell them that computers are incredibly powerful and versatile machines, but they also have several limitations, like they cannot think like humans, need maintenance, and lack emotional intelligence.

Explain the following concepts:
Explain various characteristics of computers.
Discuss the limitations of computers.
Discuss with students about the different characteristics of computers, like they are superfast at doing things, being accurate, have a huge memory, do things on their own, multitasking, being automatic, and used in communication, as given on page 10.
Explain about the different limitations of computers, like they cannot think like humans, need maintenance, and lack emotional intelligence, as given on pages 10 and 11.
● Read aloud the question provided in the Do It Yourself 1B section and encourage the students to solve the question. Instruct the students to write the answers in their book.
Correct Responses: 1. T 2. F 3. T 4. F Build
7 mins
● Conduct a group discussion in the class among students based on the topic, “What tasks can be done using a computer?” given in the Discuss section, as mentioned on page 11.
Possible Response: Computers are used for communication, playing games, listening to music, doing calculations, reading books, etc.
3 mins
● Conclude the session by summarising that the computers have characteristics, like speed, accuracy, storage, multitasking, automatic, and communication. It also has some limitations, like a computer cannot think itself, it needs maintenance, and it lacks emotional intelligence.
● Assign the following questions from the Chapter Checkup given at the end of the chapter as homework.
B. Tick the Correct Option: Question 5
D. Write T for True and F for False: Questions 4 and 5
E. Answer the Following: Questions 4 and 5
F. Apply Your Learning: Question 5
It is a bright summer day in Avora. Mel and Conji are on a tour of the newly opened Computer Museum. As they learn about the evolution of technology, Conji realises that he wants to learn more about these wonderful machines. Mel suggests that they go to the Magical Library and do more research on how computers became more advanced through the years. While looking for the texts they need, they find that a book is missing from the shelves. Fearing that Lord Ero has stolen the book for his evil motives, they quickly go to the Council Room to inform the Elders about the theft. Elder Wizard tells them that the missing book, titled ‘The Rise of Avora’ contains instructions on how to tamper with the proper functioning of Avora. Mel exclaims that it sounds like computer software. Curious, Conji asks about how computer software works. The Elders then advise Mel and Conji to seek the help of the Magical Statue of Sir WordSmith. When they arrive at the statue, they find Eva reading a book there. Upon learning of the danger that threatens their city, Eva joins their quest. To awaken the statue, they need to cast a spell together. Mel notices that the network of statues around Avora that can give them information is a lot like how the internet works. Upon learning about it, they awaken Sir WordSmith who was an ancient knight who gives them a strange code as a test. Using Google Sheets, they crack the code. Sir WordSmith tells them to use the staff of First Elder Wizard. Just then, the statue disappears and the city is sent back to the past. The trio enlists the help of the First Elders to defeat Lord Ero and help build their city with the help of tools like Canva, Sheets, and Docs, after which they are sent back to their own time. The trio celebrates the end of yet another adventure with everyone from the Ministry joining the celebrations!
● Mel and Conji inform the Elders in the Council Room about a missing book.
● The Elders ask the children what brings them there since they should be playing outside.
● Mel then tells the Elders that Conji suggested that they go to the Computer Museum, which is a great place to learn about the evolution of technology.
● Mel and Conji went to the library to learn about Avora’s evolution and discovered that the book, ‘The Rise of Avora’ is missing.
● The Elders suggest someone might have issued it, but Mel checked the digital records, confirming it’s missing.
● Elder Wizard reveals the book contains instructions that could disrupt Avora’s functioning.

● Mel then asks the Elders if these instructions are something like a computer software that helps in the proper functioning of a computer.
● Conji is unfamiliar with computer software, prompting Mel to offer an explanation, setting the stage for further discussion.
This chapter is divided into the following classroom sessions
1. Software
2. Types of Software
At the end of the session, the students will be able to:
● define software.
● define system software.
● discuss operating system.
● discuss utility software.
● discuss language processor.
Keywords
● Software: Software is a set of programs that are installed and run on computer hardware that help users interact with the computer.
● System software: System software is responsible for managing and controlling the overall functioning of a computer system. This software provides essential services and functionalities to allow the application software to run efficiently.
● Operating system: An operating system is the initial system software that loads into computer memory when you turn on a computer. An operating system acts as an interface between a user and a computer system.
● Utility software: It is a type of system software that provides essential tools and functionalities to maintain, optimise, or troubleshoot a computer system.
● Language processor: A language processor is used for translating high-level programming languages, which are human-readable and easier for programmers to work with, into machine language.
Ask the students what is the first thing that comes to their mind when they hear the word ‘software’.
Also ask them how they think software is different from hardware.
Describe software to the students. Explain to the students about system software.
Also, explain the three types of system software: operating system, utility software, and language processor.

5 mins
Warm Up
● Ask the students what is the first thing that comes to their mind when they hear the word ‘software’.
● Also ask them how they think software is different from hardware.
● Tell the students that software is an intangible part of a computer, which means that it cannot be touched. Whereas, hardware can be touched.
Explain the following concepts:
Define software. Tell the students that software is a set of programs that are installed and run on computer hardware that help users interact with the computer, as given on page 20.
Define system software.
Discuss operating system.
Discuss utility software.
Discuss language processor.
Tell the students that system software is responsible for managing and controlling the overall functioning of a computer system, as given on page 20.
Tell the students that an operating system is the initial system software that loads into computer memory when you turn on a computer. Also explain the functions of an operating system, as given on page 21.
Tell the students that utility software is a type of system software that provides essential tools and functionalities to maintain, optimise, or troubleshoot a computer system. Also, tell them about some common examples of utility software, like file manager, disk management, backup utility, and compression, as given on pages 21 and 22.
Tell the students that a language processor is used for translating high-level programming languages into machine language. Also explain to them the three types of language translators: assembler, interpreter, and compiler, as given on page 22.
● Read aloud the questions provided in the Do It Yourself 2A section and encourage the students to solve the questions. Instruct the students to write the answers in their books.
Do It Yourself 2A
Correct Responses: 1. T
● Ask the students to give the answer to the question “Name any one utility software that you commonly use.’’ asked in the Think and Tell section on page 22.
Possible Responses: antivirus software/disk cleanup/backup and recovery software/file compression software.
● Conduct a group discussion in the class on the topic ‘How do you use software in your daily life, particularly on devices like smartphones?’
Possible Responses: I use my smartphone to communicate with my friends and family through messaging apps, like WhatsApp and social media apps, like Instagram.
3 mins
● Conclude the session by summarising that software is a set of programs that are installed and run on computer hardware that help users to interact with the computer. System software is responsible for managing and controlling the overall functioning of a computer system. There are three types of system software: operating system, utility software, and language processor.
● Assign the following questions from the Chapter Checkup given at the end of the chapter as homework.
A. Fill in the Blanks: Questions 1, 3, 4, and 5
B. Tick the Correct Option: Questions 2, 3, 4, and 5
C. Write T for True and F for False: Questions 1, 3, and 4
D. Answer the Following: Questions 1, 2, 3, and 5
E. Apply Your Learning: Questions 2 and 4

At the end of the session, the students will be able to:
● explain application software.
● discuss the general purpose application software.
● discuss the special purpose application software.
Keywords
● Application software: Application software is a type of computer software designed to perform specific tasks, such as word processing, creating presentations, web browsing, email communication, doing calculations, and editing images.
● General purpose application software: Such software is made to carry out several jobs and activities on a computer.
Ask the students if they can think of any other examples of software that they use in their day-today lives. Elaborate to the students about application software. Also explain the two types of application software: general purpose application software and special purpose application software. Think and Tell Conclude the concepts Assign homework
● Special purpose application software: Such software performs specific, narrowly defined tasks, or functions. 5
● Ask the students if they can think of any examples of software that they use in their day-to-day lives.
● Tell the students that they use Microsoft Word, Microsoft Excel, Paint, etc., in their day-to-day lives.
Explain the following concepts:
Explain application software.
Discuss the general purpose application software.
Discuss the special purpose application software.
Tell the students that an application software is a type of computer software designed to perform specific tasks, such as word processing, web browsing, email communication, doing calculations, etc., as given on page 23.
Tell the students that general purpose application software is made to carry out several jobs and activities on a computer. Also explain the types of general purpose application software, such as word processing software, spreadsheet software, presentation software, graphics software, and multimedia software, as given on pages 23 and 24.
Tell the students that special purpose application software performs specific, narrowly defined tasks or functions, as given on page 24.
● Read aloud the questions provided in the Do It Yourself 2B section and encourage the students to solve the questions. Instruct the students to write the answers in their books.
Correct Responses:
1 Match the following.
a Multimedia software Microsoft PowerPoint
b Spreadsheet software Paint
c Presentation software Google Sheets
d Graphics software Windows Media Player
7 mins
● Ask the students to give the answer to the question “What is the difference between system software and application software?” asked in the Think and Tell section on page 24.
1 Software is a set of programs that are installed and executed on computer hardware, facilitating user interaction with the computer.
Correct Response:
2 System software is responsible for managing and controlling the overall functioning of a computer system. This software provides essential services and functionalities to allow application software to run efficiently.
3 Types of system software include operating system, utility software, and language processor.
4 When you turn on a computer, the operating system is the initial program that loads into its memory, setting the stage for all other operations.
System software is responsible for managing and controlling the overall functioning of a computer system. Application software is designed to perform specific tasks.
There are three types of system software: operating system, utility software, and language processor.
5 Utility software is a type of system software that provides essential tools and functionalities to maintain, optimise, or troubleshoot a computer system.
There are two types of application software: general purpose application software and special purpose application software.
6 A language processor is used for translating high-level programming languages, which are human-readable and easier for programmers to work with, into machine language.
7 Application software is a type of computer software designed to perform specific tasks, such as word processing, creating presentations, web browsing, email communication, doing calculations, editing images, and more.
8 There are two types of application software: General-purpose application software and special-purpose application software.
9

● Conclude the session by summarising that application software is a type of computer software designed to perform specific tasks, such as word processing, creating presentations, web browsing, email communication, doing calculations, and editing images. There are two types of application software: general purpose application software and special purpose application software.
● Assign the following questions from the Chapter Checkup given at the end of the chapter as homework.
A. Fill in the Blanks: Question 2
B. Tick the Correct Option: Question 1
C. Write T for True and F for False: Questions 2 and 5
D. Answer the Following: Question 4
E. Apply Your Learning: Questions 1 and 3
Mel and Conji’s summer vacations have started. Conji expresses his wish to see the new Computer Museum which has opened in Avora, and he goes there with Mel. They learn about the evolution of computers and, hence, wish to learn more about the evolution of Avora. They go to the library to read about it but find that the book is missing from the shelf. They rush to inform the Elders about it and find out that the same information is available on the internet. Mel and Conji want to tell Eva about the same and go to her room. She is planning her birthday party, and they both decide to help her. They make the guest lists, design personalised letters, and create an invitation card together. They ask for Ms Idea’s help while deciding a theme for the birthday party, which turns out to be—ROBOTICS. The Elders also tell Eva about the importance of managing expenses, while planning an event. Mr Fate also sends a surprise birthday gift for Eva, which includes a new magic wand and a letter. The letter gave a crucial life lesson to all three kids about the importance of happiness.
● Mel and Conji rushed to Elder Wizard’s office to inform the elders about the missing book.
● Conji told them that they had gone to the library to read about the evolution of Avora but the book was missing from the shelf.
● Elder Wizard suggested that someone else must have taken the book.
● Conji, then, asked the Elders if the book could have been taken by Lord Ero, but according to Elder Robot, Lord Ero already had a copy of the book.
● Conji wanted to read about Avora and how it was created.
● Elder Robot told them that they can use the internet to learn about Avora.
● Conji did not know about the internet. Mel then starts telling him about the internet.
This chapter is divided into the following classroom sessions
1. Internet and Its Uses
2. Requirements and Ways to Connect to the Internet
3. Services on the Internet
4. Internet Threats and Netiquette

At the end of the session, the students will be able to:
● explain what the internet is.
● describe the uses of the internet.
Keywords
● Internet: It is a huge network of millions of computers connected worldwide.
● Online communication: It is a way to talk to your friends using the internet, see their pictures and videos, and share a lot of data with them.
Warm Up Engage Build Sum Up
Ask the students how people are socially connected with each other.
Explain to the students what the internet is. Also, explain its uses.
Action Plan
Group discussion Conclude the concepts Assign homework
Warm Up
● Ask the students how people are socially connected with each other to form a social network.
● Now, develop the concept that, similar to people, computers are also connected with each other to form the internet.
Engage
Explain the following concepts:
Explanation
Explain what the internet is. Explain to the students that the internet is a huge network of millions of computers connected worldwide, as given on page 33.
Describe the uses of the internet.
Explain to the students the uses of the internet, such as online shopping, cashless payment, online learning, online communication, etc., as given on pages 33 and 34.
is possible?
millions of computers connected and the sharing of information.
internet.
of computers connected
Agency Network).
Network).
and the sharing of information. the internet are: buy toys, clothes, and many the comfort of your home. and Myntra make it easy to
● Read aloud the questions provided in the Do It Yourself 2A section and encourage the students to solve the questions. Instruct the students to match and write the answers in their book.
the internet are: toys, clothes, and many the comfort of your home. and Myntra make it easy to foundations were laid in the 1960s with the creation of ARPANET
were laid in the 1960s with the creation of ARPANET
Correct Responses:
apps like Paytm, Google to pay for things online. cashless payments, are
use apps like Paytm, Google to pay for things online. cashless payments, are
Agency Network). use apps like Paytm, Google to pay for things online. cashless payments, are
allows you to discover new world, making it possible to topics anytime and anywhere.
allows you to discover new world, making it possible to topics anytime and anywhere.
● Conduct a group discussion in the class among the students on the topic ‘Internet for Entertainment’.
Correct Response: The internet provides many ways to have fun and be entertained. You can watch videos, play games, and listen to your favourite songs online. There are apps, like Netflix, Hotstar, and YouTube, that let you stream various kinds of videos.
● Conclude the session by summarising that the internet is a huge network of millions of computers connected worldwide. There are various uses of the internet, such as online shopping, cashless payment, online learning, online communication, etc.
● Assign the following questions from the Chapter Checkup given at the end of the chapter as homework.
E. Answer the Following: Question 1

At the end of the session, the students will be able to:
● describe the requirements for connecting to the internet.
● discuss the different ways to connect to the internet.
Keywords
● Web browser: It is an application that allows you to visit websites on the internet.
● Modem: It is a device that carries out the processes of both modulating and demodulating electrical signals.
● Broadband connection: It is the wired connection which uses copper or fibre optic cables to transmit data.
Ask the students, “How do you think we connect to the internet?”.
Discuss with the students the different requirements and ways to connect to the internet.
Group discussion Think and Tell
Conclude the concepts Assign homework
5 mins
● Ask the students: How do you think we connect to the internet and what do we need for that?
● Now, build the concept by telling them that there are different things required to connect to the internet, like an Internet Service Provider (ISP), a device that can access the internet, a modem, a network cable, and a web browser.
Explain the following concepts:
Describe the requirements for connecting to the internet.
Think and Tell
What are the ways to connect to the internet?
Discuss the different ways to connect to the internet.
Tell the students about the things needed to connect to the internet, such as the Internet Service Provider (ISP), modem, network cable, etc., as given on pages 35 and 36.
Tell the students about the ways to connect to the internet, such as wired connection, wireless connection, cellular connection, etc., as given on pages 36 and 37.
Find the given words, related to the internet, from the word grid.

● Read aloud the questions provided in the Do It Yourself 2B section and encourage the students to solve the questions. Instruct the students to write the answers in their book.
Correct Responses: 1.
2. The requirements to connect to the internet are Internet Service Provider (ISP), a device that can access the internet, a modem, a network cable, and a web browser.
● Ask the students to answer the question “What are the ways to connect to the internet?” asked in the Think and Tell section, as given on page 37.
Correct Response: Wired connection, wireless connection, cellular connection, satellite, and dial-up
● Conduct a group discussion in the class among students on the topic ‘WiFi: The modern way to connect to the internet‘.
Possible Response: Wireless connections use radio waves to transmit data between devices and a router. This method is highly convenient, as it eliminates the need for physical cables. Wi-Fi is one of the most commonly used wireless connections.

● Conclude the session by summarising that an ISP is a company that provides you with access to the internet, often for a fee. A modem is a device that carries out the processes of both modulating and demodulating electrical signals. Wi-Fi is one of the most commonly used wireless connections.
● Assign the following questions from the Chapter Checkup given at the end of the chapter as homework.
A. Fill in the Blanks: Questions 1 and 2
B. Tick the Correct Option: Question 1
C. Who Am I?: Questions 1 and 3
D. Write T for True and F for False: Question 2
At the end of the session, the students will be able to:
● describe about browsing the internet.
● describe different services of the internet.
Keywords
● E-commerce: It is a platform for buying and selling of products and services online.
● Email: Email stands for Electronic Mail. It allows users to send and receive messages, files, audio, links, images, etc., over the internet.
Ask the students if they have ever used any service on the internet. Explain the concept of browsing the internet and internet services to the students.
Group discussion Conclude the concepts Assign homework
● Ask the students if they have ever used any service on the internet.
● Now, set the context by explaining the meaning of browsing the internet.
Explain the following concepts:
Learning Outcomes
Describe about browsing the internet.
Describe different services of the internet.
Explanation
Explain to the students that browsing the internet refers to using a web browser to search for and access information on the World Wide Web (WWW), which is a part of the internet, as given on page 38.
Explain to the students the wide range of services and applications the internet offers, as given on pages 38 and 39.

● Read aloud the questions provided in the Do It Yourself 2C section and encourage the students to solve the questions. Instruct the students to write and match the answers in their book.
Correct Responses:
1. a. STREAMING MEDIA b. FILE SHARING c. EMAIL d. SOCIAL MEDIA
2. Build

7 mins
● Conduct a group discussion in the class among the students on the topic ‘Online Streaming Platforms’.
Possible Responses: YouTube, Amazon Prime, Netflix, Hotstar
● Conclude the session by summarising that browsing the internet refers to using a web browser to search for and access information on the World Wide Web (WWW), which is a part of the internet. Internet services refer to the various applications, resources, and functionalities available to users on the internet.
● Assign the following questions from the Chapter Checkup given at the end of the chapter as homework.
A. Fill in the Blanks: Question 3
B. Tick the Correct Option: Questions 2 and 4
C. Who Am I?: Questions 2 and 4
D. Write T for True and F for False: Question 3
E. Answer the Following: Question 2
F. Apply Your Learning: Questions 1, 3, and 4
At the end of the session, the students will be able to:
● describe a range of threats and risks on the internet.
● describe different netiquette.
Keywords
● Malware: Malware refers to any software designed to harm, exploit, or compromise computer systems, networks, or users’ privacy.
● Netiquette: It refers to a set of guidelines and rules for polite and respectful behaviour when communicating online.
Ask the students what they do when they see a pop-up on the computer screen regarding an advertisement while accessing the internet.
Explain to the students about the different threats and risks on the internet. Also, tell them about the netiquette they must follow.
Action Plan
Warm Up
● Ask the students what they do when they see a pop-up on the computer screen regarding an advertisement while accessing the internet.
● Now, build the concept by explaining that the internet has brought so many benefits and opportunities, but it also comes with a range of threats and risks.

Explain the following concepts:
Describe a range of threats and risks on the internet.
Explain to the students the various threats and risks one may face while using the internet, such as malware, phishing, cyberbullying, privacy invasion, etc., as given on pages 41 and 42.
Describe different netiquette. Explain to the students that netiquette refers to a set of guidelines and rules for polite and respectful behaviour when communicating online. Also, tell them about some important netiquette for internet users, as given on pages 42 and 43.
● Read aloud the questions provided in the Do It Yourself 2D section and encourage the students to solve the questions. Instruct the students to write the answers in their book.
Correct Responses:
1. a. CYBERBULLYING b. PHISHING c. RANSOMWARE d. WORMS e. TROJAN HORSE
2. a. Cyberbullying b. Virus c. Trojan Horse
Build
7 mins
● Conduct a group discussion in the class among the students on the topic ‘Activities that invade the privacy of an online user’.
Possible Response: Entering someone’s private information, watching what they do online without their permission, sharing their personal data without asking, etc., are all activities that invade the privacy of an online user.
3 mins
Sum Up
● Conclude the session by summarising that some of the risks on the internet are malware, phishing, cyberbullying, privacy invasion, etc. Netiquette refers to a set of guidelines and rules for polite and respectful behaviour when communicating online. Some of the netiquette principles are not sharing personal information, respecting other people’s privacy, being careful when posting something, etc.
● Assign the following questions from the Chapter Checkup given at the end of the chapter as homework.
A. Fill in the Blanks: Questions 4 and 5
B. Tick the Correct Option: Questions 3 and 5
C. Who Am I?: Question 5
D. Write T for True and F for False: Questions 1, 4, and 5
E. Answer the Following: Questions 3, 4, and 5
F. Apply Your Learning: Questions 2 and 5
It is a bright summer day in Avora. Mel and Conji go on a tour of the newly opened Computer Museum. As they learn about the evolution of technology, Conji realises that he wants to learn more about these wonderful machines. Mel suggests that they go to the Magical Library and do more research on how computers have become more advanced through the years. While looking for the texts they need, they find that a book is missing from the shelves. Fearing that Lord Ero has stolen the book for his evil motives, they quickly go to the Council Room to inform the Elders about the theft. Elder Wizard tells them that the missing book, titled ‘The Rise of Avora’ has instructions on how to tamper with the proper functioning of Avora. Mel exclaims that it sounds like computer software. Curious, Conji asks about how computer software works. The Elders then advise Mel and Conji to seek the help of the Magical Statue of Sir WordSmith. When they arrive at the statue, they find Eva reading a book there. Upon learning of the danger that threatens their city, Eva joins their quest. To awaken the statue, they need to cast a spell together. Mel notices that the network of statues around Avora that can give them information is a lot like how the internet works. Upon learning about it, they awaken Sir WordSmith who was an ancient knight who gives them a strange code as a test. Using Google Sheets, they crack the code. Sir WordSmith tells them to use the staff of First Elder Wizard. Just then, the statue disappears and the city is sent back to the past. The trio enlists the help of the First Elders to defeat Lord Ero and help build their city with the help of tools like Canva, Sheets and Docs, after which they are sent back to their own time. The trio celebrates the end of yet another adventure with everyone from the Ministry joining the celebrations!
● Eva uses her wand to stop harmful rays and tells the knight they are good wizards from Avora. They seek help from the knight.
● They explain that someone stole a book called ‘The Rise of Avora’ from their magical library.
● Sir WordSmith warns that the book is dangerous because it contains spells that can disrupt time and restore things to their past forms.
● They suspect Lord Ero wants to use these spells to change robots’ systems so they can’t use magic anymore.
● Sir WordSmith wants to help but first challenges them to crack a code: “Agna rile Volvo.”
● The team thinks it might be a jumbled sentence and plans to use Google Docs to decode it.

● They discuss using Google Docs to format and manipulate data, and Mel offers to explain it.
● The story leaves off with the team preparing to decode the code and stop Lord Ero’s plans.
This chapter is divided into the following classroom and lab sessions
1. Fonts and Text Alignment I
2. Fonts and Text Alignment II
3. Line and Paragraph Spacing and Hyperlinks I
4. Line and Paragraph Spacing and Hyperlinks II
5. Indenting Text and Using Tab Stops I
6. Indenting Text and Using Tab Stops II
At the end of the session, the students will be able to:
● add new fonts.
● align text.
Keywords
● Fonts: Fonts help to improve the readability of the text and make the document visually appealing.
● Text alignment: Text alignment refers to the positioning of the text according to the edges of the pages.
Ask the students how they would prefer to write in their notebooks, with a neat and clean handwriting or a messy one.
Introduce fonts and their different types to the students. Introduce text alignment and types of alignment.
Group discussion Conclude the concepts Assign homework
● Ask the students how they would prefer to write in their notebooks, with a neat and clean handwriting or a messy one.
● Now, relate this concept to the fonts used in Google Docs and explain more about them.
Engage
Explain the following concepts:
Learning Outcomes
15 mins
Explanation
Add new fonts. Explain to the students that Google Docs comes with various types of fonts, which help to improve the readability of the text and make the document visually appealing. Describe the steps to add new fonts to the students, as given on pages 52, 53, and 54.

Align text. Explain to them that alignment refers to the positioning of the text according to the edges of the pages. Discuss the four alignment options, like left, right, center, and justify, as given on pages 54 and 55.
● Read aloud the question provided below and encourage the students to solve it. Instruct the students to write the answers in their notebook.
1. How can you open the Fonts dialog box in Google Docs to add more fonts?
Correct Responses:
Click on the ‘More fonts’ option in the Font drop-down menu. A Fonts dialog box with many available fonts appears on the screen.
2. Which text alignment option places the selected text at an equal distance from both the left and right margins?
a. Left align
b. Center align
c. Right align
d. Justify
Correct Response:
b. Center align
7 mins
Build
● Conduct a group discussion in the class based on the topic provided below.
Discuss why it is important to choose different fonts and use various text alignments when creating documents in Google Docs.
Possible Responses:
The importance of choosing different fonts and using various text alignments:
a. Readability and Clarity: Different fonts can significantly affect how easy it is for someone to read and understand the text.
b. Purpose of the Document: The purpose of the document often dictates the choice of font and alignment.
c. Audience Engagement: Different fonts and alignments can make a document more engaging for the audience.
d. Emphasising Information: By using different fonts and text alignments, students can highlight or emphasise certain parts of their documents.
● Conclude the session by summarising that choosing different fonts and text alignments in Google Docs helps make the documents clear and interesting for readers. These choices can highlight important parts of the document and make it more fun and appropriate for the audience, whether it’s a school project or an invitation. Also, summarise the steps to do so.
● Assign the following questions from the Chapter Checkup given at the end of the chapter as homework.
A. Fill in the Blanks: Question 3
B. Tick the Correct Option: Question 4
C. Who Am I?: Questions 1 and 3
D. Write T for True and F for False: Question 4
E. Answer the Following: Question 5
F. Apply Your Learning: Questions 3 and 4

At the end of the session, the students will be able to:
● add new fonts.
● align text.
Keywords
● Fonts: Fonts help to improve the readability of the text and make the document visually appealing.
Let the students watch the video or the learning slides related to the topic on the digital panel.
● Text alignment: Text alignment refers to the positioning of the text according to the edges of the pages. 5 mins
Warm Up
Explain to the students the concept of fonts and how to add them to Google Docs.
Describe different options for text alignment in Google Docs. Attempt the activity on the Assignment page
Conclude the concepts Assign homework
Action Plan
● Instruct the students to go to Tekie’s Digital platform and open a Lab session on Fonts and Text Alignment II.
● Show the learning slides one by one and discuss the concepts shown on the slides in the panel.
Explain the following concepts:
Learning Outcomes
Explanation
Add new fonts. Describe fonts and demonstrate how to add more fonts to Google Docs to the students as given on pages 52, 53, and 54.
Align text. Explain the four alignment options in Google Docs and demonstrate the steps to change the alignment, as given on pages 54 and 55.
Build
● Instruct the students to attempt the assignment by clicking on the Assignment tab.
● Explain the activity to the students.
12 mins
3 mins
● Ask the questions provided on the slides one by one to assess the students’ understanding. Discuss the answers to the questions with the students. If necessary, ask additional relevant questions. Sum Up
● Conclude the session by summarising that choosing different fonts and text alignments in Google Docs helps make the documents clear and interesting for readers. These choices can highlight important parts of the document and make it more fun and appropriate for the audience. Also, summarise their steps.
● Assign the additional activity given on the panel to the students as homework.

At the end of the session, the students will be able to:
● apply formatting for line and paragraph spacing.
● insert a hyperlink in Google Docs.
Keywords
● Line spacing: Line spacing is the vertical space between the lines of text in a document.
● Paragraph spacing: Paragraph spacing is the vertical spacing between paragraphs in a document.
● Hyperlink: A hyperlink is a link to a web address.
Ask the students if they have ever noticed how some texts are easier to read and look nicer because of the space between lines and paragraphs.
Also, ask them if they have ever wondered how clicking on a word or picture on the internet leads to a new page with additional information.
Explain line spacing and paragraph spacing to the students.
Describe a hyperlink and the steps to insert it in the document.
Action Plan
● Ask the students if they have ever noticed how some texts are easier to read and look nicer because of the space between lines and paragraphs.
● Also, ask them if they have ever wondered how clicking on a word or picture on the internet leads to a new page with additional information.
● Build the concept of line spacing and relate it to line and paragraph spacing. Also, introduce the students to the topic of hyperlinks.
Explain the following concepts:
Apply formatting for line and paragraph spacing.
Insert a hyperlink in Google Docs.
Explain to the students that line spacing is the vertical space between the lines of text in a document, and paragraph spacing is the vertical spacing between paragraphs, as given on pages 55 to 58. Also, describe the steps to format line spacing and paragraph spacing.
Explain to the students that hyperlinks are used for navigating the internet and for navigating documents. They can link to another document or another website, a picture, or even a print dialog. Also, describe the steps to insert a hyperlink in the document, as given on pages 58 and 59.
● Read aloud the question provided below and encourage the students to solve it. Instruct the students to write the answers in their notebook.
1. How can you add space before a paragraph in Google Docs?
a. By pressing the Enter key multiple times.
b. By changing the font size.
c. By selecting the Add space before paragraph option from the Line & paragraph spacing button.
d. By inserting a hyperlink.
Correct Response:
c. By selecting the Add space before paragraph option from the Line & paragraph spacing button.
2. What is a hyperlink?
a. A special font style in Google Docs.
b. A type of text alignment.
c. A link to a web address that you can click.
d. A way to make text bold and italic.
Correct Response:
c. A link to a web address that you can click.
Build 7 mins
● Conduct a group discussion in the class based on the topic provided below.
Discuss how you can make your newsletter more readable and engaging for your classmates.
Possible Responses:
We can format line spacing for readability.
We can format the paragraph spacing to organise the content.
We can insert hyperlinks to enhance engagement.

● Conclude the session by summarising that formatting lines and paragraph spacing makes our documents easy to read and look neat. Also, conclude that if you want to add a web address to your Google Docs, you can add it as a hyperlink for someone to click on it.
● Assign the following questions from the Chapter Checkup given at the end of the chapter as homework.
A. Fill in the Blanks: Questions 1 and 2
B. Tick the Correct Option: Question 2
C. Who Am I?: Questions 2 and 5
D. Write T for True and F for False: Questions 1 and 3
E. Answer the Following: Questions 1 and 4
F. Apply Your Learning: Questions 1 and 2
At the end of the session, the students will be able to:
● apply formatting for line and paragraph spacing.
● insert a hyperlink in Google Docs.
Keywords
● Line spacing: Line spacing is the vertical space between the lines of text in a document.
● Paragraph spacing: Paragraph spacing is the vertical spacing between paragraphs in a document.
● Hyperlink: A hyperlink is a link to a web address.
Let the students watch the video or the learning slides related to the topic on the digital panel.
Demonstrate the steps to format line spacing and paragraph spacing. Also, explain the steps to insert a hyperlink in a document.
Attempt the activity on the Assignment page
Conclude the concepts Assign homework
Action Plan
Warm Up
● Instruct the students to go to Tekie’s Digital platform and open a Lab session on Line and Paragraph Spacing and Hyperlinks II.
● Show the learning slides one by one and discuss the concepts shown on the slides in the panel.
Explain the following concepts:
Apply formatting for line and paragraph spacing.
Explanation
Explain to the students that line spacing is the vertical space between the lines of text in a document, and paragraph spacing is the vertical spacing between paragraphs, as given on pages 55 to 58. Also, describe the steps to format line spacing and paragraph spacing.

Insert a hyperlink in Google Docs.
Explain to the students that hyperlinks are used for navigating the internet and for navigating documents. They can link to another document or another website, a picture, or even a print dialog. Also, describe the steps to insert a hyperlink in the document, as given on pages 58 and 59.
● Ask the questions provided on the slides one by one to assess the students’ understanding. Discuss the answers to the questions with the students. If necessary, ask additional relevant questions. Build
● Instruct the students to attempt the assignment by clicking on the Assignment tab.
● Explain the activity to the students.
12 mins
3 mins
● Conclude the session by summarising that formatting lines and paragraph spacing makes our documents easy to read and look neat. Also, conclude that if you want to add a web address to your Google Docs, you can add it as a hyperlink for someone to click on it.
● Assign the additional activity given on the panel to the students as homework.
At the end of the session, the students will be able to:
● apply indentation to the text.
● use tab stops.
Keywords
● Indenting text: Indenting text is the process of setting the beginning of a line of text slightly to the right of the left margin.
● Tab stops: Tab stops allows us to determine where words are located better. With every press of the Tab key, the insertion point automatically moves 0.5 inches to the right.
Ask the students from where they begin each paragraph while writing an article in their notebooks.
Explain the concept of indenting text to the students.
Describe how to use the tab stops in a document.
● Ask the students from where they begin each paragraph while writing an article in their notebooks.
● Build the concept of indenting text and explain the types of indents.
Explain the following concepts:
Apply indentation to the text.
Explain to the students that indentation is the process of setting the beginning of a line of text slightly to the right of the left margin. It helps structure the content of a document to make it easier for readers to identify paragraphs, as given on pages 59 to 63.

Use tab stops. Explain that tab stops allows you to determine where words are located better. With every press of the Tab key, the insertion point automatically moves 0.5 inches to the right. Also explain the types of tab stops and the steps to add tab stops, as given on pages 63 to 65.
● Read aloud the question provided in the Do It Yourself 4A section and encourage the students to solve it. Instruct the students to write the answers in their notebooks.
Correct Responses:
The reference paragraph is given below. The asked formatting is applied to the text.

● Ask the students to answer the question “What is the major difference between the left tab stop and the right tab stop?” asked in the Think and Tell section on page 63.
Possible Responses:
The major difference between the left tab stop and the right tab stop is that the left tab stop aligns text to the left at the tab stop, whereas the right tab stop aligns text to the right at the tab stop.
● Ask the students to give the answer to the question “What are the various formatting tools available in Google Docs?” asked in the Think and Tell section, given on page 65.
Possible Responses: The various formatting tools available in Google Docs are:
1. Text Formatting: Font Style, Font Size, Bold, Italic, Underline, Text Colour, and Highlight.
2. Paragraph Formatting: Alignment, Line Spacing, Bullets and Numbering, and Indentation.
3. Inserting Elements: Images, Links, Tables, Drawings, and Charts.
● Conclude the session by summarising that indentation helps structure the content of a document to make it easier for readers to identify paragraphs. Also, conclude that using tab stops in Google Docs allows you to determine where words are located better.
● Assign the following questions from the Chapter Checkup given at the end of the chapter as homework.
A. Fill in the Blanks: Questions 4 and 5
B. Tick the Correct Option: Questions 1, 3, and 5
C. Who Am I?: Question 4
D. Write T for True and F for False: Questions 2 and 5
E. Answer the Following: Questions 2 and 3

At the end of the session, the students will be able to:
● apply indentation to the text.
● use tab stops.
Keywords
● Indenting text: Indenting text is the process of setting the beginning of a line of text slightly to the right of the left margin.
● Tab stops: Tab stops allows us to determine where words are located better. With every press of the Tab key, the insertion point automatically moves 0.5 inch to the right.
Let the students watch the video or the learning slides related to the topic on the digital panel.
Explain the concept of indenting text to the students.
Describe how to use the tab stops in a document.
Action Plan
Attempt the activity on the Assignment page
Conclude the concepts
Assign homework
Warm Up
● Instruct the students to go to Tekie’s Digital platform and open a Lab session on Indenting Text and Using Tab Stops II.
● Show the learning slides one by one and discuss the concepts shown on the slides in the panel.
Engage
Explain the following concepts:
Learning Outcomes
Apply indentation to the text.
Explanation
Explain to the students that indentation is the process of setting the beginning of a line of text slightly to the right of the left margin. It helps structure the content of a document to make it easier for readers to identify paragraphs, as given on pages 59 to 63. Also, demonstrate the steps to do so.
Use tab stops. Explain that tab stops allow you to determine where words are located better. With every press of the Tab key, the insertion point automatically moves 0.5 inch to the right. Also explain the types of tab stops and the steps to add tab stops, as given on pages 63 to 65. Also, demonstrate the steps to do so.
● Ask the questions provided on the slides one by one to assess the students’ understanding. Discuss the answers to the questions with the students. If necessary, ask additional relevant questions.
● Instruct the students to attempt the assignment by clicking on the Assignment tab.
● Explain the activity to the students.
● Conclude the session by summarising that indentation helps structure the content of a document to make it easier for readers to identify paragraphs. Also, conclude that using tab stops in Google Docs allows you to determine where words are located better.
● Assign the additional activity given on the panel to the students as homework.

It is a bright summer day in Avora. Mel and Conji go on a tour of the newly opened Computer Museum. As they learn about the evolution of technology, Conji realises that he wants to learn more about these wonderful machines. Mel suggests that they go to the Magical Library and do more research on how computers have become more advanced through the years. While looking for the texts they need, they find that a book is missing from the shelves. Fearing that Lord Ero has stolen the book for his evil motives, they quickly go to the Council Room to inform the Elders about the theft. Elder Wizard tells them that the missing book, titled ‘The Rise of Avora’ has instructions on how to tamper with the proper functioning of Avora. Mel exclaims that it sounds like computer software. Curious, Conji asks about how computer software works. The Elders then advise Mel and Conji to seek the help of the Magical Statue of Sir WordSmith. When they arrive at the statue, they find Eva reading a book there. Upon learning of the danger that threatens their city, Eva joins their quest. To awaken the statue, they need to cast a spell together. Mel notices that the network of statues around Avora that can give them information is a lot like how the internet works. Upon learning about it, they awaken Sir WordSmith who was an ancient knight who gives them a strange code as a test. Using Google Sheets, they crack the code. Sir WordSmith tells them to use the staff of First Elder Wizard. Just then, the statue disappears and the city is sent back to the past. The trio enlists the help of the First Elders to defeat Lord Ero and help build their city with the help of tools like Canva, Sheets, and Docs, after which they are sent back to their own time. The trio celebrates the end of yet another adventure with everyone from the Ministry joining the celebrations!
● Mel, Conji, and Eva rush outside. The buildings of Avora disappear and the city looks plain and barren.
● Eva says that Lord Ero’s plan has worked, and Avora is sent back to the past.
● Conji mentions that they need to find First Elder Wizard and ask him to give us his staff.
● The trio finds First Elder Wizard. First Elder Robot and First Elder Wizard argue about the shape of the pillars.
● Mel introduces the trio by saying that they are from the future. She also tells him that the Dark Wizard named Lord Ero used the spell to send their city back to the past.
● First Elder Wizard is surprised to know that the trio belongs to the future and ask the trio to prove it.
● At this, Eva says that they can settle the debate by telling him what shape will be the best for the pillars of the bridge.
● Mel says that using her tablet, she can draw various shapes on Docs and write down the plans.
● Mel is confident that he will turn out to be right.
This chapter is divided into the following classroom and lab sessions
1. Drawing Tools and Adding Shapes I
2. Drawing Tools and Adding Shapes II
3. Adding Text Boxes and Images I
4. Adding Text Boxes and Images II

At the end of the session, the students will be able to:
● use Google Docs drawing tool.
● add shapes in a document.
Keywords
● Google Docs: It includes a simple drawing tool that you can use to create and insert basic shapes, text, and images in your documents.
● Drawing: It is a virtual board that allows users to create flowcharts, diagrams, concept maps, visual storyboards, and original art.
Ask the students if they have created a drawing using shapes in Paint. And if they can name any other drawing tool where they can do the same.
Explain the steps to use the drawing tool in Google Docs.
Explain the steps to add shapes and text to shapes in the Google Docs document. Also, tell them how to format shapes.
Group discussion
Conclude the concepts
Assign homework
● Ask the students if they have created a drawing using shapes in Paint. And if they can name any other drawing tool where they can do the same.
● Tell the students that Google Docs includes a simple drawing tool that you can use to create and insert basic shapes, text, and images in your documents.
Explain the following concepts:
Use Google Docs drawing tool.
Add shapes in a document.
Explanation
Explain to the students how to use the Google Docs drawing tool, as given on pages 74 and 75.
Elaborate to the students the steps to add shapes and text to shapes. Also, discuss the uses of shapes and how can these shapes be formatted in the Google Docs, as given on pages 75 to 79.
Ask the following questions to the students to check their understanding.
● Which drawing tool is used to draw a line and a shape in the Google Docs?”
Correct Responses:
1. Select line drop-down
2. Shape tool
● State True or False: You can format shapes in a variety of ways.
Correct Response: True
Build
7 mins
● Conduct a group discussion in the class among the students based on the topic ‘Uses of shapes’.
Correct Response: Shapes are used to create diagrams, flowcharts, venn diagrams, call outs, and timelines.
3 mins
● Conclude the session by summarising that Google Docs includes a simple drawing tool that you can use to create and insert basic shapes, text, and images in your documents. You can add shapes, text to shapes, and format shapes in your document.
● Assign the following questions from the Chapter Checkup given at the end of the chapter as homework.
A. Fill in the Blanks: Questions 1, 2, 4, and 5
B. Tick the Correct Option: Questions 1 and 3
C. Write T for True and F for False: Questions 1 and 5
D. Answer the Following: Questions 1 and 3
E. Apply Your Learning: Questions 1, 2, and 3

At the end of the session, the students will be able to:
● use Google Docs drawing tool.
● add shapes in a document.
Keywords
● Google Docs: It includes a simple drawing tool that you can use to create and insert basic shapes, text, and images in your documents.
● Drawing: It is a virtual board that allows users to create flowcharts, diagrams, concept maps, visual storyboards and original art.
Let the students watch the video or the learning slides related to the topic on the digital panel.
Demonstrate to the students the steps to use the drawing tool in the Google Docs. Demonstrate to the students the steps to add shapes and text to shapes in the Google Docs document. Also, tell them how to format the shapes. Attempt the activity on the Assignment page Conclude the concepts Assign homework
5 mins
Warm Up
● Instruct the students to go to Tekie’s Digital platform and open a Lab session on Drawing Tools and Adding Shapes II.
● Show the learning slides one by one and discuss the concepts shown on the slides in the panel.
Explain the following concepts:
Use Google Docs drawing tool.
Add shapes in a document.
Explanation
Demonstrate to the students how to use the Google Docs drawing tool, as given on pages 74 and 75.
Demonstrate to the students how to add Shapes and text to shapes. Also, discuss the uses of shapes and how can these shapes be formatted in the Google Docs, as given on pages 75 to 79.
● Read aloud the question provided in the Do It Yourself 5A section and encourage the students to try the following on the Drawing canvas of the Google Docs.
Correct Responses:
1. Insert a drawing in your Google Docs document, and then select a shape such as a rectangle for stem, a triangle for leaves, and a circle for the flowers and fruit.
2. Implement the steps to move and resize the shapes.
3. Add text to the shapes to label them.
● Instruct the students to attempt the assignment by clicking on the Assignment tab.
● Explain the activity to the students.
Sum Up
12 mins
3 mins
● Conclude the session by summarising that Google Docs includes a simple drawing tool that you can use to create and insert basic shapes, texts, and images in your documents. You can add shapes, text to shapes, and format shapes in your document.
● Assign the additional activity given on the panel to the students as homework.

At the end of the session, the students will be able to:
● add text boxes in Google Docs.
● insert images in Google Docs.
● change order of the objects.
Keywords
● Text box: It is a container that can be used to hold the text.
● Image: The image tool can be used to insert an image into the drawing canvas.
● Object: Object such as text box and shapes are a great way to add visual interest to the Google Docs document.
Ask the students whether they believe that adding text boxes makes the drawings look better. Explain to the students how to add a Text box to Google Docs and format it. Tell the students the steps to insert the images in the Drawing canvas.
Describe the steps to change the order of the objects in the Google Docs.
Think and Tell Conclude the concepts
Assign homework
5 mins
Warm Up
● Ask the students whether they believe that adding text boxes makes the drawings look better and improve the communication in the Google Docs.
● Tell the students that text boxes provide additional information about a topic, add captions to images, etc., improving the communication in the Google Docs.
Explain the following concepts:
Add text boxes in Google Docs.
Insert images in Google Docs.
Change order of the objects.
Tell the students that a text box is a container that can be used to hold a text. Explain the uses of a Text box with steps to add it to the Google Docs. Also, discuss the various formatting options, such as Border color, Fill color, Border dash, and Border weight, as given on pages 79 and 80.
Elaborate to the students the way to use the Image Tool to insert an image by choosing it from one of the methods such as Upload, by URL, Google Drive, and Search, as given on pages 81 and 82.
Tell the students that objects such as text boxes and shapes are a great way to add visual interest to your Google Docs documents. Tell them the steps to change the order of the objects, as given on pages 82 to 84.
Ask the following questions to the students to check their understanding.
● What are the different options/tabs to insert images?
Correct Responses: Upload, by URL, Google Drive and Search
● What is the use of text boxes?
Correct Responses: Text boxes are used to:
i. Add definitions to key terms.
ii. Provide additional information about a topic.
iii. Create sidebars with activities or quizzes.
iv. Add captions to images or diagrams.
v. Create callouts to highlight important information. Build
7 mins
● Conduct a group discussion in the class among the students based on the topic “What did you learn about changing the order of shapes and text boxes in Google Drawings? How did rearranging them help you make your artwork more appealing?” asked in the Think and Tell section on page 84.
Correct Response: The order of shapes and text boxes is changed in Google Docs in case they overlap with each other. Changing the order of the objects enhances the look of the document. Various options are available to change the order of the objects, such as Bring to Front, Bring Forward, Send Backward, and Send to Back.

● Conclude the session by summarising that a text box is a container that can be used to hold text. You can format it in a variety of ways, such as changing the Border colour, Fill colour, Border weight, and Border dash. Also, summarise the steps to insert an image in the drawing canvas. If you have multiple text boxes or shapes overlapping, you can change the order in which they appear.
● Assign the following questions from the Chapter Checkup given at the end of the chapter as homework.
A. Fill in the Blanks: Question 3
B. Tick the Correct Option: Questions 2, 4, and 5
C. Write T for True and F for False: Questions 2, 3, and 4
D. Answer the Following: Questions 2, 4, and 5
At the end of the session, the students will be able to:
● add text boxes in Google Docs.
● insert images in Google Docs.
● change order of the objects.
Keywords
● Text box: It is a container that can be used to hold a text.
● Image: The image tool can be used to insert an image into the drawing canvas.
Let the students watch the video or the learning slides related to the topic on the digital panel.
● Object: Object such as text box and shapes are a great way to add visual interest to the Google Docs document. 5 mins
Demonstrate to the students how to add a Text box to the Google Docs and format it.
Demonstrate to the students how to insert images in the Drawing canvas.
Demonstrate to the students how to change the order of the objects in the Google Docs.
Attempt the activity on the Assignment page
Conclude the concepts Assign homework
● Instruct the students to go to Tekie’s Digital platform and open a Lab session on Adding Text Boxes and Images II
● Show the learning slides one by one and discuss the concepts shown on the slides in the panel.

Explain the following concepts:
Add text boxes in Google Docs.
Insert images in Google Docs.
Change order of the objects.
Tell the students that a text box is a container that can be used to hold a text. Explain the uses of Text box with the steps to add it to the Google Docs. Also, demonstrate to the students how to use various formatting options such as Border colour, Fill colour, Border dash, and Border weight, on Text boxes, as given on pages 79 and 80.
Demonstrate to the students how to use the Image tool to insert an image by choosing it from the methods, such as Upload, by URL, Google Drive, and Search, as given on pages 81 and 82.
Tell the students that objects such as text boxes and shapes are a great way to add visual interest to your Google Docs documents. Demonstrate to them how to change the order of the objects, as given on pages 82 to 84.
● Read aloud the questions provided in the Do It Yourself 5B section and encourage the students to try the following on the Drawing canvas of Google Docs.
Correct Responses:
1. Recall the steps to draw shapes and Text boxes on Digital Canvas
2. Implement the steps to change the order of the added objects with options, such as Bring to Front, Bring Forward, Send Backward, and Send to Back.
12 mins
Build
● Instruct the students to attempt the assignment by clicking on the Assignment tab.
● Explain the activity to the students. Sum Up 3 mins
● Conclude the session by summarising that a text box is a container that can be used to hold a text. You can format it in a variety of ways, such as changing the Border colour, Fill colour, Border weight, and Border dash. Also, summarise the steps to insert an image in the drawing canvas. If you have multiple text boxes or shapes overlapping, you can change the order in which they appear.
● Assign the additional activity given on the panel to the students as homework.
Mel and Conji’s summer vacations have started. Conji expresses his wish to see the new Computer Museum which has opened in Avora, and he goes there with Mel. They learn about the evolution of computers and, hence, wish to learn more about the evolution of Avora. They go to the library to read about it but find that the book is missing from the shelf. They rush to inform the Elders about it and find out that the same information is available on the Internet. Mel and Conji want to tell Eva about the same and go to her room. She is planning her birthday party, and they both decide to help her. They make the guest lists, design personalised letters, and create an invitation card together. They ask Ms Idea’s help while deciding a theme for the birthday party, which turns out to be ROBOTICS. The Elders also tell Eva about the importance of managing expenses while planning an event. Mr Fate also sends a surprise birthday gift for Eva, which includes a new magic wand and a letter. The letter gave a crucial life lesson to all three kids about the importance of happiness.
This chapter is divided into the following classroom sessions
1. AI and Its Applications
2. Machine Learning and Computer Vision

At the end of the session, the students will be able to:
● define Artificial Intelligence.
● explain different AI applications.
Keyword
● Artificial intelligence: It is the ability of a computer to think and learn.
Have you ever used a voice assistant like Siri or Alexa? How do you think they understand what you say and give you helpful answers?
Describe the Artificial Intelligence and its applications. Group discussion Conclude the concepts Assign homework
● Have you ever used a voice assistant like Siri or Alexa? How do you think they understand what you say and give you helpful answers?
● Tell the students that these voice assistants use Artificial Intelligence.
Engage
Explain the following concepts:
Learning Outcomes
Explanation
Define Artificial Intelligence. Tell the students that AI is the ability of a computer to think and learn, as given on page 129.
Explain different AI applications.
Artificial intelligence has various applications in various fields such as healthcare, transportation, education, manufacturing, security, etc, as given on pages 129 to 131.
● Read aloud the following additional questions to check for understanding.
1. What does AI stand for?
2. Where is AI used in daily life?
Correct Responses:
1. AI stands for Artificial Intelligence.
2. AI is everywhere. Think of your phone’s voice assistant like Siri or Alexa. They use AI to understand your questions and give you helpful answers, like playing music or finding directions.
7 mins
● Conduct a group discussion in the class among students based on the topic ‘If you could design a robot friend, what would it be able to do?’
Possible Responses:
1. Help me with my homework by explaining things in fun ways and finding learning resources.
2. Tell endless jokes and stories, with different voices and sound effects, to keep me entertained for hours.
3. Be a dance partner who always knows the latest moves and can even invent new ones to teach me.
4. Have built-in roller skates or jetpacks so that we can zoom around the town together.
5. Invent new games and challenges.
Sum Up
3 mins
● Conclude the session by summarising that artificial intelligence is the ability of a computer to think and learn. AI has various applications, such as in health care, AI powered robots are used to perform surgeries or to develop new drugs. In education, AI powered learning programs are helping students to learn at their own pace. In transportation, Tesla is making self-driving cars.
● Assign the following questions from the Chapter Checkup given at the end of the chapter as homework.
A. Fill in the Blanks: Questions 3 and 4
B. Tick the Correct Option: Questions 1, 2, and 3
C. Match the Following: Question 1
D. Answer the Following: Questions 1 and 2
E. Apply Your Learning: Question 3

At the end of the session, the students will be able to:
● describe machine learning.
● define computer vision.
Keywords
● discuss Google Lens.
● explain applications of Google Lens.
● Machine learning: It is a domain of AI due to which machines learn from data and become intelligent.
● Computer vision: It is a way for computers to see and understand the world around them.
● Google Lens: It is a visual search tool developed by google that uses AI and machine learning to recognise and provide information about any object or image captured through a device.
Ever used a camera app that automatically identifies objects or landmarks? How do you think it knows what it’s looking at?
Tell the students about the concept of machine learning and computer vision.
Also tell them about the Google Lens and its applications.
Group discussion Conclude the concepts Assign homework
Warm Up
● Ever used a camera app that automatically identifies objects or landmarks? How do you think it knows what it’s looking at? Can you guess how computers “see” the world differently than us?
● Now, build the concept that how machine learning and computer vision is helping humans in their lives to do work with ease.
Explain the following concepts:
Describe machine learning.
Explanation
Tell students that machine learning is a domain of AI by which machines learn from the data and become intelligent, as given on pages 131 and 132.
Define computer vision.
Discuss with the students that computer vision is a way for computers to see and understand the world around them, as given on page 132.
Discuss Google Lens. Tell the students that Google Lens is a visual search tool developed by google that uses AI and machine learning to recognise and provide information about any object or image captured through a device, as given on page 132.
Explain applications of Google Lens.
Discuss with them that there are two main applications of Google Lens: Text Translation and Smart Text Selection, as given on pages 133 and 134.
● Read aloud the questions provided in the Do It Yourself 9A section and encourage the students to solve the questions. Instruct the students to write the answers in their book.
Correct Responses:

● Conduct a group discussion in the class among students based on the topic ‘How would your intelligence learn and improve over time?’
Possible Responses:
Reading and practicing
Feedback and rewards
Adapting and changing
● Conclude the session by summarising that machine learning is a domain of AI by which machines learn from the data and become intelligent. Computer vision is a way for computers to see and understand the world around them. Google Lens is a visual search tool developed by Google that uses AI and machine learning to recognise and provide information about any object or image captured

through a device. Two main applications are—Text Translation which allows you to translate your text from one language to another using a phone camera and Smart Text Selection which allows you to understand text from images or documents.
● Assign the following questions from the Chapter Checkup given at the end of the chapter as homework.
A. Fill in the Blanks: Questions 1 and 2
B. Tick the Correct Option: Question 4
D. Answer the Following: Questions 3, 4, and 5
E. Apply Your Learning: Questions 1 and 2
Mel and Conji’s summer vacations have started. Conji expresses his wish to see the new Computer Museum that has opened in Avora, and he goes there with Mel. They learn about the evolution of computers and, hence, wish to learn more about the evolution of Avora. They go to the library to read about it but find that the book is missing from the shelf. They rush to inform the Elders about it and find out that the same information is available on the Internet. Mel and Conji want to tell Eva about the same and go to her room. She is planning her birthday party, and they both decide to help her. They make the guest lists, design personalised letters, and create an invitation card together. They ask for Ms Idea’s help while deciding a theme for the birthday party which turns out to be—ROBOTICS. The Elders also tell Eva about the importance of managing expenses while planning an event. Mr Fate also sends a surprise birthday gift for Eva, which includes a new magic wand and a letter. The letter gave a crucial life lesson to all three kids about the importance of happiness.
● Mel, Conji, and Eva are planning Eva’s birthday party but are stuck on choosing a theme.
● Eva wants a unique theme that will captivate all the guests but is having trouble deciding.
● They consider using the princess theme but dismiss it as too common.
● Cartoons are suggested but also rejected as overused.
● They decide to seek help from Ms Idea at the Idea Centre for suggestions.
● Ms Idea introduces them to the Slide Master, where they explore modifying themes and layouts to find inspiration for Eva’s birthday party theme.
This chapter is divided into the following classroom and lab sessions
1. Basics of Google Slides, Themes, and Layout I
2. Basics of Google Slides, Themes, and Layout II
3. Tables and Charts in Google Slides I
4. Tables and Charts in Google Slides II
5. Diagrams and Master Slide I
6. Diagrams and Master Slide II
At the end of the session, the students will be able to:
● explain the purpose and impact of presentations.
● build a presentation from scratch and define its key components.
● apply and modify themes in the presentation.
● describe layouts and learn how to choose and apply them.
Keywords
● Presentation: Presentation is a way to share information, ideas, or stories using a combination of pictures, text, and sometimes even audio or video.
● Themes: Themes are like special designs for your slides. They make the presentation look colourful and interesting, just like wearing different clothes for different occasions.
● Layouts: Layouts determine how your content, such as titles, text, and images, is organised on the slide.
Ask the students what comes to their minds when they hear the word ‘presentation’? How do they think different colours and images can impact a presentation?
Explain about presentations and how to create them.
Describe the steps needed to apply themes and modify it.
Elaborate the steps to apply layouts.
Group discussion Think and Tell
Warm Up
● Ask the students what comes to their minds when they hear the word ‘presentation’?
● How do they think different colours and images can impact a presentation?
● Now build the concept that a well-designed presentation can make information easier to understand and more engaging for the audience.

Explain the following concepts:
Explain the purpose and impact of presentations.
Build a presentation from scratch and define its key components.
Apply and modify themes in the presentation.
Describe layouts and learn how to choose and apply them.
Describe that a presentation is a way to share information, ideas, or stories using a combination of pictures, text, and sometimes even audio or video to the students, as given on page 93.
Discuss how to create a presentation and the key components of a presentation such as presentation title, menu bar, toolbar, etc, as given on pages 93 and 94.
Discuss with them that themes are like special designs for your slides. They make the presentation look colourful and interesting, just like wearing different clothes for different occasions and how we can apply and modify it in our presentation, as given on pages 95 and 96.
Explain to the students that layouts determine how your content, such as titles, text, and images, is organised on the slide and how we can choose and apply it in our presentation, as given on pages 97 and 98.
● Read aloud the question provided in the Do It Yourself 5A section and encourage the students to solve the questions. Instruct the students to write the answers in their book.
Correct Responses:
1. Choose the correct answers.
a. (i) Presentation title b. (iv) Slide workspace c. (ii) Toolbar
2. Match the following.
Theme
It is used to change the background of the slides.
Layout It is like a special design for your slide.
Slide → Change background
It is an online presentation-making app.
Google Slides It determines how your content is organised on the slide.
● Conduct a group discussion in the class among students based on the topic “How do you think presentations can help your teacher during a class?” provided in the Discuss section, as mentioned on page 93.
Possible Responses:
1. Presentations help the teacher show us pictures and videos to make learning more fun.
2. They can explain things better with slides and make it easier for us to understand.
3. Sometimes, presentations make the lesson more exciting and easier to remember.
● Ask the students to give the answer to the question, “If you were making a presentation on a forest, which colour theme would you choose?” asked in the Think and Tell section, as given on page 95.
Possible Response: Green
● Conclude the session by summarising that the presentation is a way to share information with your classmates or teacher using slides or visual aids. It has various components, which include the presentation title, menu bar, tool bar, slide workspace, slide navigation pane, speaker notes and slideshow button. Themes help in making presentation look more attractive, interesting and appealing. The layout helps to organise data in your presentation.
● Assign the following questions from the Chapter Checkup given at the end of the chapter as homework.
A. Fill in the Blanks: Questions 1, 2, and 3
B. Tick the Correct Option: Questions 1, 2, and 3
C. Who Am I?: Questions 1 and 2
D. Write T for True and F for False: Questions 1 and 2
E. Answer the Following: Questions 1, 2, 3, and 4
F. Apply Your Learning: Questions 1 and 3

At the end of the session, the students will be able to:
● explain the purpose and impact of presentations.
● build a presentation from scratch and define its key components.
● apply and modify themes in their presentation.
● describe layouts and learn how to choose and apply them.
Keywords
● Presentation: Presentation is a way to share information, ideas, or stories using a combination of pictures, text, and sometimes even audio or video.
● Themes: Themes are like special designs for your slides. They make the presentation look colourful and interesting, just like wearing different clothes for different occasions.
● Layouts: Layouts determine how your content, such as titles, text, and images, is organised on the slide.
Let the students watch the video or the learning slides related to the topic on the digital panel. Explain about presentations and how to create them. Describe the steps needed to apply themes and modify it. Elaborate the steps to apply layouts.
Attempt the activity on the Assignment page
Conclude the concepts
Assign homework
Warm Up
● Ask the students to go to Tekie’s Digital platform and open a Lab session on Basics of Google Slides, Themes, and Layout II.
● Show the learning slides one by one and discuss the concepts shown on the slides in the panel.
Explain the following concepts:
Explain the purpose and impact of presentations.
Build a presentation from scratch and define its key components.
Apply and modify themes in their presentation.
Describe layouts and learn how to choose and apply them.
Describe that a presentation is a way to share information, ideas, or stories using a combination of pictures, text, and sometimes even audio or video with the students, as given on page 93.
Discuss how to a create presentation and the key components of a presentation, such as the presentation title, menu bar, toolbar, etc, as given on pages 93 and 94.
Discuss with them that themes are like special designs for your slides. They make the presentation look colourful and interesting, just like wearing different clothes for different occasions and how we can apply and modify it in our presentation, as given on pages 95 and 96.
Explain to the students that layouts determine how your content, such as titles, text, and images, is organised on the slide and how we can choose and apply it in our presentation, as given on pages 97 and 98.
● Ask the questions provided on the slides one by one to assess the students’ understanding. Discuss the answers of the questions with the students. If necessary, ask additional relevant questions.
● Instruct the students to attempt the assignment by clicking on the Assignment tab.
● Explain the activity to the students.
● Conclude the session by summarising the presentation, which is a way to share information with your classmates or teacher using slides or visual aids. It has various components, which includes, the presentation title, menu bar, tool bar, slide workspace, slide navigation pane, speaker notes and slideshow button. Themes help is making presentation look more attractive, interesting and appealing. Layout helps to organise data in your presentation.
● Assign the additional activity given on the panel to the students as homework.

At the end of the session, the students will be able to:
● use tables for arranging data.
● use charts for presenting data visually.
Keywords
● Tables: Tables are used to organise information neatly and in an easy-to-understand manner. Tables helps to put information in rows and columns.
● Charts: Charts are graphics or visual representations that are used to display and compare data easily.
Ask students to think of a time when they used a table to organise their homework or chores. How did it help them?
Imagine you’re making a presentation about a fun trip you took. How could you use the charts to show the exciting parts of your adventure to your classmates?
Explain about tables, charts and discuss how to insert them into the presentation. Group discussion
Conclude the concepts
Warm Up
● Ask students to think of a time when they used a table to organise their homework or chores. How did it help them?
● Imagine you’re making a presentation about a fun trip you took. How could you use the charts to show the exciting parts of your adventure to your classmates?
● Now, build the concept that tables and charts play an important role in sharing information in a presentation.
Explain the following concepts:
Use tables for arranging data.
Use charts for presenting data visually.
Describe tables are used to organise information neatly and in an easy-to-understand manner. Tables help to put information in rows and columns, as given on pages 99 and 100.
Describe charts are graphics or visual representations that are used to display and compare data easily to the students, as given on pages 100 to 103.
● Read aloud the questions provided in the Do It Yourself 5B section and encourage the students to solve the questions. Instruct the students to write the answers in their book.
Correct Responses:
a. Table
b. Charts
c. Vertical
Build
7 mins
● Conduct a group discussion in the class among students on the topic ‘How can tables be utilised to organise information?’
Possible Response: Tables help to organise information neatly, like creating a chart to show our classmates’ favourite hobbies. We can list hobbies in rows and use columns for details, making it easy to compare and understand. This way, everyone can see and share their interests in a clear and organised way.
3 mins
● Conclude the session by summarising tables, used to arrange the data in rows and columns which makes it easy to understand. Charts are used to visually represent the data by which audience can easily grasp what the presenter wants to convey.
● Assign the following questions from the Chapter Checkup given at the end of the chapter as homework.
A. Fill in the Blanks: Question 4
B. Tick the Correct Option: Questions 4 and 5
C. Who Am I?: Questions 3 and 5
D. Write T for True and F for False: Question 3
E. Answer the Following: Question 5
F. Apply Your Learning: Question 2

At the end of the session, the students will be able to:
● use tables for arranging data.
● use charts for presenting data visually.
Keywords
● Tables: Tables are used to organise information neatly and in an easy-to-understand manner. Tables help to put information in rows and columns.
● Charts: Charts are graphics or visual representations that are used to display and compare data easily.
Let the students watch the video or the learning slides related to the topic on the digital panel.
Explain tables, and charts and how to insert them into the presentation.
Attempt the activity on the Assignment page
Conclude the concepts
Assign homework
Warm Up
● Instruct the students to go to Tekie’s Digital platform and open a Lab session on Tables and Charts in Google Slides II.
● Show the learning slides one by one and discuss the concepts shown on the slides in the panel.
Explain the following concepts:
Learning Outcomes
Use tables for arranging data.
Use charts for presenting data visually.
Explanation
Describe that tables are used to organise information neatly and in an easy-to-understand manner. Tables help to put information in rows and columns, as given on pages 99 and 100.
Describe that charts are graphics or visual representations used to display and compare data easily for the students, as given on pages 100 to 103.
● Ask the questions provided on the slides one by one to assess the students’ understanding. Discuss the answers to the questions with the students. If necessary, ask additional relevant questions.
7 mins
● Instruct the students to attempt the assignment by clicking on the Assignment tab.
● Explain the activity to the students. Sum Up
3 mins
● Conclude the session by summarising tables are used to arrange the data in row and column form which makes it easy to understand the data. Charts are used to visually represent the data through which the audience can grasp easily what the presenter wants to convey.
● Assign the additional activity given on the panel to the students as homework.

At the end of the session, the students will be able to:
● use diagrams in a presentation.
● incorporate Slide Master in a presentation.
● change the order of slides.
Keywords
● Diagram: Diagrams are colourful pictures that help you show how things are connected, explain processes, or display information in a clear and organised way.
● Master Slide: The Master Slide is like a main slide, which allows you to change the appearance of your entire presentation all at once.
Have you ever seen a colourful picture that helped you understand a game’s rules or how something works?
Explain about diagrams and how to insert them into the presentation.
Elaborate about the Master Slide and how to use the Master Slide. Group discussion Conclude the concepts
● Have you ever seen a colourful picture that helped you understand a game’s rules or how something works? Share that picture or describe it!
● Now build the concept that diagrams are colourful pictures that help you show how things are connected, explain processes, or display information in a clear and organised way.
Engage
Explain the following concepts:
Use diagrams in a presentation.
Explanation
Describe diagrams are colourful pictures that help you show how things are connected, explain processes, or display information in a clear and organised way to the students, as given on pages 103 and 104.
Incorporate Slide Master in a presentation.
Discuss master slide is like a main slide, which allows you to change the appearance of your entire presentation all at once and how to use it, as given on pages 105 and 106.
Change the order of slides. Explain to the students changing the order of the slides means to rearrange the slides in a desired order, as given on page 107.
● Read aloud the question provided in the Do It Yourself 1A section and encourage the students to solve the questions. Instruct the students to write the answers in their book.
Correct Responses: Do It Yourself 5B
1. d. Master Slide
7 mins
Build
● Conduct a group discussion in the class among students on the topic ‘How diagrams and symbols help in learning?’.
Possible Responses: Diagrams and symbols make learning easier by providing visual representations and simplifying information. Symbols act like a secret code, aiding memory in subjects like math. Additionally, these visual elements make learning more engaging and enjoyable, turning it into a fun puzzle or game.
3 mins
Sum Up
● Conclude the session by summarising diagrams, which are colourful pictures that help you show how things are connected, explain processes, or display information in a clear and organised way. Slide Master allows you to control the appearance and layout of multiple slides consistently. Changing the order of the slides means rearranging the slides in a desired order.
● Assign the following questions from the Chapter Checkup given at the end of the chapter as homework.
A. Fill in the Blanks: Question 5
C. Who Am I?: Question 4
D. Write T for True and F for False: Questions 4 and 5
F. Apply Your Learning: Questions 4 and 5

At the end of the session, the students will be able to:
● use diagrams in a presentation.
● incorporate Slide Master in a presentation.
● change the order of slides.
Keywords
● Diagram: Diagrams are colourful pictures that help you show how things are connected, explain processes, or display information in a clear and organised way.
Let the students watch the video or the learning slides related to the topic on the digital panel.
Explain about diagram and how to insert them into the presentation.
Elaborate about the Master Slide and how to use the Master Slide.
Attempt the activity on the Assignment page
Conclude the concepts Assign homework
● Instruct the students to go to the Tekie’s Digital platform and open a Lab session on Diagrams and Master Slide II.
● Show the learning slides one by one and discuss the concepts shown on the slides in the panel.
● Master Slide: The Master Slide is like a main slide, which allows you to change the appearance of your entire presentation all at once. 15
Explain the following concepts:
Use diagrams in a presentation.
Describe diagrams are colourful pictures that help you show how things are connected, explain processes, or display information in a clear and organised way to the students, as given on pages 103 and 104.
Incorporate Slide Master in a presentation.
Discuss master slide is like a main slide, which allows you to change the appearance of your entire presentation all at once and how to use it, as given on pages 105 and 106.
Change the order of slides. Explain to the students changing the order of the slides means to rearrange the slides in a desired order, as given on page 107.
● Ask the questions provided on the slides one by one to assess the students’ understanding. Discuss the answers to the questions with the students. If necessary, ask additional relevant questions. Build 7 mins
● Instruct the students to attempt the assignment by clicking on the Assignment tab.
● Explain the activity to the students.
● Conclude the session by summarising diagram are the colourful pictures that helps you show how things are connected, explain processes, or display information in a clear and organised way. Slide Master allows you to control the appearance and layout of multiple slides consistently. Changing the order of the slides means to rearrange the slides in a desired order.
● Assign the additional activity given on the panel to the students as homework.

Mel and Conji’s summer vacations have started. Conji expresses his wish to see the new Computer Museum which has opened in Avora and he goes there with Mel. They learn about the evolution of computers and hence, wish to learn more about the evolution of Avora. They go to the library to read about it but find that the book is missing from the shelf. They rush to inform the Elders about it and find out that the same information is available on the Internet. Mel and Conji want to tell Eva about the same and go to her room. She is planning her birthday party and they both decide to help her. They make the guest lists, design personalised letters and an invitation card together. They ask for Ms Idea’s help while deciding a theme for the birthday party which turns out to be-ROBOTICS. The Elders also tell Eva about the importance of managing expenses while planning an event. Mr Fate also sends a surprise birthday gift for Eva which includes a new magic wand and a letter. The letter gave a crucial life lesson to all the three kids about the importance of happiness.
● Friends Mel, Conji, and Eva plan a robotics-themed party after a suggestion from Ms Idea.
● Excited about the theme, they decide to work on invitation cards using Google Slides.
● Eva feels unsure about using Slides but gets encouraged to explore its creative possibilities.
● They plan to create a unique invitation with a designed card, a video message, and a birthday song.
● Mel explains animations and transitions in Google Slides, introducing these concepts to Eva and Conji.
● The group heads to the computer lab to learn and implement these features for their party invitations.
● The friends collaboratively design an elegant robotics-themed invitation using Google Slides, successfully sending it to all their guests, marking it as the major task completed for the party planning.
This chapter is divided into the following classroom and lab sessions
1. Applying Animation in Google Slides I
2. Applying Animation in Google Slides II
3. Applying Transition in Google Slides I
4. Applying Transition in Google Slides II
5. Adding Audio and Video to the Presentation I
6. Adding Audio and Video to the Presentation II
At the end of the session, the students will be able to:
● define animation.
● apply animation.
Keyword
● Animation: Animation is a process through which you can bring still objects such as text, shapes, images, charts, logos etc, “to life” by making them move.
Warm Up
Engage
Ask them if they remember those cool cartoons with moving characters. Explain the concept of animation. Brief about the steps to add animation to the presentation.
Group discussion Conclude the concepts Assign homework
● Ask them if they remember those cool cartoons with moving characters.
● Tell the benefits of using animation in presentations, like highlighting key points, engaging the audience, and making information more memorable.
Engage
Explain the following concepts:
Define animation. Describe animation as a process through which you can bring still objects such as text, shapes, images, charts, logos etc, “to life” by making them move to the students, as given on page 115.
Apply animation. Elaborate the steps to apply animation in slides to the students, as given on pages 115 and 116.

● Read aloud the question provided in the Do It Yourself 6A section and encourage the students to solve the questions. Instruct the students to write the answers in their book.
Correct Responses:
1. a. True 2. b. True 3. c. True
Build
7 mins
● Conduct a group discussion in the class among students on the topic ‘How animation brings slides to life!’
Possible Responses: Animation makes slides exciting by adding movement, like bringing characters or objects to life. It grabs attention and helps explain ideas in a fun way, making presentations more interesting for everyone. With animation, our slides become like a mini-movie, making learning or sharing information super cool!
3 mins
Sum Up
● Conclude the session by summarising an animation is a process through which you can bring still objects such as text, shapes, images, charts, logos etc, “to life” by making them move.
● Assign the following questions from the Chapter Checkup given at the end of the chapter as homework.
A. Fill in the Blanks: Questions 1, 2, and 4
B. Tick the Correct Option: Question 3
C. Who Am I?: Question 1
D. Write T for True and F for False: Question 1
E. Answer the Following: Questions 1 and 2
F. Apply Your Learning: Question 1
At the end of the session, the students will be able to:
● define animation.
● apply animation.
Keyword
● Animation: Animation is a process through which you can bring still objects such as text, shapes, images, charts, logos etc, “to life” by making them move.
Let the students watch the video or the learning slides related to the topic on the digital panel.
Explain the concept of animation. Brief about the steps to add animation to the presentation.
Attempt the activity on the Assignment page
Conclude the concepts Assign homework
Warm Up
● Instruct the students to go to Tekie’s Digital platform and open a Lab session on Applying Animation in Google Slides II
● Show the learning slides one by one and discuss the concepts shown on the slides in the panel.
Engage
Explain the following concepts:
Learning Outcomes
Explanation
Define animation. Describe animation as a process through which you can bring still objects such as text, shapes, images, charts, logos etc, “to life” by making them move to the students, as given on page 115.

Apply animation. Elaborate the steps to apply animation in slides to the students, as given on pages 115 and 116.
● Ask the questions provided on the slides one by one to assess the students’ understanding. Discuss the answers of the questions with the students. If necessary, ask additional relevant questions.
7 mins
● Instruct the students to attempt the assignment by clicking on the Assignment tab.
● Explain the activity to the students.
3 mins
● Conclude the session by summarising Animation is a process through which you can bring still objects such as text, shapes, images, charts, logos, etc, “to life” by making them move.
● Assign the additional activity given on the panel to the students as homework.
At the end of the session, the students will be able to:
● describe transition.
● add the transition effect into the presentation.
Keyword
● Transition: Transition is a way to move smoothly from one slide to next.
Ask students if they ever played a video game where scenes change quickly or slowly depending on the action. Why do you think they do that?
Explain the concept of transition. Brief about the steps to add transitions to the presentation.
Think and Tell Conclude the concepts Assign homework
Action Plan
Warm Up
● Ask students if they ever played a video game where scenes change quickly or slowly depending on the action. Why do you think they do that?
● Now, build the concept that a slide transition provides a visual effect that takes place when one slide changes to another during a presentation.
15 mins
Engage
Explain the following concepts:
Explanation
Describe transition. Describe transition as a way to move smoothly from one slide to the next to the students, as given on pages 116 and 117.

Add the transition effect into the presentation. Elaborate on the steps to apply animation in slides to the students, as given on page 117.
● Read aloud the question provided in the Do It Yourself 6A section and encourage the students to solve the questions. Instruct the students to write the answers in their book.
Correct Responses:
1. a Animation can be added to every object on the slide.
b When we select the starting condition as “After previous”, the animation starts once the previous animation ends.
c Applying too many animations distracts the audience from the actual content.
d The speed of a transition can be controlled.
e A Cube is a type of transition.
2. Select the Transition option from the drop-down list.
Click the Slide menu from the menu bar.
Set the transition’s Duration.
Click the Play button.
Select the Transition type from the Motion pane.
7 mins
Build
● Conduct a group discussion in the class among students on the topic ‘Difference between animation and transition’.
Possible Responses: In Google Slides, animation is when things move on a slide, like characters or objects. Transition, on the other hand, is how one slide changes to the next, like a fade or slide effect.
3 mins
Sum Up
● Conclude the session by summarising that transition is a way to move smoothly from one slide to next.
● Assign the following questions from the Chapter Checkup given at the end of the chapter as homework.
A. Fill in the Blanks: Question 3
B. Tick the Correct Option: Question 1
C. Who Am I?: Questions 2, 4, and 5
E. Answer the Following: Question 3
F. Apply Your Learning: Questions 2, 3, and 5
At the end of the session, the students will be able to:
● describe transition.
● add the transition effect into the presentation.
Keyword
● Transition: Transition is a way to move smoothly from one slide to the next.
Let the students watch the video or the learning slides related to the topic on the digital panel.
Explain the concept of transition. Brief about the steps to add transitions to the presentation.
Attempt the activity on the Assignment page Conclude the concepts Assign homework
● Instruct the students to go to Tekie’s Digital platform and open a Lab session on Applying Transition in Google Slides II.
● Show the learning slides one by one and discuss the concepts shown on the slides in the panel.
Engage
Explain the following concepts:
Learning Outcomes
Explanation
Describe transition. Describe transition as a way to move smoothly from one slide to the next to the students, as given on pages 116 and 117.
Add the transition effect into the presentation.
Elaborate on the steps to apply animation in slides to the students, as given on page 117.

● Ask the questions provided on the slides one by one to assess the students’ understanding. Discuss the answers to the questions with the students. If necessary, ask additional relevant questions.
7 mins
Build
● Instruct the students to attempt the assignment by clicking on the Assignment tab.
● Explain the activity to the students.
Sum Up
3 mins
● Conclude the session by summarising that transition is a way to move smoothly from one slide to the next.
● Assign the additional activity given on the panel to the students as homework.
At the end of the session, the students will be able to:
● add audio to the presentation.
● add video to the presentation.
Ask the students whether they find audio and visual content more interesting than the text.
Explain the importance of adding audio and video in a presentation. Also, discuss the steps to add audio and video in a presentation.
Group discussion Think and Tell Conclude the concepts Assign homework
● Ask the students whether they find audio and visual content more interesting than the text.
● Then, explain the importance of adding audio and video in a presentation.
Explain the following concepts:
Learning Outcomes
Explanation
Add audio to the presentation. Explain to the students that by adding audio and video elements to your presentation can add a new dimension to it. Then, explain the steps to add an audio file from Google Drive as given on pages 118 to 120.
Add video to the presentation.
Discuss with the students that using videos, you can showcase the video content in your presentation. Also, explain the two different ways of adding video that is from YouTube and from Google Drive as given on pages 120 to 122.
● Read aloud the questions provided in the Do It Yourself 6B section and encourage the students to solve the questions. Instruct the students to write the answers in their book.

Correct Responses:
YouTube tab
1. Match the following:
.mp4
YouTube tab—Used to add videos from YouTube .mp4—Video format
Play button
Allows to play audio/video on the slide
Audio format
Video format
Play button—Allows to play audio/video on the slide
.mp3
.mp3—Audio format
Used to add videos from YouTube
2 Rearrange the steps of adding a YouTube video to a slide.
2.
Select the Video option from the drop-down list.
Search for the video you want to add.
Select a video and click on the Insert button.
Click on the Insert menu.
In the Insert video window, select the YouTube tab.
Build
7 mins
1 With the animations, you can make objects like text, images, and shapes move on your slides.
2 A single object can have multiple animation effects applied to it. But too many animations can cause distraction.
● Conduct a group discussion in the class among students based on the topic “Are different types of background sounds important in presentations?” provided in the Discuss section as mentioned on page 120.
3 Transitions are visual effects that can be applied to slides when one slide changes to another.
Correct Response: Yes, adding different types of background sounds in presentations makes them more engaging and informative.
4 The speed of transitions can be changed, and the same transition effect can be applied to all the slides or any individual slide.
● Ask the students to give the answer of the question “How do you think inserting a video in your presentation can give the audience a better understanding of the topic?” asked in the Think and Tell section, as given on page 122.
5 The most commonly used audio format is .mp3, while the most popular video format is .mp4.
6 Audios can be added as background music, voice narration, or sound effects in your presentation.
7 Any video from Google Drive or YouTube can be inserted into the presentation.
Possible Response: Videos in presentations help people understand better by showing things, keeping them interested, making them feel connected, showing real examples, and demonstrating steps clearly.
A. Fill in the Blanks.
● Conclude the session by summarising that adding audio and video elements to your presentation can add a new dimension to it. Also, make the students revise the steps to add audio and video files from various sources to the presentations.
Hints on click animation audios slide transition videos objects
● Assign the following questions from the Chapter Checkup given at the end of the chapter as homework.
1 In a presentation, animations can be applied on .
A. Fill in the Blanks: Question 5
2 To add an animation effect to a presentation, go to the Insert menu and choose option.
B. Tick the Correct Option: Questions 4 and 5
C. Who Am I?: Question 3
3 A provides a visual effect that takes place when one slide changes to another during a presentation.
D. Write T for True and F for False: Question 2
Chapter 6 • Animations and Transitions on Google Slides 113
E. Answer the Following: Questions 4 and 5
F. Apply Your Learning: Question 4
At the end of the session, the students will be able to:
● add audio to the presentation.
● add video to the presentation.
Let the students watch the video or the learning slides related to the topic on the digital panel.
Brief about the steps to add Audio to the presentation.
Brief about the steps to add Video to the presentation.
Attempt the activity on the Assignment page Conclude the concepts Assign homework
● Instruct the students to go to Tekie’s Digital platform and open a Lab session on Adding Audio and Video to the Presentation II
● Show the learning slides one by one and discuss the concepts shown on the slides in the panel.
Explain the following concepts:
Learning Outcomes
Add audio to the presentation.
Add video to the presentation.
Explanation
Elaborate that audio refers to sound, typically in the form of speech, music, or other sounds that can be heard and the steps to add audio in slides to the students, as given on pages 118 to 120.
Elaborate that video refers to moving visual images that are typically accompanied by audio and the steps to apply animation in slides to the students, as given on pages 120 to 122.

● Ask the questions provided on the slides one by one to assess the students’ understanding. Discuss the answers to the questions with the students. If necessary, ask additional relevant questions.
7 mins
Build
● Instruct the students to attempt the assignment by clicking on the Assignment tab.
● Explain the activity to the students.
Sum Up
3 mins
● Conclude the session by summarising that the most commonly used audio format is mp3 and the most popular video format is mp4. Audio can be added as background music, voice narration, or sound effects in your presentation while any video can be inserted into the presentation to make it more attractive.
● Assign the additional activity given on the panel to the students as homework.
This chapter is divided into the following lab sessions
1. Introduction to Coding
2. Creating a Project and Components of Scratch
At the end of the session, the students will be able to:
● explain what coding is.
● describe block-based coding.
● explain about Scratch 3.0.
Keywords
● Coding: Coding is a way of giving instructions to tell a computer what to do.
● Block-based coding: It is a computer language where we use colourful coding blocks to make computers do a task.
● Scratch 3.0: Scratch 3.0 is a free and simple platform where we use colourful blocks to create our own games, stories, and art.
Let the students watch the video or the learning slides related to the topic on the digital panel.
Explain to them what coding is; tell them about block-based coding; and introduce them to Scratch 3.0.
Attempt the activity on the Assignment page
Conclude the concepts
Assign homework

5
● Instruct the students to go to the Tekie’s Digital platform and open a Lab session on Introduction to Coding.
● Show the learning slides one by one and discuss the concepts shown on the slides in the panel.
15 mins
Explain the following concepts:
Learning Outcomes
Explanation
Explain what coding is. Tell the students that coding is a way of giving instructions to tell a computer what to do, as given on page 1.
Describe block-based coding. Tell the students that block-based coding is the language in which we use colourful code blocks to tell computers what to do, as given on page 2.
Explain about Scratch 3.0. Introduce students to Scratch 3.0. Tell them it is a free and simple platform that lets you create your own games, stories, and art, as given on page 2.
● Ask the questions provided on the slides one by one to assess the students’ understanding. Discuss the answers to the questions with the students. If necessary, ask additional relevant questions.
7 mins
Build
● Instruct the students to attempt the assignment by clicking on the Assignment tab.
● Explain the activity to the students.
● Conclude the session by summarising that coding is a language used to give step-by-step instructions to computers. Block-based coding, such as Scratch 3.0, employs colourful coding blocks to create games and perform tasks. It’s a free and user-friendly platform that allows individuals to express their creativity by designing games, stories, and art through visual programming.
● Assign the additional activity given on the panel to the students as homework.
● Assign the following from the Chapter Checkup given at the end of the chapter as homework.
A. Fill in the Blanks: Question 1
E. Answer the Following: Questions 1 and 2
F. Apply Your Learning: Question 1
At the end of the session, the students will be able to:
● create a project in Scratch.
● identify and define the components of the Scratch window.
Keywords
● Sprite: A sprite can be a character or an object in a Scratch project.
● Stage: A script is a set of blocks that are placed on top of each other to make a sprite do something.
Warm Up
Engage
Let the students watch the video or the learning slides related to the topic on the digital panel. Explain to the students how to create a project in Scratch and the various components of the Scratch window.
Build Sum Up
Attempt the activity on the Assignment page
Conclude the concepts Assign homework
Warm Up
● Instruct the students to go to the Tekie’s Digital platform and open a Lab session on Creating a Project and Components of Scratch
● Show the learning slides one by one and discuss the concepts shown on the slides in the panel.
Engage
Explain the following concepts:
Learning Outcomes
Explanation
Create a project in Scratch. Demonstrate to the students how to create a project in Scratch, as given on pages 2 and 3.

Identify and define the components of the Scratch window.
Introduce the students to the various components of the Scratch window, such as Menu bar, Tabs, Blocks panel, Blocks palette, Coding area, Backdrop, etc., as given on pages 3 and 4.
● Ask the questions provided on the slides one by one to assess the students’ understanding. Discuss the answers of the questions with the students. If necessary, ask additional relevant questions.
● Read aloud the questions provided in the Do It Yourself 1A section and encourage the students to solve the questions. Instruct the students to write the answers in their book.
Correct Responses:
a. Sprite
b. Sprites pane
c. Block panel
d. Script area
e. Block palette
Build
● Instruct the students to attempt the assignment by clicking on the Assignment tab.
● Explain the activity to the students.
Sum Up
7 mins
3 mins
● Conclude the session by summarising how to create a project in Scratch. The Scratch editor holds all the components needed to create and run a Scratch project. Some of these components are Menu bar, Tabs, Blocks panel, Blocks palette, Coding area, Backdrop, etc. Revise these components with the students.
● Assign the additional activity given on the panel to the students as homework.
● Assign the following from the Chapter Checkup given at the end of the chapter as homework.
A. Fill in the Blanks: Questions 2, 3, 4, and 5
B. Tick the Correct Option: Questions 1, 2, 3, 4, and 5
C. Who Am I?: Question 1
D. Write T for True and F for False: Questions 1, 2, 3, 4, and 5
E. Answer the Following: Questions 3, 4, and 5
F. Apply Your Learning: Questions 2, 3, 4, and 5
This chapter is divided into the following lab sessions
1. Deleting a Sprite and Ways to Add a Sprite
2. Ways to Add a Backdrop and a Costume to a Sprite
3. Project
At the end of the session, the students will be able to:
● explain what a sprite is.
● explain what a costume is.
● delete a sprite.
● add a sprite.
Keywords
● Sprite: A character or an object on the stage.
● Costume: It is the appearance of a sprite.
● Sprites library: A collection of ready-to-use sprite images.
Let the students watch the video or the learning slides related to the topic on the digital panel. Explain to the students what a sprite is; tell them about the costume; show them how to delete a sprite; demonstrate them how to add a sprite; also tell them how to add a backdrop.
Attempt the activity on the Assignment page
Conclude the concepts
Assign homework

5 mins
Warm Up
● Instruct the students to go to the Tekie’s Digital platform and open a Lab session on Deleting a Sprite and Ways to Add a Sprite
● Show the learning slides one by one and discuss the concepts shown on the slides in the panel.
Explain the following concepts:
Explain what a sprite is.
Explain what a costume is.
Tell the students that a sprite is a character or an object on the stage in Scratch, as given on page 9.
Tell the students that a costume is an appearance of a sprite that you can change to make the sprite look as if it is moving, changing, or doing many things in your project, as given on page 9.
Delete a sprite. Demonstrate to the students the steps to delete a sprite, as given on page 10. Add a sprite. Discuss about the different ways to add a sprite. Demonstrate to the students the steps to add a sprite, as given on pages 11 to 14.
● Ask the questions provided on the slides one by one to assess the students’ understanding. Discuss the answers to the questions with the students. If necessary, ask additional relevant questions.
● Instruct the students to attempt the assignment by clicking on the Assignment tab.
● Explain the activity to the students.
3 mins
● Conclude the session by summarising that sprites are characters that can move, talk, and do things on the stage in a project. Also, explain the students the steps to delete and add a sprite on the stage.
● Assign the additional activity given on the panel to the students as homework.
● Assign the following questions from the Chapter Checkup given at the end of the chapter as homework.
A. Fill in the Blanks: Questions 1, 2, and 3
B. Tick the Correct Option: Questions 1 and 5
C. Who Am I?: Question 2
D. Write T for True and F for False: Questions 1 and 2
E. Answer the Following: Questions 1, 3, and 5
F. Apply Your Learning: Questions 2 and 5
At the end of the session, the students will be able to:
● add a backdrop.
● add a costume to a sprite.
● duplicate the costume of a sprite.
Keyword
● Backdrops: These are the backgrounds used to set the stage for a project.
Let the students watch the video or the learning slides related to the topic on the digital panel. Explain to the students how to add a backdrop; demonstrate them how to add a costume to a sprite; also tell them how to duplicate the costume of a sprite.
Attempt the activity on the Assignment page
Conclude the concepts Assign homework
Warm Up
● Instruct the students to go to the Tekie’s Digital platform and open a Lab session on Ways to Add a Backdrop and a Costume to a Sprite.
● Show the learning slides one by one and discuss the concepts shown on the slides in the panel. 8
Engage
Explain the following concepts:
Learning Outcomes
Explanation
Add a backdrop. Demonstrate to the students the steps to add a backdrop, as given on pages 14 and 15.
Add a costume to a sprite.
Show to the students the steps to add a costume to a sprite, as given on pages 16 and 17.

Duplicate costume of a sprite.
Demonstrate to the students the steps to duplicate the costume of a sprite, as given on pages 18 and 19.
● Ask the questions provided on the slides one by one to assess the students’ understanding. Discuss the answers to the questions with the students. If necessary, ask additional relevant questions.
● Read aloud the questions provided in the Do It Yourself 2A and Do It Yourself 2B sections and encourage the students to solve them. Instruct the students to write the answers in their book.
Do It Yourself 2A
Correct Responses:
1. Do It Yourself 2A
1 Match the following.

2. c Do It Yourself 2B
2 Which of the following is the default sprite in a Scratch project?
Correct Responses:
1. a. T b. F c. T 2. d.
Build
14 mins
Just like the way we can add sprites and backgrounds, we can also add costumes to a sprite.
● Instruct the students to attempt the assignment by clicking on the Assignment tab.
Steps to add a costume to a sprite:
● Explain the activity to the students.
1 Select a sprite.
2 Click the Costumes tab.
3 On the left, you will see the Costumes Pane.
4 At the bottom of the Costumes Pane, we have the option to add Costumes Pane
● Conclude the session by summarising that backdrops are backgrounds that we use to set the stage for our projects. Also, summarise the steps to add a costume of a sprite and duplicate the costume of a sprite.
● Assign the additional activity given on the panel to the students as homework.
● Assign the following questions from the Chapter Checkup given at the end of the chapter as homework.
A. Fill in the Blanks: Questions 4 and 5
B. Tick the Correct Option: Questions 2, 3, and 4
C. Who Am I?: Questions 1, 3, 4, and 5
D. Write T for True and F for False: Questions 3, 4, and 5
E. Answer the Following: Questions 2 and 4
F. Apply Your Learning: Questions 1, 3, and 4

At the end of the session, the students will be able to:
● create a project.
Warm Up
Let the students watch the video or the learning slides related to the topic on the digital panel.
Engage
Demonstrate to the students how to add sprites and backdrop. Also demonstrate them how to add a costume to a sprite.
Build Sum Up
Attempt the activity on the Assignment page
Conclude the concepts
Assign homework
Warm Up
● Instruct the students to go to the Tekie’s Digital platform and open a Lab session on Project.
● Show the learning slides one by one and discuss the concepts shown on the slides in the panel.
7 mins
Engage
Explain the following concept:
Create a project. Discuss a project challenge with the students. Tell them how to add the apple, farmer, and the basket sprites on the stage. Also tell them how to upload Apple Farm backdrop. To make a farmer move on the stage with a basket and catch the falling apples, add and duplicate a costume to the apple sprite.
● Ask the questions provided on the slides one by one to assess the students’ understanding. Discuss the answers to the questions with the students. If necessary, ask additional relevant questions.
● Instruct the students to attempt the assignment by clicking on the Assignment tab.
● Explain the activity to the students.
● Conclude the session by summarising that you can add sprites from the Sprites Library of Scratch or from your device. A costume is the appearance of a sprite. You can change the sprite’s costume to make it look like it is moving, changing, or doing many things in your project. You can also draw or edit your own sprite as per your need.
● Assign the additional activity given on the panel to the students as homework.

This chapter is divided into the following classroom and lab sessions
At the end of the session, the students will be able to:
● explain what an event is.
● explain what Events blocks do.
● create a script to make an Apple sprite appear randomly.
● explain what Motion blocks do.
Keywords
● Event: They tell us when an action will happen.
● Action: An action happens when an event occurs.
● Events blocks: They tell the computer when to run a script.
● Motion blocks: They control the movement of the sprite on the stage.
Let the students watch the video or the learning slides related to the topic on the digital panel.
Explain to them what an event is; tell them about various Events blocks and their uses; tell them about various Motion blocks and their uses; Also, tell them how to make an Apple sprite appear randomly.
Attempt the activity on the Assignment page
Conclude the concepts
Assign homework

● Instruct the students to go to the Tekie’s Digital platform and open a Lab session on Events Blocks
● Show the learning slides one by one and discuss the concepts shown on the slides in the panel.
Explain the following concepts:
Learning Outcomes
Explain what an event is.
Explain what Events blocks do.
Create a script to make an Apple sprite appear randomly.
Explain what Motion blocks do.
Explanation
Tell the students that an event tells us when an action will happen, as given on page 24.
Tell the students that Events blocks tell the computer when to run a script. Also tell them about some of the Events blocks and their uses, as given on pages 24 and 25.
Tell the students that the go to random position block from the Motion block category makes a sprite go to a random location on the stage. Demonstrate how to make an Apple sprite appear randomly, by using blocks from the Events and Motion category, as given on pages 25 and 26.
2 Which block is used to make the ball bounce back when it touches
Tell the students that Motion blocks control the movement of the sprite on the stage. Also, tell them that a sprite’s X position is its location on the X (horizontal) axis of the stage, and the Y position is where the sprite is on the Y (vertical) axis of the stage. Tell them the uses of some of the Motion blocks, as given on pages 26 and 27.
● Ask the questions provided on the slides one by one to assess the students’ understanding. Discuss the answers to the questions with the students. If necessary, ask additional relevant questions.
● Read aloud the questions provided in the Do It Yourself 3A section and encourage the students to solve them. Instruct the students to write the answers in their book.
Responses:







● Instruct the students to attempt the assignment by clicking on the Assignment tab.
● Explain the activity to the students.
Up 3 mins
● Conclude the session by summarising that an event tells us when an action will happen. The Events blocks tell the computer when to run a script, and the Motion blocks control the movement of the sprite on the stage.
● Assign the additional activity given on the panel to the students as homework.
● Assign the following questions from the Chapter Checkup given at the end of the chapter as homework.
A. Fill in the Blanks: Questions 1, 2, 4, and 5
B. Tick the Correct Option: Questions 1, 3, and 5
D. Write T for True and F for False: Questions 1, 4, and 5
E. Answer the Following: Questions 2 and 3
F. Apply Your Learning: Questions 4 and 5
At the end of the session, the students will be able to:
● explain what a loop is.
● explain what Control blocks do.
● make a sprite fall.
● move a sprite.
● duplicate a script.
● fix the rotation style for a sprite.
● duplicate the script of a sprite to another sprite.
Keywords
● Loop: It means doing something over and over again.
● Control blocks: They are used to control the flow of scripts based on a criteria.
Ask the students have you ever played skipping.
Explain to the students what a loop is; tell them about various Control blocks and their uses; demonstrate to them how to write a script to make a sprite fall, move a sprite, duplicate a script, fix the rotation style for a sprite, and duplicate the script of a sprite to another sprite.
● Ask the students have you ever played skipping?
● Now, build the concept by telling them skipping is an example of loop.

Explain the following concepts:
It Yourself 3B
Explain what a loop is. Tell the students that loop means doing something over and over again, as given on page 29.
1 Select the correct code to make the sprite move in the right direction.
Explain what Control blocks do. Tell the students that the Control blocks are used to control the flow of scripts based on criteria. Tell them the uses of some of the Control blocks, as given on page 29.
Make a sprite fall. Describe the steps to make a sprite fall, as given on pages 29 and 30.
Move a sprite. Describe the steps to move a sprite, as given on pages 30 and 31.
Duplicate a script. Describe the steps to duplicate a script, as given on pages 31 and 32.
Fix the rotation style for a sprite.
Duplicate the script of a sprite to another sprite.
Describe the steps to fix the rotation style for a sprite, as given on page 32.
Describe the steps to duplicate the script of a sprite to another sprite, as given on pages 32 to 34.
● Read aloud the questions provided in the Do It Yourself 3B section and encourage the students to solve them. Instruct the students to write the answers in their book.
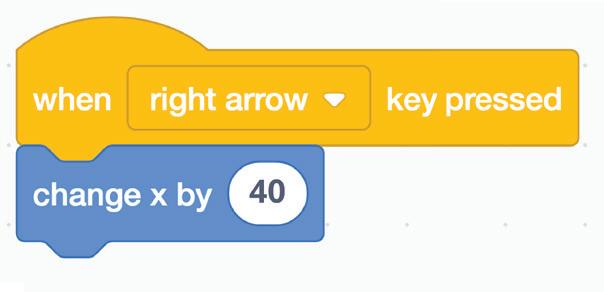

● Conduct a group discussion in the class among students on the topic ‘Real-life examples of Loops’.
Possible Responses: Jumping rope, Playing with a Yo-Yo, Building with blocks, Dancing
● Conclude the session by summarising that loops means doing something over and over again. The Control blocks are used to control the flow of scripts based on a criteria and these blocks appear in orange colour. Examples of the Control blocks are repeat(), forever, and wait() seconds.
● Assign the following questions from the Chapter Checkup given at the end of the chapter as homework.
A. Fill in the Blanks: Question 3
B. Tick the Correct Option: Questions 2 and 4
C. Who Am I?: Question 1
D. Write T for True and F for False: Questions 2 and 3
E. Answer the Following: Questions 1, 4, and 5
F. Apply Your Learning: Questions 1, 2, and 3

At the end of the session, the students will be able to:
● create a project.
Let the students watch the video or the learning slides related to the topic on the digital panel.
Demonstrate to the students how to create a project using the blocks from the Events, Motion, and Control category.
Attempt the activity on the Assignment page
Conclude the concepts
Assign homework
Warm Up
● Instruct the students to go to the Tekie’s Digital platform and open a Lab session on Project.
● Show the learning slides one by one and discuss the concepts shown on the slides in the panel.
8 mins
Engage
Explain the following concept:
Learning Outcome
Explanation
Create a project. Discuss a project challenge with the students. Tell them how to use the Events, Motion, and Control blocks to create a project. To make an apple sprite appear randomly and start falling, make a farmer and basket sprites move to the left and right. Make the apple sprite disappear if the falling apple touches the basket, but if the falling apple touches the ground, the apple should break.
● Ask the questions provided on the slides one by one to assess the students’ understanding. Discuss the answers to the questions with the students. If necessary, ask additional relevant questions.
● Instruct the students to attempt the assignment by clicking on the Assignment tab.
● Explain the activity to the students.
3 mins
● Conclude the session by summarising that the Events blocks tell the computer when to run a script and the Motion blocks control the movement of the sprite on the stage. The Control blocks are used to control the flow of scripts based on a criteria.
● Assign the additional activity given on the panel to the students as homework.

This chapter is divided into the following classroom and lab sessions
At the end of the session, the students will be able to:
● define conditional bocks.
● describe sensing blocks.
● make a sprite disappear on touching another sprite.
Keywords
● Conditional blocks: These are the blocks that help a computer make decisions depending on the condition it checks.
● Sensing blocks: These are the blocks that detect other sprites, colour on the stage, keypress, mouse click, and user input.
Ask the students if they have played any block based games. Explain the students what conditional and sensing blocks are. Also tell them how to make a sprite disappear on touching another sprite.
Group discussion Conclude the concepts
Assign homework

● Ask the students if they have played any block based games.
● Now, build the concept by describing them about conditional blocks.
Explain the following concepts:
Define conditional bocks.
Describe sensing blocks.
Make a sprite disappear on touching another sprite.
Explanation
Explain to students that conditional blocks are the blocks that help a computer make decisions depending on the condition it checks, as given on pages 42 and 43.
Explain to students that sensing blocks are the blocks that detect other sprites, they also detect the colour on the stage, keypress, mouse click, and the user input, as given on page 43.
Demonstrate the steps to the students on how to make a sprite disappear and then come back from a random place, as given on pages 43 to 45.
● Define conditional blocks.
Possible Response: Conditional blocks are the blocks that help a computer make decisions depending on the condition it checks.
● Name any one sensing block.
Possible Response: touching color
● Conduct a group discussion in the class among students on the topic ‘Sensing blocks’.
Possible Responses: Sensing blocks are the blocks that detect other sprites, colours on stage, keypress, mouse click, and user input.
● Conclude the session by summarising that conditional blocks are the blocks that help a computer make decisions depending on the condition it checks, and sensing blocks are the blocks that detect other sprites, they also detect the colour on the stage, keypress, mouse click, and the user input. Also, discuss the steps on how to make a sprite disappear on touching another sprite.
● Assign the following questions from the Chapter Checkup given at the end of the chapter as homework.
A. Fill in the Blanks: Questions 1, 2, 3, and 4
B. Tick the Correct Option: Questions 1 and 3

D. Write T for True and F for False: Questions 1, 2, 3, 4, and 5
E. Answer the Following: Questions 1, 2, 3, 4, and 5
F. Apply Your Learning: Question 2
At the end of the session, the students will be able to:
● make a sprite disappear on touching a colour.
Let the students watch the video or the learning slides related to the topic on the digital panel.
● change the costume of a sprite. 5 mins
Warm Up
Explain the students about how to make a sprite disappear on touching a colour and how to change the costume of a sprite. Attempt the activity on the Assignment page
Conclude the concepts
Assign homework
Instruct the students to go to the Tekie’s Digital platform and open a Lab session on Conditional and Sensing Blocks-II
Show the learning slides one by one and discuss the concepts shown on the slides in the panel.
15 mins
Engage
Explain the following concepts:
Learning Outcomes
Make a sprite disappear on touching a colour.
Explanation
Demonstrate the steps to the students on how to make a sprite disappear on touching a colour, as given on pages 45 to 47.
Change the costume of a sprite. Demonstrate the steps to the students on how to change the costume of a sprite, as given on pages 47 and 48.
● Ask the questions provided on the slides one by one to assess the students’ understanding. Discuss the answers to the questions with the students. If necessary, ask additional relevant questions.

● Read aloud the questions provided in the Do It Yourself 4A section and encourage students to solve them. Instruct them to write the answers in their book.
Correct Responses:

Build
● Instruct the students to attempt the assignment by clicking on the Assignment tab.
● Explain the activity to the students.
Sum Up
7 mins
3 mins
● Conclude the session by summarising the steps to make a sprite disappear on touching a colour. Also, discuss the steps to change the costume of a sprite.
● Assign the additional activity given on the panel to the students as homework.
● Assign the following questions from the Chapter Checkup given at the end of the chapter as homework.
B. Tick the Correct Option: Questions 2, 4, and 5
C. Who Am I?: Question 1
F. Apply Your Learning: Questions 1, 3, 4, and 5
This chapter is divided into the following classroom and lab sessions
1. Looks Blocks
2. Making a Sprite Say Something 3. Sound Blocks 4. Project
At the end of the session, the students will be able to:
● describe Looks blocks.
Keyword
● Looks blocks: The Looks blocks are the blocks that control how a sprite looks.
Let the students watch the video or the learning slides related to the topic on the digital panel.
Describe what Looks blocks are. Tell them about some of the Looks block.
● Instruct the students to go to the Tekie’s Digital platform and open a Lab session on Looks Blocks
● Show the learning slides one by one and discuss the concepts shown on the slides in the panel.

Explain the following concept:
Describe Looks blocks.
Demonstrate to them what Looks blocks are. Also explain some blocks from the Looks block category such as say hello for 2 seconds, next costume, etc., as given on pages 54 and 55.
● Ask the questions provided on the slides one by one to assess the students’ understanding. Discuss the answers of the questions with the students. If necessary, ask additional relevant questions.
● Instruct the students to attempt the assignment by clicking on the Assignment tab.
● Explain the activity to the students.
3 mins
● Conclude the session by summarising that the Looks blocks are the blocks that control how a sprite looks. Tell them about some of the blocks from the Looks block category, such as say hello for 2 seconds, next costume, etc.
● Assign the additional activity given on the panel to the students as homework.
● Assign the following questions from the Chapter Checkup given at the end of the chapter as homework.
A. Fill in the Blanks: Question 3
At the end of the session, the students will be able to:
● make a sprite say something.
Warm Up Engage Build Sum Up
Let the students watch the video or the learning slides related to the topic on the digital panel.
Demonstrate to them the steps to make a sprite say something. Attempt the activity on the Assignment page
Conclude the concepts
Assign homework
● Instruct the students to go to the Tekie’s Digital platform and open a Lab session on Making a Sprite Say Something.
● Show the learning slides one by one and discuss the concepts shown on the slides in the panel.
Engage
Explain the following concept:
Learning Outcome
15 mins
Explanation
Make a sprite say something. Tell them that we will use the ‘Say’ block to make the sprite talk in Scratch. Demonstrate to them the steps to make a sprite say something, as given on page 55.
● Ask the questions provided on the slides one by one to assess the students’ understanding. Discuss the answers to the questions with the students. If necessary, ask additional relevant questions.

● Instruct the students to attempt the assignment by clicking on the Assignment tab.
● Explain the activity to the students.
Sum Up
3 mins
● Conclude the session by summarising that in order to make a sprite say something we use the Say block. Then demonstrate to them the steps to make a sprite say something.
● Assign the additional activity given on the panel to the students as homework.
● Assign the following questions from the Chapter Checkup given at the end of the chapter as homework.
A. Fill in the Blanks: Question 1
B. Tick the Correct Option: Question 2
D. Write T for True and F for False: Questions 2 and 4
At the end of the session, the students will be able to:
● describe Sound blocks.
Keyword
● Sound blocks: Sound blocks are the blocks that control the sound.
Warm Up Engage Build Sum Up
Ask the students can a sprite make sound.
Describe what Sound blocks are. Tell them about some of the Sound blocks. Group discussion Conclude the concepts
● Ask the students can a sprite make sound?
● Tell them, that a sprite can make sound using sound blocks.
Explain the following concept:
Explanation
Describe Sound blocks. Demonstrate to them what Sound blocks are. Also explain some blocks from the Sound block category such as play sound until done, start sound, stop all sound, etc., as given on page 56.
● Read aloud the questions provided in the Do It Yourself 5A section and encourage the students to solve the questions. Instruct the students to write the answers in their book.





Build
A sound in the Sound Pane.
Make a sprite say something for the specified amount of time.
Play a sound until it completes.
Add a new sound.
7 mins
● Conduct a group discussion in the class among students on the topic ‘Types of Sound blocks’.
Possible Responses: Play sound Meow until done, stop all sounds, change volume by, etc.
Sum Up
3 mins
● Conclude the session by summarising that Sound blocks are the blocks that control the sound. Tell them about some blocks from the Sound block category such as play sound until done, start sound, stop all sound, etc.
● Assign the following questions from the Chapter Checkup given at the end of the chapter as homework.
A. Fill in the Blanks: Questions 2 and 4
B. Tick the Correct Option: Questions 1, 3, and 4
C. Who Am I?: Questions 1 and 2
D. Write T for True and F for False: Questions 1 and 3
E. Answer the Following: Question 1
At the end of the session, the students will be able to:
● make a sprite play a sound.
Warm Up Engage Build Sum Up
Let the students watch the video or the learning slides related to the topic on the digital panel.
Demonstrate to the students the steps to make a sprite play a sound. Attempt the activity on the Assignment page Conclude the concepts Assign homework
● Instruct the students to go to the Tekie’s Digital platform and open a Lab session on Project.
● Show the learning slides one by one and discuss the concepts shown on the slides in the panel.
Explain the following concept:
Learning Outcome
Explanation
Make a sprite play a sound. Tell the students that we use the Play block to add music or sound effects to their Scratch project. Demonstrate to them the steps to make a sprite play a sound, as given on pages 56 to 59.
● Ask the questions provided on the slides one by one to assess the students’ understanding. Discuss the answers of the questions with the students. If necessary, ask additional relevant questions.

● Instruct the students to attempt the assignment by clicking on the Assignment tab.
● Explain the activity to the students.
● Conclude the session by summarising that we use the Play block to add music or sound effects to the Scratch project. Demonstrate to them the steps to make a sprite play a sound.
● Assign the additional activity given on the panel to the students as homework.
● Assign the following questions from the Chapter Checkup given at the end of the chapter as homework.
E. Answer the Following: Question 2
F. Apply Your Learning: Questions 1 and 2
Chapter Checkup
A. Fill in the Blanks.
1. Abacus 2. ENIAC 3. Vacuum Tubes 4. Integrated Circuits 5. Artificial Intelligence
B. Tick () the Correct Option.
1. a. Magnetic core memory 2. b. Third generation 3. a. Python 4. a. Charles Babbage 5. d. Multitasking
C. Who Am I?
1. Charles Babbage 2. First generation 3. Pascaline 4. Leibniz 5. ENIAC
D. Write T for True and F for False.
1. T 2. T 3. T 4. T 5. F
E. Answer the Following.
1. The abacus is one of the earliest counting devices. It was a wooden frame divided into two parts. Both the parts have rods on which the beads move and are used for basic mathematical calculations.
2. Pascaline is the first mechanical and automatic calculator. It is also called the Arithmetic Machine or Adding Machine. It was invented between 1642 and 1644 by Blaise Pascal, a French mathematician and philosopher. It can perform only addition and subtraction.
3. Fifth generation computers use Artificial Intelligence (AI) and Machine Learning (ML) as their main technologies.
4. Characteristics of computers are speed, accuracy, storage, automatic operation, multitasking, and communication.
5. Some of the key limitations of computers are:
a. Computers cannot think like humans.
b. Maintenance cost
c. Lack of emotional intelligence
F. Apply Your Learning.
1. Abacus and Pascaline 2. Napier’s Bones 3. Charles Babbage, Abacus 4. Memory 5. Multitasking
Chapter Checkup
A. Fill in the Blanks.
1. System 2. Spreadsheet 3. assembler 4. Compression 5. operating system
B. Tick () the Correct Option.
1. c. Microsoft Excel 2. a. Compiler 3. c. Backup 4. b. Operating System 5. a. Utility Software
C. Write T for True and F for False.
1. T 2. T 3. T 4. F 5. F

D. Answer the Following.
1. The two functions of operating system are:
● An operating system manages everything on the computer. This program makes sure that all the games, apps, programs, applications, and files work together.
● It allocates and deallocates memory space to running processes, ensuring efficient use of RAM.
2.
Interpreters work sequentially, reading one line of source code of a high-level programming language at a time to convert it into machine code or an intermediate code.
If an interpreter finds a mistake, it stops, and when you fix the mistake, it moves on to the next part of the program, repeating the same process.
A compiler takes the entire source code of a high-level programming language and translates it into machine code or an intermediate code in a single step.
A compiler generates the object code for the program along with the list of errors. The code cannot be executed until these errors are fixed.
3. Backup software is used to create duplicates of important files and data stored on a computer. These duplicate copies, known as backups, are typically stored in secure locations, such as cloud storage or external hard drives. Backup is created to safeguard your data against potential loss resulting from hardware failures, human errors, or other unforeseen circumstances.
4. Application software is a type of computer software designed to perform specific tasks, such as word processing, creating presentations, web browsing, email communication, doing calculations, and editing images. There are two types of application software: general purpose application software and special purpose application software. Some examples of application software are Google Docs, Google Sheets, Google Slides, library management system, hotel management system, etc.
5. Computers can only understand and execute programs written in machine language, which consists of binary code made up of strings of 0’s and 1’s. A language processor is used for translating high-level programming languages, which are human-readable and easier for programmers to work with, into machine language. Without language processors, programmers would have to build applications directly in the machine code, which is difficult and prone to mistakes.
E. Apply Your Learning.
1. Surbhi can use the Microsoft PowerPoint to give a presentation in the school auditorium.
2. The reason behind slow file transfer speed can be the size of the file. He can resolve slow file transfer by compressing files, thereby decreasing the number of bits and bytes required to represent information in a file.
3. Swati should use spreadsheet software, such as Microsoft Excel, Google Sheets, etc. to perform calculations and analyse data using graphs and charts.
4. Maira can backup her data on cloud storage or external hard drives to avoid hardware failure in the future.
A. Fill in the Blanks.
1. ISP 2. modem 3. WWW 4. Ransomware 5. shouting
B. Tick () the Correct Option.
1. d. Internet Service Provider
2. c. Various applications, resources, and functionalities available on the internet to users.
3. c. Trojan Horse
4. c. YouTube
5. c. Cyberbullying
C. Who Am I?
1. Network cable 2. File sharing 3. Wireless 4. Social media 5. Worm
D. Write T for True and F for False.
1. F 2. T 3. T 4. F 5. T
E. Answer the Following.
1. The internet is a huge network of millions of computers connected worldwide. It allows communication and sharing of information.
2. Internet services refer to the various applications, resources, and functionalities available to users on the internet. We use internet services for communication, information access, entertainment, education, commerce, work, and socialising.
3. Privacy invasion means doing things that break the rules and make people feel uncomfortable or unsafe when they use the internet. This can include accessing someone’s private information, watching what they do online without their permission, or sharing their personal data without asking.
4. We should never give our full name, address, phone number, or any other personal details online.
5. Cyberbullying happens when people use social media platforms to be mean and hurtful to others. This can make people feel sad and scared.
F. Apply Your Learning.
1. Shree can use online shopping.
2. Raj should be more careful before posting pictures, videos, or messages.
3. Archi can use maps and navigation services to look at the directions.
4. Aanchal is using a search engine to search for the information.
5. Typing in capital letters is considered as shouting while chatting online.
Chapter Checkup
A. Fill in the Blanks.
1. line & paragraph spacing 2. hyperlink 3. Alignment 4. Left indent 5. Tab
B. Tick () the Correct Option.
1. c. Three 2. d. Triple 3. a. Easy to read 4. d. All of the above 5. a. Three
C. Who Am I?
1. Right Align 2. Hyperlink 3. Left Align 4. Center Tab Stop 5. Line Spacing
D. Write T for True and F for False.
1. F 2. T 3. T 4. T 5. F
E. Answer the Following.
1. A hyperlink is a link to a web address.
2. Left Tab Stop—Left aligns text at the tab stop. Center Tab Stop—Centres text at the tab stop. Right Tab Stop—Right aligns text at the tap stop.
3. Indentation is used to structure the content of a document to make it easier for readers to identify paragraphs.
4. Line spacing is the vertical space between the lines of a text in a document.
5. Center Align—It places the selected text at an equal distance from both the left and right margins. Justify—It distributes the selected text evenly between the left and the right margins.
F. Apply Your Learning.
1. To add a hyperlink in the Google Docs, she needs to: ● Select the text for which you want to make a hyperlink.

● Click the Insert menu, and then select the Link option.
● The text you selected will now be a hyperlink.
2. I will suggest using line and paragraph spacing.
3. Nancy should apply the Justify alignment to the document.
4. Agniv can apply the proper text alignment and indentation to make his document visually appealing.
Chapter Checkup
A. Fill in the Blanks.
1. Drawing 2. resizing 3. text box 4. shapes 5. Save and Close
B. Tick () the Correct Option.
1. c. Creating visual content like diagrams and charts
2. b. Text box
3. a. Click Insert > Drawing > New
4. d. Insert
5. b. Hide behind
C. Write T for True and F for False.
1. F 2. T 3. T 4. F 5. F
D. Answer the Following.
1. The drawing tool is used to create and insert basic shapes, texts and images in your document. It is used to create flowcharts, diagrams, concept maps, visual storyboards, original art, etc.
2. Steps to add a text box to the Google Docs:
i. Select Insert ➔ Drawing ➔ New.
ii. In the Drawing toolbar, click the Text box icon.
iii. Click and drag the icon in the document to create a new text box.
3. The purpose of the shape tool is to create diagrams and other visual aids.
Steps to add text to a shape:
i. Double-click the shape in the Drawing dialog box. A text box appears.
ii. Type your text in the text box.
iii. When you stop typing, click outside the text box.
The text is added to the shape.
4. Two tools of the drawing toolbar that can be used to format a text box are Border color and Fill color.
5. The ‘By URL’ method helps to insert an image by copying the link or the URL of an image and pasting the URL in the bar. If the URL is correct, you will see an image preview. You can then click the Select button to insert the image in the drawing canvas.
E. Apply Your Learning.
1. The tool on the drawing toolbar that Amita can use to create callouts is the Shape tool.
2. Vansh can use the Google Docs online platform as a drawing tool to draw a diagram for his school project.
3. Shaurya can use the Fill color option to fill colour in the shapes.
Chapter Checkup
A. Fill in the Blanks.
1. cameras 2. Machine Learning 3. chatbots 4. Artificial Intelligence
What is computer vision?
a A type of eyeglasses
B. Tick () the Correct Option.
b The ability to hear sounds
1. b. Artificial Intelligence
c The ability for computers to see and understand the world around them
2. d. All of these
3. c. Google and Tesla
d A type of video game
4. c. The ability of computer to see and understand the world around them
C. Match the Following.
C. Match the following.
AI is being used to develop new drugs
Self-Driving cars

D. Answer the Following.
Chatbots
AI-powered security systems
1. Artificial Intelligence or AI is the capability of a computer to think and learn.
2. ● AI-powered robots are used to perform surgery with greater precision and accuracy than human surgeons
● AI is being used to develop new drugs and treat critical diseases.
● AI is being used to diagnose diseases by analysing their medical records and images of patients.
3. Computer vision is a way for computers to see and understand the world around them.
4. Google Lens is a visual search tool developed by Google that uses AI and machine learning to recognise and provide information about objects, images and text captured through a device’s camera.
5. Machine Learning is a domain of AI due to which machines learn from the data and become intelligent.
E. Apply Your Learning.
1. Google Lens 2. Machine Learning 3. Chatbots

Chapter Checkup
A. Fill in the Blanks.
1. Menu 2. Themes 3. Layout 4. Columns 5. Master
B. Tick () the Correct Option.
1. c. Speaker notes. 2. a. To change the design of the presentation. 3. b. Slide.
4. b. Displaying information neatly in rows and columns. 5. a. Bar Chart.
C. Who Am I?
1. Presenter Mode 2. Themes Pane 3. Insert menu 4. Diagrams 5. Line Chart
D. Write T for True and F for False.
1. F 2. F 3. F 4. F 5. F
E. Answer the Following.
1. Three Presentation applications are: Canva, Power Point, Google Slides.
2. It is a place where you can see thumbnails or miniature images of all the slides of your presentation.
3. Themes are like special design layouts for your slides. They make the presentation look colourful and interesting, just like wearing different clothes for different occasions whereas layouts determine how your content, such as titles, text, and images are organised on your slide.
4. The edit theme option is present in the Slide menu.
5. A pie chart represents data using ‘Slices’ of a whole circle. The size of each ‘slice’ shows how much value that specific ‘slice’ holds.
F. Apply Your Learning.
1. To make her presentation on her favourite book look good, Shaina can use features like different themes, background colours, fonts and add relevant images or icons.
2. Himank should use the “Table” feature in the Google Slides to organise the information about animals’ names, habitats and diets in rows and columns.
3. Vamika can use the “Presenter Mode” in the Google Slides to showcase pictures of various sports in fullscreen mode during her school’s annual sports day.
4. Komal should use the “Master Slide” or “Slide Master” option to ensure that a specific image, such as a planet, appears consistently on all the slides in her presentation on the solar system.
5. Saharsh can use the “Slide Sorter” feature in the Google Slides to change the order in which the slides were arranged for his presentation on famous monuments around the world.
Chapter Checkup
A. Fill in the Blanks.
1. objects 2. animation 3. slide transition 4. On click 5. Audio and Video
B. Tick () the Correct Option.
1. b. Slide 2. b. Sound is attached to the presentation 3. a. Click on insert → Animation
4. a. Click on insert → Audio 5. a. Upload an audio to Google drive
C. Who Am I?
1. Animation 2. Transition 3. Adding audio 4. Duration 5. Apply to all slides
D. Write T for True and F for False.
1. F 2. F 3. F 4. T 5. F
E. Answer the Following.
1. Animation is a process through which you can bring still objects, such as text, shapes, images, charts, logos, etc., ‘to life’ by making them move. Animation is a great tool by which you can make your presentation lively and engaging. It enables you to control the flow of information presented or convey processes and alterations with greater efficiency. It also helps you to connect with your audience in a better way.
2. Yes, you can add animations to both text and objects in a presentation.
3. A slide transition provides visual effects that take place when one slide changes to another during a presentation. To view the transition effect, click on the Play button.
4. You can add videos from YouTube and the Google Drive.
5. Videos can help make presentations more engaging and easier to understand.
F. Apply Your Learning.
1. She should use animations in her presentation.
2. She should use transitions in her presentation.
3. She should use the Duration option to increase the speed.
4. Yes, she can add that video in her presentation from the YouTube.
5. She should use the option of Apply to all slides.
6. By using Redo option
Chapter Checkup
A. Fill in the Blanks.
1. Coding 2. Blocks Palette 3. Stage 4. Sprites Pane 5. Stop
B. Tick () the Correct Option.
1. d. All of these 2. a. Open the Sound editor 3. a. Coding Area 4. b. run the script
5. d. All of these
C. Who Am I?
Sprites Pane
Backdrop Pane
Blocks Panel
Blocks Palette
Stage
D. Write T for True and F for False.
1. F 2. T 3. F 4. T 5. T
E. Answer the Following.
Holds nine categories of blocks
Shows backdrops and sprites in action
Shows the details of sprites
Adds backgrounds
Holds all blocks of each block category
1. Block-based coding is a computer language where we use colourful coding blocks to make computers do a task.
2. Scratch 3.0 is a free and simple platform where we use colourful blocks to create our own games, stories, and arts.
3. The Code tab has different code blocks and the Coding Area, where we can drag and join the blocks to make the sprite move and do things.

4. The Add Extensions button provides additional blocks that can be integrated into the Scratch editor’s block palette, expanding its functionality.
5. The green flag is the Go button. You can click on it to run the script. The red button is the Stop button. You can click on it to stop the script from running.
F. Apply Your Learning.
1. She can start with block-based coding like Scratch 3.0. It is a free and simple platform where we use colourful blocks to create our own games, stories, and art.
2. Sprite
3. Blocks Panel
4. Change costumes
5. Backdrop
Chapter Checkup
A. Fill in the Blanks.
1. Sprite 2. Sprite Library 3. Costume 4. Upload Backdrop 5. Choose a Costume
B. Tick () the Correct Option.
1. c. Upload Sprite 2. c. Costumes 3. c. Duplicate 4. c. 5. c. Add sprite
C. Who Am I?

1. Backdrop 2. Delete 3. Duplicate 4. Costume 5. Upload Backdrop
D. Write T for True and F for False.
1. T 2. F 3. F 4. T 5. T
E. Answer the Following.
1. In Scratch, sprite is a character that can act. Ways to add a sprite to a project are:
● Choose a Sprite
● Paint
● Surprise
● Upload Sprite
2. Backdrop Pane is used to add background to our project.
3. Cat sprite is the default sprite in Scratch. Before adding the sprites to our project, we need to remove the Cat sprite. Steps to remove the Cat sprite are:
● Select the thumbnail of the Cat sprite from the Sprite List.
● Delete icon will appear.
● Click the delete icon to delete the sprite.
4. A costume is the appearance of a sprite.
Steps to add costume to a sprite:
● Select a sprite.
● Click the Costumes tab.
● On the left, you will see the Costumes Pane.
● At the bottom of the Costumes Pane, we have the option to add costumes to a sprite.
5. Steps to duplicate costume of a Sprite:
● Select the sprite in the Sprites List.
● Click the Costumes tab.
● Right-click the sprite in the Costumes Pane
● Click the duplicate option.
F. Apply Your Learning.
1. a. Delete b. Backdrop Pane
2. Steps to make copies of a sprite:
● Select the sprite.
● Click the Costumes tab.
● Right-click the sprite in the Costumes Pane
● Click the duplicate option.
3. ● Upload Backdrop
● Paint
● Choose a Backdrop
4. Costumes tab
5. Steps to upload a sprite:
● Click the Upload Sprite option. An Open dialog box appears.
● Look for the picture of the sprite in the Downloads folder and select it.
● Click the Open button.
● Set the Size of the sprite.
● Repeat steps 1 to 4 to upload and resize the other two sprites.
Chapter Checkup
A. Fill in the Blanks.
1. go to random position 2. rotation 3. repeat 4. blue
B. Tick () the Correct Option.



Event




Moves the sprite to forward or backwards with a positive or negative value, respectively.
Moves the sprite to upwards or downwards with a positive or negative value, respectively.
Pauses the script for specified seconds.

D. Write T for True and F for False.
1. T 2. T 3. F 4. T 5. T
E. Answer the Following.
1. In Scratch, the repeat blocks help us to control the actions of a sprite as many number of times as we want.
2. a. “change x by 100” moves the sprite forward by 100 steps.
b. “change y by -100” moves the sprite downwards by 100 steps.
3. In Scratch, Events blocks tell the computer when to run a script.
4. The sprite will move forward by 10 steps on pressing the spacebar key.
5. Repeat: A loop that repeats for the specified number of times.
Forever: Runs the given set of blocks forever until the Stop button is pressed.
F. Apply Your Learning. 1.

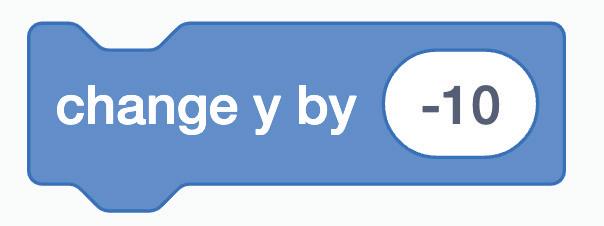



4. Here, the rotation style of the sprite is incorrectly set to “all around”. The rotation style of the sprite must be set to “left-right”.

5. The Penguin sprites are moving along x-axis because they are going right.
Chapter Checkup
A. Fill in the Blanks.
1. condition 2. if…then, if…then…else 3. sprites 4. blue
B. Tick () the Correct Option.
1. b. Sensing blocks
2. c. It should disappear
3. d.

4. d. It changes costume
5. c. To change its appearance
C. Who Am I?



D. Write T for True and F for False.
E. Answer the Following.
Activates the blocks below it when a sprite touches the specified colour.
Checks the condition and if the condition is true, the blocks inside it will be activated.
Shows the input box at the bottom of the screen to receive an answer from the user.
Activates the blocks below it when a sprite touches the specified object.
1. In Scratch, Sensing blocks are blocks that are used to detect when two characters touch each other. They are important as they detect other sprites, colours on stage, key press, mouse click, and user input.

2. Conditional blocks are blocks that help a computer make decisions depending on the condition it checks. In Scratch, we have two conditional blocks: if…then and if…then…else
3. We can use Sensing blocks in Scratch to make a character react.
4. The answer block stores the answer that was entered in the input box.
5. This block checks the condition and then lets the blocks inside the if block perform the operation. Otherwise, the blocks inside the else block will perform the operation.
F. Apply Your Learning. 1.

2. This block checks the if then block, if it is raining outside then you need to take your umbrella.
3. When the sprite will touch the given colour, the go to random position block will activate and it will make the sprite go to a random position that can be anywhere on the stage.
4. The switch costume to block will change the costume of Balloon 1 to Balloon 2 when the green flag is clicked. Since balloon 2 costume is yellow in colour, the balloon’s appearance will change from blue to yellow.
5. The “switch costume to” block will change the costume of the sprite to “watermelon-c” when it touches the given colour.
Chapter Checkup
A. Fill in the Blanks.
1. Talk
2. Music, Sound Effects
3. Looks
4. Sound
B. Tick () the Correct Option.
1. b.

2. b. Make the sprite talk
3. c. Sound
4. c. Add music or sound effects
C. Who Am I?
1. Say block 2. Play Sound block
D. Write T for True and F for False.
1. F 2. F 3. T 4. T
E. Answer the Following.
1. The Play Sound block plays a sound and pauses the script until it finishes. It is used to add music and sound effects to your Scratch project.
2. In the Musical Band project, we can use both Say and Play Sound blocks.
F. Apply Your Learning.
1. a. A speech bubble appears over the sprite and stays for 2 seconds. If right arrow key is pressed then the sprite moves forward by 5. The next costume block changes the sprite’s costume to the next one in the costume list.
b. When left arrow key is pressed, play sound block will play a sound and pauses the script until it finishes. Then the sprite will move forward by 5 and the next costume block will then change the sprite’s costume to the next one in the costume list.
2. We can create a digital story of a Space Adventure. Here, we can use the Play Sound block to play a rocket launch sound effect. Then use the Say block to make the rocket sprite say, “3…2…1…Blast off!”.

This teacher manual has been designed to implement Tekie, the storytelling-based Coding and Computer Science program. The manual consists of lesson plans within each chapter that teachers transact within classrooms and computer labs. Each lesson is based on a research-based ‘WEBS’ framework that simplifies pedagogical practices for teachers and enables them to deliver effectively.
• Sharp Lesson Planning: Each lesson plan focuses on specific sub-learning outcomes within a chapter and are designed for delivery within the stipulated class or lab time.
• Real-life and Application-based Questions: Additional questions that link Computer Science to real-life contexts and assist teachers to develop learners’ conceptual understanding and application skills.
• Support and Detailed Solutions: In-depth solutions for in-class and post-class activities to reinforce learning.
Uolo partners with K-12 schools to bring technology-based learning programs. We believe pedagogy and technology must come together to deliver scalable learning experiences that generate measurable outcomes. Uolo is trusted by over 10,000 schools across India, South East Asia, and the Middle East.
