
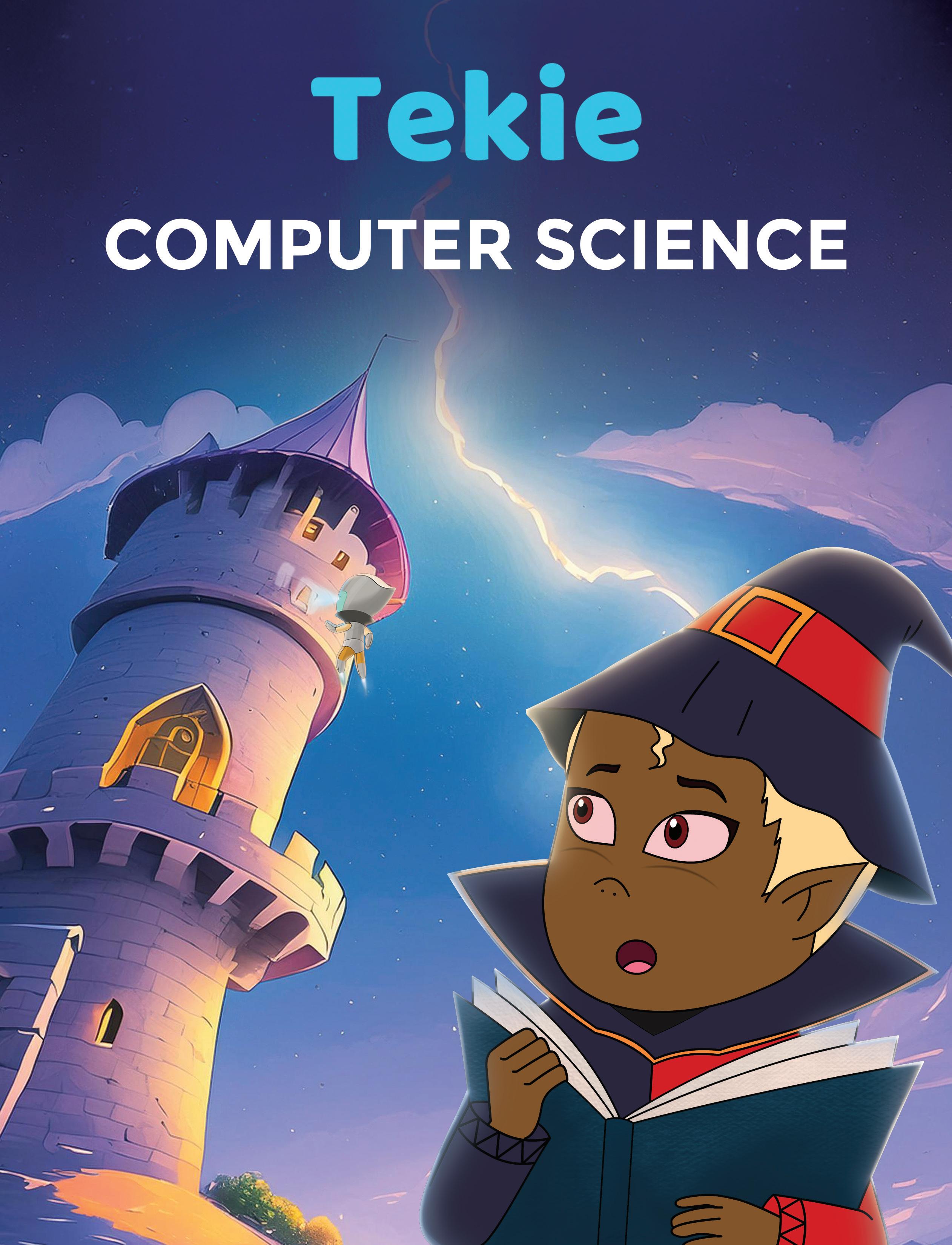


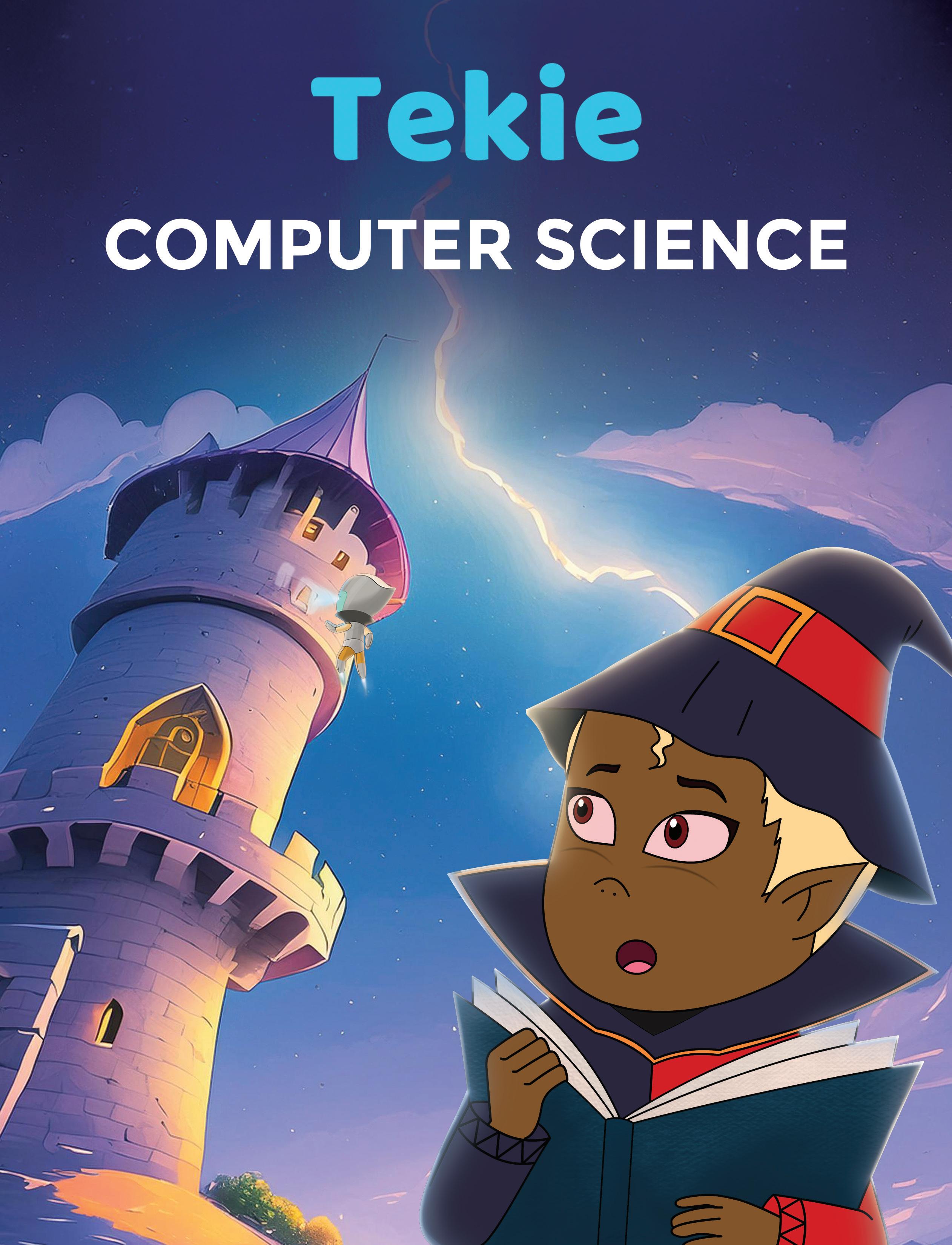

Academic Authors: Jatinder Kaur, Ayushi Jain, Chandani Goyal, Kashika Parnami, Anuj Gupta, Simran Singh
Creative Directors: Bhavna Tripathi, Mangal Singh Rana, Satish
Book Production: Rakesh Kumar Singh, Sakshi Gupta
Project Lead: Jatinder Kaur
VP, Learning: Abhishek Bhatnagar
All products and brand names used in this book are trademarks, registered trademarks or trade names of their respective owners.
© Uolo EdTech Private Limited
First published 2023
Second published 2024
Third published 2025
This book is sold subject to the condition that it shall not by way of trade or otherwise, be lent, resold, hired out, or otherwise circulated without the publisher’s prior written consent in any form of binding or cover other than that in which it is published and without a similar condition including this condition being imposed on the subsequent purchaser and without limiting the rights under copyright reserved above, no part of this publication may be reproduced, stored in or introduced into a retrieval system, or transmitted in any form or by any means, electronic, mechanical, photocopying, recording or otherwise, without the prior written permission of both the copyright owner and the above-mentioned publisher of this book.
Book Title: Tekie Computer Science 4
ISBN: 978-81-978912-2-9
Published by Uolo EdTech Private Limited
Corporate Office Address:
85, Sector 44, Gurugram, Haryana 122003
CIN: U74999DL2017PTC322986
Illustrations and images: www.shutterstock.com, www.stock.adobe.com and www.freepik.com
All suggested use of the internet should be under adult supervision.
Standing at the forefront of the digital and AI revolution, the importance of coding and computational skills has reached unprecedented heights. In today’s professional landscape, whether it is in the fields of medicine, space exploration, education, science, or business, no sector remains untouched by this transformative wave. To thrive in the 21st century, basic computer literacy is no longer sufficient. Learners must evolve into ‘digital natives’ who can fluently read, write, and communicate in the languages that machines and AI comprehend.
Recognising this imperative, the National Education Policy (NEP) 2020 has strongly recommended the integration of coding skills, computational thinking, critical analysis, and problem-solving abilities into the curriculum. Moreover, forward-looking subjects like AI, Data Science, Computer Applications, and IT have been introduced as elective subjects from grade 9 onwards. It wouldn’t be surprising if further transformative measures are taken even at the elementary education level.
Uolo has introduced an innovative 360-degree program for a coding-focused computer science curriculum, known as Tekie, spanning grades 1 to 8. Tekie is a significant stride towards STEM education that aims at making learners future-ready—enabling them with skills needed in the ever-changing, technology-driven, and dynamic 21st-century world.
Tekie adopts a captivating and engaging approach to learning, in line with the recommendations of the National Curriculum Framework (NCF) 2023 and NEP 2020. The curriculum is ingeniously woven into the thrilling adventures of Mel and Conji, fictional characters from the enchanting land of Avora The Mel and Conji series epitomises a modern method of acquiring computer science knowledge and honing computational thinking skills. The program includes chapters that provide a deeper immersion in computer science that both learners and teachers may find interesting.
Tekie is a technology-empowered curriculum that encompasses the following components:
• Main Content Books: These introduce learners to the theory of computer science and computer tools. Topics in AI are also covered, along with experiential and project-based learning resources.
• Coding Books: Specifically designed to nurture coding skills, this booklet aligns with the experiential and contextual learning approach of the coding curriculum, fostering critical thinking and problemsolving abilities.
• Animated Learning Videos: The program is powered by high-quality animation-based learning videos that deliver learning in an engaging manner.
• Teacher Manual: This valuable resource supports classroom instruction, ensuring that educators effectively deliver the curriculum.
Welcome to the captivating realm of Tekie! We hope you relish this educational journey as it equips you with the tools you need to thrive in the exciting and ever-changing world of the 21st century.
Tekie is an interactive, engaging, and experiential computer science program. It enables learners to attain mastery in computer science theory, new-age computer tools and coding. These are delivered through a storytelling-based coursebook and an experiential learningoriented coding book.
The learning experience is augmented by a digital platform that gives learners access to learning videos and experiential activities and projects that are rooted in the curriculum.
Engaging Textbooks
Comic Stories
Teacher Manual
Test Papers
Additional Projects
Test-paper Generator
Student and Teacher Platform





Learning Videos
Interactive Classroom and Homework Assignments
Byte-size Lesson Modules

The National Education Policy (NEP) 2020, introduced by the Government of India, represents a transformative shift in the country’s education system. It aims to create a more holistic, dynamic and multidisciplinary approach to education. The NEP highlights the need for early development of computational thinking, coding, and digital literacy as vital skills for students’ holistic growth. UOLO is fully committed to actualising the vision of NEP 2020 by meticulously adhering to its outlined recommendations.











1. Focus on conceptual understanding
2. 21st century skills, values, and dispositions
3. Computational and critical thinking
4. Application in real life
5. Holistic and integrated learning
6. Experiential learning
7. Enjoyable and engaging
8. Artificial intelligence and coding concepts
9. Digital literacy and emerging technologies
10. Factoids on India
Competency-based Education
NEP Pages 12, 17 and 22
Teaching and Learning Pedagogy
NEP Pages 3, 5, 11, 12 and 56
National Pride
NEP Pages 15, 16 and 43
11. Assessment of core concepts and application skills Assessments
NEP Pages 12, 18 and 22
Project-based Learning
Engaging hands-on projects encouraging practical application of computer science and coding
Story-based Approach
Enchanting tales that bring learning themes to life, making education a captivating adventure 5 7
Equipping the students with future-ready skills through exposure to the latest tools and technologies
Engaging activities to deepen students’ understanding and engagement with AI concepts
Test papers designed to evaluate understanding of core concepts and application of skills 3 4 11
Projects on the digital platform to deepen understanding and develop essential practical skills

Invites learners to discuss in small groups and present different perspectives
Story-style learning videos that deliver concepts to students.
Intellectually stimulating questions designed to encourage deep, analytical, critical, and evaluative thought process
Interactive quizzes that reinforce learning and assess students’ understanding
3 7 9 11 7 Enjoyable and engaging 8 Artificial intelligence and coding concepts 9 Digital literacy and emerging technologies 10 Factoids on India 11 Assessment of core concepts and application skills
Think It Through
Probing question related to the concept that arouses curiosity
Tool to create customised assessments that align with the curriculum and help evaluate students’ progress effectively.
The National Education Policy (NEP) 2020 outlines essential skills, values, dispositions, and learning approaches necessary for students to thrive in the 21st century. This textbook identifies and incorporates these elements throughout its content, activities, and exercises. Referred to as “NEP Tags”, they are defined as follows:



INTEGRATED




Art Integration
Bringing creativity and fun into learning by combining music, drama, and art with other subjects CRITICAL THINKING
Sports Integration
Using games and sports in daily life to enrich computer-related activities
Holistic & Integrated Learning
Cross-curricular linkages to make the learning experience more holistic, joyful and meaningful
Critical Thinking
Coding opportunities to apply higher-order skills like algorithmic and computational thinking, and problem-solving

SDG
Hands-on Activity
Step-by-step activities to enable learners put theoretical knowledge into practice
Sustainable Development Goals
Applied computer science activities related to real-world issues and sustainable development

SEL Social Emotional Learning
Developing the skills to understand and manage emotions, build positive relationships with others and make responsible choices

The curriculum is thoughtfully mapped to introduce tools and technologies at each grade level, ensuring a smooth and progressive learning experience for students. Beginning with basic concepts in junior grades, the curriculum gradually incorporates more advanced tools and concepts in higher grades. This structured approach enables students to build on their knowledge each year, equipping them with essential skills in computer science and technology as they progress from grade 1 through grade 8. By the time they reach the higher grades, students are well-equipped to tackle complex projects, think critically, and apply their skills in real-world scenarios. The curriculum not only fosters technical proficiency but also encourages creativity, problem-solving, and a deeper understanding of the digital world.










































2
We
Theme Page: Lists the chapters covered under a unit



Comic Story: To introduce key concepts in a fun way
Did You Know: Interesting facts related to the topic

Discuss: A multi-faceted probing question related to the concept that arouses curiosity
4




Explore More: Short videos to find out more about the topic
Do It Yourself: Short exercises between the chapter to pause and assess comprehension
We see many things around us. Some things are present in nature like trees, animals, mountains, and rivers. These are called natural things

































Some things are made by humans. These are called human-made things Buildings, cars, and umbrella are some human-made things.















































































Drawing in Paint
Let us now learn to draw shapes in Paint.
Drawing an Oval
Follow these steps to draw an oval:
1. Open Paint and click on the Shapes group.
2. Click on the Oval shape.
Project-based Learning: A project-based learning approach employed to foster an engaging and interactive learning experience

3. After selecting the shape, go to the drawing area.
4. Hold the left mouse button, drag the mouse, and then release the mouse button. You will see that an oval has been drawn. Oval
Points to Remember



Points to Remember: Summary of the chapter
Chapter Checkup: Chapter-end practice exercises aligned to different levels of Bloom’s Taxonomy

Apply your learning: Intellectually stimulating questions designed for higher-order thinking and analysis
Have you ever given a command to the speaker at your home to play a song, and it plays it?
Do you know what these speakers are known as?


These special speakers, which follow your voice commands, are smart speakers Smart speakers can do this because of AI.
What is AI?





Artificial Intelligence: Chapters on Artificial Intelligence to explore the fundamentals of AI, including its principles and applications in various fields
AI stands for Artificial Intelligence It gives machines the ability to learn and do things on their own, just like humans do
AI Around Us
• Talking Toys: Some toys use AI to understand your voice and respond with sounds, songs, or even short sentences.

A. Fill in the blanks.
• Robot Helpers: These machines help us with daily tasks at home. They can clean floors, cook food, etc. They do work in the same way as a human does.
Fun with AI: Engaging AI activities designed to help students explore and apply AI concepts in practical ways




AI devices are all around us. There are many types of machines that use Artificial Intelligence (AI) to perform tasks or respond to us. Some examples of such AI devices are:

• Smart Speakers: These speakers respond to your voice commands. They use AI to understand your voice commands, like when you ask them to play music or tell you a story.

• Selfie Magic: Some phones use AI to edit your selfies. The AI can adjust lighting, smooth out backgrounds, or add fun filters.




Test Paper 1 (Based on Chapters 1 to 3)
Test Papers: Designed to evaluate understanding of core concepts and application of skills
1 Things that are present in nature are called
2 Some machines need to work.

3 Computers are used in to keep information of patients.
4 At restaurants, computers are used to order and pay for
B. Tick () the correct answer.
1 Which of the following is a human-made thing?
a Mountains
c Cars d Animals
2 Which machine helps us keep our food fresh?
a Refrigerator b Washing Machine












•
•
•
•
•
•





Do you know, we did not always have watches or mobile phones to know the time. Long ago, people used something called sundials. They used the sun’s shadow to know what time it was.

The Jantar Mantar in Jaipur was built by the king, Sawai Jai Singh II. It is the world’s largest stone sundial! Did You Know?
Later, large clocks were invented.
Then, these clocks got smaller in size. They could be carried around in pockets or worn on one’s wrist.
Nowadays, we have smartwatches that not only tell us the time but also do much more than that, like:
• showing messages,
• letting us use the internet, and
• setting alarms.

This is how clocks have got better and smarter over time. But since ancient times, they have served a common purpose—to track time!
Things around us that perform specific tasks are called devices. If you look closely, we are surrounded by devices. Even a nail is a simple device that helps us hang photographs or a calendar on the wall. A smartphone is a complex device that helps us stay connected with friends and family, send messages, watch videos, and even play games.
Name a few devices around you and say how you use them.
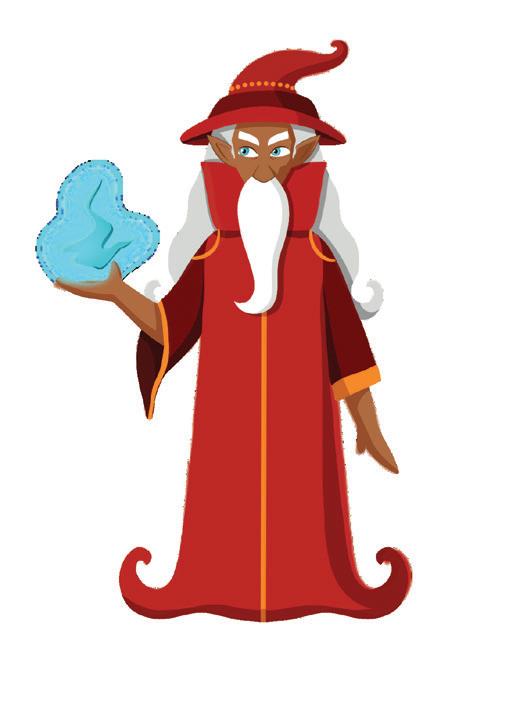
Computers are smart devices that can help us do lots of things. We can use the internet on it to find information on many topics.
Computers also let us play games, watch videos, type assignments, and draw pictures on them.
Like clocks, computers have also evolved through the ages. The first computer, developed by Charles Babbage, was bigger than a room. Smartwatches, on the other hand, are actually small computers!
A computer is an electronic device or machine that performs various calculations and carries out different tasks for us, based on the instructions that we give it.


Computers are becoming stronger and tinier. Know more about it here!
But how does the computer do all this? Let’s learn about it in the next section.
A computer takes inputs from us in the form of ‘data’, processes them, and finally provides us with output in the form of ‘information’.
But what is Data and Information?
Data is facts, numbers, or symbols that we collect and enter into the computer.
Information is the knowledge or understanding that we gain when the computer analyses and puts together the data that we entered in it.
Let’s understand data and information further with the help of an example.
Imagine you have a jigsaw puzzle with many pieces that together make a picture. Each piece shows only a part of the picture and doesn’t reveal the whole picture on its own.
But when you put all the pieces together and finish the puzzle, you see and understand the full picture!
Similarly, data is like the separate pieces of the puzzle. As pieces, they do not give us complete information. However, when we put them together in the right way, they become the information we need.



In a nutshell, a computer is a device that accepts input data from us, processes it as per the instructions we provide, and finally produces the result as output or information. So, watching videos, listening to music, and playing games on the computer are all examples of input, processing, and output. Songs


Give one example of data and information.




Computers process data using the Central Processing Unit or CPU. The CPU is like the brain of the computer. It takes our inputs and processes them. After processing the data, the computer gives us the results, or output, on a screen, on paper, or as a sound on the speaker.
Can you think of some more examples of input and output in computers? Think and Tell
With time, devices are getting smaller and faster. It happened with clocks; now, it is happening with computers too!

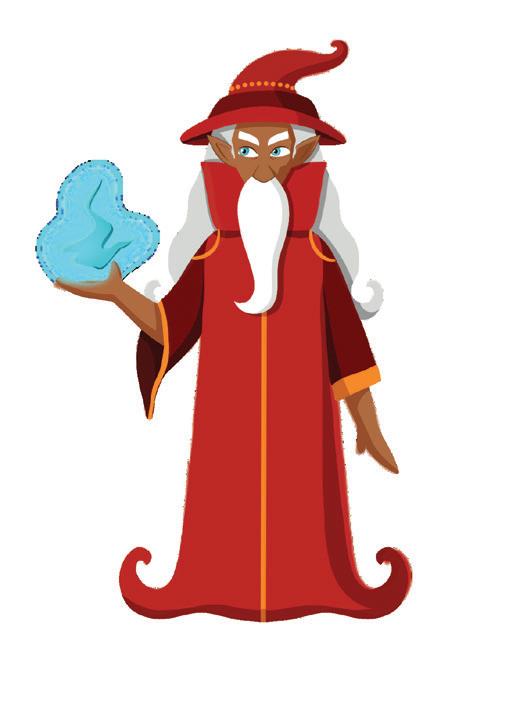

What does the inside of a computer look like? What does a CPU look like? Scan and find out.
Which of the following is not a device? Tick () the right option.
a Virus b Pen c Hammer d Comb
Write T for True and F for False.
a Clocks have grown in size over the last few hundred years.
b Computers continue to get smaller and faster with time.
c Computers can help us only to watch films.
d Data is like the pieces of a puzzle, while information is like the complete picture.
Imagine that you are scrolling down the computer screen with your mouse. Arrange the steps as a to c in the correct order.
Processing the input
Looking at the movement of the mouse on the screen
Moving the mouse on the table

Akshay loves to write. In fact, he writes in his personal diary every night before he goes to bed. He shares everything with his diary: what went well in the day, what did not; what made him happy, what did not; and what he learnt and what he could have done better. He writes it all down.
Just like the diary stores the details of Akshay’s day, a computer has memory to store data and information. Everything that we do on the computer is stored in its memory, for example, saving a file, storing pictures, and downloading something from the internet.
Computer memory is measured in units called Bytes. Kilobytes (KB), Megabytes (MB), Gigabytes (GB) and Terabytes(TB) are bigger units of computer memory.
1024 Bytes = 1 KB (KiloByte)
1024 KB = 1 MB (MegaByte)
1024 MB = 1 GB (GigaByte)

1024 GB = 1 TB (TeraByte)
Storage with capacities in Gigabytes (GBs) and Terabytes (TBs) are like super-duper backpacks that can hold a LOT of information!
A storage of 1 GB is equivalent to about 20,000 photos or videos as long as 300 hours! A TB is even larger—it is roughly equivalent to 20 lakh photos and 3-lakh hours long videos!
There are two types of computer memories—Primary and Secondary.
Let us understand the two using the example of Akshay and his diary.

Many things happen in Akshay’s life. Akshay remembers things that happened even a few years ago. However, as he grows older, newer things will keep happening in his life. This makes him forget the older things, at times.
So, we can say that Akshay’s mind is his primary memory.
Similarly, in computers, its primary memory holds data related to programs that are currently running in it. It is like the computer’s working area, where it keeps everything that it is actively using.
Primary memory, therefore, is the computer’s internal memory where it stores data related to currently running programs. It is the built-in memory of the computer and is always available to the CPU.
In computers, a type of primary memory exists which is called Random Access Memory or simply RAM.
RAM is that type of the computer’s primary memory that stores information about the programs you are using right now. For example, working on a document, playing a game or listening to music. When the computer is turned off, the RAM is cleared, like a blackboard is wiped clean.


The other type of primary memory is called Read Only Memory or ROM.
ROM is that type of the primary memory that stores important instructions and information that the computer always needs for functioning. It contains rules instructions the computer reads every time it starts, so it knows how to work. But if you switch off the computer, unlike RAM, ROM does not erase its memory.
RAM is like the computer’s short-term memory. When the computer is turned off, data is lost.
It helps the computer work faster and better.
Data on the RAM can be changed or erased.
It is used to store data and instructions that the computer is currently using.
E.g. RAM is used to store the data of the game we are currently playing.
ROM is like the computer’s long-term memory. Data is not lost when the computer is turned off.
It helps to run the computer.
Data on the ROM cannot be changed or erased.
It is used to store important instructions that help the computer perform its basic functions like shutting down and restarting.
E.g. ROM is used to store the information for things like starting and rebooting the computer.
Sometimes, our computers hang, or programs suddenly crash. Is this problem related to RAM or ROM?
We learnt that the primary memory, like our mind’s memory, is limited.

But what about Akshay’s diary? After sometime, Akshay could forget older things that had happened, but the diary will continue to store them. The diary is, therefore, an example of what is called the secondary memory.

Secondary memory, also known as auxiliary memory, is the computer’s external storage beyond the primary memory. It is used to store data and programs that are not immediately needed by the computer’s processor.
The memory of your computer can be increased using secondary storage devices. Some examples of secondary storage devices are external hard disks, pen drives (also called flash drives), and SD cards.
Let us learn more about them.
It is the main storage device for a computer. It is made up of disks called platters. It is generally a part of the computer but it can be removed and replaced. We also call it a Hard Drive. HDDs can store data in several Gigabytes (GBs) and even a few Terabytes (TBs).
External Hard Disks can be connected to the computer. They can store data in Gigabytes (GB) or even in Terabytes (TB). They are not fitted inside the CPU and are generally connected to the computer with a wire. An external hard disk is a portable storage device, which means we can carry it with us.
A pen drive is a small and handy device that helps us store and carry important information such as our school projects, pictures, and even music or videos. These tiny devices can store a lot of data, sometimes up to 2 TB! They are also called flash drives. They are also portable like External Hard Disks but are much smaller in size.
A memory card is a small, flat device that is mostly used to extend the memory of devices like a camera or a smartphone. Even though it is very small, it can store a lot of pictures and videos!
Using a memory card is easy. We just need to slide it into the memory card slot of our device. Once it is inside, our device can read the information stored on the memory card. Memory cards typically store data up to a few hundreds of GBs.
These are small and shiny discs that we can put inside a CD or DVD player. We usually use these to listen to music, watch films, and play games. We can also store other important things like files and pictures on CDs and DVDs. CDs typically store data up to a few hundreds of kilobytes (KBs), while DVDs up to a few GBs.
These days, we also have a digital storage space called cloud storage. It is a big storage space on the internet where you can keep all your files and access them anytime, anywhere, and from any device as long as you are connected to the internet. Cloud storage can provide large storage capacity. Most of the time, we get free cloud storage of up to a few GBs.






Don’t you think it is magical to use your files from anywhere and at anytime? Let us learn more about cloud storage here!
Classify each of the following as primary memory or secondary memory devices.
Which type of primary memory is used for these functions? Write the correct type in the blank beside it.
a A game is played on the computer
b Managing how a mouse would connect to the computer
c How the computer would restart
d A website is opened on the Google chrome
RAM or ROM
Arrange the following devices in order of their usual storage space, from highest to lowest.

Data is simply just facts, numbers, or symbols that we collect.
Information is the knowledge or understanding we gain from the processed or organised data. Computers take input data from us, process it and deliver output information to us.
Primary memory is the computer’s main memory.
Random Access Memory (RAM) is that type of the computer’s primary memory that stores information about the programs that are active. It clears up when the computer is switched off.
Read Only Memory (ROM) is a permanent memory that contains instructions related to the running of the computer and other important information that can never be lost, even if the computer is switched off.
Secondary memory is an additional memory for the computer used to store more things. Cloud storage is a digital space where you can store your files and get them whenever you want, using the internet.
A. Fill in the blanks.
is just simple facts, numbers, or symbols that we collect.
The knowledge or understanding we gain from the processed or organised data is called .
A KiloByte is equivalent to bytes.
The data on a gets lost when the power is switched off.
of the computer is limited, while storage is unlimited.
B. Tick () the correct option.
Hard disk is also known as:
Which memory stores data on the internet?




The smallest unit of data among the following is:
How many types of memory are there in a computer?
C. Who am I?
People add me when they have limited space on their camera. I am like loose pieces of knowledge. Putting me together gives you the complete picture.
I am used by the computer for running active programs.
I’m a digital storage space on the internet.
D. Write T for True and F for False.
ROM is the secondary storage device connected to the computer.
Secondary memory is also called internal memory.
Things stored on cloud storage can be accessed from anywhere.
If my computer is running slowly, it could be because I am running too many programs and taking up too much RAM.
E. Answer the following questions.
Do you think a computer is a device? Explain your answer. How many types of computer memory are there? Explain them, briefly.

What is secondary memory? Give three examples of secondary memory.
What is cloud storage? Write two advantages of cloud storage.
What are the differences between data and information? Mention any two.
F. Apply your learning.
Arnav is a Grade 4 student who loves drawing on his tablet. He has made many amazing drawings, but he is worried about losing them if something happens to his tablet. Which storage should Arnav use to save his digital art?
Nisha is an engineer. She works on multiple programs on her computer for long hours. She often struggles with her computer as it keeps hanging every now and then. She finally decides to buy a new computer. What are some of the things she should keep in mind when buying a new computer?
Hint: Think about primary and secondary memory!




While working on his project, Rahul was working on a document. After a while, he decided to take a lunch break. While he was eating lunch, there was a power cut and the computer switched off immediately. Would Rahul find his document exactly as he left it when he turns his computer on again? Explain your answer.







We can do a lot of things on computers—play music, watch videos, and play games.
But do you know what makes all these things possible? The Operating System (OS). The OS makes the computer run smoothly and do multiple things in it.
But what is an Operating System (OS)?
An operating system is a software that helps us to communicate with the computer and tell it what to do.
Software is a set of instructions that tells a computer what to do.
The first operating system was called “GM-NAA/O” and was released in the 1950s. Did You Know?

The OS is like the principal of a school. Just like the principal runs the school, the OS runs a computer.
There are many types of operating systems, as shown below:
Let us look at some of the features of an operating system.
• Easy-to-use interface: An interface is a medium to talk to a machine. The OS is an interface that lets you talk to your computer. You can use icons, buttons, and menus to tell the computer what you want it to do.
• File management: The OS helps you to organise files and folders in a proper way. It also helps you to find your files easily when you need them.
• Multitasking: The OS lets you work on multiple tasks at the same time. You can easily switch between different apps and programs without any confusion. For example, you can paint a picture and play a song on your computer at the same time.
• Memory management: The OS keeps track of how much memory each program is using and makes sure that no program uses too much memory.
• Device management: The OS manages all the devices connected to your computer and makes sure they are ready for use when needed. For example, if you want to print a document, the operating system makes sure that the printer is connected to your computer and that it is ready to print.
Windows 10 is one of the most popular operating systems for computers. It has many features and functions.
To start a computer that has Windows 10, do the following:


The Windows OS has evolved over time. Scan this to know more about it.
1. Press the power button to turn on your computer.
2. The computer then starts getting the system ready for you to use it. This process is called Booting. The program which helps in booting is known as the Basic Input Output System (BIOS) program.
3. Once Windows 10 is loaded, you will see the Windows 10 desktop. Let us learn the different elements of the Windows 10 desktop.

Did You Know?
Windows lets you unlock your computer using your face, fingerprint, or an eye scan to make it more secure.


Desktop It is the main screen on the computer when it is ready to use.
Taskbar
Start button
Icons
This is a bar at the bottom of the screen on the desktop.
It opens the Start Menu on clicking. The Start Menu shows the list of all the apps installed on your computer.
These are shortcuts of files and folders on the desktop that we can quickly access.
Wallpaper The wallpaper is the background image on your desktop.
Which icons do you think we should have on our desktop?
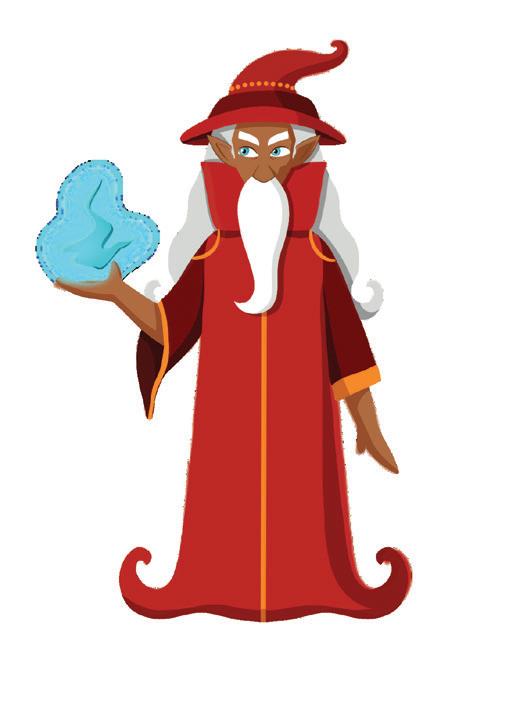
Which of the following are the elements of the desktop? Tick () the correct option. a
a We can paint on a computer even without an operating system.
b The computer boots when it is switched on.
c We can have many icons on the desktop.
Desktop Process of starting the computer
Booting
Bar at the bottom of the desktop window
Taskbar Area where you see icons and wallpapers
We have many things in our room—clothes, notebooks, toys, and so on.
But we place our most important things on the tabletop, things that we use most frequently. Similarly, we put our most important apps, files, and folders on the desktop. Let’s learn more about the elements of the desktop.
The Taskbar is the bar in the bottom of the desktop. You can put your favourite apps on the taskbar so you can find them easily. This is really helpful when you use the same apps many times, like a web browser or a game.

Start button Search button Dock
Notification area, or System tray Desktop show/ hide button
• Start button: The Start button is like the gateway to your computer. By clicking on it, you can access your programs, settings, and files.
• Search button: The Search button is a handy tool next to the Start button. It allows you to search for files, programs, settings, and even search the internet.
• Dock: The dock is an area on the taskbar where you can put shortcuts to your favourite apps for easy access. It is like a quick menu for opening your most-used programs with just one click.
• Notification area: The notification area, or the system tray, is a small part on the right side of the taskbar. It shows icons for programs and notifications. It tells you important things, like new emails or updates.
• Desktop show/hide button: The desktop show/hide button is a button on the taskbar. It helps you quickly minimise or hide all open windows and show your desktop with just a click.

Is the functionality of the desktop show/hide button and Aero Peek feature the same?


Aero Peek is a feature in Windows that lets you see your desktop without actually minimising any of your open windows. To use Aero Peek, you just need to hover your mouse over open applications in the taskbar.
Hover means letting your cursor float over an icon without clicking it. The next time you are using a computer, why don’t you try and hover over all the taskbar features to see what they do?
The taskbar location can be changed on the screen. It can be placed on the left, right, top, or bottom of the screen.
Let us see how we can change the location of the taskbar:
1. Move the mouse pointer to the taskbar and right-click on it.
2. Choose the Taskbar settings option from the pop-up menu.
3. The Settings window opens up for the taskbar features. Scroll down to the option ‘Taskbar location on screen’.
Choose the Taskbar settings

4. Select where you would like your taskbar to be. The taskbar will automatically move to the new position you selected.


Select the location from the drop-down




Imagine you are working on a school project. You need to switch between a document and a web browser. How will you do that?
You can click on their icons in the taskbar at the bottom of your screen. It is like changing channels on your TV. But do you know that we can switch between the two things in even faster ways by using Shortcut keys?
The Windows key is a special key at the bottom-left of the keyboard. It is used in combination with other keys to make Shortcut keys. Let us learn about a few shortcut keys and their function.

Windows
Windows
Windows
Windows
Windows
Windows
Opens the Task View, where you can switch between open windows and virtual desktops.
Windows
Windows
Windows
Windows
Do It Yourself 2B
Opens the Search feature to find files, applications, settings, or even search the web.
Open the Settings menu, where you can customise various options related to your computer.
Minimises all open windows and takes you directly to the desktop.
Search for the following words in the given Word Search grid.
Words: WINDOWS 10

Let us learn to apply various settings such as theme colour, font, background, screen saver, mouse pointer, date and time, and volume on the computer desktop, one by one.
Steps to customise the colours on your computer:
1. Click the Start button and select the Settings menu.

Select Settings from Start Menu

In the 1950s, the first computer operating system, called “General Motors Research Operating System,” was developed to control and manage early computers. Did You Know?
2. The Windows Settings opens. Choose the Personalization option from the menu.

3. Select Colors option from the sidebar.
4. Choose a colour of your choice from the Windows colors palette.

Select Colors option
Choose a color
5. The changes will take effect right away.
Steps to adjust fonts on your computer:
1. Open Settings and select Personalization option.
2. Select Fonts option.
3. Select the font style and size you want.

Select Fonts option
Choose a font

4. Preview the font as you make the changes.
5. The font settings will be applied automatically.
Steps to set date and time:
1. Open Settings from the Start button.
2. Select the Time & Language option.

Select Settings from Start

Select Time & Language
3. Select Date & Time option.
4. Toggle the switch to turn on the automatic time settings. Toggle means switching between two options by pressing or clicking. Here the options are on and off.

Select Date & Time
Toggle the switch to turn on the automatic time
Windows 11 is the latest version of the Windows operating system from Microsoft. It is the software that runs on your computer, letting you use apps, browse the internet, and do many other tasks.

The Taskbar is the bar at the bottom of the window. This shows the Start button, app icons, and the system tray (where you find things like the clock and battery status). The Start button is in the center, making it easy to access.
The Copilot feature in Windows 11 is a new AI-powered tool integrated into the operating system. Copilot uses smart technology to make your computer easier to use. The Copilot feature may appear as an icon representing the AI or as a button labelled “Copilot” on the taskbar itself or can be accessed through the taskbar using Search option.

1. AI Assistance: Copilot uses artificial intelligence to provide smart suggestions, answer questions, and assist with various tasks directly within the Windows 11 environment.
2. Context-aware: It understands the context of what you are doing and offers relevant help, whether you are drafting an email, working on a document, or managing files.
3. Integration with Apps: Copilot can interact with Microsoft Office apps and other third-party applications, helping streamline tasks and improve productivity.
4. Personalised Recommendations: It learns from your usage patterns to offer personalised tips and shortcuts tailored to your preferences and needs.
5. Voice and Text Input: You can communicate with Copilot using both voice and text, making it versatile for different user preferences.
6. Enhanced Search Capabilities: It helps improve search results by understanding the intent behind your queries, offering more accurate and relevant information.
7. Built-In Privacy Controls: You can manage and customise Copilot’s behaviour and access to ensure your privacy and data security.
In Windows 11, there are shortcuts that help us complete tasks effectively.
Shortcuts

+ M







Description
Minimise all open windows.
+ Up Arrow Maximise the current window
+ Down Arrow Minimise or restore the current window
+ Left Arrow Snap the current window to the left half of the screen
+ Right Arrow Snap the current window to the right half of the screen
+ Z
Open the Snap Layouts menu for arranging multiple windows
+ H Opens the Dictation tool, letting you type text using voice input
+ S Opens the Search bar
The operating system controls everything in computers and makes sure it works properly and is ready for our use.
Software is a set of instructions that tells a computer what to do.
Booting is a process that takes place when the computer is switched on.
Taskbar is the bar at the bottom of the desktop and has a start button, search bar, and various other options.
Taskbar Settings allows us to change what it looks like and where it is placed.
We can perform shortcuts using a combination of keys.
Customising Windows is making a computer look and sound the way you want.
Start button opens the menu for finding programs and settings.
Search button is used to search for files, folders, and settings.
Dock is the place for your favourite programs on the taskbar.
Notification Area shows messages and quick settings.
Desktop Show/Hide button is used to show or hide the desktop to switch between open applications and the desktop.
Aero Peek is a quick preview of the desktop.
A. Fill in the blanks.
Windows 10 is an example of an
When you turn on a computer, it goes through a process known as The is the main screen of your computer where you can place shortcuts, files, and folders.
a quick preview of the desktop.
area on the taskbar displays notifications and system icons.
B. Tick () the correct option.
shortcut key minimises all open windows and takes you directly to the desktop.

What does memory management in an operating system do?
a Tracks memory usage
c Controls devices
b Manages files
d Manages icons
The search feature in Windows 10 that helps you find files, settings, and applications is called the .
a Start Button
c Quick Access
b Search Bar
d Notification Area are shortcuts of files and folders on the desktop that we can quickly access.
a Icons b Wallpaper
c Taskbar d Desktop
C. Who am I?
I help you make your device work smoothly, and control all the apps and games you love to use. Without me, your device wouldn’t know what to do.
I am the screen where you can do lots of things on your computer. You can click on icons to open programs and change settings.
I am a small picture or symbol that represents a program, file, or folder on your desktop. You can click on me to open or access what I represent.
I am a special area on your computer screen where you can see and switch between open programs or apps. You can find me at the bottom of the screen.
D. Write T for True and F for False.
We boot the computer to shut it down.
The date and time set in the computer can never be changed.
The taskbar in Windows 10 includes features like the Start button and the Notification Area.
Aero Peek lets you see your desktop without minimising any windows.
E. Answer the following questions.
How would you define the process of booting a computer?
F. Apply your learning.
Anika wants to customise the colour and font settings of her Windows 10 interface. How would she customise the settings?
Shrishti wants to paint a picture and listen to music on her computer at the same time. How can she use the operating system to do this?
Urmi wants to quickly open her favourite apps on her computer. Where can she put shortcuts on the taskbar to make this easier?
John is an American and is traveling to India for work. There is a time difference of about 11 hours and 30 minutes. What should be the changes that he can make in his computer so that he can work better here?











Human beings have always valued writing down memories and experiences. Ancient civilisations recorded their stories, beliefs, and experiences in cave paintings, on clay tablets, and stone inscriptions.


As civilisation advanced, so did the method of recording. It led to the development of writing systems and eventually, the invention of paper and printing.
In modern times, we store important information on our computers for easy access.
But where is this information stored on our computers? All this information is stored in files on a computer system.
A file is a digital space used to store different types of information on a computer. It acts like a container for items like images, videos, texts and so on.

When we are at school, we take notes in our notebooks. Can we compare a computer file with a notebook?


Files store information for us.
But at times, we might need to organise files. You may, for instance, need to put all school-related files together in one place and other files in a different place. Folders help us do that.

We can also create a folder within another folder. A folder within a folder is called a sub-folder.
A folder is a container that stores files and other folders. Folders can be used to organise files and make them easier to find. They act as holders where you can group similar files together.
Folders are also called Directories.

We can create different types of files. Let us learn how to create a Microsoft Word file.
Steps to create a Word file:
1. Right-click on an empty space on the desktop. A pop-up menu will appear.
2. Place the cursor over the New option.
3. Click on the Microsoft Word Document option.
4. A new Word Document will be created with a default name, New Microsoft Word Document.



Steps to create a folder:
1. Right-click on an empty space on the desktop. A pop-up menu will appear.
2. Place the cursor over the New option.
3. Click on the Folder option.
4. A new folder will be created with a default name—New folder.
5. To create a folder quickly, press the Ctrl+Shift+N keys together.


Steps to create a subfolder:
1. Open the main folder by double-clicking on the icon.
2. Right-click inside the main folder. Follow the same steps as earlier to create the folder easily. A new folder within this folder will now be created.

Position the cursor over the New option.
Click on the Folder option.
We learnt how to create files and folders. New files and folders are assigned default names once created.
Let us learn how to rename them according to our preferences. Renaming a folder/file means changing the name of our digital files and folders.
Steps to rename a folder:
1. Right-click on the folder. A pop-up menu will appear.
2. Select Rename option. This will let us change the name of the folder.
3. Type in a new name.
4. Press Enter key or click outside the folder to save the new name.


Select the Rename option.
Steps to rename a file:
1. Right click on the file, a pop-up menu will appear. Select the Rename option.


2. Select the Rename option. This will let us change the name of the file.
3. Type in the new name for the file.
4. Press Enter key or click outside the file to save the new name.
Think and Tell
Why do you think it is important to give correct names to folders?
Number the following steps a to d to create a folder in the correct order.
Give it a name.
Position the cursor over the New option.
Click on the Folder option.
Right-click on the desktop.
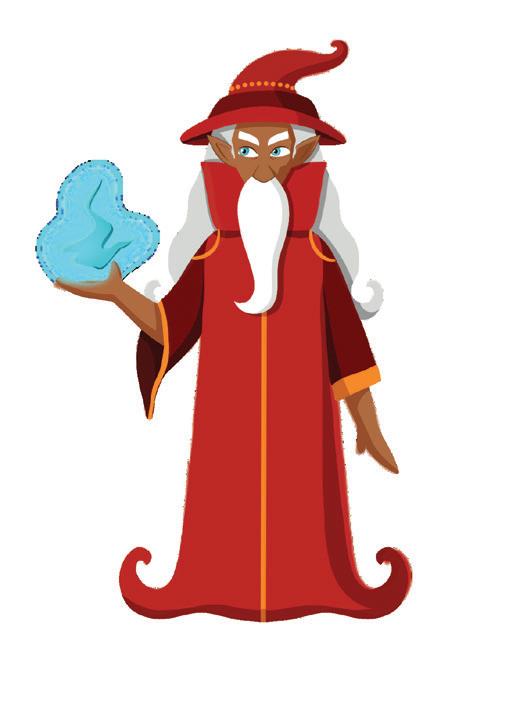

To do any operation on a file or folder, we first need to select it. Let us learn about this.
Steps to select a single file or folder:
1. Click on the file or folder you want to select.
2. The file will be selected.

Steps to select multiple files or folders:
Click on the file or folder to select it.
1. Press and hold the Ctrl key and select the files by left clicking on them one by one.


2. All the files will be selected.
Steps to select a range of adjacent files or folders:
1. Press and hold the Shift key.
2. Click on the first file or folder in the range.
Click on the files or folders one by one to select.


Let us say we are preparing for a play for the Annual Day at school. We have one copy of the script, but there are nine students acting in the play. We need to make copies of the script so that everyone can have their own copy. What can we do?
Click on the first file or folder in the range.
Click on the last file or folder in the range.

We can go to the nearest photocopy shop. The shopkeeper creates an exact copy of our document by pressing the Copy button on a photocopy machine. Once the copying process is complete, he takes the freshly copied document and gives it to us.
Similarly, on a computer, you can copy files and folders and paste them in different locations. The main document that you copied remains at the same location without any changes.
Hence, duplicating files and folders means making an exact copy of a file or folder and pasting the copied file or folder into a different location of our choice. You can copy and paste the copied file or folder to the same location also, it will be saved with the similar name with Copy word as suffix.

Steps to copy and paste a file in a folder:
1. Right-click on the file or folder you want to copy. A pop-up menu will appear.
2. Click on the Copy option.


3. Open the folder you want to paste it in.
4. Right-click on the empty space in the desired folder. Then, select the Paste option.
5. The copy of the file or folder is now in the new location.
6. You can also use Ctrl+C to copy and Ctrl+V to paste.

To make our books easy to find, we organise our bookshelves. Similarly, to tidy up our computer drive, we can move a file or folder to a different place. When we want to move a folder or file on a computer, we can use special commands called Cut and Paste.

First, we select the folder or file we want to move, just like a person picking up a stack of documents. Then, we Cut the folder or file, which is like lifting the stack of documents off a table.
Finally, we Paste the folder or file in the new location. The computer moves the whole folder/file there, just like a person sets down a stack of documents in a new spot.
Steps to move a folder or file:
1. Right-click on the folder or file. A pop up menu will appear.
2. Click on the Cut option.
3. Open the folder you want to paste it in.
4. Right-click on an empty space where you want to move the folder or file and then select Paste.
5. The file will be moved to the new location.
6. You can also use Ctrl+X to cut and Ctrl+V to paste.
In our notebooks, we sometimes use bookmarks to go to important pages. Bookmarks are thin strips of paper that can be attached to a page, as shown in the picture.
Similarly, a shortcut icon helps us quickly open a file or folder. Shortcut icons are usually kept on the desktop to open the most frequently used items.



How is moving files and folders different from duplicating them?
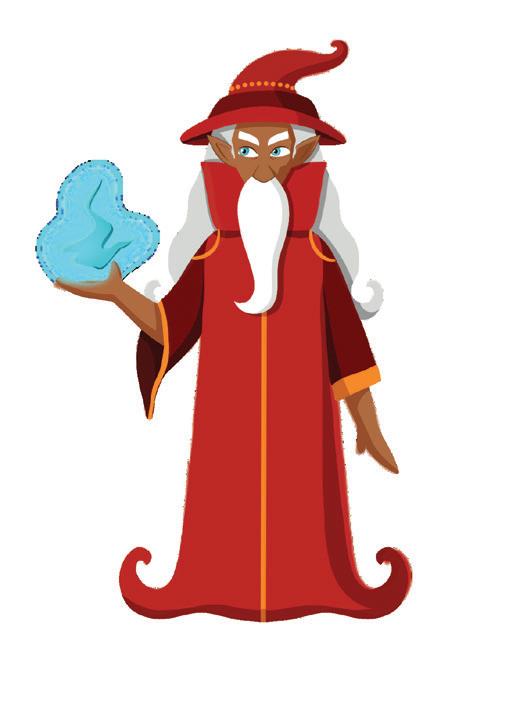

1. Locate the file or folder.
2. Right-click on the file or folder you want to create a shortcut for. Then select Create Shortcut option.

Select the Create shortcut option.
3. A shortcut to the file or folder will be created. The shortcut will have the same name as the file or folder, but it will have a small arrow in the bottom left-hand corner to indicate that it is a shortcut.
4. You can move the shortcut to any location. Usually, shortcuts are placed on the desktop for easy access. Fill in the blanks.
Do It Yourself 3B
1 We can click on a file or folder that we want to select.
2 We can hold the key and then select multiple files together using the mouse.
3 The key allows us to select a range of files.
4 Duplicating a files mean creating a of the file. This does not delete the original file.
5 Moving a file from one folder to another requires us to the file and then paste it to the other folder.
In order to keep our home organised and clean, we keep throwing away things that we do not use anymore.
In the same way, we delete old files that are not needed anymore. Hence, deleting a folder or file means removing it from our computer.
Steps to delete a file or folder:
1. Right-click on the file or folder you want to delete. A pop-up menu will appear.
2. Select the Delete option. The selected file or folder will be deleted.

Let’s say you accidentally deleted an important file. What can you do now?
You can restore the deleted folder or file. Restoring means to bring something back.
Removing a folder or file does not completely deletes it from the computer. It is sent to a location known as the Recycle Bin.














Hence, restoring a folder or file means getting it back to the previous location from the Recycle Bin.
Steps to restore a file or folder:
1. Open the Recycle Bin on your computer.
Open Recycle Bin

Did You Know?
If we use the Shift + Delete on a file/folder, we can permanently delete it from our computer. But we must be very careful when using this combination, as those files can never be restored again.
2. Right-click on the file or folder you want to restore. A pop-up menu will appear.
3. Select the Restore option.
4. The folder will be returned to its original location.




Just like we practise good manners in our everyday life, we must also follow a few good practices when using a computer. Let us see what these are:
1. Always name and store your files and folders properly. This helps to keep the computer organised. This is especially important when many people share one computer.
2. Organise the files in labelled folders. This will help you locate a file quickly.
3. Be respectful of others’ files. Do not delete or change the files that belong to someone else without their permission.
4. Do not copy someone else’s file.
5. Do not share files that contain important information with anyone else.
Write T for True and F for False.

Scan the QR and learn how to name a file properly.

1 We can delete a file by right clicking on it and then selecting Delete.
2 A deleted file can be recovered from the Recycle Bin.
3 A file recovered from the Recycle Bin will be sent to a random folder.
4 We should store all our files in any folder, including folders that do not belong to us.
A file is a collection of information that is stored on a computer. Files can contain different types of data, such as texts, images, or videos.
A folder is a container that stores files and other folders. Folders can be used to organise files and make them easier to find. They act as holders where you can group similar files together.
A subfolder is a folder inside another folder.
Renaming a folder/file means changing its name.
Duplicating files and folders means making an exact copy of a file or folder and pasting the copied file or folder into a different location of our choice.
When we want to move a folder or file on a computer, we can use the Cut and Paste commands.
We usually place Shortcuts of a file on the desktop so that we can easily access the file.
Deleting a folder or file means removing it from your computer.
Restoring a folder or file means getting it back from the Recycle Bin and moving to the previous location.
A. Fill in the blanks.
Folders are where we can store files.
Restoring a folder or file means getting them back from the
A file is a collection of stored on a computer.
To select multiple files or folders, press and hold the key while clicking on the items.
To move a folder or file, right-click on it and select the option.
B. Tick () the correct option.
Double-clicking on the icon of a file or folder .
a Opens it
c Deletes it
Folders on the computer desktop help to .
a Store information like text, images, and numbers
c Organise festival stuff
Files are
a Digital containers of information
c Special locations for folders
A subfolder is a .
a Folder inside another folder
c Folder which holds other folders
b Renames it
d Selects it
b Group similar files together
d All of these
b Digital documents only
d Containers which only hold letters
b File inside another folder
d Folder which cannot be renamed

C. Who am I?
I help to keep files organised.
I can hold information like words, pictures, and numbers.
I am where you can find deleted items before they disappear forever.
I can move a file from one place to another.
D. Write T for True and F for False.
Computers use digital files and folders for organisation.
Files on a computer cannot contain information like images or sound.
The ‘Cut and Paste’ command is used to move folders or files to new locations.
Files are removed from their original position when copied and pasted to another location.
E. Answer the following questions.
Explain what files and folders are.
What is the difference between moving and duplicating a file? Why are shortcut icons important?

F. Apply your learning.
Avni shares her computer with her brother, Nishant. Nishant has created a new folder. Avni wants to explore this folder. Should she explore it without asking Nishant first? Explain why.
Raj had drawn a beautiful picture of a cat on his computer. But this morning, while using the computer, he deleted it by mistake. How can he get that picture back?
Tanya has completed her maths homework and stored it in the ‘History’ folder instead of the ‘Maths’ folder. Is this a wise thing to do? Why/Why not?
Satish wants to create a new folder on the desktop to keep his drawings. What are the steps to create a new folder?






The term internet stands for “Interconnected Network”.
A network is a group of computers connected to each other.
The internet is a network of networks that connects computers and devices from all over the world. It allows people to share and collect information, and communicate with each other.
The internet began in the 1960s when scientists wanted a way to share information quickly. Over the years, it has grown and changed a lot. Today, the internet is an important part of our daily lives, helping us stay connected and find information easily.



The internet has changed over time. Find out more about it here!
We need a computer and an internet connection to start exploring the internet. To set up an internet connection, we need the following:
Modem stands for Modulator-Demodulator. It is a device that helps your computer connect to the internet. A modem converts digital signals into analog signals, and also analog signals into digital signals.
But what are analog and digital signals? Let us find out.
Think of a switch on the switchboard of your house. You can do only two things with the switch—turn it on or turn it off. That is what a digital signal is. The signal either comes in or does not come in.
Did You Know?
India has the second-largest internet user base in the world, with over 70 crore users.


Now think of the fan speed knob, or regulator, on the switchboard. It changes the speed at which the fan spins, instead of just switching it on or off. We can have the fan spin at the fastest speed, reduce it to a slower speed, then much slower, and finally switch it off. We can do more things with the regulator than the switch. That is how analog signal works.
Think and Tell
Can you think of more examples of analog and digital signals?
An Internet Service Provider, or ISP, is a company that provides you access to the internet, often for a fees. Some examples of ISPs are BSNL, Airtel, Jio, and Excitel.
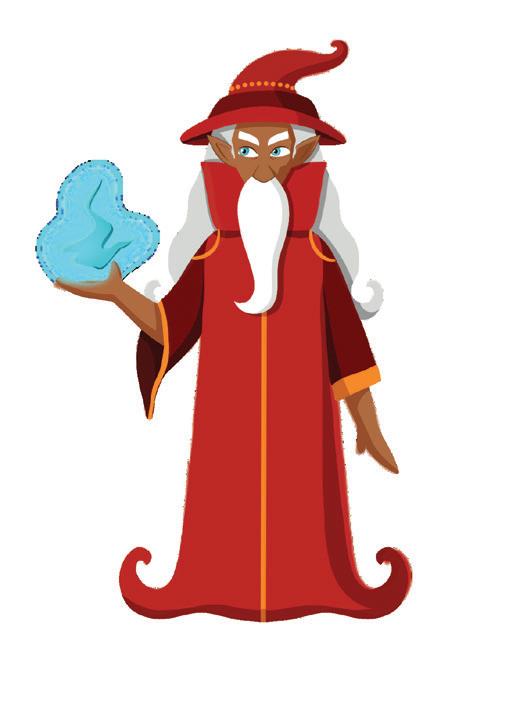

Communication media helps us connect to the internet. Let us see some of their types.
DSL stands for Digital Subscriber Line. It is a type of communication media that uses your telephone line to transmit data.
Cable is a type of communication media that uses the existing cable television wires to connect your computer to the internet.
Fibre optic cable is a type of communication media that uses light rays to connect your computer to the internet. Fibre optic cables are much faster than copper or cable wires. In fibre cables, the data travels in the form of light. Nothing in the universe travels faster than light. So, the internet through fibre optic cables is often the fastest type of internet connection available.

Find out which type of internet connection your house or school has.





Find and mark the words in the Word Puzzle box.
Words:
Word Puzzle
Before using the intenet, we need to understand some basic terminologies related to it. Let us learn about them.
A web page is a digital document on the internet. It can have text, images, videos, and other content.
A website is a collection of web pages that are all related to each other.
The WWW, or World Wide Web, is a huge source of information that can be accessed from anywhere in the world. It is a collection of websites with pages of information on the internet. You can use it to learn new things, stay connected with friends and family, and entertain yourself.
A web browser is a program that lets you see websites on the internet. To see a website, you need to type the website’s address into a web browser and press Enter. Examples of web browsers are Google Chrome, Microsoft Edge, Safari, Firefox, Opera, etc.




















































































We can use a web browser to perform the following tasks:

Google Chrome is a web browser provided by Google. It is one of the most popular browsers in the world. It is fast and easy to use, and it has a lot of features, such as the ability to sync your bookmarks and browsing history across devices.
Steps to open Google Chrome:
1. Click on Start.
2. Search for “Google Chrome”.
3. Click on the app icon to open it. When the Chrome web page opens, you will see that it has many parts. Here are the most important ones:
1. Address bar: This is where you type in the address of a website.
2. Back and forward buttons: These buttons allow you to go back or forward to the previous or the next page.

3. Refresh button: This button reloads the page if it is not loading properly.
4. Tabs: Tabs allow us to open multiple websites at the same time.


Other than the main options, we can find some additional options in Google Chrome. We can find these options if we click on the triple dot button in the top right-hand corner of the browser.
• Print: This option allows you to print the current webpage.
• Zoom: This option allows you to zoom in or out of the current webpage.
• History: This option allows you to see a list of all the websites you have visited recently.
Search engines help you find information on the internet. The internet has billions of websites. So you can find almost anything instantly.
Some examples of search engines are:



• is the most popular search engine in the world. It has a vast database of websites and can help you find almost anything you’re looking for.

• is the second most popular search engine in the world. It is owned by Microsoft and is often used as the default search engine on Windows computers.

• is a search engine that was created in 1994. It is one of the world’s oldest and most popular search engines.




Imagine you are going to your friend’s house for the first time. Your friend tells you his house address, which helps you find your friend’s house.

Similarly, when we want to open a website, we need a Uniform Resource Locator, or URL. It is a website’s address. It tells your computer where the website is located on the internet. URL is a unique address that identifies a website on the internet.
Net surfing is visiting websites, watching videos, listening to music, and doing other things online
To surf the net, you need a computer or a mobile device with an internet connection and a web browser. It is a way to find new things to learn about.
does the term ‘www’ stand for?

















The internet is a network of computers all over the world.
A modem is a device that helps your computer connect to the internet.
An ISP (Internet Service Provider) gives us access to the internet. Some common types of communication media are: DSL, cable, and fibre optic.
Google Chrome is a popular web browser.
Search engines help us find information on the internet.
A web page is a digital document on the internet. It can have text, images, videos, and other content.
A website is a collection of web pages that are all related to each other.
Every website on the internet has a specific URL (Uniform Resource Locator). This is a unique address for a website and helps us find it on the internet.
A. Fill in the blanks.
The internet is a big network of all over the world.
The internet through cables is often the fastest type of internet connection available.
A web browser is a program that lets you see on the internet.
the internet.
B. Tick () the correct option.
What is the internet?
a A big library of information
c A place to find new things to learn about
What is a web browser?
a A program that lets you see websites on the internet
c A collection of web pages
b A way to connect computers all over the world
d All of these
b A device used to connect to the internet
d None of these
What is net surfing?
a Browsing the internet to visit various websites
c Typing a document
b Connecting to a modem
d None of these
What is the purpose of a Uniform Resource Locator (URL)?
a To access websites on the internet
c To connect devices to the computer
C. Who am I?
b To connect to the internet service provider (ISP)
d To translate websites into other languages
I am the address of a website that you type into the address bar of your web browser.
I help you find information on the internet by showing you a list of websites related to your search.
I am a program that lets you see websites on the internet.
I am responsible for connecting your computer to the internet.
I use your telephone lines to connect you to the internet.
D. Write T for True and F for False.
The internet is like a big library that contains information and data.
The internet started in the 1960s as a way for scientists to share information.
A digital signal has only two states, on and off.
An internet connection doesn’t require a modem or an internet service provider (ISP).
E. Answer the following questions.
Distinguish between analog and digital signals. Give examples of each.

F. Apply your learning.
How can Riya use the internet to send a birthday greeting to her friend who lives in a different city? What does she need?
Abeer lives in a remote village where no modern cables are available. Which type of internet connection can he look for?
Rohan is confused about the difference between a web page and a website. Can you help him?
Lovey wants to search for some information on the internet using a search engine. Can you suggest the names of some popular search engines that she can use?









Suppose you have got an assignment to write a paragraph about hockey. You write the following:
Hockey is one of the most popular games. It requires teamwork, speed, and skill. The hockey players wear protective gear like helmets and pads to stay safe. Many people in our country and around the world enjoy watching and playing hockey.
Now, to write your paragraph on a computer, you will need a word processor.
A word processor is software used to type and edit text.
There are many word processors. Microsoft Word and Google Docs are the two of the most popular ones.
Google Docs is a free online word processor. It is easy to use and lets you work together with friends. It has some interesting features, like:
• getting to see all the changes that your friends make online; and
• opening the document without losing your text as it gets saved automatically online. Let us learn more about it!
To begin using Google Docs, we first need to learn how to make a new Google document.
Follow these steps to create a Google document:
1. Go to the Google Docs website: https://docs.google.com
2. To choose Blank document, click on the plus (+) button.
3. A new document will open. 1 2


The main components of a Google document are:
Document Title
This is where the name of your document will appear.
Toolbar
This section gives you quick access to some tools.
3 4 1 2
Working Area
This is the space where you can type and edit text.

Menu Bar
This bar has tabs with various features.
We have created a Google document. Let us type the information we learnt about hockey.

Google Docs has a feature called autosave. This means it saves your work by itself, so you don’t have to save it manually.
Now that we have added our text, do you think we should make it look more organised and easier to read? Yes, let us do it by formatting the text. But what is formatting?
Formatting text refers to the process of changing the appearance and layout of a written document or piece of text. This makes it more visually appealing, organised, and easier to read and understand.
Here are some ways in which we can format our text:
1. Font: This tool changes the style of the letters in our selected text. You can change the font of your text by doing this:
a. Select the text.
b. Click on the Font option. It will open a drop-down menu.
c. Select the type of font you would like from the drop-down menu.
Your selected text will look like what is shown in the image.

2. Bold: This tool makes the selected parts of the text look thicker and darker. You can make your texts bold by doing this:
a. Selecting the text.
b. Clicking on the B icon on the toolbar.
Your selected text will look like as shown in the image.


3. Italic: This tool makes the selected parts of the text look thinner and leaning towards the right side. You can make your texts italic by doing this:
a. Selecting the text.
b. Clicking on the I icon on the toolbar.
Your selected text will look like it does in the image.
Would you ever make the title of your paragraph bold? Why or why not? Think and Tell

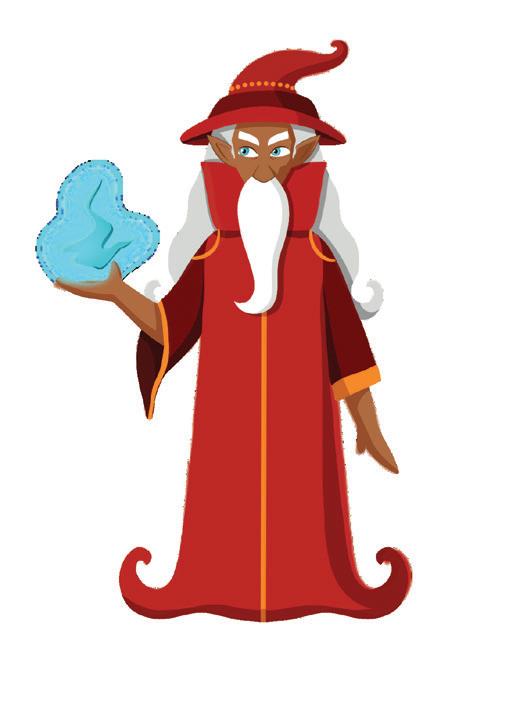
4. Text color: This tool helps you to change the colour of the selected text. You can change the colour of your texts by doing this:
a. Select the text.
b. Click on the icon on the toolbar.

c. Select the new colour for your text from the drop-down colour grid.
Your selected text will change into the colour you have chosen in the grid.


What if we want to apply the same formatting to all the texts in the document? We could repeat the steps, one by one, all over again. Or, we format it in a quicker way. The Paint Format tool helps us copy the formatting from one piece of text and apply it to another text.
Follow the steps to use the Paint format tool:
1. Select the formatted text or place the cursor in between the formatted text.
2. Click on the Paint format tool. Try to notice how your cursor changes to show the Paint format icon.

3. Drag the cursor over the text to which you want to apply the formatting.

4. Leave the cursor and the formatting will be applied.



Google Docs is one of the most popular web-based word processors in the world, with over 100 crore active users. Know more about it here!
Superscripts and subscripts are commonly used in science and mathematics texts. Let us learn the difference between superscripts and subscripts.
Superscript is a formatting style where the text or number is made smaller and raised above the regular text line.

For example, the “2” in a2 is a superscript. Let us type it in Google Docs.
1. Type a2 and select the “2” that you want as a superscript.
2. Click on the Format menu and select Text.
3. Within the Text sub-menu, click on Superscript.

4. The number will appear as superscript a2.
Subscript is a formatting style where the text or number is made smaller and lowered below the regular text line.
For example, the “2” in H₂O is a subscript. Let us try to write the sentence, “The chemical formula of water is H2O.” with 2 in subscript.
Steps to add subscript:
1. Select the text that you want to make subscript.
2. Click on the Format menu and select Text.
3. Within the Text sub-menu, select Subscript.
So, your sentence would now look like this: “The chemical formula of water is H2O.”
Fill in the blanks.

1 is a free online word processor.
2 A text that is looks thicker than normal text.
3 With the tool we can apply a text format to the whole of the text.
4 The format makes the text smaller and raised, while the format makes the text smaller and lowered.
The header is the text that appears at the top of every page in a document. The footer is the text that appears at the bottom of every page in a document.
Steps to add a header or footer:
1. Click on the Insert menu.
2. Go to Headers & footers.
3. Select the Header or Footer option.

4. Type the texts that you want as the header and footer on every page. Once you have entered them, they will appear as headers and footers on every page.
A page break is an instruction to the computer that tells it where to start a new page, when writing or printing.
Steps to insert a page break:
1. Click where you want the page break to appear.
2. Click on the Insert menu and select Break.
3. Select the Page break.
4. A page break will be inserted at the current cursor location within the document.
Think and Tell
What information can you include in headers and footers?
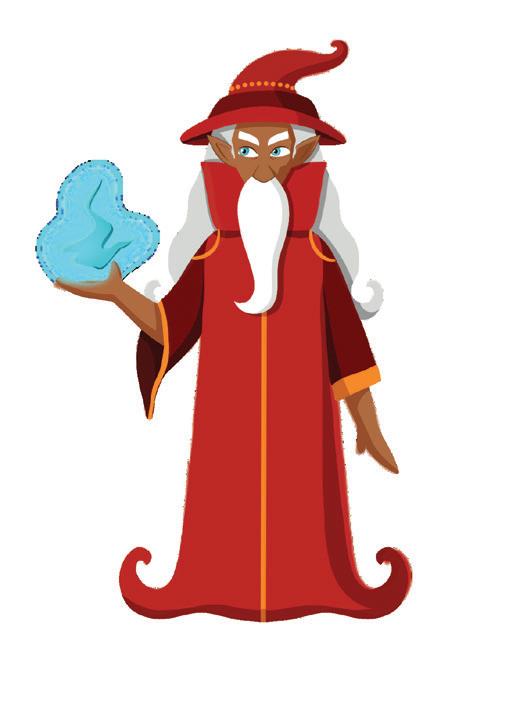


Just as page break is an instruction to start a new page, line break is an instruction to start a new line.
Steps to insert a line break:
1. Click where you want the line break to appear.
2. Press Enter.
Have you ever noticed how a newspaper is set up? Newspapers use a column format. Some of the benefits of using a column format are:
1. Easy reading: Columns break up text into smaller sections, making it easier to read.
2. Organised look: Information is neatly divided, making the page look tidy.

3. Space saving: Paper is precious. More text can fit into a page if we have columns.
Steps to use the column format in your document:
1. Open the document that you want to set in column format.
2. Click on the Format menu and select Columns.
3. Select the number of columns that you want to insert.
4. The text will appear in number of columns you have selected.

Page orientation refers to the direction in which a document is displayed.
A page can be displayed horizontally or vertically. A horizontal page orientation is known as Landscape and the vertical page orientation is called Portrait.
Steps to change page orientation:
1. Click on File and then select Page setup.
2. In the Page setup dialog box, in the Orientation section, select the Portrait or Landscape option.
3. Click on OK to save the changes. Your page orientation will change, as shown in the image.


Google Docs is a free online word processor used for typing and editing documents.
To create a new document, go to docs.google.com and to choose Blank document, click the + button.
Paint Format lets you copy styles from one heading to another with a click.
Superscript raises text or numbers above the regular line, For example, the “rd” in 3rd.
Subscript lowers text or numbers below the regular line, For example, “2” in H2O.
You can add headers at the top and footers at the bottom of each page using the Insert menu.
Page breaks are used to tell the computer that we need to move to a new page in the document.
Line breaks can start a new line without creating a new paragraph by pressing Enter.
You can create multiple columns by going to the Format menu and selecting Columns.
You can change page orientation to portrait or landscape in the Page setup dialog.

A. Fill in the blanks. Hints
To start a new document, you need to click on the button.
lowers text or numbers below the regular line.
The header is the text that appears at the of every page in a document.
The tool makes the selected parts of the text look thicker and darker.
lets you copy styles from one heading to another with a click.
B. Tick () the correct option.
is the space where you can type and edit text.
a Toolbar
c Title bar
What is a footer in a document?
a The text at the top of every page
c A type of font style
How do you add superscript to text in Google Docs?
b Working area
d Document title
b The text at the bottom of every page
d The title of the document
a Select the text and click on Superscript in the Format menu
b Use the Bold feature in the Format menu
c Choose the text and click on Underline in the Edit menu
d Superscript cannot be added in Google Docs is an instruction to start a new line.
a Line break
c Page orientation
b Page break
d Header
Which menu allows you to add a page break in Google Docs?
a File menu
c Insert menu
b Edit menu
d Format menu
I am a free online software that allows you to create and edit documents.
I am a tool that lets you copy the formatting style from one section of the document and apply it to another section.
I am a setting that refers to the direction in which a document is displayed.
I am the text that appears at the top of every page in a document.
D. Write T for True and F for False.
Headers appear at the right of every page in a document.
A line break is used to start a new page.
The Text color tool helps you to change the colour of the selected text.
Google Docs is a paid word processor.
Font tool changes the style of the letters in our selected text.
E. Answer the following questions.
Mention any one feature of Google Docs.

F. Apply your learning.
Aman wants to add his name and roll number to his document in such a way that it appears on every page of the document. What should Aman do?
Simran wants to start a new section of her document on a new page without creating a new document. Which feature can she use?
Rahul, who loves to write poems, wants to make the poem look neat. He wants to break his poem down into different paragraphs. What should Rahul do?








In the last chapter, we created a document in Google Docs about hockey. But it is just text right now. What if we add some shapes in it to make it more interesting?
Shapes are the outlines of things we see around us. Shapes can be flat or have depth. Flat shapes are called 2D shapes. They only have length and width, but no depth. Examples of 2D shapes are circles, squares, and triangles. Shapes with depth are called 3D shapes. Examples of 3D shapes are spheres, cubes, and cones.
Let us use shapes to make a hockey in our document.
Let us learn how to insert a shape in a Google document. Follow these steps to insert a shape:

The name “Google” is a play on the word “googol,” which is a mathematical term for the number 1 followed by 100 zeros. Did You Know?
1. Place the cursor where you want to insert the shape in the document.
2. Click on the Insert menu.
3. Choose New from the Drawing option. A new drawing window will open.


4. Click on the Shape icon.
5. Choose a shape of your choice from the Shapes option.


7. Change the border thickness using the Border weight tool.
8. Complete your drawing. Go to the Fill color tool and fill the colour of your choice in your drawing.

An image or a picture is a visual representation. It can be a drawing, painting, or photograph. Images are used to show people, objects, places, or ideas in a visual way.
Google Docs allow users to add images from different sources.
Steps to insert an image in Google Docs:
To insert an image from your computer in Google Docs, follow the steps given below:
1. Click on the Insert menu.
2. Go to the Image option.
3. Select the Upload from computer option.


4. The Open dialog box appears.
5. Select the image you want to upload.
6. Click on the Open button.

To insert an image from the web in Google Docs, follow the steps given below:
1. Click on the Insert.
2. Go to the Image option.
3. Select Search the web option.

4. In the search box, type “hockey” and select the image you like.
5. Click on the Insert button.
6. The image will be added to the document.



What if you want to keep only one player in the image that you have inserted from the web?
You can easily remove the part you don’t want by using a tool called Crop. The crop tool is specifically designed to remove unwanted parts of an image. This process is known as cropping.
Let us learn how to crop the clipart. These are the steps.
1. Select the image you want to crop.
2. Click on the More option on the toolbar.
The largest Google Doc ever created was over 100,000 pages long. Did You Know?


3. Click the Crop tool.
4. Grey lines will appear. Trim the image, as needed, by adjusting the grey lines on the border of the image.

5. When you are done adjusting the grey lines, press Enter on your keyboard or click anywhere else in your file. The image will be cropped.


What is the difference between an image and a shape?


Write T for True and F for False.
1 Flat shapes have length, width, and depth.
2 We cannot change the colour of a shape in a Google Doc.
3 Images saved on the computer can be inserted into a document.
4 Cropping is the same as colouring an image.
How do we wrap a gift? We start with a piece of paper that is bigger than the gift. Then, we fold the paper around the gift to wrap it. This creates a border around the gift.
Text wrapping is similar, but instead of wrapping paper around the gift, it involves wrapping the text around an image.


Google Docs has over 100 shapes that you can use to add visuals to your documents. Scan this QR code to know more.
The default text wrapping style for a shape or an image is the Inline with text in which text and image come in the same line as they are added.
Let us have a look at the text wrapping styles in Google Docs.
Inline with text
Wrap text
Break text
Behind text
In front of text





The image is treated as part of the text and flows with the text around it.
The text wraps around the image, but there is space left around the image.
The text is pushed away from the image, creating a space on its left and right sides.
The image is positioned at a specific spot on the page, and the text does not wrap around it but appears over it.
The image is positioned at a specific spot on the page, and the text does not wrap around it but behind it.
Now, let us change the text wrapping style of all the images in the document by following these steps:
1. Select the image.
2. The text-wrapping style icons will appear at the bottom left-hand corner of the image.
3. Choose and click on the style of your choice to apply to the image.


More!


How To Insert Images With Borders and Drop Shadows in Google Docs to make them stand out. Find out more about them here!

Match the icons with the right style.





Inline with text
Break text
In front of text
Wrap text
Behind text
Inserting Shapes: Click Insert Drawing Choose a shape.
Inserting Images: From Computer: Click Insert Image Upload from computer. From the Web: Click Insert Image Search the web.
Cropping Images: Select image Click Crop Adjust lines Press Enter or click outside.
Text Wrapping:
Choose how text wraps around a shape or an image:
• Inline with text: Flows with text.
• Wrap text: Leaves space around the image.
• Break text: Pushes text away from the image.
• Behind text: Image appears behind the text.
• In front of the text: An image appears in front of the text.
An is a visual representation.
To insert a shape, go to the Insert menu and choose New from the option.
Text wrapping involves arranging the around a shape or an image within a document. To cut off unwanted parts from an image, use
B. Tick () the correct option.
2D shapes have:
a length, width, and depth
c only depth


b length and width, but no depth
d none of these
Which icon is used to crop the image? a d
Which icon is helpful to insert a shape?


What is text wrapping?
a Adjusting the text size
c Changing the font of the text




b Adjusting the text around an image
d Adding watermarks to text
C. Who am I?
I can cut off the unwanted parts of an image.
I can help you adjust the text flow around images.
I am the outline of things you see around yourself.
I am the default text wrapping style for a shape.
D. Write T for True and F for False.
‘Inline with text’ is a text-wrapping style where the text and image are the same.
Cropping an image means adding a border around it.
You can choose a shape from the Drawing option.
The Insert menu in Google Docs allows you to add pictures, but not shapes.

E. Answer the following questions.
What are shapes? Mention the types of shapes.
What are the different text wrapping styles in a Google document? What does cropping an image mean?
F. Apply your learning.
Richa is using Google Docs for her art project. She wants to add colourful shapes to make it look amazing. How can Richa do this?

Sonam is creating a special birthday card in Google Docs. She wants to add cute pictures like balloons and cakes. How can Sonam add these pictures to her card?
Mahi took pictures of different shapes during her family vacation. Now, she wants to make an album to show to her friends. How can Mahi create the shape album using Google Docs?










You previously learnt about working on documents. What if you want to share the same information in a more presentable and interesting way?
A presentation is a tool to create, showcase and share information in an interactive, interesting, and visually appealing way. A presentation can have slides to share information in a specific order. A slide can have text, images, videos, and sound to help us explain a topic.
We can use presentations to:
1. Share information with others on any topic in an interactive way.
2. Add visuals such as images and videos to make it easy to talk about our ideas.
3. Stay organised and present ideas in a better way.
4. Visualise and present data easily with charts and diagrams for better understanding.
Presentations can be used in:

1 3 2 4



Where else can we use presentations?
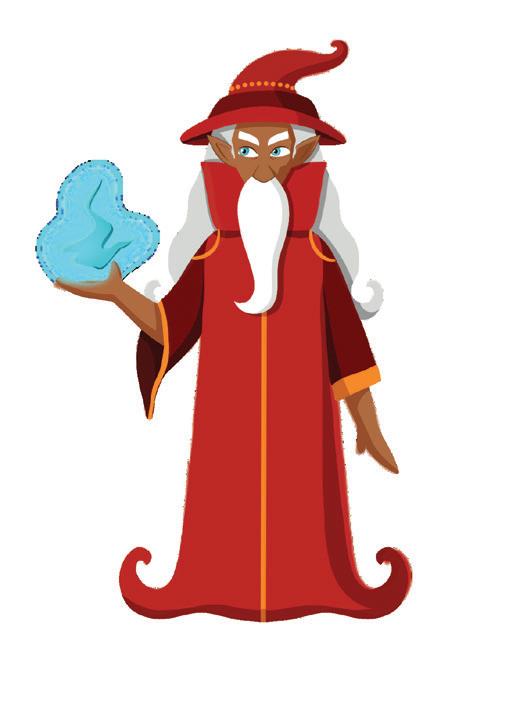

Let us make a presentation on the topic ‘Solar System’. We will use Google Slides to make the presentation.
Google Slides is an online presentation tool that lets you create and share exciting projects.
Using Google Slides, you can easily add images, text, sound, and make your text move and change colours. You can even work online with friends. You don’t need to be on the same computer!

Whatever you do on Google Slides, is automatically saved.
The first satellite, Sputnik 1, was launched by the Soviet Union on October 4, 1957. Did You Know?


Google Slides have Noto support for many languages. Find out more about it here!
The main components of Google Slides are:
1. Rename box: Shows the name of the file that contains the presentation. By default, it is Untitled Presentation. You can rename it as per your choice.


2. Menu bar: Holds various menus like ‘File’, ‘Edit’, ‘View’, etc. Each menu offers different options.
3. Toolbar: Holds tools for quick and easy access.
4. Slide workspace: The area in your slide where you add items such as text, images, and videos.
5. Slides panel: The space where you can see thumbnails of all the slides of your presentation.
6. Speaker notes: The area where you can add notes for yourself or the presenter. It helps us to remember important things during the presentation.
7. Slideshow button: Turns the slides into the presenter mode.
Before we start adding things to our presentation, let us learn how to name it. These are the steps:
1. Click on Rename box. Type the new name for your file.
2. Press the Enter key and the file will be automatically saved.


Now that we have named our file, let us add a title to our presentation. Follow the given steps:
1. Click on the Slide Workspace.
2. Type “Solar System”.


In case we want to add more text, we can add our own text boxes to add text on a slide.
Steps to add text with a Text box on a slide:
1. Click on the Insert tab.
2. Click on the Text box option from the drop-down menu.
3. Move the mouse cursor on the screen to the slide where you want to add the text box, then press the left button on the mouse.
4. Type “YOUR NAME”.

Steps to move the text box on a slide:
1. Select the text box you want to move.

Now, let us learn to change the position of the text box after adding text in it.
2. Once the four-headed arrow appears, press the left mouse button and hold it.
3. Move the mouse to drag the text box to where you want it to be. 2 1


We use presentations to:
a Share information interactively
c Include data and images
b Share information in an organized way
d All of these
What is the next step in creating a slide after you name it?
a Add Title
c Add Text box
b Go to Google Slides
d Click on the + Blank option
What can be used to add a main idea or topic to a slide in Google Slides?
a Notes
c Image
b Presentation Title
d Chart
What is the correct way to move a text box to a new position on a slide?
a Drag and drop the text box to the new location
c Select the text box and adjust the text
b Double click on the text box
d Remove the text box
Now that we have created our title, we need to have more slides to add the text of our project. Let us learn how to add more slides to our presentation.
Steps to add more slides:
1. Right-click in the Slides panel.
2. A menu will appear. Select the New slide option. A new slide will appear below your current slide.


We have added a new slide. Now, let us learn to insert shapes on a slide to create our sun.
Steps to insert a shape on a slide:
1. Click on the Insert tab in the menu bar.
2. Select the Shape option from the drop-down menu. Then, select the Shapes option.

3. Click on the shape you want and write its name in the title. It will appear on your slide.


After adding a shape on our slide, we can move it to a different place on the slide in the same way we moved our text box.
Steps to move a shape in presentation:
1. Select the shape you want to move and hold the left mouse button.
2. Drag and drop the shape to where you want it, on the slide. The shape will be at the new position.


Let us learn to resize a shape to make our sun a little bigger.
Steps to resize a shape:
1. Select the shape, and a blue margin with dots will appear.
2. Move the mouse to drag it to make it larger or smaller.

Let us learn to add colour to our shape.

Steps to add colour to a shape in presentation:
1. Select the shape that you want to colour.
2. Click on the Fill color tool on the toolbar and select the colour of sun. The image will look like as given.


We can add and edit images in a presentation as we need to. Let us now add an image of the solar system on a new slide.
Steps to add an image in presentation:
1. Click on the Insert tab in the menu bar.
2. Go to Image menu in the Insert drop-down.

3. Select the Upload from computer option.
4. The Open dialog box appears. You can then select the image that you want to put on the slide.
Let us resize the image to fit it in the slide.
Steps to resize an image in the presentation:
1. Click the image to select it.

2. The blue squares at the corners of the image will appear.
3. Press the left mouse button on a blue square and drag it inwards to make it smaller.


4. Similarly, you can enlarge the image by dragging it outwards.
Cropping an image means to remove any unwanted parts from it.
To crop an image, you can use the crop tool.
Steps to crop an image in the presentation:
1. Click on the image to select it.

2. Select the Crop tool that appears in the tools bar when the image is selected.
3. The black lines will appear on corners and edges.
4. Drag from black lines to crop the image.


Duplicating a slide means to create a copy of it. Steps to duplicate slides in the presentation:
1. Select the slide you want to duplicate from the Slides Panel.
2. Right-click on the slide, and then select the Duplicate slide option. Duplicating a Slide

We can delete a slide if it is not needed anymore in the presentation.
Steps to delete slides:
1. Select the slide you want to delete.
2. Right-click on the slide.
3. Select the Delete option.
4. You can also delete a slide by selecting it and pressing the Delete key on the keyboard.

After completing your presentation, it is time to showcase your work to your teacher and classmates. Let us learn how to present a slide show.
Steps to show a presentation:
1. Click on the View tab.
2. Click on Slideshow.
OR
Click on the Slideshow button in the top right-hand corner of the menu bar.

You already know that whatever you do on Google Slides, is automatically saved. So you can simply close it by clicking on the close (X) button.


You may need to look at the presentation again. Let us learn how to re-open a file.
Steps to open a presentation:
1. Open Google Slides.
2. Click on the “Recent presentations” tab.
3. Select the file that you want to open.
4. The desired file will open.

Fill in the blanks.
1 We can insert an image into our slide by clicking on the tab in the menu bar.
2 an image means that we are making it smaller or larger.
3 If a part of the image is not needed, we can it.
4 If we need a new slide that is an exact copy of the previous slide, we can it.
5 A slide that is not needed can be . Do It Yourself 7B
Google Slides is a presentation tool that lets you create and share exciting projects. You can easily add images, words, and other elements, and even make them move and change colours.
File Title Box shows the name of the presentation.
Slide Workspace is the area where you add items such as text, images and videos for a slide.
Toolbar is the bar that holds tools for quick and easy access.
You can add shapes and images on to the slide.
You can change the colour and size of shapes. You can also resize and crop images.
You can delete and duplicate slides as per the requirements of the presentation.
A. Fill in the blanks.
Hints automatically toolbar move presentation
A is a tool to create, showcase and share information in an interactive way. We can an image around by dragging it on the workspace. is the component of Google Slides that holds tools for quick access.
Google Slides is saved .
B. Tick () the correct option.
What are presentations best used for?
a Playing games
c Solving maths problems easily
Which of the following is not a part of a presentation?
a Slides
b Sharing information with others
d Writing paragraphs
b Words
c Videos d Paint
How do you add a new slide to your presentation?
a By clicking on the + button on toolbar
c By selecting a slide
b By clicking the “Add Slide” button
d By clicking on slideshow
What menu option allows you to add an image to your slide in Google Slides?
Insert
C. Who am I?
I help you create presentations online with images and words. You use me when you need to keep only a portion of an image. With me you make your shapes and images smaller or bigger.
You can use me to fill colours in the shapes. I only appear on the toolbar when a shape is selected.
D. Write T for True and F for False.
File, edit, insert, view, and arrange are known as Title bars.
Google Slides helps us to present projects.
In Google Slides you cannot add images.
You can open your existing file from the recent presentations.

E. Answer the following questions.
What do you do to add images to your Google Slides?
What are the steps for duplicating a Slide?
What is the way to add a textbox in Google slides?
What is the method to add shapes in Google Slides?
F. Apply your learning.
Shikha wants to add an image to the slide with the text. How can she do that?
Rahul wants to open slides again to add more shapes. How would he add shapes to his slide?
Mohan is confused between resizing and cropping. Help him understand these two tools.
Jyoti wants to change the colour of shapes on her Google Slides. How would she do that?









Identify the machine and write two lines about it.
Artificial intelligence has become an important part of our lives. We use different types of AI in many devices around us. These devices are connected with the help of IoT.
The Internet of Things (IoT) is a system where everyday objects, such as TVs, air conditioners, remotes, and doorbells, are connected to the internet and share data with each other.


• Connectivity: IoT devices are connected to the internet, allowing them to send and receive data.
• Sensors: They often contain sensors that collect data from their environment.
• Automation and Control: IoT enables automation and control of devices, such as turning off lights remotely or adjusting the temperature of a smart thermostat.
• Data Exchange: The collected data can be analysed to check performance and create more efficient processes.

The following are some of the trending IoT-enabled devices and appliances:
Smartphones are portable devices which combine the functions of a mobile phone and a computer. They use AI for various tasks, such as face recognition, voice assistants, navigation, weather status, photo filtering, games, etc.
A smart speaker is a device that listens to our voice commands to play music, answer questions, and make phone calls. It can also set reminders, play voice games, and control other connected home gadgets.
Smartwatches are wearable devices that combine the features of a traditional watch with advanced technology. They can track your fitness, monitor your health, show notifications from your smartphone, and even run apps.
Smart TVs are AI-enabled TVs. Smart TV allows its users to play music, films, or change channels using the internet. You can control a smart TV with your voice.
A smart doorbell is an AI-powered device that notifies home owners on their mobile phones when someone arrives at the door. A smart video doorbell combines the features of a smart doorbell with a security camera, allowing for both notifications and video surveillance.

















































































A smart refrigerator is an AI-enabled refrigerator that connects to the internet and offers various advanced features. It can monitor and manage its contents, suggest recipes based on what is inside, and notify you when you are running low on certain items.
A self-driving car uses AI to travel between destinations without human help. It has sensors and cameras that enable it to drive independently. Self-driving cars aim to improve safety, reduce traffic congestion, and provide greater convenience by automating the driving process.























A smart home uses technology to automate and control various aspects of a household. This includes devices and systems like smart lights, security cameras, smart TVs, smart refrigerators, and voice assistants, all connected to the internet. Through smart home technology, you can remotely control these devices, set schedules, receive notifications, and create customised settings to make your home more convenient and secure.

Materials Required: Webcam and Speaker
1. Visit this link with the help of your teacher: https://my.aiclub.world/object-detect
2. You will see the page: Object Detection

3. Before starting the activity, you have to turn on your camera.
4. Once you turn on the camera, the AI gets ready to detect objects.
5. According to the object, it will give a prompt. It will speak aloud using the speaker and also display the message, as shown below.


The Internet of Things (IoT) is a system where everyday objects are connected to the internet and share data with each other.
Smartphones are portable devices which combine the functions of a mobile phone and a computer.
A smart speaker is a device that listens to our voice commands to play music, answer questions, and make phone calls.
Smartwatches can track your fitness, monitor your health, show notifications from your smartphone, and even run apps.
Smart TV allows its users to play music, films, or change channels using the internet. You can control a smart TV with your voice.
A smart video doorbell combines the features of a smart doorbell with a security camera, allowing for both notifications and video surveillance.
A smart refrigerator can manage its contents, suggest recipes based on what is inside, and notify you when you are running low on certain items.
A self-driving car uses AI to travel between destinations without human help.
A smart home uses technology to automate and control various aspects of a household.
A. Fill in the blanks.
Hints smart doorbell human IoT smartphones
combine the functions of a mobile phone and a computer and use AI for tasks like face recognition and navigation.
A notifies homeowners on their mobile phones when someone arrives at the door.
Self-driving cars use AI to travel between destinations without help.
The is a system where everyday objects are connected to the internet.
B. Tick () the correct option.
What does IoT stand for?
a Internet of Technology
c Intelligent Operations Technology
b Internet of Things
d Integrated Online Tools
Which of the following devices is NOT typically considered IoT-enabled?
a Smart refrigerator
c Smart speaker
What is a key function of a smart refrigerator?
a Monitoring TV channels
c Playing video games
b Traditional light bulb
d Self-driving car
b Suggesting recipes
d Answering phone calls

the
of a smart doorbell and a security camera?
a Smart speaker
C. Who am I?
I am a system where everyday objects like air conditioners, remotes, and doorbells are connected to the internet and share data with each other.
I use a technology that automates and controls various aspects of a household.
I am a device that listens to your voice commands and play songs for you.
I am a device that uses AI to travel autonomously, with sensors and cameras enabling me to drive without human intervention.
D. Write T for True and F for False.
Smartphones use AI for tasks such as face recognition and navigation.
The Internet of Things (IoT) only connects devices within a single room.
Self-driving cars use AI to navigate and drive without human help.
Smartwatches can track fitness, monitor health, and run apps.
E. Answer the
F. Apply your learning.
Himani uses a portable device that she unlocks with her face and provides real-time weather updates. What is the name of this smart device?
Maya loves to cook but has difficulty remembering all the ingredients she needs for her recipes. Which AI-enabled device would you suggest that can help her with meal planning and managing grocery lists?
Arpit is keen on staying fit but finds it challenging to track his workouts and health metrics. Which AI-powered device would be helpful for him to monitor his fitness and health progress?
Divyansh often forgets to turn off the lights or adjust the thermostat when leaving home. Which technology would help him automate and remotely control his home’s lighting and temperature?




A. Fill in the blanks.
1 Things around us that perform specific tasks are called .
2 is a type of operating system.
3 A folder within a folder is called a .
4 A website is a collection of that are all related to each other.
B. Tick () the correct option.
1 1024 MB is equal to .
a 1 KB b 1 MB
c 1 GB d 1 TB
2 The is a type of communication media that uses your telephone line to transmit data.
a DSL b Cable
c Fibre d None of these
3 a file means removing it from your computer.
a Deleting b Renaming
c Restoring d Duplicating
C. Write T for True and F for False.
1 RAM stores information about the programs you are using right now.
2 The OS helps you to organise files and folders in a proper way.
3 Creating a folder means changing the name of the digital folders.
4 Google Chrome is a web browser made by Microsoft.
D. Answer the following questions.
1 What is cloud storage?
2 What is operating system?
3 What does restoring a file or folder mean?
4 What are search engines? Give examples.
E. Apply your learning.
1 Kiara wants to change the position of the taskbar on her screen. How can she move the taskbar to the right of the screen?
2 Nikhil wants to create a new folder on the desktop to keep his personal documents. What are the steps to create a new folder?
3 Jatin is confused about the difference between a web browser and a website. Can you clear his confusion by explaining the difference?

Paper 2 (Based on Chapters 5 to 8)
A. Fill in the blanks.
1 A is an application program used to type and edit text.
2 In style, the text is pushed away from the image, creating a space on its left and right sides.
3 The is a system where everyday objects are connected to the internet and share data with each other.
4 allows its users to play music, films, or change channels using the internet.
B. Tick () the correct option.
1 The tool helps you to change the colour of the selected text.
a Font b Bold
c Italics d Text color
2 The tool is specifically designed to remove unwanted parts of an image.
a Crop b Fill color
c Text d Font
3 a slide means creating an exact copy of an existing slide in your presentation.
a Deleting b Duplicating
c Presenting d Closing
4 help you set reminders, play voice games, and control other connected home gadgets.
a Smartphones b Smart speaker
c Smartwatches d Smart refrigerator
C. Write T for True and F for False.
1 Line breaks can start a new line without creating a new paragraph by pressing Enter.
2 Flat shapes are called 3D shapes.
3 Slides panel is the space where you can see thumbnails of all the slides of your presentation.
4 A smart home uses technology to automate and control various aspects of a household.
D. Answer the following questions.
1 What do you mean by formatting a text?
2 Write the steps for naming a presentation.
3 What are self-driving cars?
E. Apply your learning.
1 Atishay wants to type the chemical formula for carbon dioxide (CO2) in his document. What formatting option should he use for the number “2” to display it as shown?
2 Sakshi wants to resize an image on her Google Slides. How would she do that?
3 Pragati wants to improve the security of her home, and monitor who is at her door without opening it. Which AI-powered device would she use to see and interact with visitors remotely?

This book embodies the principles outlined in the National Curriculum Framework (NCF) and the National Education Policy (NEP) 2020. It unveils the world of computer science through a unique and captivating pedagogical approach— seamlessly integrating curriculum content into the mesmerising adventures of Mel and Conji, fictional figures hailing from the enchanting world of Avora. Our aim is to prepare learners for the dynamic and technology-driven landscape of the 21st century, equipping them with the essential skills they need to thrive in an ever-evolving world.
• NEP Tags: To showcase alignment with NEP skills and values.

• Explore More: QR codes to explore an exciting application of the concept.
• Discuss: Questions to trigger engaging group discussions in the classroom.
• Think and Tell: Probing questions to stimulate thinking at an individual level.
• Did You Know? Interesting facts related to the application of a concept.
• Fun with AI: Engaging AI activities to explore and apply AI concepts in practical ways.
• Do It Yourself: Milestone exercises to practice specific concepts.
• Chapter Checkup: A pool of questions catering to all topics and skills covered in the chapter.
• Test Papers: Designed to evaluate understanding of core concepts and application of skills.
Uolo partners with K-12 schools to provide technology-enabled learning programs. We believe that pedagogy and technology must come together to deliver scalable learning experiences that generate measurable outcomes. Uolo is trusted by over 15,000+ schools across India, Southeast Asia, and the Middle East.
ISBN 978-81-978912-2-9

hello@uolo.com
Not to be sold separately