
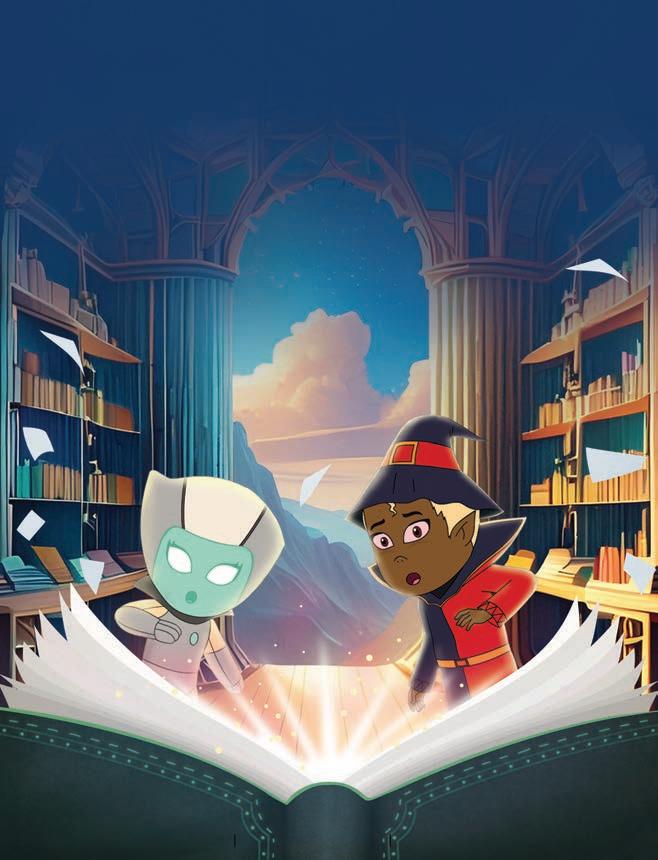



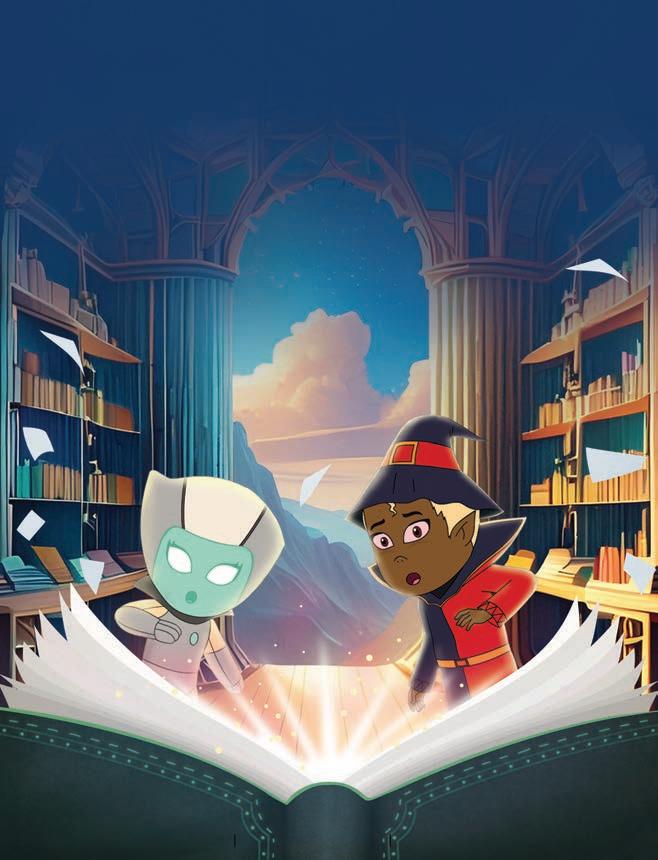

Together We Learn and Grow

Academic Authors: Jatinder Kaur, Ayushi Jain, Chandani Goyal, Kashika Parnami, Anuj Gupta, Simran Singh
Creative Directors: Bhavna Tripathi, Mangal Singh Rana, Satish
Book Production: Rakesh Kumar Singh, Sanjay Kumar Goel
Project Lead: Jatinder Kaur
VP, Learning: Abhishek Bhatnagar
All products and brand names used in this book are trademarks, registered trademarks or trade names of their respective owners.
© Uolo EdTech Private Limited
First impression 2023
Second impression 2024
Third impression 2025
This book is sold subject to the condition that it shall not by way of trade or otherwise, be lent, resold, hired out, or otherwise circulated without the publisher’s prior written consent in any form of binding or cover other than that in which it is published and without a similar condition including this condition being imposed on the subsequent purchaser and without limiting the rights under copyright reserved above, no part of this publication may be reproduced, stored in or introduced into a retrieval system, or transmitted in any form or by any means, electronic, mechanical, photocopying, recording or otherwise, without the prior written permission of both the copyright owner and the above-mentioned publisher of this book.
Book Title: Tekie ICSE Computer Science 1
ISBN: 978-81-981206-5-6
Published by Uolo EdTech Private Limited
Corporate Office Address:
85, Sector 44, Gurugram, Haryana 122003
CIN: U74999DL2017PTC322986
Illustrations and images: www.shutterstock.com, www.stock.adobe.com and www.freepik.com
All suggested use of the internet should be under adult supervision.
Standing at the forefront of the digital and AI revolution, the importance of coding and computational skills has reached unprecedented heights. In today’s professional landscape, whether it is in the fields of medicine, space exploration, education, science, or business, no sector remains untouched by this transformative wave. To thrive in the 21st century, basic computer literacy is no longer sufficient. Learners must evolve into ‘digital natives’ who can fluently read, write, and communicate in the languages that machines and AI comprehend.
Recognising this imperative, the National Education Policy (NEP) 2020 has strongly recommended the integration of coding skills, computational thinking, critical analysis, and problem-solving abilities into the curriculum. Moreover, forward-looking subjects like AI, Data Science, Computer Applications, and IT have been introduced as elective subjects from grade 9 onwards. It wouldn’t be surprising if further transformative measures are taken even at the elementary education level.
Uolo has introduced an innovative 360-degree program for a coding-focused computer science curriculum, known as Tekie, spanning grades 1 to 8. Tekie is a significant stride towards STEM education that aims at making learners future-ready—enabling them with skills needed in the ever-changing, technology-driven, and dynamic 21st-century world.
Tekie adopts a captivating and engaging approach to learning, in line with the recommendations of the National Curriculum Framework (NCF) 2023 and NEP 2020. The curriculum is ingeniously woven into the thrilling adventures of Mel and Conji, fictional characters from the enchanting land of Avora. The Mel and Conji series epitomises a modern method of acquiring computer science knowledge and honing computational thinking skills. The program includes chapters that provide a deeper immersion in computer science that both learners and teachers may find interesting.
Tekie is a technology-empowered curriculum that encompasses the following components:
• Main Content Books: These introduce learners to the theory of computer science and computer tools. Topics in AI are also covered, along with experiential and project-based learning resources.
• Coding Books: Specifically designed to nurture coding skills, this booklet aligns with the experiential and contextual learning approach of the coding curriculum, fostering critical thinking and problemsolving abilities.
• Animated Learning Videos: The program is powered by high-quality animation-based learning videos that deliver learning in an engaging manner.
• Teacher Manual: This valuable resource supports classroom instruction, ensuring that educators effectively deliver the curriculum.
Welcome to the captivating realm of Tekie! We hope you relish this educational journey as it equips you with the tools you need to thrive in the exciting and ever-changing world of the 21st century.
Tekie is an interactive, engaging, and experiential computer science program. It enables learners to attain mastery in computer science theory, new-age computer tools and coding. These are delivered through a storytelling-based coursebook and an experiential learningoriented coding book.
The learning experience is augmented by a digital platform that gives learners access to learning videos and experiential activities and projects that are rooted in the curriculum.
Engaging Textbooks
Comic Stories
Teacher Manual
Test Papers
Additional Projects
Test-paper Generator





Student and Teacher Platform
Learning Videos
Interactive Classroom and Homework Assignments
Byte-size Lesson Modules
The National Education Policy (NEP) 2020, introduced by the Government of India, represents a transformative shift in the country’s education system. It aims to create a more holistic, dynamic and multidisciplinary approach to education. The NEP highlights the need for early development of computational thinking, coding, and digital literacy as vital skills for students’ holistic growth. UOLO is fully committed to actualising the vision of NEP 2020 by meticulously adhering to its outlined recommendations.











1. Focus on conceptual understanding
2. 21st century skills, values, and dispositions
3. Computational and critical thinking
4. Application in real life
5. Holistic and integrated learning
6. Experiential learning
7. Enjoyable and engaging
8. Artificial intelligence and coding concepts
9. Digital literacy and emerging technologies
10. Factoids on India
Competency-based Education
NEP Pages 12, 17 and 22
Teaching and Learning Pedagogy
NEP Pages 3, 5, 11, 12 and 56
National Pride
NEP Pages 15, 16 and 43
11. Assessment of core concepts and application skills Assessments
NEP Pages 12, 18 and 22
Project-based Learning
Engaging hands-on projects encouraging practical application of computer science and coding
Story-based Approach
Enchanting tales that bring learning themes to life, making education a captivating adventure 5 7
Equipping the students with future-ready skills through exposure to the latest tools and technologies
2 3 4 6 8 9
Engaging chapters to deepen students’ understanding and engagement with AI concepts 1 2 3 6 7 8 9
Test papers designed to evaluate understanding of core concepts and application of skills 3 4 11
Projects on the digital platform to deepen understanding and develop essential practical skills
Invites learners to discuss in small groups and present different perspectives
2 3 5 7
Story-style learning videos that deliver concepts to students.
Intellectually stimulating questions designed to encourage deep, analytical, critical, and evaluative thought process 1 3 4 5 11
Interactive quizzes that reinforce learning and assess students’ understanding
3 7 9 11 7 Enjoyable and engaging 8 Artificial intelligence and coding concepts
Think It Through
Probing question related to the concept that arouses curiosity
Tool to create customised assessments that align with the curriculum and help evaluate students’ progress effectively.
9 Digital literacy and emerging technologies 10 Factoids on India 11 Assessment of core concepts and application skills
The curriculum is thoughtfully mapped to introduce tools and technologies at each grade level, ensuring a smooth and progressive learning experience for students. Beginning with basic concepts in junior grades, the curriculum gradually incorporates more advanced tools and concepts in higher grades. This structured approach enables students to build on their knowledge each year, equipping them with essential skills in computer science and technology as they progress from grade 1 through grade 8. By the time they reach the higher grades, students are well-equipped to tackle complex projects, think critically, and apply their skills in real-world scenarios. The curriculum not only fosters technical proficiency but also encourages creativity, problem-solving, and a deeper understanding of the digital world.

Theme Page: Lists the chapters covered under a unit


Comic Story: To introduce key concepts in a fun way
Discuss: A multi-faceted probing question related to the concept that arouses curiosity






Did You Know: Interesting facts related to the topic

c
Computers are very useful but they also have some disadvantages. Some of them are:


Explore More: Short videos to find out more about the topic






Do It











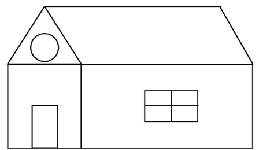
Project-based
interactive learning experience
Chapter Checkup: Chapter-end practice exercises aligned to different levels of Bloom’s Taxonomy
Apply Your Learning: Intellectually stimulating questions designed for higher-order thinking and analysis

Points to Remember: Summary of the chapter
E. Answer the Following. What is MS Paint?
How do you start MS Paint?
What are the parts of the MS Paint window?
How do you save your drawing in MS Paint? How can you reopen an MS Paint file?





Apply Your Learning. Sree wants to draw a house. Which app can he











Artificial Intelligence: Chapters on Artificial Intelligence to explore the fundamentals of AI, including its principles and applications in various fields
Test Papers: Designed to evaluate understanding of core concepts and application of skills
A. Fill in the blanks.
Test Paper 1 (Based on Chapters 1 to 3)
1 Things that are present in nature are called things.
2 Some machines need to work.
3 Computers are used in to keep information of patients.
4 At restaurants, computers are used to order and pay for
B. Tick () the correct answer.
1 Which of the following is a human-made thing? a Mountains b Trees c Cars d Animals
2
a Refrigerator b Washing Machine
c Microwave d Computer
3 After turning the computer on, what do you wait for?



•
• Saving a Drawing
•
•
•
•
• Holding a Mouse
* This chapter is not a part of the prescribed ICSE curriculum. It has been added after consideration of the latest trends in the computer science field. Teaching this chapter or including it in the assessment process is entirely at the discretion of the school and the subject teacher.
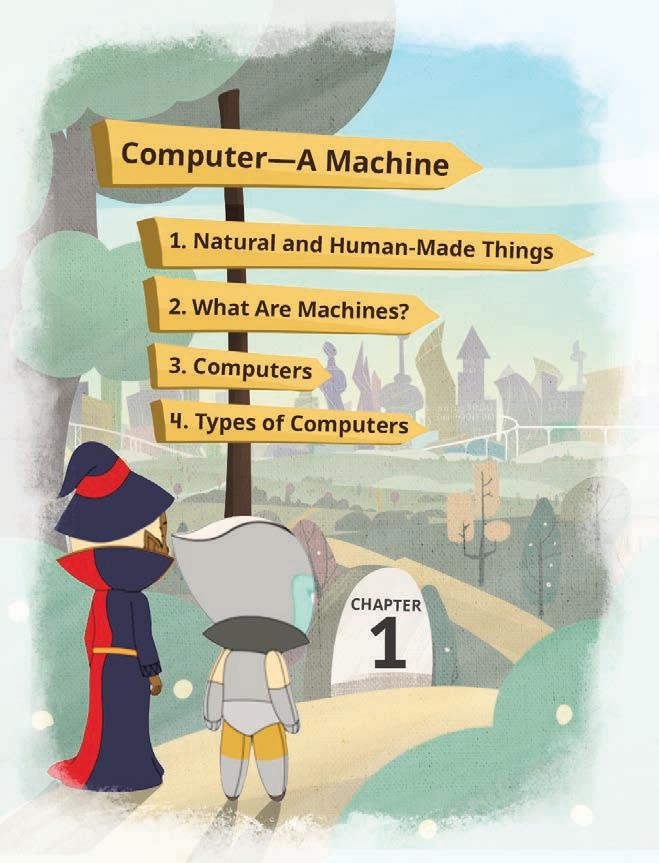
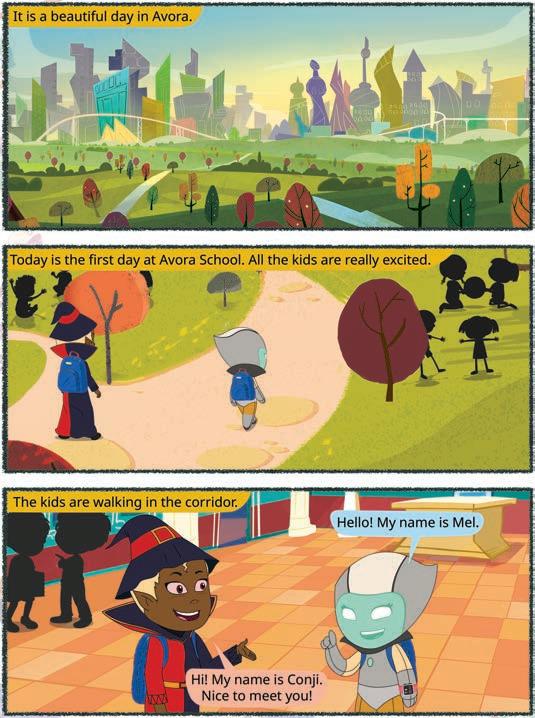


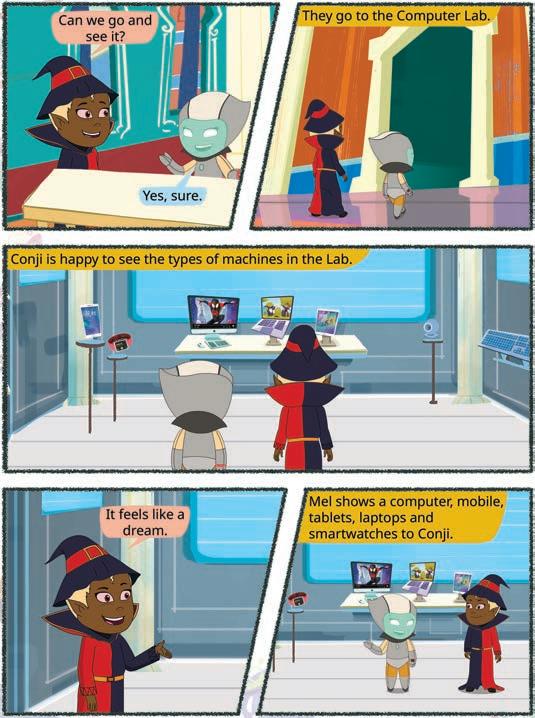
We see many things around us. Some things are present in nature like trees, animals, and rocks. These are called natural things.



Some things are made by humans. These are called human-made things. Chairs, books, and toys are some human-made things.




Tell five natural objects and five man-made objects.
Have you seen these things at your home?

These are all machines. They make our work easier.
A washing machine helps us wash our clothes.
A refrigerator helps us keep our food fresh.
A gas stove helps our parents cook food.

Machines are human-made things that help us do different kinds of work. They help us do things faster and save us time.

Some machines need electricity to work.


Some machines need fuel to work.

Some machines need human power to work.
A computer is also a machine. It needs electricity to work.

We can do many things using a computer.
Learn new things Talk to family and friends
Listen to music Play games
What are some fun things you want to do using a computer? Think and Tell

The first computer was called ENIAC. It was as big as a room! Did You Know?

A computer is a very smart machine!
I work very fast.
I can store pictures, letters, and videos.

More! There are
I never get tired.
I don’t make mistakes.
ways in which a computer is different from us.

Write T for True and F for False.
a A computer is a slow machine.
b We can listen to music using a computer.
c A computer can store pictures.
Computers can be of different types.
A desktop computer is usually big in size.
It needs to be kept on a desk.
Desktop
Laptop
A laptop is smaller than a desktop.
It can be folded and can be carried easily.
We can put it on the lap and work on it.
A tablet can fit in our hands.
We can use it by touching the screen.
Tablet
A smartphone is smaller than a tablet.
We use it by touching the screen.

Smartphone
Discuss!
Can computers be smaller than smartphones?
Match the type of computer with its picture.
Things around us can be natural or human-made. Machines are human-made things that make our work faster and easier.
A computer is a machine that can be used to do different types of work. Some examples of things we can do using a computer are playing games, watching videos, and talking to friends and family.
Computers are different from us in many ways:
c They do not make mistakes.
d They can store many things.
Computers can be of different types: desktops, laptops, tablets, and smartphones.
A. Fill in the Blanks. Hints:
1 A is a human-made thing that makes our work easier.
2 We can play on a computer. 3 A computer does not make .
A can be folded. It is a computer that can be carried around.
B. Tick () the Correct Option. Which of the following is a human-made thing?
Which of the following machines works on electricity?






C. Who Am I?
1 I am a natural thing that you can drink everyday. 2 I am a machine that cleans your clothes. 3 I am a machine that runs on electricity. I can store pictures, letters, and videos in me.
4 I am a computer that can fit in your hand.
D. Write T for True and F for False.


E. Answer the
F. Apply Your Learning.
Simi wants her mother to cook her pasta. Which machine can she use?
Veena wants to buy a computer that she can fold and keep in her bag. Which one can she buy?
There is no electricity in Ritu’s house. Name any three machines that she can use at home without electricity.



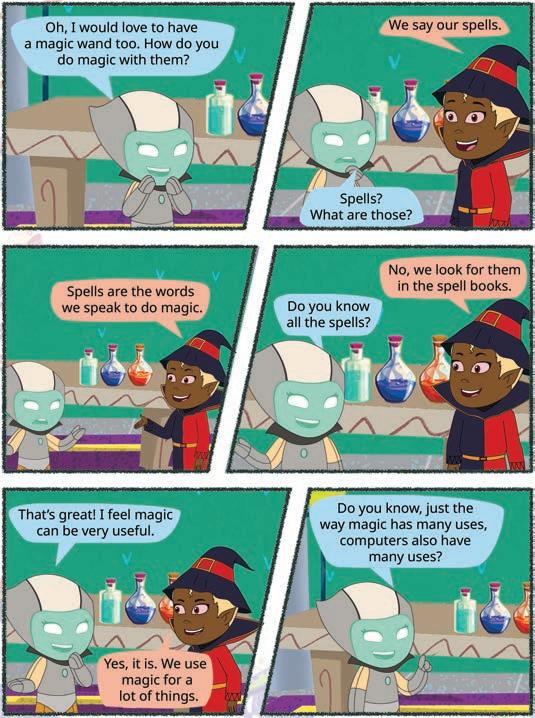


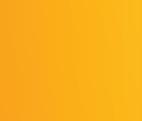



Let us think about our school bag. It has different items in it, like books, water bottle, pencil, crayons, and a napkin. We do a different kind of work with each item, like:


We can read from books.


We can drink water from the water bottle.
We can write and draw with a pencil.
We can colour with crayons.

We can wipe our face with a napkin.





In the same way, a computer also has many things in it which lets us do different activities.

Draw and colourLearn new thingsVideo call family and friends
Activities we can do on a computer
Play games Listen to and record music






Watch videos and filmsSend emails and messages Find what we want to know

What are some of the new things you wish to learn on a computer?
Do you like watching cartoons? They are created on computers. People who make cartoons on computers are called Animators. Did You Know?

a We can talk to our friends using a computer.
b We can smell a flower shown on a computer.
c
We go to different places like restaurants, shopping malls, and airports. People use computers at all these places for different kinds of work. Let’s learn how computers are used at different places. Write T for True and F for False.
Airports and railway stations




To book ticketsTo do important work and send messages To teach and learn
To order and pay for things To order and pay for food To keep information of patients
Think and Tell
What can we use the computer at home for other than the activities given in this chapter?
Do It Yourself 2B



Computers are used at many other places. Scan this code to know more.
Tick () the things for which computers can be used at a restaurant.
a To pay for food.
c To chew the food. 1
b To order the food.
Tick () the things for which computers can be used at a school.
a To teach and learn.
b To book tickets.
c To play on the field. 2
Computers can be used to do different things. Some activities that we can do using a computer are:
a Draw and colour
b Learn new things
c Video call family and friends
d Play games
e Listen to music
f Watch videos and films
g Write emails and messages
Computers are used at airports, railway stations, offices, schools, shops, restaurants, and hospitals.
A. Fill in the Blanks.
Hints:
1 We can play on a computer.
2 We can talk to our using a computer.
3 A computer is used at a to keep information of patients.
4 At a grocery shop, computers can be used to make .
B. Tick () the Correct Option.
1 In which of these places will a computer not be used for work?

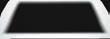
2 Which of these activities will help you to talk to others using a computer?
C. Who Am I?
I am a place where a computer is used:
1 to book an airplane ticket.
2 to order a sandwich.
3 to know about patients.
D. Write T for True and F for False.
1 We can record music on a computer.
2 We can shake hands with our friends using a computer.
3 A computer can be used at a vegetable shop to make a bill.
4 A computer cannot be used to book a train ticket.
E. Answer the Following.
1 Write any three activities that you can do using a computer.
2 How can a computer be used at an office?
F. Apply Your Learning.
1 Rina works at a restaurant. How can a computer help her?
2 Manu is a doctor. What can he use a computer for in his hospital?
3 Geeta loves to sing and dance. Write two ways in which a computer can be useful for her.





Our body has different parts that help us to do different things.
In the same way, a computer also has different parts. All these parts help us to work on it.
The four main parts of a computer are: monitor, CPU, keyboard, and mouse. Let us learn more about them.
A monitor looks like a TV screen. It shows us what we are doing on a computer. We can watch videos, look at pictures, and read on it.






A CPU is like the brain of the computer. It orders the other parts of the computer to work properly.
A keyboard helps us write on a computer. It has many buttons on it, known as keys. We can press them to type letters, words, and numbers on a computer.
When we move the mouse, a small arrow moves on the monitor. We can use this small arrow to select different things on the monitor.




The parts of a computer are also called devices. They are of different types:
1. Input Devices: These devices help us tell the computer what to do.

Keyboard: It helps us to write on a computer.
Mouse: It helps us to select an item on the computer monitor.
2. Output Devices: These devices help the computer to share information with us.
Monitor: It shows what we are writing on a computer.
Speakers: It plays sounds and music for us.
3. Storage Devices: Where do you keep your things like toys, clothes, and books? You store them in a cupboard. In the same way, a computer stores information in storage devices. There are many examples for storage devices.



Printer: It prints the work we do on paper.
Write I for input devices and O for output devices.

Hello my friend, how are you? I miss you.
A computer has four main parts: monitor, CPU, keyboard, and mouse.
a We can see on the monitor what we are doing on the computer.
b The CPU is like the brain of the computer.
c The keyboard helps us to type letters, words, and numbers on a computer.
d The mouse helps us to select things on the monitor.
There are three types of computer devices: input devices, output devices, and storage devices.
a Input devices help us to tell the computer what to do.
b The computer shares information with us using output devices.
c A computer stores information in storage devices.
Fill in the Blanks.
1 The is like a TV screen of the computer.
2 A is a device that helps a little arrow move on the computer screen.
3 The is the brain of the computer.
4 A keyboard is an device.
B. Tick () the Correct Option.
1 Which of these is not an output device?

2 Which of these is a storage device?
C. Who Am I?
1 I am a set of keys that you press to write on a computer.
2 I order the other parts of the computer to work properly.
3 I am like the TV screen of a computer, where you can see pictures and words.
D. Write T for True and F for False.
1 The keyboard is a special device that helps us move the arrow on the computer screen.
2 A printer prints the work we do on paper.
3 A mouse has keys to type letters and numbers on the computer.
4 You cannot store any information in a storage device.
E. Answer the Following.
1 What are input devices?
Hello my friend, how are you? I miss you.
2 Name any two storage devices used in a computer.
3 Why is a monitor an important part of a computer?
F. Apply Your Learning.
1 Shyam wants to select five pictures of his friends on the computer screen. Which part of the computer can he use to do it?
2 Sara is watching a video. Which output device is she using?
3 You have drawn a card on a computer. You have to give it to your friend. Which device will help you get it printed on paper?





A computer can be started by following these simple steps:
1. Look for the main power switch. Switch it on.
2. Press the ON button on the CPU.
3. Press the Power button on the monitor.












4. Once turned on, the computer takes some time before it is ready to use. Wait till the Windows screen appears. We can now start using the computer! What will happen if we just switch on the main power and then turn on the monitor? Will the computer start?

Write T for True and F for False.
To shut down your computer means to turn it off. Always shut down the computer when it is not in use.
A computer can be shut down by following these steps:
1. Click Start to open the menu.
2. Then, click on the Power icon.
3. Click on the Shut down option from the second menu. The computer will start shutting down.

If you turn off the main power switch directly, the computer will turn off immediately. This is dangerous because it can:
1. damage the computer, and
2. damage the activity you were doing on the computer. Therefore, you should always shut down the computer using the above steps.

Computers these days have a part called UPS. The UPS keeps the computer on even if there is no electricity. Did You Know?
Number the images in correct order to shut down the computer. Do It Yourself 4B



We must be careful when using a computer. Misuse can damage the computer. Here are a few things we should do and not do when using a computer.
Do’s (Things we must do):
Keep your computer clean. Wipe the computer with a soft, dry cloth.
Treat your computer with care. Keep it in a clean, dry, and cool place.
Press the keyboard keys gently.

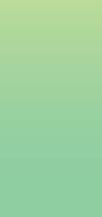







Don’ts (Things we must never do):
Don’t switch off the CPU directly. This might damage the computer. Always follow the steps to shut down the computer.
Don’t pull wires from the computer.

Here are a few more do’s and don’ts on using a computer! Turn off the computer when not in use. Don’t touch the computer devices with wet or dirty hands. Always keep food away from the computer.
and F for False.

3 A computer is a .
4 eat or drink near computer.
5 The should be turned on after the main switch to start a computer.
B. Tick () the Correct Option.
1 What do we do first to turn the computer on?
a Switch the main power button on b Turn on the monitor
c Turn the CPU on d Click the left mouse button
2 If we turn off the main power switch directly what could happen?
a Computer may get damaged b Computer shuts down normally
c Computer turns on normally d Monitor turns on
3 We should clean the computer with:
a Wet cloth b Clean and dry cloth
c Water d Our hands
C. Who Am I?
1 You are turning the computer on. You press my button after switching on the main power switch.
2 I am connected to the computer. You should never pull me away.
3 You click on me when you want to turn the computer off.
4 I am a computer part. You should press my keys gently.
D. Write T for True and F for False.
1 You can turn the power button off directly to shut down a computer.
2 You should wipe a computer clean with a dry cloth.
3 If a wire is stuck somewhere, just pull it out.
4 We should keep the computer running all the time.
5 When switching the computer on, the monitor button is switched on after the CPU has been turned on.
E. Answer the Following.
1 How do we switch the computer on?
2 How do we shut down a computer?
3 How should a computer be cleaned?
4 Write one do and one don’t when using a computer.
F. Apply Your Learning.
1 Riya is using the computer. But she has to go to a birthday party. What should she do to the computer?
2 Sanjay sees a lot of dust on his computer. How should he clean it?
3 Kalpana is using the computer. Her brother offers her food. Should they eat at the computer table or at the dinner table? Why?






Do you like to read?
I like to read books. While reading, I sometimes get lost in the words. To avoid this, my teacher has asked me to point to the words with my finger or with a pencil.
In the same way, we use the computer mouse to point on the screen.
A computer mouse is a pointing device that is used to point on the computer screen.

The mouse was invented by Douglas Engelbart in the 1960s. Did You Know?
Mouse Pointer

Mouse Pointer is a small arrow that appears on your computer screen.
A mouse also has a wire that connects it to the computer.
Think and Tell
Which type of mouse would you like to use—wired or wireless? Why?
Do It Yourself 5A
Colour the parts of the mouse as asked. 1
Nowadays, we also use a mouse that has no wire.

—Left mouse button
—Right mouse button
—Scroll wheel
—Body of the mouse
A mouse helps us do many things: Match the following.
Scrolling Wheel
Left Mouse Button
Right Mouse Button

To hold a mouse:
Put your index finger on the left mouse button.
Put the middle finger on the right mouse button.










Rest your palm on the mouse.
Hold the side of the mouse with your thumb.

The sensor in the mouse is used to sense the movements of our hand. Scan this QR code to know more.


The left mouse button opens the file with a double click.

Using the Scroll Wheel Scroll Wheel
The right mouse button pops up a list of items. Then, we can click to choose any item.
The scroll wheel helps you move up and down on the screen.
1
Write the names of the fingers that you will keep on these parts of the mouse.
2
Name the part of the mouse that:
a Pops up a list item
b Helps to move up and down in the file
c Opens the file
A. Fill in the Blanks.
Hints:
1 The on the mouse is used to move up and down on a page.
2 The computer mouse has buttons.
3 We can click the button to select things on the computer.
4 You can click the right button to see .
5 When you move the mouse, a small on the screen moves.
B. Tick () the Correct Option.
1 What is a computer mouse used for?




2 How many buttons does a mouse have?


3 Tick () the small arrow that moves on the screen when you move the mouse.

4 What do we have in between the buttons of the computer mouse?
5 Which button opens a pop-up menu on the screen?
C. Who Am I?
1 I have buttons, usually a left and a right one, that you use to click on the computer screen.
2 I am the finger that is used to click the right mouse button.
3 I am used to scroll up and down on the screen.
4 I am the finger that is used to click the left mouse button.
5 I am a small arrow that appears on your computer screen.
D. Write T for True and F for False.
1 A computer mouse has a body.
2 A computer mouse is used to type on the screen.
3 The cursor is the small arrow that moves on the screen.
4 You should hold the mouse with your arm.
5 The computer mouse is used to make phone calls.
E. Answer the Following.
1 What is a computer mouse?
2 What is the name of the small arrow that moves on the computer screen when you move the mouse?
3 How many buttons does a computer mouse have?
4 Which mouse button is used to open a file?
5 Why does the mouse have a scroll wheel?
F. Apply Your Learning.
Alex: Hey, Ria, have you ever used a computer mouse before? It’s a cool device that helps you control the computer screen.
Ria: Yeah, I’ve seen it, but I’m not sure how to use and hold it. It looks a bit tricky. Let’s help Ria and Alex by answering the questions.
1 Which finger is used to click the right mouse button?
2 Which part of the hand is used to keep on the body of the mouse?
3 Ria needs to scroll the page. Which part of the mouse is used for scrolling?
4 Which finger is used to click the left mouse button?
5 Which mouse button pops up the menu on the screen?
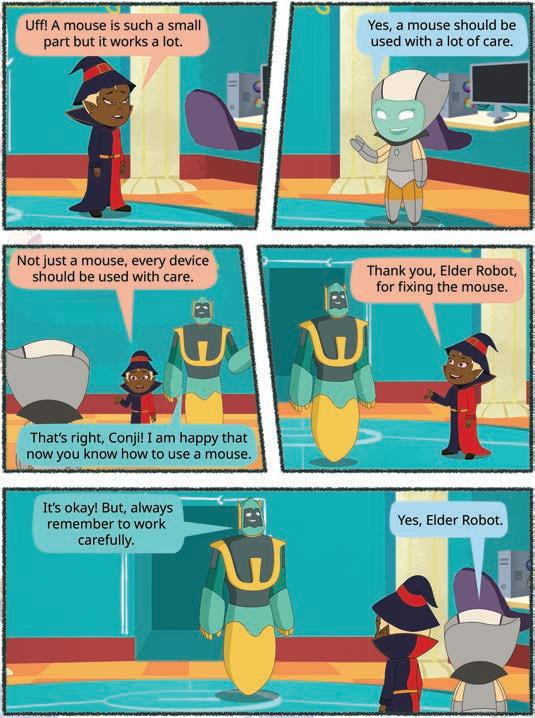



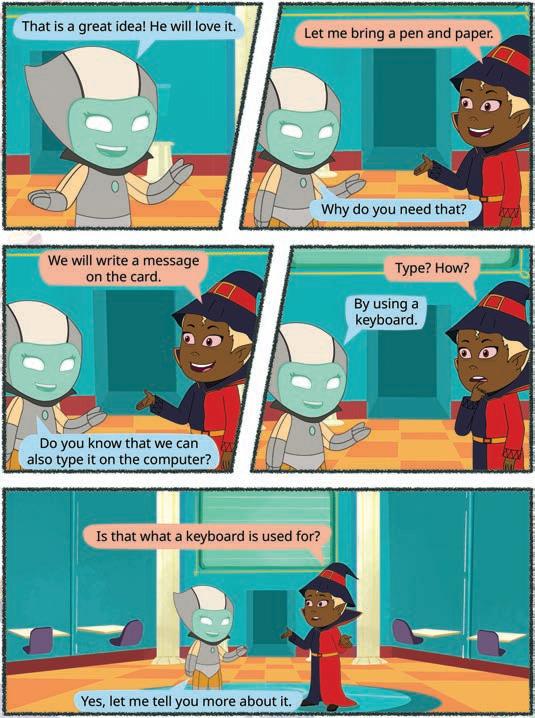
We write on paper with pencil. We write words and sentences.

What if we want words and sentences on the computer? How can we write on a computer?
A keyboard is a part of the computer that helps us write on it. We use the keys on the keyboard to write what we want.
Writing on the computer using a keyboard is called typing.
But how do we know where we are typing?

We have a blinking line on the screen! This blinking line is called a cursor. The cursor helps us to know where we can type on the screen. A standard keyboard has 104 keys on it. Did You Know?

Now, let us learn about the different types of keys.
We have 26 letters in the English alphabet. For each letter of the alphabet, we have one key on the keyboard. These keys are called alphabet keys. We can use these keys to type words and sentences on a computer.
Alphabet keys
Think and Tell
Which keys will you use to type your name?

What if we want to type numbers?
We can use the number keys to type numbers on the computer.
We have a key for each number: 0, 1, 2, 3, 4, 5, 6, 7, 8, and 9.
We can type any number using these number keys.

Which number keys will you use to type your age?
Do It Yourself 6A
Look at the keyboard below. Colour the alphabet keys blue and the number keys green.

We have four arrow keys: up arrow key, down arrow key, right arrow key, and left arrow key.
We use the left arrow key to move the cursor left.
We use the right arrow key to move the cursor right.
We use the up arrow key to move the cursor up.
We use the down arrow key to move the cursor down.
There are some special keys on a keyboard. Let us learn about them.
Spacebar: The Spacebar helps us to make a space between two words. Pressing the Spacebar once makes the cursor move one place. In this way, a space is created every time the Spacebar key is pressed. The Spacebar is the largest key on the keyboard.
Spacebar
Enter: The Enter key helps us to go to the next line while typing. The cursor goes to the next line when we press Enter.
Enter
Backspace: We could sometimes make mistakes while typing. The backspace key helps us to erase those mistakes. On pressing the backspace key, the letter or the number before the cursor is erased.
Backspace S P A C E B A R K S R A N U L P H P R Q T Y P L F L O W E T H J G M W R R D A H Y N S T D S B K T H N U M B E R E B X C G F T N

Find the names of the keys of the keyboard in this word grid.

The keyboard helps us to type on a computer, just like a pencil helps us to write on a piece of paper.
The blinking line on the computer screen is called a cursor. It helps us to know where we can type on the screen.
The alphabet keys help us to type letters.
The number keys help us to type numbers.
The arrow keys help us to move the cursor up, down, left or right.
The Spacebar helps us to create space between two words.
The Enter key helps us to move the cursor to the next line.
The Backspace helps us to erase letters or numbers before the cursor. It helps us to correct our mistakes.
A. Fill in the Blanks.
Hints: spacebar number Enter keyboard up
The arrow key is used to move the cursor up.
You can use the key to add space between two words.
A is the part of the computer that helps write things on the screen.
The key is used to move the cursor to the next line.
B. Identify the Keys Correctly.
C. Who Am I?
I
D. Write T for True and F for False. The backspace key is used to erase the letters. The Spacebar is the largest key on the keyboard.
There are 3 arrow keys on a keyboard.
E. Answer the
Charlie wants to type a letter for his teacher. Which keys will he choose to complete the letter?
Sanchit wants to type his father’s mobile number on the computer. Which keys will he use?
Sara made a mistake while typing. How can she correct it?
Gurung wants to take the cursor to the next line. What should he do?
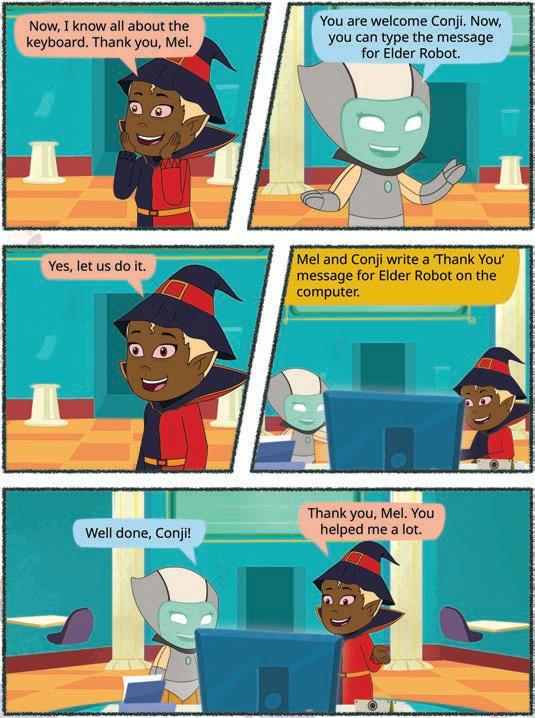



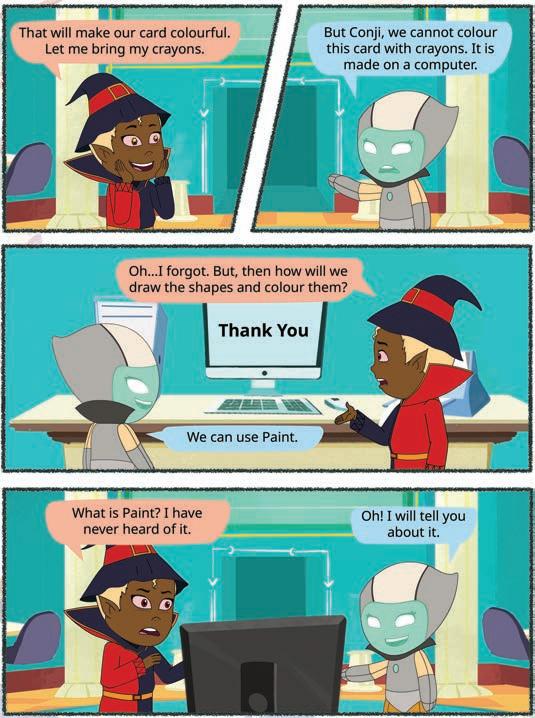
When we want to draw, we draw on paper. We use a pencil and crayons. We can draw on a computer as well.
On the computer, we use MS Paint or simply Paint to draw and colour.

Let us first learn how to open Paint on the computer. To open Paint on your computer, follow these steps:
1. On your computer, click on the Search bar. Type “Paint” in it.
2. Click Paint in the menu.
Click on Paint
Type “Paint”
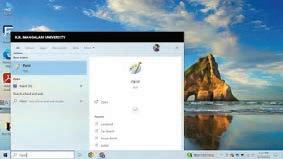
3. The Paint window opens.

Now that the Paint window is open, you can see that it has many parts in it. Let us learn more about them.
Here are some of the important parts in the Paint window:
1. Title Bar: It shows the name of our drawing.
2. Tabs: It shows the options File, Home, and View.
3. Tools: This part has tools that help us select colours, fill in colours, type letters and words, erase them, use a pencil to draw, and zoom in and out.
4. Shapes: This part helps us to select and draw different shapes like squares, rectangles, ovals, and triangles.
5. Colors: This part helps us select and use colours.
6. Drawing area: This is the white area where we can draw and colour.
Title Bar

Tools Shapes Colors
Drawing Area Tabs
Match the pictures with their names. Do It Yourself 7A

Shapes

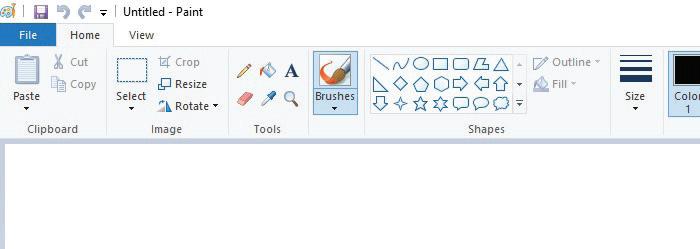

Let us now learn to draw shapes in Paint.
Follow these steps to draw an oval:
1. Open Paint and click on the Shapes group.
2. Click on the Oval shape.
3. After selecting the shape, go to the main drawing area.
4. Hold the left mouse button, move the pointer, and then release the button. You will see that an oval has been drawn.
Follow these steps to draw a triangle:
1. Click on the Shapes group.
2. This time, select the Triangle shape.
3. After selecting it, go to the main drawing area.
4. Hold the left mouse button, move the pointer and then release the button. You will see that a triangle has been drawn.

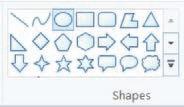
In the same way, we can draw many shapes in Paint.

Discuss!
Which is your favourite shape? Which shapes do you want to draw in Paint?
Now that we have learnt to draw the shapes, let us learn to colour them. To add colour to our shapes, follow these steps:
1. Click on the Fill Color tool.
2. Select the colour of your choice from the Colors group.
3. Click on the shape area that you want to fill the colour in. The shape will be coloured.


We have now drawn and coloured in Paint. But what if we want to see our drawing again tomorrow? Saving a file helps us to open our drawing again on the Paint. Let us learn to save our drawings.
1. When the drawing in Paint is open, click on the File tab. A list will open.
2. Click on Save.
3. The Save As box appears on the screen.
4. Type a name for your drawing in the File name box.
5. Finally, click on the Save button.
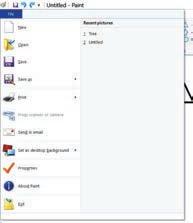
The drawing has been saved. It can be opened again later.
Type name of your drawing here
Do It Yourself 7D

Write T for True and F for False.
Saving our drawing helps us to see it again.
Saving means that our drawing is now lost. We can give our drawing any name while saving it.
We can draw and colour shapes on Paint.
Title bar, Tabs, Shapes, Tools, Colors, and Drawing Area are the parts of Paint. We can draw by selecting a shape.
The Fill Color tool helps us to colour our shapes.
Saving our drawing helps us to open our drawing again.
A. Fill in the Blanks.
Hints:
1 We can draw and colour using on a computer.
2 We click on shape to draw a circle.
3 The Color tool is used to colour shapes in Paint.
4 helps us to see our drawings again later.
B. Tick () the Correct Option.
In which part of Paint do we draw shapes?
a Title Bar
c Drawing Area
b Tabs
d Colour Area
Through which tab do we save our drawing?
a Home b File
c View d Shapes
What part shows the name of your drawing?
Who Am I?
I
D. Write T for True and F for False.
You can draw and paint in Paint.
Triangle shape is used to draw circle.
E. Answer
F. Apply Your Learning.

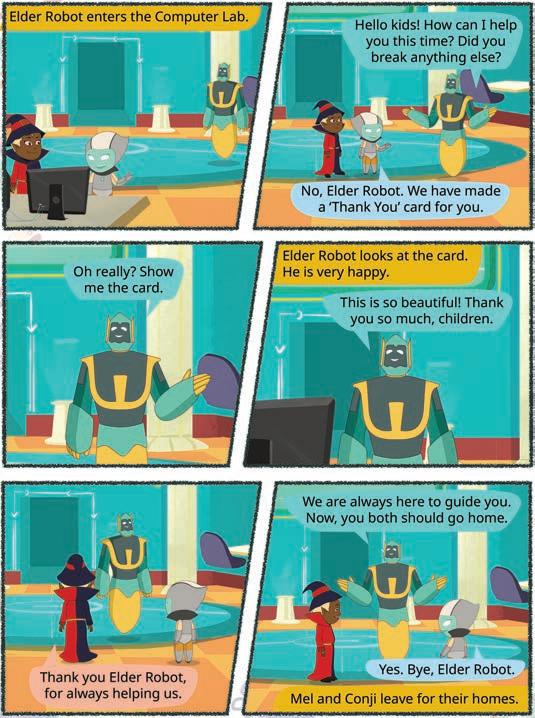

We love toy stores. Playing with toys is so much fun. We see many toys around us, like cars, rockets, and dolls.
Do you know there are toys that look like people? These toys can walk on their own. Sometimes, they can talk too. These are called ‘robots’. Let us learn more about robots.
A robot is a machine that can do things on its own.
Robots can be of many types.
We have robots that look like animals. Some can even look very strange.







Some robots can move around. Some robots can pick things up. Some robots help with cleaning. Some robots can even talk to us.

Explore More!

Learn more about robots!
But how can robots do all this? Let us learn how robots work.
Robots work on artificial intelligence, or AI.
Humans can do many things. They can talk to each other. They can answer questions. They can do things that they are told to do. They can do things on their own, too. Humans are intelligent.
Similarly, some machines can also do these things. They can talk to us. They can solve problems for us. This makes these machines intelligent too.
But remember, machines are human-made. So this type of intelligence is also human-made. This type of human-made intelligence is called artificial intelligence, or AI.







AI helps some robots to walk on their own. AI also helps some robots to talk to us.

A. Who Am I? 1 I am a machine that can do things on my own. 2 Robots work because of me. B. Write T for True and F for False. 1 A robot always looks like a human. 2 Some robots can even pick up things.
Answer the Following.
1 What is a robot?
2 Write any two things that robots can do.
3 What is AI?
4 How does AI help robots?
Test Paper 1 (Based on Chapters 1 to 4)
A. Fill in the blanks.
1 Things that are present in nature are called things.
2 Computers are used in to keep information of patients.
3 At restaurants, computers are used to order and pay for .
4 To your computer means to turn it off.
B. Tick () the correct answer.
1 Which of the following is a human-made thing?
a Mountains
c Cars
2 Which machine helps us keep our food fresh?
a Refrigerator
c Microwave
b Trees
d Animals
b Washing Machine
d Computer
3 After turning the computer on, what do you wait for?
a Monitor screen
c The Windows screen
C. Write T for True and F for False.
1 The CPU is like the brain of the computer.
2 It is okay to touch the computer with dirty hands.
3 We can play games on a computer.
b Keyboard lights
d Mouse movement
4 A mouse has keys to type letters and numbers on the computer.
D. Answer the following questions.
1 What are some tasks that computers help with in offices?
2 What does shut down mean?
3 What are storage devices?
E. Apply your learning.
1 Prachi is confused about the different devices that a computer has. Help her by marking I for input, O for output, and S for storage device.





2 Mahima is unaware of the uses of the mouse. Tell her by listing any two uses.
3 Piyush wants to buy a computer that can fit in his hands. Which computer should he buy?
Test Paper 2 (Based on Chapters 5 to 8)
A. Fill in the blanks.
1 The mouse button pops open a list of items.
2 Writing on the computer using a keyboard is called .
3 The cursor goes to the next line when we press the key.
4 Robots work on intelligence.
B. Tick () the correct answer.
1 Which tool do you use to fill colours in shapes?
a Pencil tool
c Shapes group
2 The full form of AI is .
a Artificial Intelligence
c Advanced Information
b Fill color tool
d Eraser tool
b Artificial Invention
d Alien Intelligence
3 Which part of the Paint window shows the name of your drawing?
a Tabs
c Title Bar
C. Write T for True and F for False.
b Tools
d Colors
1 The left mouse button helps you move up and down on the screen.
2 A mouse that has no wire is called wireless mouse.
3 The backspace key helps us to erase mistakes.
4 We need to select a colour to fill colours in our shapes.
D. Answer the following questions.
1 What is a robot?
2 Name the important parts of the Paint window.
3 Write the use of the delete key.
E. Apply your learning.
1 Palak wants to type her emergency phone number in her ID-card form on the computer. Which key will she use?
2 Parul makes a spelling mistake while writing a letter. Which key will help her to correct it?
3 Megha wants to save her Paint file but forgets which tab has the Save option. Write the name of the right tab to help her.
This book embodies the principles outlined in the National Curriculum Framework (NCF) and the National Education Policy (NEP) 2020. It unveils the world of computer science through a unique and captivating pedagogical approach— seamlessly integrating curriculum content into the mesmerising adventures of Mel and Conji, fictional figures hailing from the enchanting world of Avora. Our aim is to prepare learners for the dynamic and technology-driven landscape of the 21st century, equipping them with the essential skills they need to thrive in an ever-evolving world.

• Explore More: QR codes to explore an exciting application of the concept.
• Discuss: Questions to trigger engaging group discussions in the classroom.
• Think and Tell: Probing questions to stimulate thinking at an individual level.
• Did You Know? Interesting facts related to the application of a concept.
• Do It Yourself: Milestone exercises to practice specific concepts.
• Chapter Checkup: A pool of questions catering to all topics and skills covered in the chapter.
• Test Papers: Designed to evaluate understanding of core concepts and application of skills.
Uolo partners with K-12 schools to provide technology-enabled learning programs. We believe that pedagogy and technology must come together to deliver scalable learning experiences that generate measurable outcomes. Uolo is trusted by over 15,000+ schools across India, Southeast Asia, and the Middle East.
ISBN 978-81-981206-5-6
