





Academic Authors: Jatinder Kaur, Ayushi Jain, Anuj Gupta, Simran Singh
Creative Directors: Bhavna Tripathi, Mangal Singh Rana, Satish
Book Production: Rakesh Kumar Singh, Sanjay Kumar Goel
Project Lead: Jatinder Kaur
VP, Learning: Abhishek Bhatnagar
All products and brand names used in this book are trademarks, registered trademarks or trade names of their respective owners.
© Uolo EdTech Private Limited
First published 2023
Second published 2024
Third published 2025
This book is sold subject to the condition that it shall not by way of trade or otherwise, be lent, resold, hired out, or otherwise circulated without the publisher’s prior written consent in any form of binding or cover other than that in which it is published and without a similar condition including this condition being imposed on the subsequent purchaser and without limiting the rights under copyright reserved above, no part of this publication may be reproduced, stored in or introduced into a retrieval system, or transmitted in any form or by any means, electronic, mechanical, photocopying, recording or otherwise, without the prior written permission of both the copyright owner and the above-mentioned publisher of this book.
Book Title: Tekie ICSE Computer Science Scratch 3.0 II
ISBN: 978-81-981317-7-5
Published by Uolo EdTech Private Limited
Corporate Office Address:
85, Sector 44, Gurugram, Haryana 122003
CIN: U74999DL2017PTC322986
Illustrations and images: www.shutterstock.com, www.stock.adobe.com and www.freepik.com
All suggested use of the internet should be under adult supervision.
Standing at the forefront of the digital and AI revolution, the importance of coding and computational skills has reached unprecedented heights. In today’s professional landscape, whether it is in the fields of medicine, space exploration, education, science, or business, no sector remains untouched by this transformative wave. To thrive in the 21st century, basic computer literacy is no longer sufficient. Learners must evolve into “digital natives” who can fluently read, write, and communicate in the languages that machines and AI comprehend. Recognising this imperative, the National Education Policy of 2020 (NEP 2020) has strongly recommended the integration of coding skills, computational thinking, critical analysis, and problem-solving abilities into the curriculum. Moreover, forward-looking subjects like AI, Data Science, Computer Applications, and IT have been introduced as elective subjects from grade 9 onwards. It would not be surprising if further transformative measures are taken even at the elementary education level.
Inspired by these insights, Uolo has introduced an innovative 360-degree program for a codingfocused computer science curriculum, known as Tekie, spanning grades 1 to 8. The program provides an experiential learning approach, going beyond theoretical knowledge. It not only covers theoretical aspects of computer science and coding, but includes hands-on activities and technology-based projects that enable students to experience computer science first hand. The program includes chapters that provide a deeper immersion in computer science that both learners and teachers may find interesting.
This coding book is a part of the larger Tekie program that also includes a main computer science textbook, covering the basics of computing, the latest technologies, and essential computer tools.
In addition to the textbooks, we provide a digital platform where students can actively engage in practical activities and hands-on learning projects. This platform is designed to enhance the learning process by allowing students to experiment and apply their knowledge in a real-world context.
We have meticulously aligned our activities with the guidelines of the National Education Policy (NEP) 2020, which emphasises a holistic approach to learning. This approach is aimed at developing critical thinking, logical reasoning, and practical skills among students. By integrating these elements into our coding program, we aim to prepare students for the future, equipping them with the necessary skills to navigate and excel in the ever-evolving world of technology.
Our mission is to cultivate a passion for coding and computer science among young learners, making the learning process enjoyable and impactful. We are confident that this series will not only help students grasp the fundamentals of coding but also inspire them to explore the endless possibilities that technology offers.
We invite you to embark on this exciting journey of learning and discovery. Let’s empower the next generation with the skills and knowledge they need to thrive in a digital world.
Creating a Project
from

Now, let us learn to create a


Follow the given steps to create a project. 1 Click Create.




It is below the stage and next to the Sprites pane. You can use it to add, upload, edit, or delete backdrops. 11 Go button and Stop button: The green flag is the Go button. You click it to run the script. The red button is the Stop button. You click it to stop the running script.

Did You Know: Interesting facts related to the topic


Discuss: A multi-faceted probing question related to the concept that arouses curiosity
Code Snippets: Complete code for each activity with output facilitating hands-on learning and immediate feedback








Think and Tell Do It Yourself 4A
Chapter Checkup



Why do we need to repeat 360 times to draw a full circle?



Think and Tell: Analysis, reflection, and text-to-self connection-based prompts for discussion in class
A Fill in the Blanks.
1 What will be the output when you run the given script?
It Yourself: Short exercises


Hints thickness when I start as a clone delete this clone rotation clones is when an object moves around its centre. are the exact same copies of a sprite.






Coding Challenge: Hands-on challenges to encourage and actively engage with the concepts learnt throughout the chapter

Chapter Checkup Fill in the Blanks.
The block runs the attached script when a sprite is cloned. block helps us remove a clone when it is no longer needed.

Chapter Checkup: Chapter-end practice exercises aligned to different levels of Bloom’s Taxonomy
F Apply Your Learning.
Apply your learning: Intellectually stimulating questions designed for higher-order thinking and analysis
Test Papers: Designed to evaluate understanding of core concepts and application of
1
5 The block sets the of the sprite’s pen.
Hints thickness when I start as a clone delete this clone rotation clones

1 is when an object moves around its centre.
2 are the exact same copies of a sprite.
3 The block runs the attached script when a sprite is cloned.
4 The block helps us remove a clone when it is no longer needed.
5 The block sets the of the sprite’s pen.
1 Shreya is making a project to show the Earth rotating in space. Help her write the script to make the Earth sprite rotate. A. Fill in the blanks. 1 is a way of giving
F Apply Your Learning.
3 The block runs the attached script when a sprite is cloned.
4 The block helps us remove a clone when it is no longer needed.
1 Shreya is making a project to show the Earth rotating in space. Help her write the script to make the Earth sprite rotate.
5 The block sets the of the sprite’s pen.
F Apply Your Learning.
Test Paper (Based on Chapters 1 to 5)
A. Fill in the blanks.
1 is a way of giving instructions to tell a computer what to do.
1 Shreya is making a project to show the Earth rotating in space. Help her write the script to make the Earth sprite rotate. A. Fill in the blanks.
2 The block repeats the instructions inside it forever, unless the Stop button is clicked.
3 A is a character or object that you can move around on the stage and make this object do things.
4 A is a measure of how much you turn.
1 is a way of giving instructions to tell a computer what to do.
2 The block repeats the instructions inside it forever, unless the Stop button is clicked. Test Paper (Based on Chapters 1 to 5)
Have you ever made a paper boat?
You would have, right?
How did you make it?
By following a sequence of instructions.









Just like how we use instructions to do something step-by-step, we need to tell computers how to do something step-by-step too.
But computers do not understand our language. So, we need to use a special language that they can understand.
This language is called coding language.
Coding is a way of giving instructions to tell a computer what to do.
We will be using block-based coding to make computers do things for us.
Block-based coding is a computer language where we use colourful coding blocks to make computers do a task. You must have played computer games, right?
But do you know you can use block-based coding to create games too?
We will use a block-based coding platform named Scratch 3.0 to create a game.
Scratch 3.0 is a free and simple platform where we use colourful blocks to create our own games, stories, and art.
Scratch got its name from how DJs mix music by scratching the music discs over one another.

Now, let us learn to create a blank project and name it “Fruit Catcher”. Follow the given steps to create a project.
1 Click Create. The Scratch editor opens.
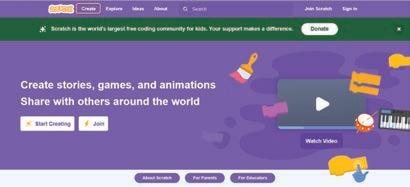
2 Change the name of the project from “Untitled” to “Fruit Catcher”.

The Scratch editor holds all the components needed to create and run a Scratch project. The components of the Scratch editor are as shown in the following picture:

1 Menu bar: The purple bar at the top of the Scratch editor is called the Menu bar. The main parts of the Menu bar are:
a. File and Edit menus: These let us create, save, and open a project.
b. Project Name: This shows the name of your project. The default name of a Scratch project is ‘Untitled’.
c. Folder: Clicking here takes you to the ‘My Stuff’ page where you can see your saved projects.
2 Sprite: A sprite can be a character or an object in a Scratch project.
3 Tabs: There are three tabs in the Scratch editor:
a. Code: This tab has different code blocks and the Coding Area, where we can drag and join the blocks to make the sprite move and do things.
b. Costumes: This tab opens the Paint Editor window where we can change how a sprite looks.
c. Sounds: This tab opens the Sound editor to add and make changes to the sound effects of our sprite and to the backdrop.
4 Blocks Panel: The Block Panel has nine colour-coded block categories to help us create scripts. These are Motion, Looks, Sound, Events, Control, Sensing, Operators, Variables, and My Blocks.
5 Blocks Palette: The Blocks Palette is the area where we can see all the blocks for each block category.
6 Coding Area: The place where we can drag and join blocks from the Blocks palette to create a script is called Coding Area.
A Script is a set of blocks that are placed on top of each other to make a sprite do something.
7 Stage: The stage is where we can see backdrops and sprites in action.
8 Sprites Pane: The Sprites Pane is below the stage. It shows all the details of sprites, like their name, location, and size. You can use it to add, upload, edit, or delete sprites.
9 Backdrop: It is the background of the stage. You can add backdrops from the Scratch library or from your computer.
10 Backdrop Pane: It is below the stage and next to the Sprites Pane. You can use it to add, upload, edit, or delete backdrops.
11 Go button and Stop button: The green flag is the Go button. You can click it to run the script. The red button is the Stop button. You can click it to stop the running script.
12 Add Extensions button: This button provides additional blocks that can be integrated into the Scratch editor’s block palette, expanding its functionality. These blocks help Scratch programs to interact with external hardware and online resources.
13 Sprites List: This list contains the thumbnails of all the sprites used in the project.
Identify and label the components.

a I am a character in your project.
b I show you options to change the name, size, and location of a character.
c I hold colour-coded categories of blocks.
d I am the area where you drag and join the blocks.
e I hold all the blocks of a block category.
A Fill in the Blanks. Hints
1 is a way of giving instructions to tell a computer what to do.
2 The is the area where we can see all the blocks of a block category.
3 The is where we can see backdrops and sprites in action.
4 The shows all the details of sprites, like their name, location, and size.
5 The button is used to stop the running script.
1 Which of the following tabs does the Scratch editor contain?
a Code
c Sounds
b Costumes
d All of these
2 The Sounds tab is used to .
a open the Sound editor
c close the Sound editor
b listen to songs
d open the Costumes editor
3 Where do you drag and drop the blocks to create a script?
a Coding Area
c Blocks Palette
b Stage
d Sprites Pane
4 The is used to .

a stop the running script
c change the costume
b run the script
d move the sprite
5 Which of the following is the name of a block category?
a Motion
c Control
C Who Am I?
Component
b Sensing
d All of these
Purpose
Sprites Pane Holds nine categories of blocks
Backdrop Pane
Blocks Panel
Shows backdrops and sprites in action
Shows the details of sprites
Blocks Palette Adds backgrounds
Stage Holds all blocks of each block category
D Write T for True and F for False.
1 The default project name in Scratch is Project1.
2 You can add and make changes to the sound effects of the sprite and backdrop in the Sound Editor.
3 The green flag button is used to stop the running project.
4 Events is one of the categories of blocks.
5 The colour of the Go button is green.
E Answer the Following.
1 What is block-based Coding? How is it useful?
2 What is Scratch 3.0? Why is it used?
3 What is the role of the Code tab?
4 What does the Add Extension button help us with?

5 Describe the Go and Stop buttons.
F Apply Your Learning.
Ria wants to learn coding, but she has not tried it before.
1 What coding language can she start learning? Why?
2 What should she add to her project to do the action?
4 How can she make her sprite look different?
5 What can she use to change the background of her project?
Imagine you are playing different characters in a play. You need to change your costume to look like the character you are playing. It can be a person, an animal, or any object.
In Scratch, a sprite is also a character or an object on the stage.
Just like how you change your costume to play different characters, a sprite can also change its costume.
A costume is the appearance of a sprite.
You can change the sprite’s costume to make it look like it is moving, changing, or doing many things in your project.
You can add sprites from the Sprites Library of Scratch or from your device.
You can also draw or edit your own sprite as per your need.
A Sprites Library is a collection of ready-to-use sprite images.
Red sprites are big red flashes of light that happen high in the sky during thunderstorms. They are so big that they can be seen from space.

The idea of the Fruit Catcher project is that the farmer will move on the stage with a basket and will catch the falling apples. So, in this project, we need three main sprites:


To start the project, we need to add our sprites. As you know, the Cat sprite is the default sprite in Scratch. Before adding the sprites for our project, we need to remove the Cat sprite.
To delete the Cat sprite:
1 Select the thumbnail of the Cat sprite from the Sprite List.
2 The button will appear.


3 Click the button to delete the sprite.

In Scratch, we can add a sprite in four ways.
1 Choose a Sprite – To choose a sprite from the Scratch Sprite Library.
2 Paint – To create a sprite using Paint Editor.
3 Surprise – To add a random sprite.
4 Upload Sprite – To upload a sprite from our computers.

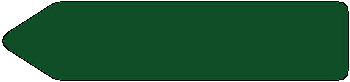



Choosing a Sprite
Now, let us add our first sprite, the Apple, from the Sprite Library into our project.
Steps to add a sprite from the Sprite Library:
1 Click the Choose a Sprite option in the Sprite Pane.
2 The Sprite Library will open.
3 Click the Apple sprite.


4 The sprite appears on the stage and its thumbnail is added in the Sprites List.
5 Change the Size of the Apple sprite to 30 from the Sprites Pane.

Now, let us upload our second sprite, the Farmer, into our project.
Steps to upload a sprite to our project:
1 Click the Upload Sprite option. An Open dialog box appears.
2 Look for the Farmer picture in the Downloads folder and select it.

3 Click the Open button.

4 Set the Size of the Farmer sprite to 40.

5 Repeat steps 1 to 4 to upload and resize the Basket sprite.

6 Drag the sprites on the stage to position them, as shown here.

It is time to add a background to our project. The way we add sprites in Scratch, we can also add backgrounds from the Backdrop Pane. There are four ways to add a backdrop.
Now, let us upload an Apple Farm backdrop to the Stage.
Steps to add a backdrop to the project:
1 Click the Upload Backdrop option. A window appears.






2 Look for the Apple Farm picture in the Downloads folder and select it.


1 Match the following.

2 Which of the following is the default sprite in a Scratch project? a b c d




Just like the way we can add sprites and backgrounds, we can also add costumes to a sprite. Steps to add a costume to a sprite:
1 Select a sprite.
2 Click the Costumes tab.
3 On the left, you will see the Costumes Pane.
4 At the bottom of the Costumes Pane, we have the option to add costumes to a sprite.

Now, let us add an Apple as another costume to the Apple sprite. Steps to choose a costume for a sprite from the Sprite Library:
1 Click the Choose a Costume option in the Sprites Pane. The Sprite Library opens.
2 Type “apple” in the search box.
3 Click the Apple sprite.


4 The sprite is added to the Costumes List in the Costumes Pane.
5 In the Paint Editor, select the Eraser tool and set its size to 40.
6 Use the Eraser tool to make the apple look like the one shown.

Instead of adding another costume of an Apple sprite from the Costumes Library, we can create a duplicate costume of it. We can as many duplicate costumes for a sprite as we can. Let us learn to duplicate a costume.
We can have two costumes for our Apple sprite by duplicating its costume.
Steps to duplicate the costume of the Apple sprite:
1 Select the Apple sprite in the Sprites List.

2 Click the Costumes tab.

3 Right-click the apple sprite in the Costumes Pane.
4 Click the duplicate option.

5 A duplicate copy of the apple costume is created.
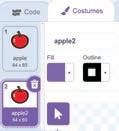
1 Write T for True and F for False.
a We can change the costume of a sprite from Sprites Library only.
b A sprite can change only one costume.
c We can change the costume of all the sprites of a project.
2 Which of the following is the duplicate sprite of sprite?




A Fill in the Blanks.
1 is a character or an object who acts on the stage.
2 A is a collection of ready-to-use sprite images.
3 is the appearance of a sprite.
4 The option is used to add a backdrop from our own computer.
5 The option is used to add costumes to a sprite.

1 Which of the following options can let you add your own picture as a sprite? a Paint b Choose a Sprite c Upload Sprite d Choose a Backdrop

2 Which tab is used to change the look of sprites?


3 Which of the following options is used to make copies of the same sprite in your project?
4 Which of the following options is used to change the background of the stage?





5 The is used to a Add picture b Delete sprite c Add sprite d Add backdrop C Who Am I?
1 I can show different scenes, such as a forest, a city, a farm, or a school.
2 I can remove a sprite from a Scratch project.
3 I can help you create copies of a costume.
4 I can give a sprite a different look.
5 I can add a backdrop from your computer.
D Write T for True and F for False.
1 Sprites are characters or objects that can move, talk, and interact.
2 Deleting a sprite means hiding it from the stage, but it can still be used later in the project.
3 We can add only two costumes for a sprite in Scratch.
4 Backdrops are the backgrounds used to set the stage for a project.
5 Duplicating a costume is a way to create a copy of a sprite’s appearance.
E Answer the Following.
1 Which component in a Scratch project can act? How can we add it to our project?
2 What is the role of Backdrops Pane in Scratch?
3 When do we need to delete a sprite, and how can we do that?
4 What are costumes? How can we add them?
5 How do we duplicate a sprite?
1 Ria wants to create and design her project as shown.

a What option can she use to delete the default sprite in her project?
b Which component of Scratch Editor can help her add a new backdrop to the stage?
2 Write steps to make copies of a sprite in your Scratch project.

3 Label the elements in the given picture.

4 Arjun is creating a Scratch project in which he wants to remove some parts of the sprite. Which components of the Scratch allow him to do this?
5 Ravi wants to add three new sprites to his Scratch project, which he has downloaded from the Internet. Write down the steps to help him complete the task.
In the morning, when the alarm rings, we wake up.
Ringing of an alarm is an event, and waking up is an action.
An event tells us when an action will happen. An action happens when an event occurs.
In Scratch, we have various Events blocks. They are yellow in colour.
They tell the computer when to run a script.
Some of the Events blocks are:
Blocks



Description
Runs the attached script when the green flag is clicked.
Runs the attached script when the specified key is pressed.
Runs the attached script when the particular sprite is clicked.
The Events blocks are also known as Hat Blocks
In the previous chapter, we designed our scratch project “Fruit Catcher” by adding sprites and a backdrop.
Now, let us code the sprites to do some actions. Before we start, do you remember the idea of the Fruit Catcher project?
The idea is to make the farmer collect the falling apples. Right?
Now, we need to break the idea into smaller tasks.
Let’s divide the whole project into five subtasks:
Is kicking a football an event or an action?

1 The Apple sprite should appear randomly and start falling.
2 The farmer should be able to move left and right using a keypress.
3 The basket should move with the farmer too.
4 If the falling apple touches the basket, the apple should disappear.
5 If the falling apple touches the ground, the apple should break.
Let us start coding the Apple sprite.
Steps to make an Apple sprite fall:
1 Select the Apple sprite in the Sprites List.
2 Go to the Events block category.
3 Drag the block from the Events blocks to the Coding Area.

4 Go to the Motion block category.
The Motion blocks are the blocks used to add motion to a sprite. They are blue in colour.
5 Drag and attach the go to random position block to the when green flag clicked block.

The go to random position block makes a sprite go to a random position that can be anywhere on the stage.

6 Click the Go button multiple times to test if the sprite appears at a random position each time.

There are various Motion blocks. Some of them are:
Blocks

Description
Moves a sprite ahead by a specified number of steps.


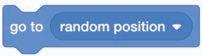


Change the x position of a sprite by a specified value. Moves the sprite forward or backwards with positive or negative values, respectively.
Change the y position of a sprite by a specified value. Moves the sprite upwards or downwards with positive or negative values, respectively.
Moves the sprite to any random position.
If touching the edge of the screen, the sprite bounces back.
Sets the rotation style of a sprite.
A sprite’s X Position is its location on the X (horizontal) axis of the stage.

The Y Position is where the sprite is on the Y (vertical) axis of the stage.

1 Match the following.





Runs the attached script when the particular sprite is clicked.
If touching the edge of the screen, the sprite bounces back.
Moves a sprite ahead by a specified number of steps.
Runs the attached script when the green flag is clicked.
Moves the sprite to any random position.
2 Which block is used to make the ball bounce back when it touches the edge?



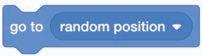
Imagine your community is having a tree planting event, and you are going to join in with your parents.
What will you be doing there? You will be planting saplings, one after another.
This is called a loop or a repeating action.
A loop means doing something over and over again.
In Scratch, we have repeat and forever control blocks that are used to repeat actions. In coding, we use loops to save time to build our scripts quickly.
The Control blocks are used to control the flow of scripts based on criteria.

They are orange in colour. Some of the Control blocks are:
Blocks



Description
A loop that repeats for the specified number of times.
Runs the given set of blocks for forever until the Stop button is pressed.
Pauses the script for specified seconds.
Steps to make the Apple sprite fall:
1 Select the Apple sprite in the Sprites List.
2 Go to the Control block category.
3 Drag and join the forever block to the go to random position block.

4 Go to the Motion block category.
5 Drag and join the change y by block inside the forever block.
6 Change the value of y by -10.

7 Go to the Control block category.
8 Drag and join the wait block under change y by -10 inside the forever block.
9 Change the seconds to 0.1.

10 Click the Go button to test if the sprite appears at a random position and falls forever.

Steps to move the Farmer sprite:
1 Select the Farmer sprite in the Sprites List.
2 Drag and drop the when key pressed block from the Events category.
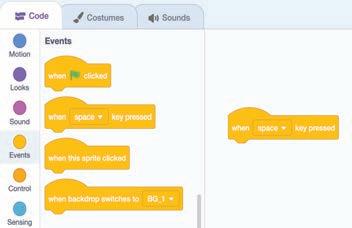
3 Click the drop-down button.
4 Choose the right arrow key in the when key pressed block.
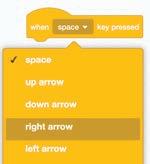
5 Drag and join the change x by block under the when right arrow key pressed block.
6 Change the value of x by 40.

7 Drag and join the if on edge, bounce block to the change x by block.

1 Right-click the when right arrow key pressed block.
2 Select the Duplicate option to copy the code for the left arrow key.

3 Change the right arrow key to the left arrow and the value of x by -40.
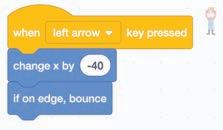

4 Click the Go button to test if you can make the Farmer sprite move left and right on pressing the left and right arrow keys.
You can also observe that the Farmer sprite rotates when it touches an edge because the default rotation setting for a sprite is all around.
So, if we move a sprite on a key press, it will rotate when it touches an edge.
To fix this, we can use the set rotation style block to fix the rotation style for the Farmer sprite.
1 Drag the set rotation style block from the Motion blocks and join it under the when left arrow and when right arrow key pressed event blocks in the Coding Area.
2 Change the rotation style to left-right, as shown in the picture below.

3 Now, click the Go button to test if the issue is fixed.

We can duplicate the script of one sprite to another using two different methods. Let us learn about both of them.
Method 1:
1 Click the when left arrow key pressed block once.
2 Press Ctrl+C shortcut key to copy the script.
3 Click the Basket sprite in the Sprites List.
4 Go to the Coding Area and press Ctrl+V shortcut key to paste the script.
5 Repeat the steps 1 to 4 to duplicate the when right arrow key pressed block for the Basket sprite.

Method 2:
1 Drag the script to the basket sprite in the Sprites List.

2 Repeat it for the when left arrow key pressed script.

Do It Yourself 3B
1 Select the correct code to make the sprite move in the right direction.





2 On which axis will the sprite move if the rotation style is set like this?


A Fill in the Blanks.
1 The block moves the sprite to any random position.
2 The set rotation style block is used to specify the style of a sprite.
3 To create repeating actions, you can use the block in a script.
4 The Motion blocks in Scratch are in colour and are used to add motion to a sprite.
5 An tells you when the action will happen.
1 Which of the following blocks is used to run the script when the up arrow key is pressed?


2 What is the correct script to make a sprite fall?






3 Which of the following blocks move a sprite upwards?



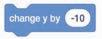
4 Which of the following blocks is used to run the script until the Stop button is pressed?



All of these
5 Which of the following options are present in the set rotation style block? a Left-right b All round c Don’t rotate d All of these
C Who Am I? Who Am I ?



D Write T for True and F for False.
1 Kicking a football is an event.
Moves the sprite to forward or backwards with a positive or negative value, respectively.
Moves the sprite to upwards or downwards with a positive or negative value, respectively.
Pauses the script for specified seconds.
2 By default, a sprite will not rotate when it touches the edge of the stage in Scratch.
3 Repeating action in coding means doing something only once.
4 The when green flag clicked block in Scratch runs a script when the green flag is clicked.
5 In the Fruit Catcher project, one of the tasks is to make the farmer collect falling apples.
1 How is the repeat block helpful?
2 If you use these blocks, how will they change the position of the sprite?



3 What are Events blocks? Why do we need them?
4 What will happen to the sprite if we run this code?


5 Differentiate between the repeat and forever blocks.
1 Look at the blocks given below and number them from 1 to 4 in order to make the sprite fall when the Go button is pressed.




2 Sambhav wants the sprite in his game to jump when the spacebar is pressed. Help him to create the script.
3 What will be the output of the following script?


4 Find and correct the errors in the following script to move the character in the right direction.


5 Along which axis is the Penguin sprite moving? Can you explain the reason?

Many schools have a House system. When you get admission, they assign you to a house, right?
So, how do you decide what to wear on a school day?
Well, if it is a house day, you put on your house uniform.
But if it is a regular day, you wear your regular school uniform.
Computers cannot make decisions like we do. But we can code them to make decisions using conditional blocks.
Conditional blocks are blocks that help a computer make decisions depending on the condition it checks.
The traffic lights you see on the road use conditions to decide when to change colours and keep the traffic moving safely.
In Scratch, we have two conditional blocks in the Control category:


Checks the condition and if the condition is true, the blocks inside it will be activated.
Checks the condition and then lets the blocks inside the if block perform the operation. Otherwise, the blocks inside the else block will perform the operation.
The if... then block performs a specified task only if a certain condition is met.
You can observe in the adjacent figure how we can use the if... then block to check if it is Friday and if so, then you need to wear your house uniform.
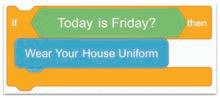
We can make characters sense each other when they touch. This is like how we sense objects by touching them.
In Scratch, we have Sensing blocks to do this. Sensing blocks are used to detect when two characters touch each other.
Sensing blocks are the blocks that detect other sprites, colours on stage, keypress, mouse click, and user input.
There are 18 Sensing blocks. They are light blue in colour.
Some of the sensing blocks are:





Activates the blocks below it when a sprite touches the specified object.
Activates the blocks below it when a sprite touches the specified colour.
Activates the blocks below it when the specified key is pressed.
Shows the input box at the bottom of the screen to receive an answer from the user.
Stores the answer that was entered in the input box.
In the previous chapter, we made the Apple sprite appear randomly and fall. Now, we need to code the Apple sprite so that it:
1 Disappears if it touches the basket to show that it is collected, and
2 Breaks if it touches the ground.
To make a sprite disappears and then comes back from a random place, we can just move the sprite to a random position.
Steps to make the apple sprite move to a random location if it touches the basket are:
1 Drag and join the if… then block from the Control category under the wait 0.1 seconds block inside the forever block.

2 Drag the touching mouse-pointer block from the Sensing category to the blank section of the if… then block.
3 Click the drop-down button in the touching block and change mouse-pointer to Basket.

4 Drag the wait 1 seconds block from the Control category and join it inside the if… then block.
5 Drag the go to random position block from the Motion category and join it under the wait 1 second block.

Steps to make the apple sprite move to a random location if it touches the bottom:
1 Right-click the if touching Basket? block to duplicate it with its script.

2 Join the duplicated script below the if touching Basket? block.
3 Select the touching Basket? value block inside the condition section of the if… then block.
4 Press the Delete key on your keyboard to remove it.

5 Drag the touching color? block from the Sensing category and drop it inside the condition section of the if… then block.

6 Click on Color in the touching color? block. A pop-up will appear.
7 Select the color picker tool to choose the colour from the stage.
8 Move the mouse to the bottom of the stage to choose the bottom brown line colour, as shown in the picture below.


9 Click the Go button to run the project to check if on touching the basket or bottom, the apple sprite disappears and appears again at a random position.
But what should happen if the apple sprite touches the bottom? It should break, right?
We have two costumes for the apple sprite that we created when we designed the project.


We can change the costume of the Apple sprite to Apple2 if it touches the ground and then back to Apple1 when it appears at a random position.
1 Drag the switch costume to block to join the if touching color? block just above the wait 1 seconds block.
2 Change the costume to Apple2.

3 Right-click to duplicate the switch costume to block and place the duplicated block as the first block in the forever block.
4 Change the costume to Apple1.
5 Click the Go button to check if the project is working.

properly. Do It Yourself 4A
Choose the correct way to help the boy reach the sunny day.
A Fill in the Blanks.
Hints if... then, if... then... else blue condition sprites
1 Conditional blocks help a computer make decisions depending on the it checks.
2 In Scratch, we have two conditional blocks in the Control category: and
3 Sensing blocks are used to detect things on the stage, like the mouse pointer, an object, or other .
4 Sensing blocks are light in colour.
B Tick () the Correct Option.
1 In Scratch, what type of blocks help sprites sense each other?
a Motion blocks b Sensing blocks c Sound blocks d Looks blocks
2 What should happen to the Apple sprite if it touches the Basket?
a It should break
c It should disappear
b It should grow
d It should change colour
3 How do you make a sprite disappear on touching another sprite?




4 What happens if the Apple sprite touches the bottom of the stage?
a It disappears
c It falls faster
b It turns into a different sprite
d It changes costume
5 What is the purpose of changing the costume of a sprite in Scratch?
a To make it invisible
c To change its appearance
b To make it move faster
d To add more sound




D Write T for True and F for False.
Activates the blocks below it when a sprite touches the specified colour.
Checks the condition and if the condition is true, the blocks inside it will be activated.
Shows the input box at the bottom of the screen to receive an answer from the user.
Activates the blocks below it when a sprite touches the specified object.
1 You can use Sensing blocks in Scratch to make a character react when you click it or press a key.
2 The touching mouse-pointer block in Scratch helps detect when a sprite touches a specific object.
3 You can use the “wait” block in Scratch to pause the execution of script for a specified amount of time.
4 Sensing blocks in Scratch are not used to make Scratch projects more interactive by responding to the user input.
5 The “if... then” block in Scratch performs a specified task only if a certain condition is met.
E Answer the Following.
1 What are sensing blocks? Why are they important?
2 What are conditional blocks?
3 How can you make a character in Scratch react when you click it?
4 What is the answer block used for?
5 What is the else part of the if...then...else block run?
F Apply Your Learning.
1 Look at the blocks given below. Number them from 1 to 3 in order to make the Apple sprite disappear if it touches the Basket.




2 Observe the script and write down what this script will do.

3 What will be the output of the following script?

4 If you have two different costumes, what will be the output of the following script?



5 What will be the output of the following script?


In Scratch, we can use the Say block to make our sprites talk and the Play block to make them create sounds. This is similar to how we talk or make different sounds.
The Looks blocks are the blocks that control how a sprite looks. There are 20 Looks blocks. Some of them are:
Blocks Description






A speech bubble appears over the sprite and stays for the specified number of seconds.
A thought bubble appears over the sprite and stays for the specified number of seconds.
Changes the sprite’s costume to the specified one.
Changes the sprite’s costume to the next one in the costume list.
Changes the stage’s backdrop to the specified one.
Changes the stage’s backdrop to the next one in the costume list.

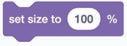


Changes the sprite’s size by the amount.
Set the sprite’s size according to the specified percentage.
Shows the sprite.
Hides the sprite.
Let us code our Fruit Catcher project to make the Farmer sprite talk to us.
We will use the Say block to make your sprite talk in Scratch. The Say block is found in the Looks category of Scratch blocks.
Steps to make a sprite say:
1 Select the Farmer sprite.
2 Drag and drop the when green flag clicked block from the Events category in the Script Area.
3 Drag the say Hello! for 2 seconds block from the Looks category and join it to the when green flag clicked block.
4 Change “Hello!” with “Help me collect the falling apples!” or any message of your choice.

5 Click the Go button to check if the Farmer says the specified message. Discuss How important is it to time the display of a message using the say block?
Sound blocks are the blocks that control sound. There are nine Sound blocks.
Some of them are:
Blocks






The first animated film, ‘Steamboat Willie’, had only background music but no spoken dialogue.
Description
Plays a sound and pauses the script until it finishes.
Plays a sound without pausing the script.
Stops all playing sounds.
Clears any currently active sound effects.
Changes the volume by the specified amount.
Sets the volume to the specified amount.
Now, let us make the Apple sprite make a sound when it is collected or falls down.
We will use the Play block to add music or sound effects to your Scratch project.
Steps to make a sprite play a sound:
1 Select the Apple sprite.
2 Click on the Sound category.
3 Drag the play sound block from the Sound category and join inside the if touching Basket above the wait 1 seconds block.
4 Again, drag the play sound block from the Sound category and join inside the if touching color? block between the switch costume and wait 1 seconds blocks.

5 Click the Sounds tab.
6 Click the Choose a Sound option. The Sound Library opens.

7 Type “chomp” in the search box. Click the Chomp sound to add it.

8 The sound is added.

9 Repeat steps 6 to 8 to add the Crunch sound.
10 Click the Code tab.
11 Select the Apple sprite.
12 Change the sound to Chomp in the play sound block in the if touching Basket? block.

13 Change the sound to Crunch in the play sound block in the if touching color? block.

14 Click the Go button to test your project.
Coding Challenge Help Giga dodge the falling ladybugs.
Discuss How did the sound make your project feel different?

Match the following.




A Fill in the Blanks. Hints
A sound in the Sound Pane.
Make a sprite say something for the specified amount of time.
Play a sound until it completes.
Add a new sound.
1 Use the Say block to make your sprite in Scratch.
2 The Play block is used to add or to your Scratch project.
3 The Say block is found in the category of Scratch blocks.
4 The Play Sound block is located in the category of blocks.
B Tick () the Correct Option.
1 Which block is used to add sound to your Scratch project? a b




2 The Say block is used to:
a Change the sprite’s colour.
b Make the sprite talk.
c Move the sprite around the stage.
d Change the background.
3 Which category of Scratch blocks does the Play Sound block belong to?
a Motion b Looks c Sound d Events
4 The Play Sound block is used to:
a Control the sprite’s size.
b Make the sprite disappear.
c Add music or sound effects.
d Change the sprite’s costume.
C Who Am I?
1 I am a block in Scratch that allows you to make your sprite talk.
2 I help you add sound for your sprite in Scratch.
D Write T for True and F for False.
1 The Play Sound block is used to change the colour of your sprite.
2 The Say block is used to make a sprite move around the stage.
3 The Play Sound block is used to add music and sound effects to your Scratch projects.
4 You can find the Say block in the Looks category.
E Answer the Following.
1 What does the Play Sound block do? How can it make your projects more exciting?
2 Write a Scratch project idea where you can use the Say and Play Sound blocks.
1 What will the given script do?




2 Think of a digital story that you would like to create in Scratch. How would you use both the Say and Play Sound blocks?
A. Fill in the blanks.
Test Paper (Based on Chapters 1 to 5)
1 The button is used to run the script in Scratch.
2 block changes the stage’s backdrop to the next one in the Backdrops list.
3 An event tells us when an will happen.
4 blocks are used to detect when two characters touch each other.
B. Tick () the correct option.
1 Which tool is used to erase while using the Paint option?
a Fill
c Outline
b Eraser
d Text
2 Where do you drag and drop the blocks to create a script?
a Coding Area
c Blocks Palette
b Stage
d Sprites Pane
3 blocks are used to control the movement of the sprites.
a Looks
c Motion
b Sensing
d Events
4 tab opens the Paint Editor window where we can change how a sprite looks.
a Code
c Sound
C. Write T for True and F for False.
b Costume
d All of these
1 Answer block stores the answer that was entered in the input box.
2 Repeating action in coding means doing something only once.
3 The default project name in Scratch is Untitled.
4 Backdrops are the backgrounds used to set the stage for a project.
D. Answer the following questions.
1 What is a Sprites Pane?
2 What is the use of control blocks?
3 Write the use of touching <mouse pointer> block.
4 What is the purpose of sensing blocks?
E. Apply your learning.
1 Write the script to display the message ‘Health is wealth!’
2 Observe the script and write down the output. Are you hungry? Eat an apple.

3 Raj wants to add a backdrop to his Scratch project, which is saved on his computer. Which option will help him complete the task?
This coding book is supplementary to the main “Mel and Conji” content book. This book represents a 21st-century approach to learning coding concepts and developing computational thinking and problem-solving skills. To prepare students for the digital age, the curriculum is interwoven with well-thought-out concept progression, real-life examples, and practice problems.

• Project-based learning: Engaging hands-on projects encouraging practical application of computer science and coding.
• Code snippets: Complete code for each activity with output facilitating hands-on learning and immediate feedback.
• Coding challenges: Includes projects through which learners can demonstrate their learning outcomes in coding and computer science.
• Test Papers: Designed to evaluate understanding of core concepts and application of skills.
Uolo partners with K-12 schools to provide technology-enabled learning programs. We believe that pedagogy and technology must come together to deliver scalable learning experiences that generate measurable outcomes. Uolo is trusted by over 15,000+ schools across India, Southeast Asia, and the Middle East.
ISBN 978-81-981317-7-5

hello@uolo.com