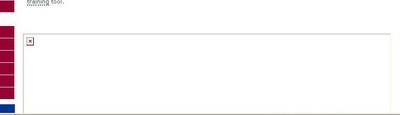4 minute read
Annex 2
Firefox 1.0.x, 1.5.x, 2.0 (SP1 Hotfix 2)
Internet Connectivity 150kpbs connectivity speed from one of the following: DSL +150kpbs (min) Cable modem Microwave LAN or equivalent 56 kpbs dial-up modem or better speeds. 150kpbs connectivity speed from one of the following: DSL +150kpbs (min) Cable modem Microwave LAN or equivalent 56 kpbs dial-up modem or better speeds.
Advertisement
Additional Software & Plug-ins:
MS Office 2007 (MSWord and Power Point) [older versions have compatibility issues] or OpenOffice Adobe Acrobat Reader Windows Media Player RealPlayer QuickTime Shockwave / Flash Player Browser Configuration All browsers must be configured to work properly with this site. Some issues that students encounter, such as login failures or course tools not working properly, can be traced to browser configuration. Your web browser must be configured so that: Java and JavaScript are enabled Cookies are enabled Pop-up blockers are disabled Pop-up Blockers The LLeL site sometimes uses small browser windows to deliver requested content. Some pop-up blockers incorrectly interpret these small windows as pop-ups and block them. If you have installed a pop-up blocker, turn it off while using the site. While these programs serve a useful purpose in blocking unwanted advertisements, they may also prevent some of the pages from working.
How can I change my email address ? If your email address has changed during the course or wish to use a different address from the one you were registered with you must go to your "Preferences" which is accessed via a link on your personal bar as shown below:
This link will take you to your "dashboard". Here, click on the link on the top right hand side of the page called "Personal Preferences" to change any of your personal settings such as Full Name, E-mail address, URL of your home page. In this page you can also upload your photo which will be displayed in the forum alongside your forum entries.
How can I change my password ? To change your password you must go to your "Preferences" which can be accessed via a link on your personal bar as shown below:

This link will take you to your dashboard. Here, click on the link on the top right hand side of the page called "Change Password" to reset your password. Please note that once you have reset your password you will be asked to log in again to the site with your new password. This is normal procedure.
How do I use the text editor ? There are 3 different text editors available to course participants. By default your text editor is the one shown below called "Kupu".
Plone features an integrated visual editor called Kupu which is both the default and recommended visual editor of Plone. You can find the users guide to Kupu here.
How do I change my text editor ? To change your default text editor you must go to your "Preferences" which is accessed via a link on your personal bar as shown below:
This link will take you to your dashboard. Here, click on the link on the top right hand side of the page called "Personal Preferences" and scroll down to the drop down list "Content editor". You can choose to change to FCKeditor which is a more complex text editor, or if you are a html wizard you can also try changing to Basic HTML textarea.


Why do I see an empty box with a red cross in the top left hand corner ? If you see this on the page:
This means that an image, audio or video is not being displayed correctly in your browser. If you see this small red cross in the top left hand corner of a box, please note down or copy the URL you are currently on and send it to a.taylder@itcilo.org and we will ensure that the missing item is visible from your browser.
How can I add my photo to the site ? To add your photo to the site you must go to your "Preferences" which can be accessed via a link on your personal bar as shown below:
This link will take you to your dashboard - see below:
Click on the link show above to get to the Personal Preferences form. The add your Portrait section is at the bottom of this form. Click on the "Browse" button to select a photo from your computer. THE PHOTO MUST BE IN JPEG OR GIF FORMAT. Any other formats are not accepted (eg. TIFF, PNG). In the field instructions it says that the recommended size of your photo is 75px x 100px. If you upload a photo, save it and then want to change the photo, repeat the process, remembering to click on "save" after you have uploaded the second photo. If after "save" your new photo doesn't appear - DON'T PANIC !!! The page you are seeing is probably an old one stored in the cache. Try to refresh your page or if this doesn't work you should empty your cache.
I think my page is not being refreshed...how do I empty my cache ? Each time you access a file through your web browser, the browser caches (stores) it. In this way, the files (including any images on the page) do not have to be retrieved anew from the