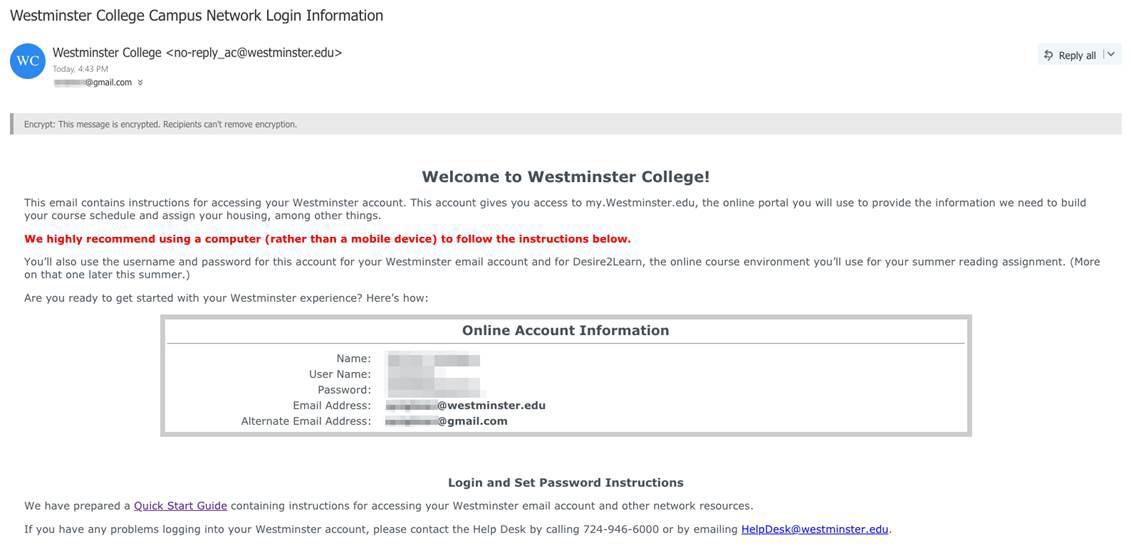
4 minute read
COMPUTER NETWORK ACCOUNT INFORMATION
Westminster Online Login Information
Once a student is accepted into the Westminster RN-BSN Completion Program, a Westminster account will be created within 72 hours. The account login information and instructions for initializing the account will be sent to the personal email address that is on file. The Westminster account provides access to my.westminster, email, D2L and network files.
New Account Instructions
5 Steps to Setting Up Your Westminster Account
Step 1: Open encrypted email with account information.
Step 2: Log in to your Westminster email account.
Step 3: Configure your Multi-Factor Authentication (MFA) settings.
Step 4: Change your temporary password.
Step 5: Log in to my.westminster.edu.
STEP 1: OPEN ENCRYPTED EMAIL WITH ACCOUNT INFORMATION
1 . You will receive an encrypted email from Westminster College admissions@westminster.edu with the subject line Westminster College Campus Network Login Information.
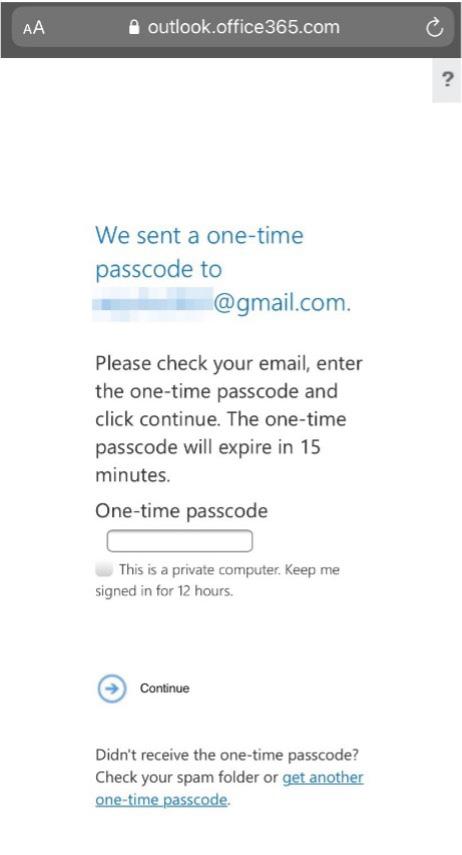

2. To read the email, click on the “Read the message” button.
3. Next click on “Sign in with a One-Time passcode.”
4. This will trigger a second email that contains a temporary passcode valid for 15 minutes.

5. Once you enter the passcode, you will be able to see your user name, email and temporary password.
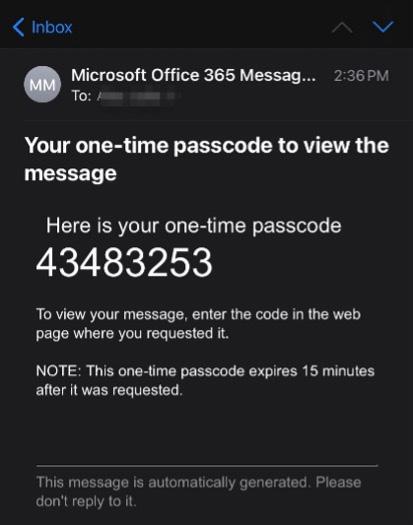
STEP 2: LOG INTO YOUR WESTMINSTER EMAIL ACCOUNT
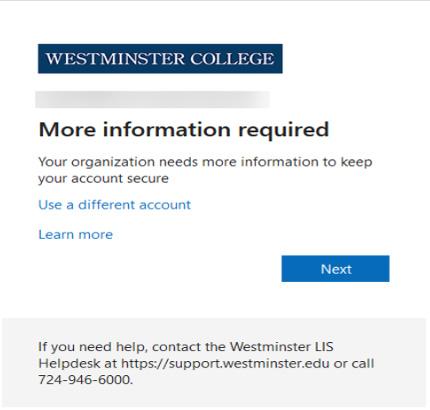


1. Locate your email message with your Westminster account information. The email came from Westminster College admissions@ westminster.edu and the Subject is Westminster College Campus Network Login Information.
2. Go to https://www.westminster.edu/email.
3. Sign in with the Westminster email address provided in the Login Information email. Click Next.
4. Enter the temporary password provided in the Login information email. Click “Sign in.”
5. You will be prompted to provide more information. Clicking “Next” will walk you through the process of setting up your MFA information. Click Next and move on to Step Two.
STEP 3: MULTI-FACTOR AUTHENTICATION SETUP
At Westminster, we use Multi-Factor Authentication (MFA) to help secure your network/email account by using a second form of authentication in addition to your password. This means that someone can’t hack into your account by just stealing your password. The second form of authentication can be accomplished one of two ways:
Option 1: Approval through the Microsoft Authenticator app (Recommended), or
Option 2: A text or call to a phone number
Option 1: Microsoft Authenticator App Verification Configuration (Recommended)

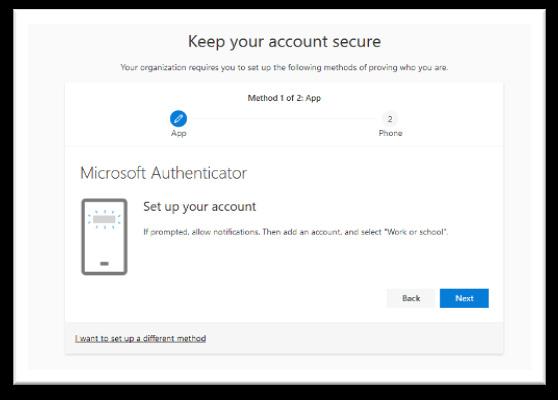
1. First, set up the Microsoft Authenticator App. Click Next.
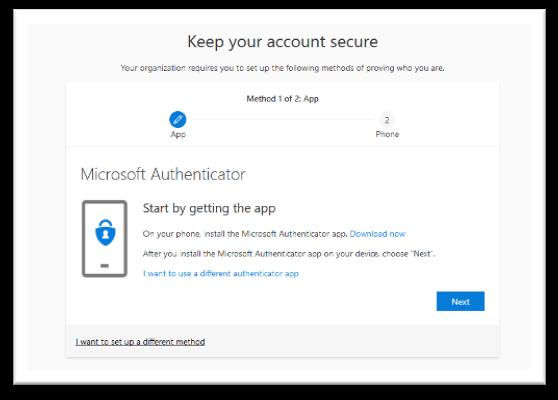
2. Click Next.
3. Download the Microsoft Authenticator App on your mobile phone (found in your mobile phone provider’s app store).
4. Once the app is installed, open the Microsoft Authenticator App on your mobile phone.
5. Click the “+” sign in the upper right corner to add your Office 365 account.
6. Choose “Work or school account.”
7. You will then be prompted to scan the QR code that is on the MFA configuration screen on your computer.
8. The app will configure and once it’s ready, the following message will appear: ‘Mobile app has been configured for notifications and verification codes.’ Click Next.
9. Test your MFA - Microsoft Authenticator Setup. Click Next.


10. The system will send a verification to the Microsoft Authenticator App on your phone to confirm that it’s working. Click Approve on your app.
11. Once you’ve clicked Approve on your phone, your MFA verification via the Microsoft Authenticator App will be configured. Click Next.
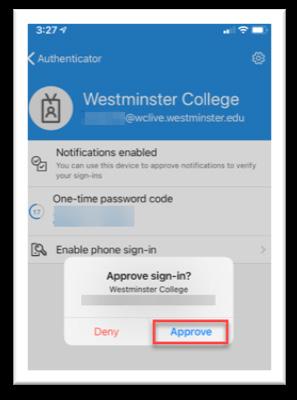
Option 2: Phone (Text or Call) Verification Configuration
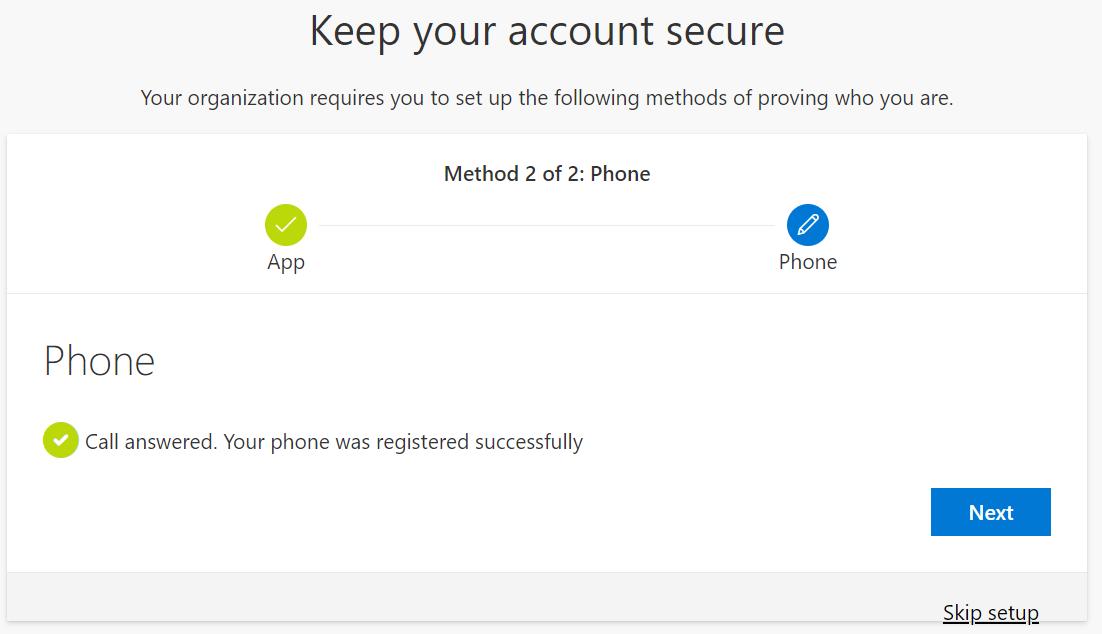



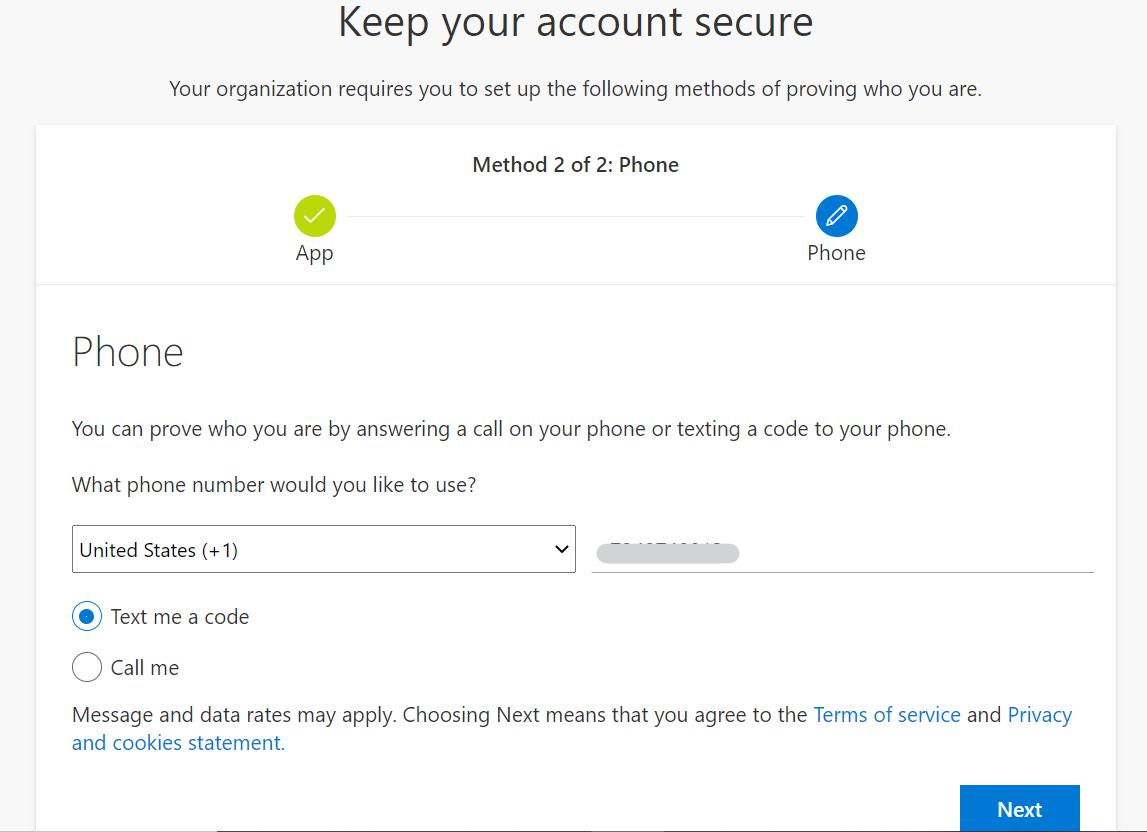

1. Enter your phone number. This can be a cell phone or landline number. Cell phones can be used for text or call verification. Landlines can only be used for call verification.
2. If you choose the Text Option, a code will be sent to the cell phone number that you entered. Enter the code. Click Next.
3. Click Next.
4. If you choose the Call Option, a call will be made to the phone number that you entered.
5. Click Next.
6. Your email account is now configured for MFA.

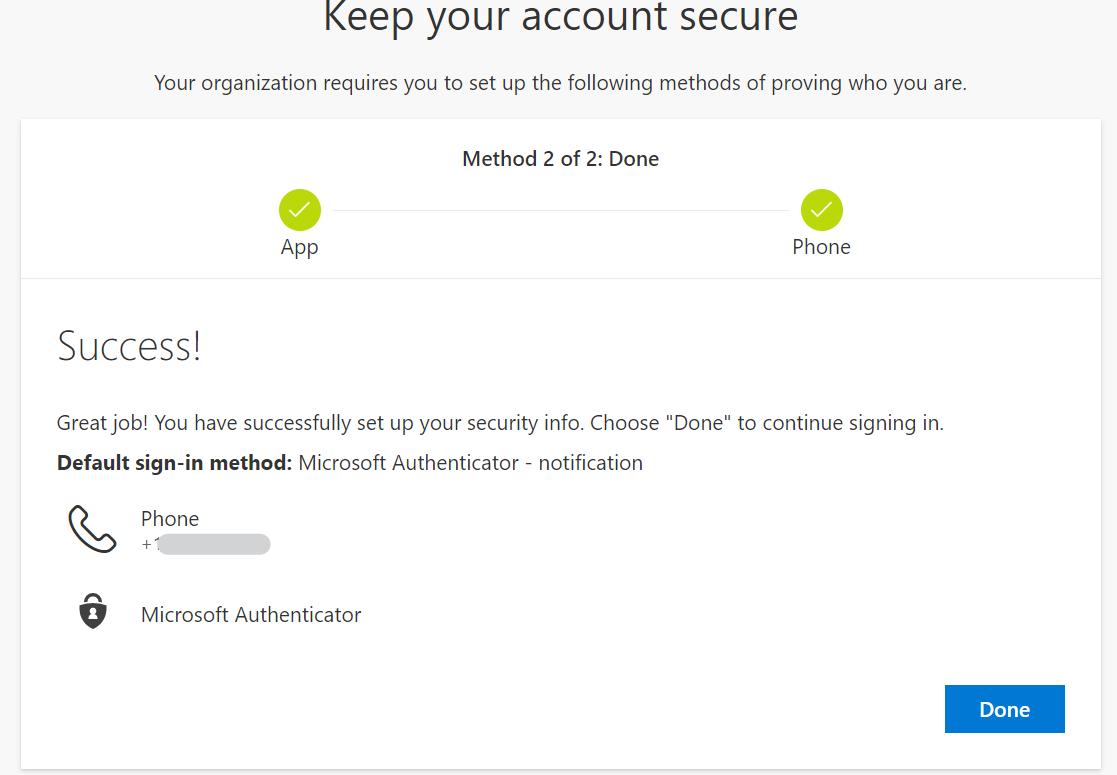
STEP 4: CHANGE YOUR TEMPORARY PASSWORD
1. If you are no longer logged in, log in to your Westminster email account using your temporary password. You can find it in your Westminster College Campus Network Login Information email.
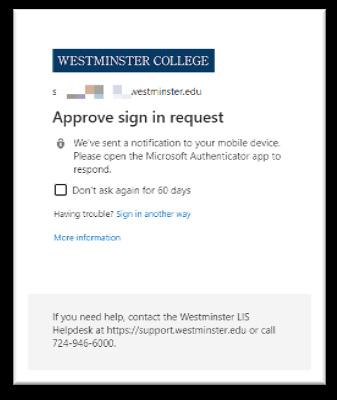
2. MFA will prompt you for a second form of verification. **Please note that you can check “Don’t ask again for 60 days” if you are using a personal device.
3. Once you are in your email account, click on the circle icon in the upper right corner. It will have your initials or your picture in it. Choose “My account” from the drop down.
4. Click the Change Password link in the Password title. Enter your temporary password in the Old password field. Enter your new password twice and click Submit.
5. Enter your temporary password in the Old password field. Enter your new password twice and click Submit.

Your new password must be at least ‘12’ characters long. The password must contain at least: One uppercase, one lowercase, one number and one special character. Your password should not contain easily guessed words (“password”, “Titan”, “Westminster”, etc.).
6. Test your new password by logging out and closing your browser. Open a browser and go to https://www.westminster. edu/email and log in with your new password.
STEP 5: LOG IN TO MY.WESTMINSTER.EDU
1. Go to https://my.westminster.edu and log in using your Westminster email address and your new password.
If you have any problems or questions, please do not hesitate to contact the Library and IT Services Help Desk: helpdesk@westminster.edu or 724-946-6000
DESIRE2LEARN (D2L)
Desire2Learn or D2L is a learning management system used by Westminster College to support face-to-face, hybrid and online courses. This system will be a very important resource for your courses. D2L has several features, including, but not limited to:
• Store, view and download course materials, assignments and other content
• Engage in discussion boards and forums
• Submit and complete course assignments and quizzes
• Communicate and collaborate with faculty and peers
• Check your grades
• And much more!
To access D2L, go to: https://learn.westminster.edu. To login enter your Westminster email and password when prompted and verify your login with your default verification method (MFA). If you have issues logging in and accessing your courses, please contact the Help Desk at 724-946-6000 or email them at helpdesk@westminster.edu
Helpful Links
https://my.westminster.edu https://my.westminster.edu/ICS/Help






