
1 minute read
Withdrawals
• You will then be prompted to download the Microsoft Authenticator app on your mobile phone (found in your mobile phone provider’s app store).

• Once it’s installed, open the Microsoft Authenticator app on your mobile phone. • Click the “+” sign in the upper right corner to add your Office 365 account. • Choose “Work or school account.” • You will then be prompted to scan the QR code that is on the MFA configuration screen on your computer. • The app will configure and once it’s ready, the following will appear ‘Mobile app has been configured for notifications and verification codes’. Click Next.

• The system will send a verification to your Mobile app to confirm that it’s working. Click Approve on your app.
• As a final step, a phone number is requested in case your app is unavailable.
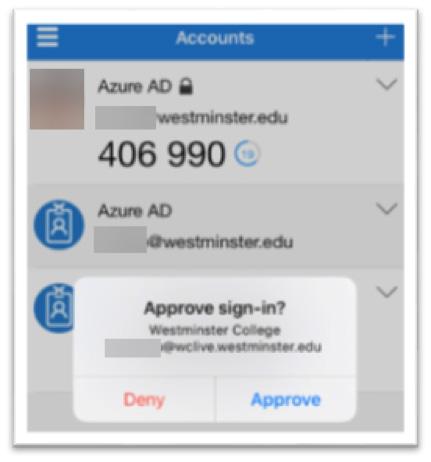

• Login to webmail https://www.westminster.edu/email and click on your picture or initials in the top right corner of the screen and select My account.
AT

• Select Security & Privacy and then Additional Security Verification

• Set up as many verification methods as you can as backups and make sure you select your preferred method.







