Délégation générale à l’emploi et à la formation professionnelle




Création d’une demande de subvention
Manuel du porteur de projet -
Septembre 2022
1. Introduction
Ce document a pour objectif de décrire les différentes fonctionnalités offertes par l’application « Madémarche-FSE + » pour le dépôt en ligne des demandes de subvention Il décrit également la procédure de connexion à l’application Ma démarche FSE+.
« Ma-démarche-FSE + » est une application web permettant aux porteurs de projet de saisir et de suivre leurs demandes de subvention, déposés sur le programme national FSE+, le programme Fonds de transition Juste (FTJ) ou le programme opérationnel d’aide alimentaire porté par la Direction générale de la cohésion sociale (DGCS).
2. Renseigner la fiche établissement

Une fois votre compte créé, connectez-vous à l’application avec les identifiants précédemment renseignés. Avant de pouvoir déposer une demande de subvention, il est nécessaire de renseigner la fiche établissement de votre organisme.
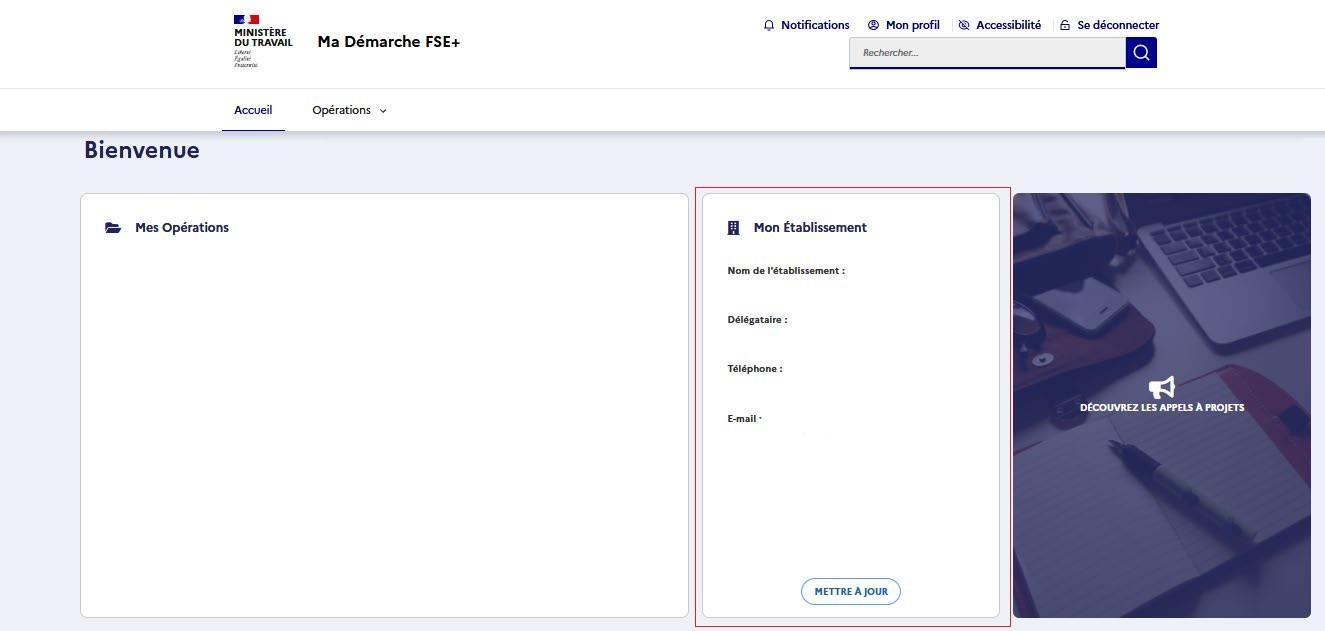
Remarque : lors de la première connexion il vous sera demandé d’accepter les conditions générales d’utilisation de l’application.
Mettre à jour la fiche établissement
➢ Lors de votre première connexion, vous devez renseigner votre fiche établissement. Pour ce faire, il convient de cliquer sur l’encart « Mon établissement » visible depuis la page d’accueil, puis sur
➢ La fiche établissement est composée de trois blocs :
❶ Informations générales : ce bloc reprend les donnéespropres à l’organisme (exemple : la raison sociale, l’adresse). Ces données sont communes à toutes les demandes de subvention du même organisme.
❷ Représentant légal : cette partie permet d’indiquer le représentant légal de la structure et de précisersi une délégation de signature est mise en place au sein de l’organisme.

❸ Ressources publiques perçues : ce bloc permet d’indiquer la liste des aides reçues d'organismes publics (Unioneuropéenne,Etat,collectivitésterritoriales, …), quelle quesoit leur formeetobtenuesaucoursdes3 dernières années (année en cours + les deux années précédentes).
Remarque : les champs « statut juridique, nature juridique, civilité, nom et prénom du représentant légal, adresse email du représentant légal, et type de porteur de projet » de la fiche établissement doivent obligatoirement être renseignés pour pouvoir créer une demande de subvention. Si ces champs ne sont pas complets, un message d’alerte apparaît en en-tête du bloc pour vous l’indiquer ↓
Informations générales
Les données « raison sociale » et « SIRET » sont déjà pré-renseignées avec les informations que vous avez saisies lors de la création de votre compte. Vous aurez toutefois la possibilité pour mettre à jour ce bloc de cliquer soit:
➢ Sur pour que les données soient mises à jour à partir des données de votre organisme enregistrées sur le site de l’INSEE ;

➢ Sur pour mettre à jour la fiche manuellement et saisir directement les informations demandées.
Remarque : si vous utilisez la fonctionnalité de mise à jour automatique, les données suivantes seront prérenseignées : Région administrative/ Région géographique / Adresse / Statut Juridique/Code NAF.
Cliquez sur pour compléter ou modifier les données obligatoires ci-dessous :
➢ Statut juridique ;
➢ Nature juridique ;
➢ Nationalité de l’établissement ;
➢ Effectif ;
➢ Code NAF (APE) et activité ;
➢ Site internet ;
➢ Type de porteur de projet.
Cliquez sur pour accéder aux autres blocs à renseigner.
Représentant légal
➢ Cliquez sur le bloc « Représentant légal », puis sur pour compléter cette partie.

➢ Il convient de télécharger dans ce bloc un document attestant de la capacité du représentant légalà engager la structure en cliquant sur l’icône de téléchargement.




Il est par ailleurs demandé si une délégation de signature est mise en place. Le cas échéant, il convient d’indiquer les informations relatives au délégataire (nom, prénom, fonction, email, téléphone) et de joindre le document en attestant. Il est possible d’ajouter plusieurs délégataires.
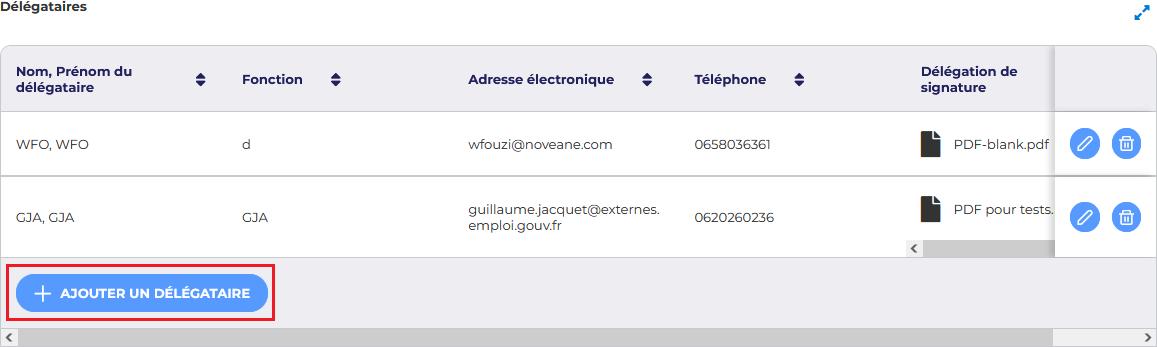
Ressources publiques perçues

Il s’agit ici d’indiquer la liste des aides reçues de la part d'organismes publics (Union européenne, Etat, collectivités territoriales, ...), quelle que soit leur forme, au cours des deux dernières années ainsi que pour l’année en cours. Il convient de détailler une ligne par organisme financeur lorsqu'il en existe plusieurs par type de financement. Pour les formes d'aide autres que la subvention (exonérations, garanties de prêts, prêts bonifiés, etc.) il convient de n'indiquer que le financeur, l'objet de l'aide et l'année. Le service gestionnaire pourra être amené, au cours de l'instruction du dossier, à solliciter des éléments complémentaires.
Remarque : une aide est considérée comme octroyée au moment où le droit légal de recevoir cette aide est conféré à l'entreprise (convention de subvention signée), quelle que soit la date du versement de ladite aide.
Remarque : le tableau n'est pas à remplir si votre organisme est une collectivité territoriale ou un établissement public.

➢ Cliquez sur le bloc ressources publiques perçues pour le compléter.
➢ Cliquez sur le bouton pour chaque type de cofinanceur et complétez les montants par année (annéen-2, année n-1 et année n).
Remarque : cliquer en haut à droite sur pour visualiser le tableau en plein écran.
➢ Pour valider la ligne de cofinanceur, vous devez remplir toutes les colonnes du tableau et cliquer sur le bouton :

➢ Une fois la ligne de cofinanceur validée, vous pourrez la modifier ou supprimer via
➢ À l’initialisation de l’ajout d’une ligne de cofinanceur, vous pourrez supprimer directement la ligne avec .

Remarque : il est recommandé une mise à jour régulière de la fiche établissement. En tout état de cause,à chaque nouvelle demande de subvention portant sur un nouvel exercice annuel une mise à jour sera nécessaire pour compléter a minima les ressources publiques perçues en conséquence.

3. Créer une demande de subvention
Présentation de la page d’accueil
La page d’accueil est composée de 4 blocs :

❶ Mes opérations : ce bloc permet de créer une ou plusieurs demandes de subvention. C’est dans cette partie que vous pouvez initier la création d’une opération et poursuivre sa saisie;
❷ Mon établissement : ce bloc permet de mettre à jour les données relatives à votre établissement (cf. supra);
❸ Découvrez les appels à projets : ce bloc permet de prendre connaissance de toute l’actualité autour du Fonds social européen + et du Fonds de transition juste et de visualiser la liste des appels à projets ouverts. Ainsi, en cliquant sur ce bloc vous êtes redirigé vers la page d’accueil du site fse.gouv.fr ;
❹ Tableau de suivi : ce bloc reprend le statut de votre ou vos demandes de subvention : création, signature (demande de subvention en attente de signature par le représentant légal), déposé et recevable.

Présentation du formulaire de demande de subvention
La demande de subvention est composée des onglets suivants :
➢ Généralités : les informations de cet onglet ont été précédemment renseignées ;
➢ Projet : cette partie permet de préciser le contenu de l’opération (objectifs, moyens, actions, calendrierprévisionnel de réalisation) ;
➢ Plan de financement : il s’agit ici de détailler les dépenses et ressources de votre opération ;
➢ Validation : cet onglet permet de visualiser les éventuelles erreurs avant de pouvoir signer et valider la demande.

Remarque :
o L’icône signifie que l’ensemble des champs est complet;
Initier une demande de subvention
Depuis la page d’accueil, cliquez sur le bloc « Mes Opérations » puis cliquer sur
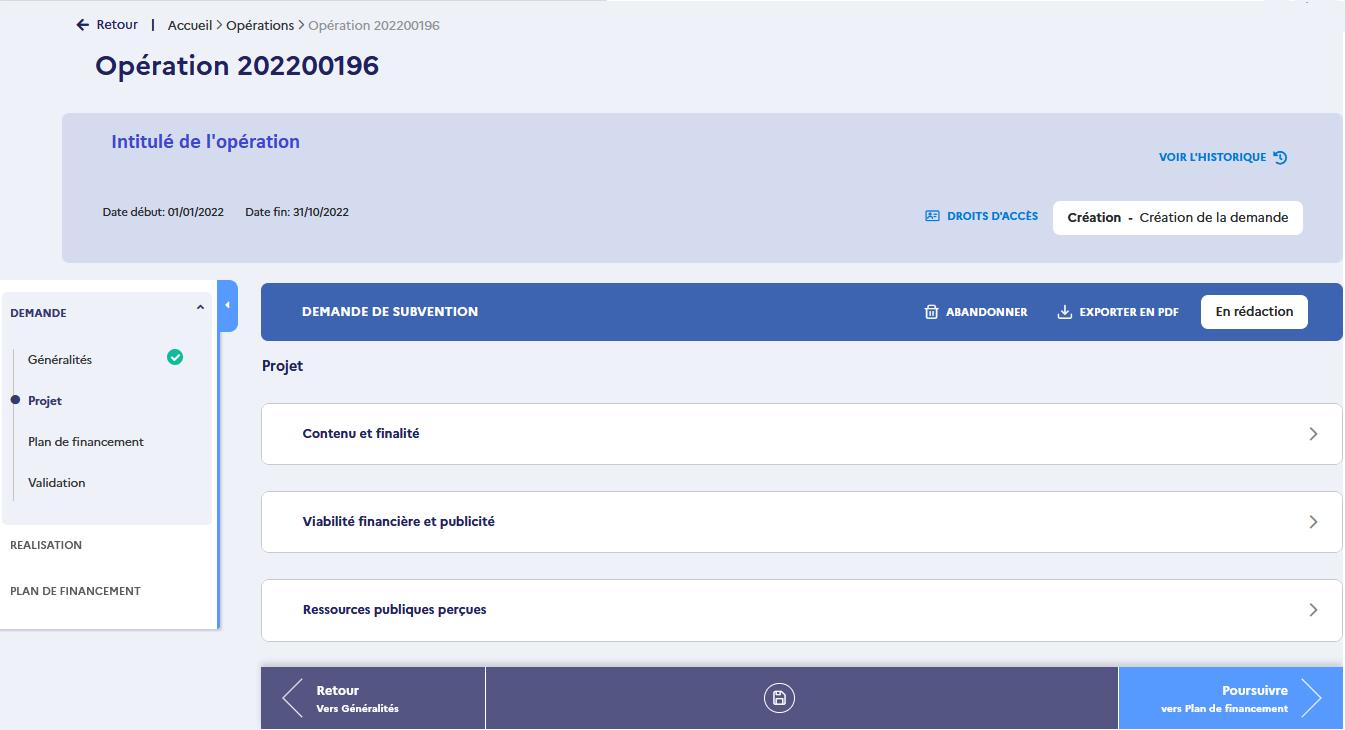
Une fois que vous avez cliqué sur , il vous est demandé de renseigner l’onglet « Généralités ». Cet onglet comprend l’ensemble des informations obligatoires à renseigner pour pouvoir créer une demande de subvention:
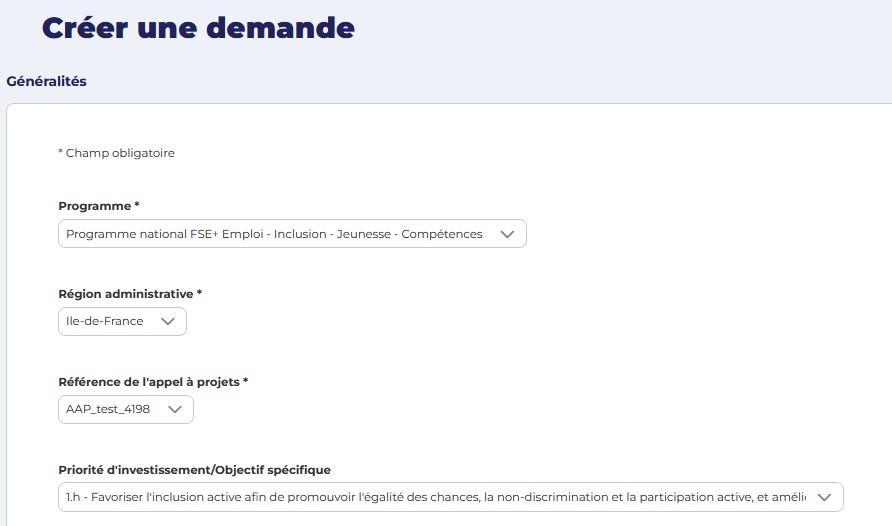
➢ Programme : vous avez le choix entre le programme national FSE+, le programme Fonds de transition Juste (FTJ) et le programme opérationnel d’aide alimentaire porté par la Direction générale de la cohésion sociale (DGCS) réservé aux marchés nationaux d’aide alimentaire. Référez-vous à l’appel à projets auquel vous répondez pour sélectionner le bonprogramme ;
➢ Région administrative : sélectionnez la région dans laquelle se déroule votre projet. Si votre projet se réalise sur l’ensemble du territoire, sélectionner «volet national» ;
➢ Référence de l’appel à projets : sélectionnez l’intitulé de l’appel à projets au titre duquel vous souhaitez déposer une demande ;

➢ Priorité d’investissement / objectif spécifique : choisissez la priorité d’investissement / objectif spécifique ouvert par l’appel à projets et dont relève votre projet ;
➢ Intitulé du projet : indiquez ici le titre de votre opération ;
➢ Période prévisionnelle de la réalisation du projet : renseignez ici la date de début et de fin de votre opération. Il n’est pas possible de déposer une demande pour une opération qui est terminée à la date de dépôt ;
➢ Périmètre géographique du projet : si votre projet se déroule sur un territoire plus restreint que celui de la région, il convient de l’indiquer ici. Le formulaire vous permet de sélectionner un périmètre communal, départemental, régional, ou la France entière le cas échéant.

➢ Une fois ces éléments complets, cliquez sur pour générer et renseigner votre demande.
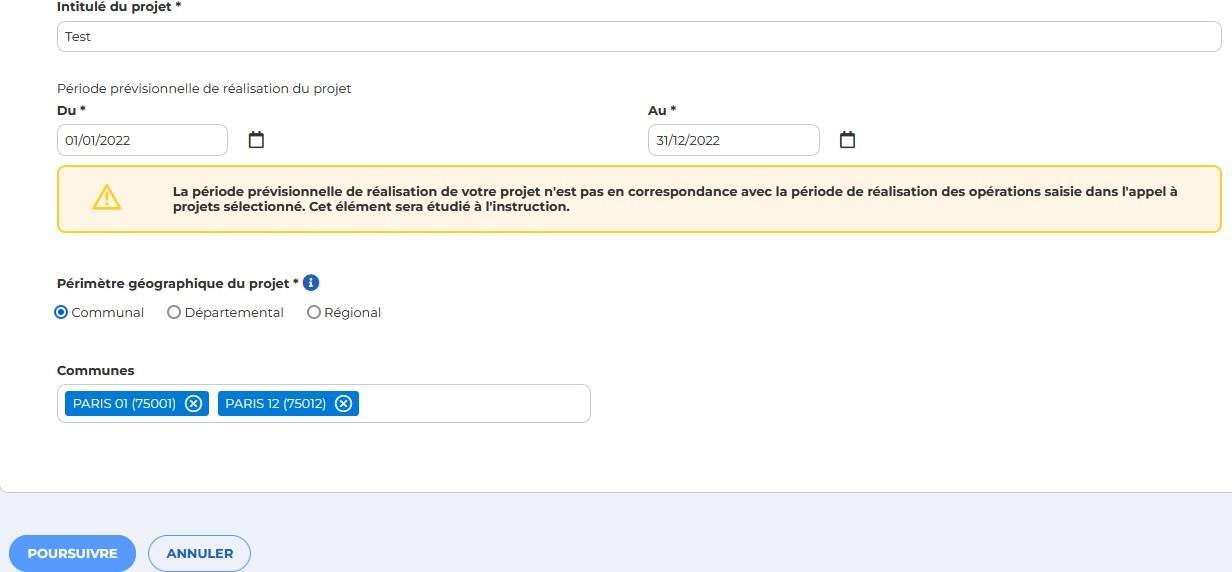

Remarque : une fois la demande générée, une nouvelle fenêtre s’ouvre pour vous permettre de compléter les différents onglets.
Remarque : l’intégralité des blocs de la demande doit être renseignée afin de pouvoir déposer la demande. Il est possible de renseigner la demande en passant d’un bloc à un autre, ou en les renseignant de manière déconnectée les uns des autres. Toutefois, si vous utilisez le menu du bas, l’enregistrement se fait de manière automatique au changement de bloc. En revanche, si vous sélectionner un bloc à renseigner depuis le menu de navigation à gauche, il est nécessaire d’enregistrer les modifications apportées en cliquant sur la disquette en bas de la fenêtre.

4. Renseigner la description du projet
Cet onglet permet de préciser le contenu de l’opération (objectifs, moyens, actions, calendrier prévisionnel de réalisation).Il se compose des 4 blocs suivants:
❶ Contenu et finalité : ce bloc vous permet de détailler votre projet en indiquant son objectif et les moyens mis en œuvre pour l’atteindre ;
❷ Viabilité financière et publicité : il s’agit ici de renseigner les modalités de suivi de votre opération (moyens humains affectés à la gestion administrative du dossier, moyens humains affectés à la mise en œuvre opérationnelle de chaque action, les modalités de justification de la réalisation, ainsi que les modalités de prise en compte des obligations de publicité liées au cofinancement européen de votre projet) ;
❸ Ressources publiques perçues : les informations de ce bloc sont directement rapatriées des données renseignées dans la fiche établissement. Comme indiqué précédemment, à chaque nouvelle demande de subvention portant sur un nouvel exercice annuel, il convient de mettre à jour en conséquence les ressources publiques perçues ;

❹ Éligibilité du public : ce bloc apparaît uniquement si vous avez indiqué que votre opération comportait des participants lors du renseignement du bloc « contenu et finalité ». Ce bloc vous permet d’indiquer les caractéristiques des participants accompagnés, les modalités de justification de leur éligibilité et les procédures de collecte des données mises en œuvre.
Remarque : Pour pouvoir accéder au détail de chaque rubrique, il convient de déplier chaque bandeau en cliquant sur
Contenu et finalité
Pour compléter ce bloc, il convient de répondre à l’ensemble des questions ci-dessous:

➢ Décrivez le contexte dans lequel s'inscrit votre projet : il vous est ici demandé de préciser les besoins et problèmes rencontrés sur le territoire de réalisation de votre opération auxquels votre projet répond ;
➢ Présentez les finalités / résultats attendus de votre projet : précisez ici la pertinence de votre projet par rapport au diagnostic précédent ainsi que leou les objectifs qu’il poursuit;
➢ Détaillez le contenu de votre projet : décrivez synthétiquement votre projet ;
➢ Décrivez quelles sont les actions mises en œuvre ou envisagées au sein de votre organisation ou dans le cadre de ce projet pour veiller au respect de l’égalité femmes-hommes, à l’absence de discrimination et à l’accessibilité des personnes handicapées : précisez ici les moyens mis en œuvre pour répondre à ces principes ;
➢ Détaillez le calendrier de votre projet : indiquez brièvement le rythme prévisionnel de réalisationde votre opération. Si votre opération a déjà commencé lors du dépôt, précisez son état d’avancement ;
➢ Cette opération comprend-elle des participants ? : répondez oui ou non. Le cas échéant, un nouveaubloc «éligibilité du public» sera à renseigner.
POINT D’ATTENTION : un participant est une personne qui bénéficie directement d’une intervention du FSE+ ou du FTJ. Aussi, seules les personnes pour lesquelles il est possible de recueillir les données personnelles (coordonnées du participant, situation à l’entrée et à la sortie) et auxquelles des dépenses sont rattachées doivent être enregistrées en tant que participants.
➢ Liste des principales actions : indiquez la ou les actions qui composent votre opération, en précisant leurs objectifs et contenu;

➢ Nombre prévisionnel de participants : ce tableau est à renseigner uniquement si vous avez indiqué que votre opération comprend des participants. Le cas échéant, saisir le nombre de participants que vous prévoyez d’accompagner.
Ce bloc se compose de deux sous-parties :
❶ Viabilité financière et capacité de mise en œuvre
4.2.1. Viabilité financière et capacité de mise en œuvre
Les questions ci-dessous s’affichent pour renseigner les modalités de suivi mises en place pour votre opération :
➢ « Disposez-vous d’une comptabilité analytique ? » : il convient de répondre oui ou non à la question ;
➢ Moyens humains affectés au suivi administratif du projet : précisez ici le nombre de personnes qui assureront le suivi administratif et financier de l’opération (collecte et archivage des pièces justificatives, saisie du bilan, renseignement des indicateurs entité et participants le cas échéant …). Ces moyens humains sont distincts des moyens humains affectés à la mise en œuvre opérationnelle des actions, qui sont à préciser par la suite ;
➢ « L'une ou l'autre de ces personnes a-t-elle suivi une formation/information sur la mobilisation du FSE ? » : répondez oui ou non ;
➢ Moyens humains affectés à la mise en œuvre opérationnelle de chaque action : précisez ici les salariés de votre structure qui interviennent directement pour la réalisation des actions précédemment indiquées. Ainsi, pour chaque action envisagée, il convient d’indiquer le nombre d’ETP prévus, leurs missions, et leur rôle sur l’opération. Ces personnels doivent être déclarés en dépenses de personnel dans le plan de financement de votre demande, sauf si ces dépenses sont forfaitisées ;
➢
« Sur la base de quel(s) type(s) de pièce justificative allez-vous vérifier les réalisations de votre projet ? » : précisez ici les justificatifs que vous transmettrez pour attester de la réalisation de votre opération. Il peut notamment s’agir de feuilles d’émargement, de compte-rendu, de guides, de dossiers participants le cas échéant… ;

➢
« Quelles sont les modalités de collecte de données (indicateurs entités et indicateurs participants le cas échéant) que vous prévoyez de mettre en œuvre ? » : indiquez ici comment vous prévoyez de répondre aux obligations de collecte de données (entité et participants le cas échéant).
4.2.2. Publicité
Il vous est ici demandé de préciser la manière dont vous respecterez vos obligations en matière de publicité du cofinancement par le FSE+ et le FTJ de votre projet.
Ressources publiques perçues
Ce bloc vous permet d’indiquer plusieurs types de renseignements complémentaires:
Les aides reçues de la part d'organismes publics (Union européenne, État, collectivités territoriales, …), quelle que soit leur forme et obtenues au cours des 2 dernières années et de l’année en cours : ce tableau est directement rapatrié des informations que vous avez saisies dans votre fiche établissement;
➢ Si le projet pour lequel vous demandez un cofinancement par le FSE+ ou le FTJ est intégralement mis en œuvre par voie de marché :lecas échéant,ilconvient de répondre « oui » àcette question. Si vous répondez non, de nouvelles questions relatives aux aides d’État apparaissent ;
➢ Si votre opération n’est pas intégralement mise en œuvre par voie de marché ou prestations externes, il convient d’indiquer si le projet pour lequel vous demandez un cofinancement par le FSE+ ou le FTJ vise:
o La formation de vos propres salariés : une aide publique (nationale ou européenne) n'est possible que si l'action de formation n'a pas commencé avant le dépôt de la première demande d'aide publique;
o À obtenir uniquement une aide au conseil (hors formation) : une aide publique (nationale ou européenne) n'est possible que si la prestation de conseil n'a pas commencé avant le dépôt de la première demande d'aide publique ;

o L’embauche de travailleurs défavorisés : le cas échéant votre projet relève du régime exempté N° SA.58982 aides à l’embauche de travailleurs défavorisés sous forme de subventions salariales ;
o L’emploi de travailleurs handicapés: le cas échéant votre projet relève du régime exemptée N°SA.58982 aides à l'emploi des travailleurs handicapées sous forme de subventions salariales ;
o À compenser les surcoûts liés à l’emploi de travailleurs handicapés : le cas échéant votre projet relève du régime exempté N° SA.58982 aides destinées à compenser les surcoûts liés à l’emploi de travailleurs handicapés ;
o À compenser les coûts de l’assistance fournie aux travailleurs défavorisés : le cas échéant votre projet relève du régime exempté N° SA.58982 aides destinées à compenser les coûts de l’assistance fournie aux travailleurs défavorisés ;
➢ Si vous avez répondu non à ces précédentes questions, il vous est enfin demandé si les actions mises en œuvre grâce au cofinancement FSE+ ou FTJ sont susceptibles d'apporter un avantage sélectif à d'autres personnes morales (bénéficiaires tiers), de nature à fausser la concurrence età constituer une aide d'Etat au sens de l'article 107 du TFUE.
POINT DE VIGILANCE : si les actions mises en œuvre grâce au FSE+ ou au FTJ bénéficient indirectement, même sans flux financiers, à d’autres personnes morales exerçant une activité économique, et sont susceptibles de leur conférer un avantage sélectif faussant la concurrence, la réponse est positive. Le cas échéant, il vous est demandé d’indiquer le régime d’Aide d’État qui leur est applicable (règlement de minimis, n° 1407/2013, régime exempté n° SA 40207 formation ou régime exempté n° SA 40453 conseil PME).
Éligibilité du public
Ce bloc apparait si vous avez précédemment indiqué que votre opération comporte des participants.
POINT DE VIGILANCE : un participant est une personne qui bénéficie directement d’une intervention du FSE+ ou du FTJ. Aussi, seules les personnes pour lesquelles il est possible de recueillir les données personnelles (coordonnées du participant, situation à l’entrée et à la sortie) et auxquelles des dépenses sont rattachées doivent être enregistrées en tant que participants.
Il convient ici de préciser les informations ci-dessous :
Caractéristiques du public ciblé : précisez ici la typologie de participants que vous prévoyez d’accompagner en lien avec l’appel à projets auquel vous répondez (jeunes, demandeurs d’emploi, salariés, séniors …) ;

➢ « Sur la base de quel(s) type(s) de pièces, vérifierez-vous et justifierez-vous l'éligibilité des participants ? » : indiquez ici les justificatifs que vous transmettrez pour attester de l’éligibilité des participants de votre opération;
➢ « Quelles dispositions avez-vous prises pour assurer la collecte et le suivi des données des participants ? » : détaillez comment vous prévoyez de récolter les données demandées et d’en assurer le suivi et la déclaration via le module dédié.
Remarque : la DGEFP a mis à disposition des porteurs de projets un questionnaire de recueil des donnéesà l’entrée des participants dans l’opération.
5. Saisir le plan de financement de la demande
Cet onglet vous permet de saisir les dépenses et ressources prévisionnelles de votre opération. Il se compose de quatre blocs:
❶ Structuration : ce premier bloc permet de sélectionner le profil de plan de financement applicable à votre opération;
❷ Dépenses prévisionnelles : il s’agit ici de renseigner les dépenses générées directement et exclusivement par l’opération. Seuls les postes de dépenses ouverts par l’appel à projets peuvent être renseignés;
❸ Ressources prévisionnelles : il vous est ici demandé de saisir les ressources mobilisées en contrepartie du cofinancement FSE+ ou FTJ;

❹ Synthèse : ce dernier bloc récapitule le plan de financement.
POINT DE VIGILANCE : les dépenses prévisionnelles déclarées doivent être liées et nécessaires à l'opération cofinancée Elles doivent en outre être éligibles conformément au Décret n°2022-608 du 21 avril 2022 fixant les règles nationales d’éligibilité des dépenses des programmes européens de la politique de cohésion et de la pêche et des affaires maritimes pour la période de programmation 2021-2027. Enfin, seules les dépenses relevant de postes de dépenses ouverts par l’appel à projets (cf ci-dessous) peuvent être déclarées.
Structuration


Avant de pouvoir saisir le plan de financement, il convient de renseigner le bloc « structuration » qui permet de sélectionner le profil de plan de financement qui s’appliquera à votre opération. Pour ce faire, cliquer sur .
Remarque : afin de garantir l'équité de traitement des porteurs de projet, le service gestionnaire détermine dès l'appel à projets les "profils de plans de financement" qu'il ouvrira pour chaque objectif spécifique. L’appel à projets indique ainsi la ou les options de coûts simplifiés qu’il est possible de sélectionner pour votre opération.
Si l’appel à projets ne propose qu’un seul profil de plan de financement, seul un profil vous est proposé et doit donc être sélectionné ici. À l’inverse, si l’appel à projets propose plusieurs profils de plan de financement pour la catégorie dont votre opération relève, il convient de sélectionner celui auquel vous souhaitez recourir. Pour sélectionner le profil, cliquer sur
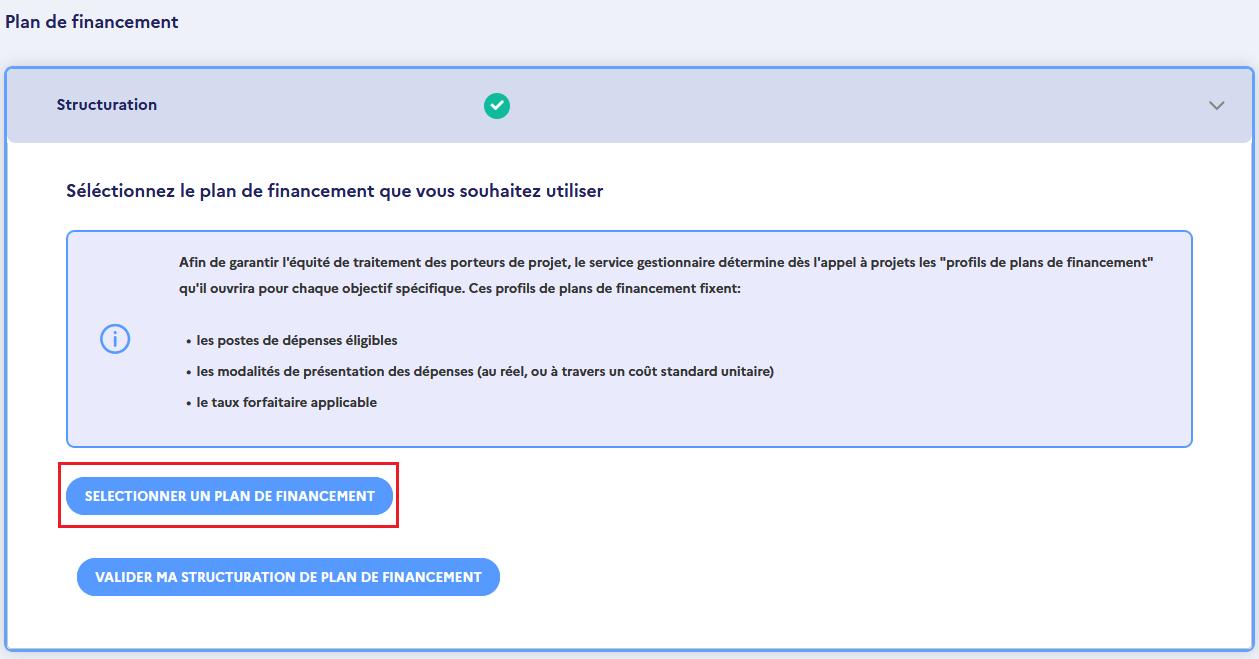

Une fois le profil de plan de financement sélectionné, indiquez si vous avez des dépenses de tiers et/ou en nature à présenter.
Puis cliquer sur pour confirmer le profil choisi, et renseigner le plan de financement de votre opération.
Remarque : vous pouvez revenir sur le profil de plan de financement jusqu’à la transmission de la demande pour signature au représentant légal. Si vous souhaitez changer de profil de plan de financement, un message d’alerte s’affiche et vous demande de confirmer ce choix. En effet, la modification du profil choisi entraine la suppression des éléments précédemment saisis. Pour confirmer le changement de profil, cliquer sur




POINT DE VIGILANCE : si le profil de plan de financement sélectionné ouvre plusieurs postes de dépenses mais que vous n’avez pas de dépenses à déclarer pour chacun d’entre eux, ces autres postes doivent être fermés. Pour ce faire, il convient d’indiquer «0» à ces postes comme suit :
➢ Dépenses de personnel : ajouter une ligne, indiquez « SO » (sans objet) dans les cases « nom du salarié » et « fonction », mettre « 0 » dans « Base de dépenses », « activité liée à l'opération » et « activité totale ». Répétez l’opération pour chaque année si votre projet couvre plusieurs années.
➢ Dépenses de fonctionnement : ajouter une ligne, choisir un type de dépense, indiquez « SO » (sans objet) dans les cases « détailler la nature des dépenses » et « expliciter l’assiette et le taux nécessaire », mettre « 0 » dans « dépenses liées à l'opération » puis choisir « sans objet » dans la liste déroulante des procédures d’achat. Répétez l’opération pour chaque année si votre projet couvre plusieurs années.

➢ Dépenses de prestation : ajouter une ligne, indiquez « SO » (sans objet) dans les cases « objet » et « détail », laisser la case « prestataire » vide, puis choisir « sans objet » dans la liste déroulante des procédures d’achat et mettre « 0 » dans « dépenses liées à l'opération ». Répétez l’opération pour chaque année si votre projet couvre plusieurs années.
➢ Dépenses liées aux participants : ajouter une ligne, choisir « autres » dans « types de dépenses », indiquez « SO » (sans objet) dans les cases « détailler la nature des dépenses » et « préciser les bases de calcul » et mettre « 0 » dans « dépenses liées à l'opération ». Répétez l’opération pour chaque année si votre projet couvre plusieurs années.
Dépenses directes de personnel
Les dépenses directes de personnel se composent de la rémunération brute chargée des personnels spécifiquement mobilisés pour la mise en œuvre de l’opération.
Remarque : cela peut inclure les rémunérations des personnels internes à la structure ou les personnels externes (intérimaires si la prestation a fait l’objet d’une mise en concurrence et hors frais d’agence ou personnel mis à disposition par un tiers si sa rémunération est supportée par le bénéficiaire).
Remarque : les salariés peuvent être affectés sur l’opération à temps plein ou variable (cf. ci-dessous les modalités de suivi des temps).
Pour renseigner les dépenses prévisionnelles des salariés que vous souhaitez déclarer sur l’opération il convient de renseigner une lignepar salarié en cliquant sur

Si votre opération se déroule sur plusieurs tranches annuelles, votre plan de financement doit être complété pour chaque année. Pour ce faire, ajouter vos dépenses pour la première année puis cliquer sur les onglets des années suivantes en tête du tableau pour ajouter les dépenses afférentes.
➢ Saisissez ensuite les informations demandées pour chaque année couverte par votre demande de subvention. Les informations à renseigner diffèrent selon que le profil choisi comprend des dépenses de personnel à déclarer au réel ou via un coût standard unitaire.


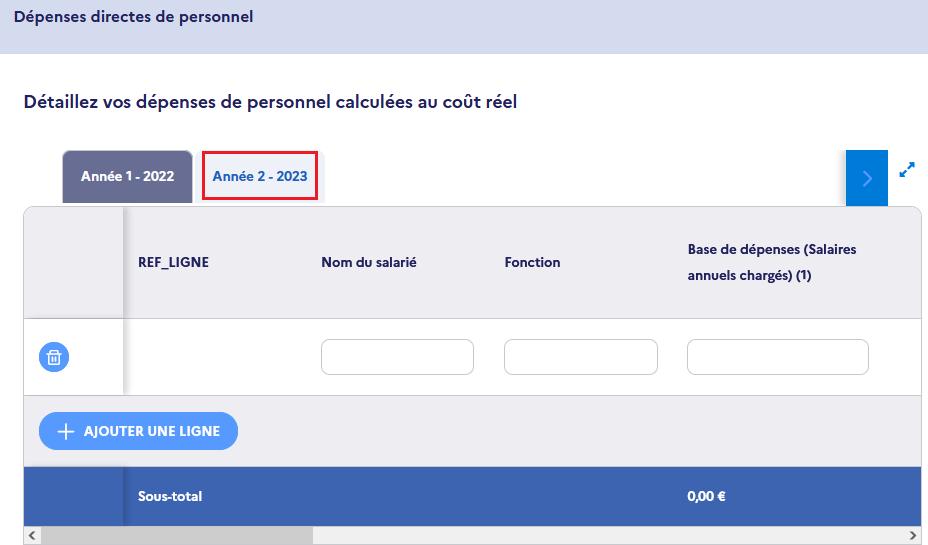
5.2.1. Dépenses de personnel calculées au réel
Pour chaque ligne créée, les informations suivantes doivent être renseignées:
➢ Nom du salarié : si le salarié est déjà recruté indiquer son nom, à l’inverse indiquez «À recruter»;
➢ Fonction : indiquez la fonction du salarié au sein du projet ;
➢ Base de dépenses : saisissez ici la rémunération brute chargée, en incluant les traitements accessoires éventuels (part des tickets restaurant, titre de transport, de la mutuelle, etc. prise en charge par votre structure);
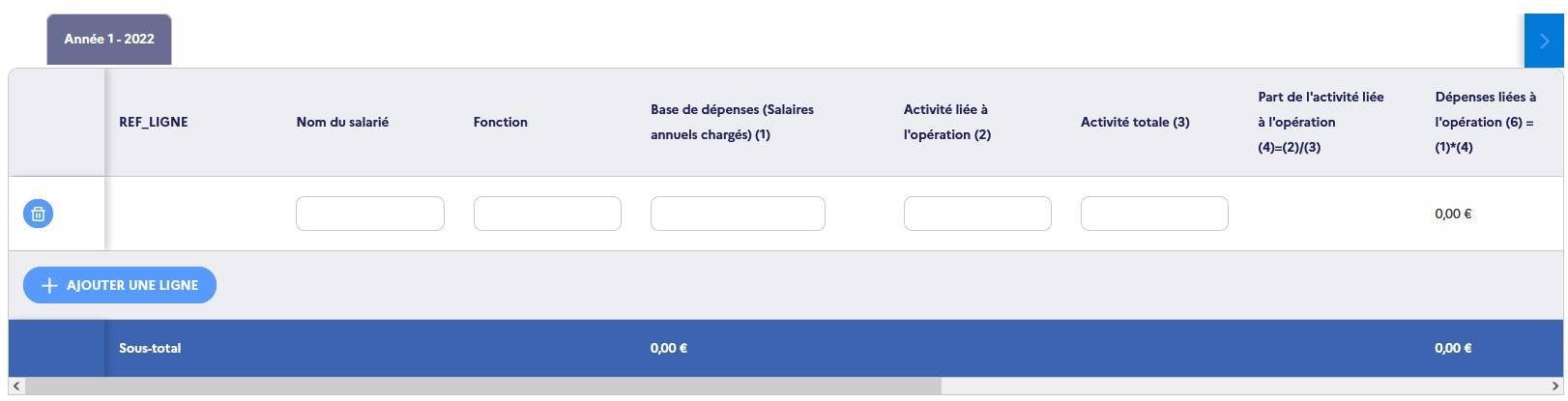
➢ Activité liée à l’opération : saisissez le nombre d’heures ou de jours prévisionnels travaillés sur le projet FSE+ par le salarié;
➢ Activité totale : saisissez le nombre d’heures ou de jours prévisionnels travaillés dans votre structure (par exemple 1607h pour un salarié à 35h) ;
➢ Part de l’activité liée à l’opération : cette information est automatiquement calculée par Ma démarche FSE + selon le calcul suivant: activité liée à l’opération divisée par activité totale ;
➢ Dépenses liées à l'opération : Ma démarche FSE + calcule automatiquement les dépenses en multipliant la base salariale annuelle renseignée par la part de l’activité liée à l’opération ;
➢ Coût unitaire : Ma démarche FSE + indique, à titre indicatif, un coût unitaire sur la base des informations précédemment renseignées;
➢ Intérimaire : indiquez ici si le salarié est intérimaire;
➢ Pièces jointes : enfin, vous pouvez joindre pour chaque ligne de dépenses des pièces jointes (contrat de travail, exemple de lettrede mission ou de fiche temps…).
Remarque : si lors de la structuration de votre plan de financement vous avez indiqué avoir des dépenses de tiers ou en nature à présenter pour les dépenses de personnel, une colonne spécifique s’affiche pour que vous l’indiquiez.

5.2.2. Dépenses de personnel calculées selon un coût unitaire
Pour chaque ligne créée, les informations suivantes doivent être renseignées:
➢ Nom /fonction : si le salarié est déjà recruté indiquez son nom et sa fonction au sein du projet. Si le salarié n’est pas encore recruté indiquez « À recruter » ainsi que la fonction qu’il est prévu qu’il occupe sur le projet;
➢ Coût unitaire : saisissez ici le coût unitaire;
➢ Nombre d’unité : saisissez ici l’unité par laquelle le coût unitaire sera multiplié pour calculer les dépenses de l’opération ;

➢ Dépenses liées à l'opération : Ma démarche FSE + calcule automatiquement les dépenses en multipliant le coût unitaire renseigné par le nombre d’unité renseigné;
➢ Intérimaire : indiquez ici si le salarié est intérimaire;
➢ Pièces jointes : enfin, vous pouvez joindre pour chaque ligne de dépenses des pièces jointes (contrat de travail, exemple de lettre de mission ou de fiche temps…).


Remarque : si lors de la structuration de votre plan de financement vous avez indiqué avoir des dépenses de tiers ou en nature à présenter pour les dépenses de personnel, une colonne spécifique s’affiche pour que vous l’indiquiez.
Après avoir détaillé les dépenses directes de personnel un tableau récapitulatif des données saisies s’affiche. Ce tableau se met à jour automatiquement dès qu’une ligne de dépense de personnel est renseignée.
5.2.3. Modalités de suivi des temps
Une fois les données financières saisies, il vous est demandé d’indiquer les modalités de suivi des temps prévues pour chacun des salariés déclarés. Vous devez en effet pouvoir justifier du temps d’activité du personnel rémunéré affecté à l’opération. Ainsi, et afin de s’assurer de la conformité des modalités envisagées, il est attendu que vous téléchargiez un exemple de justificatif prévu (via l’encart « pièce jointe» disponible par ligne de dépense créée).
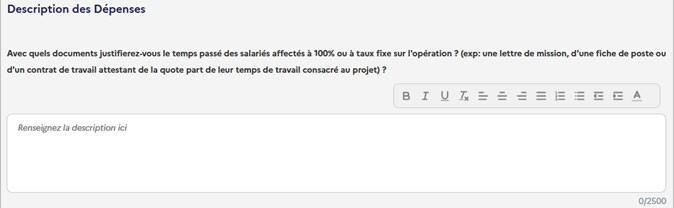
Remarque : les justificatifs de suivi des temps acceptés diffèrent selon la modalité d’affectation envisagée. Ainsi, pour :
➢ Les personnels affectés à temps fixe par mois sur l’opération concernée, les justificatifs sont des copies de fiches de poste ou des copies de lettres de mission ou des copies des contrats de travail. Ces documents précisent les missions, la période d’affectation des personnels à la réalisation du projet et doivent avoir été acceptés par l’autorité de gestion. Dans ce cas, les copiesdefichesdetempspasséoulesextraitsdelogicieldegestiondetempsnesontpasrequis;
➢ Les personnels affectés à temps variable à la réalisation de l’opération, les justificatifs sont des copies de fiches de temps, à minima mensuelles datées et signées par le salarié et son responsable hiérarchique, ou des extraitsde logiciel de gestion de temps permettant de tracer le temps dédié à l’opération.
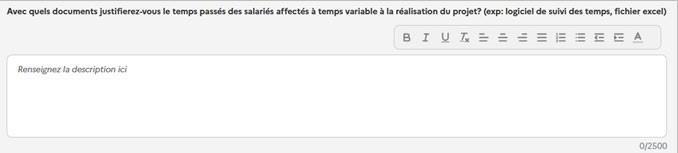
Dépenses directes de fonctionnement

Les achats de biens, fournitures et services peuvent être déclarés dans ce poste, s’il est ouvert par l’appelà projets, et si ces dépenses sont réalisées spécifiquement et exclusivement pour la mise en œuvre de l’opération. Ces dépenses doivent faire l’objet d’une mise en concurrence conforme à la règlementation applicable à votre structure.
Remarque : les procédures applicables en fonction des seuils de mise en concurrence et de publicité sont reprises sous la forme d’un tableau, disponible en en-tête du bloc, afin de vous informer sur vos obligations en la matière.


➢ Pour renseigner ce poste, il convient de renseigner une ligne par dépense. Pour ce faire, cliquez sur Saisissez ensuite les informations demandées pour chaque annéecouverte par votre demande de subvention.
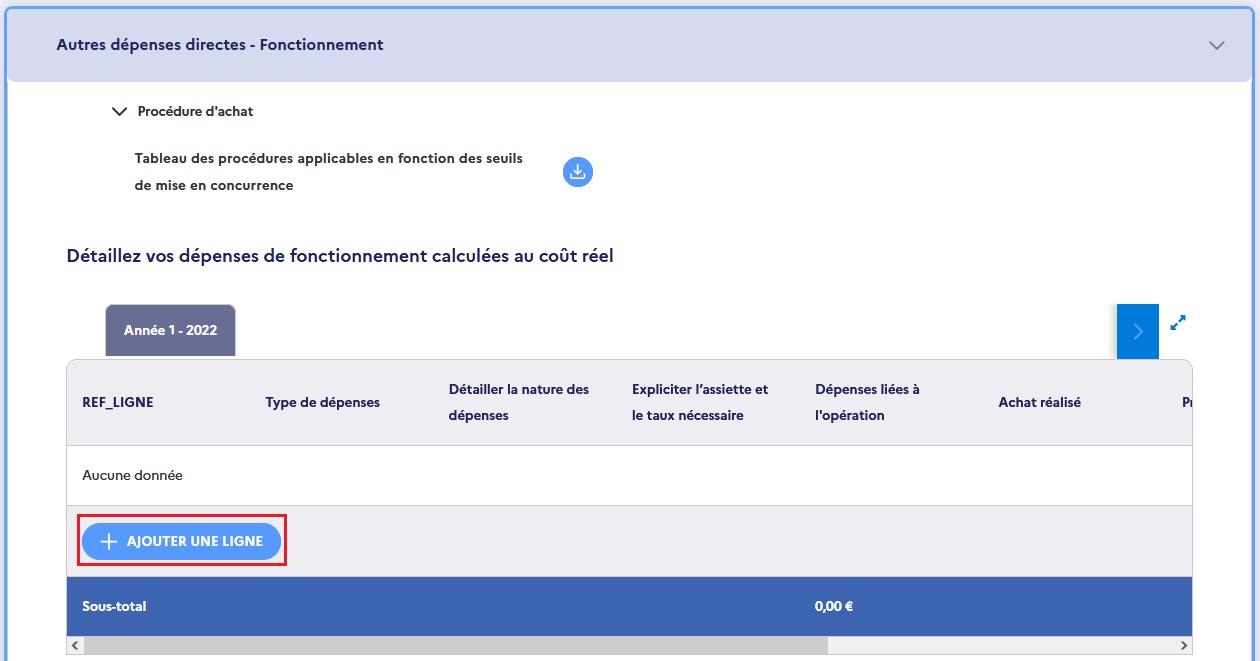
Remarque : si votre opération se déroule sur plusieurs années, votre plan de financement doit être complété pour chaque année : ajouter vos dépenses pour la première année puis cliquer sur les onglets des années suivantes en tête du tableau pour ajouter les dépenses afférentes.
Pour chaque ligne créée, les informations suivantes doivent être renseignées:

Type de dépenses : sélectionnez dans la liste déroulante qui s’affiche le type de dépenses. Vous pouvez choisir entre : achats de fourniture et matériels non amortissables (en-dessous de 500 € unitaires), dépenses d'amortissement des matériels liés à l'opération, locations de matériel et de locaux nécessitées par l'opération, et frais de transports, d'hébergement et de restauration ;

➢ Détailler la nature des dépenses : précisez de quoi se compose la dépense (ex : X déplacements par an pour la réalisation de X missions) ;
➢ Expliciter l’assiette et le taux nécessaire : les dépenses directes de fonctionnement peuvent dans certains cas correspondre à une quote-part d’un montant figurant sur une pièce comptable. Dans ce cas cette quote-part est fonction de la nature de la dépense concernée, et doit êtreprécisée ici Il ne peut toutefois s’agir que de dépenses directement rattachables à l’opération, les dépenses indirectes de fonctionnement (électricité, téléphonie, loyers des locaux usuels de la structure, etc.) étant forfaitisées ;
➢ Dépenses liées à l'opération : saisissez le montant prévisionnel de la dépense ;
➢ Achat réalisé : si l’achat a déjà été réalisé lors du dépôt de la demande l’indiquer en glissant le bouton pour l’activer ;
➢ Procédure d'achat : sélectionnez dans le menu déroulant la procédure d’achat effectuée ou envisagée (aucune, 1 devis, 3 devis, procédure adaptée ou formalisée). Pour ce faire, il vous est recommandé de vous référer au tableau des procédures d’achat évoqué précédemment ;
➢ Pièces jointes : enfin, joindre pour chaque ligne de dépenses les documents relatifs à la mise en concurrence. Si l’achat n’a pas encore été effectué, les pièces jointes ne sont pas obligatoires.
Après avoir détaillé les dépenses directes de personnel un tableau récapitulatif des données saisies s’affiche. Ce tableau se met à jour automatiquement dès qu’une ligne de dépense de personnel est renseignée.

Dépenses directes de prestations
Ce poste, s’il est ouvert par l’appel à projets, permet de valoriser les coûts liés à la sous-traitance d’activités nécessaires à la réalisation de l’opération. Ces dépenses doivent également faire l’objet d’une mise en concurrence conforme à la règlementation applicable à votre structure.
Remarque : les procédures applicables en fonction des seuils de mise en concurrence et de publicité sont reprises sous la forme d’un tableau, disponible en en-tête du bloc, afin de vous informer sur vos obligations en la matière.

Pour renseigner ce poste, il convient d’ajouter une ligne par dépense. Pour ce faire, cliquez sur . Saisissez ensuite les informations demandées pour chaque année couverte par votre demande de subvention.

Remarque : si votre opération se déroule sur plusieurs années, votre plan de financement doit être complété pour chaque année : ajouter vos dépenses pour la première année puis cliquer sur les onglets des années suivantes en tête du tableau pour ajouter les dépenses afférentes.
Pour chaque ligne créée, lesinformations suivantes doiventêtre renseignées :
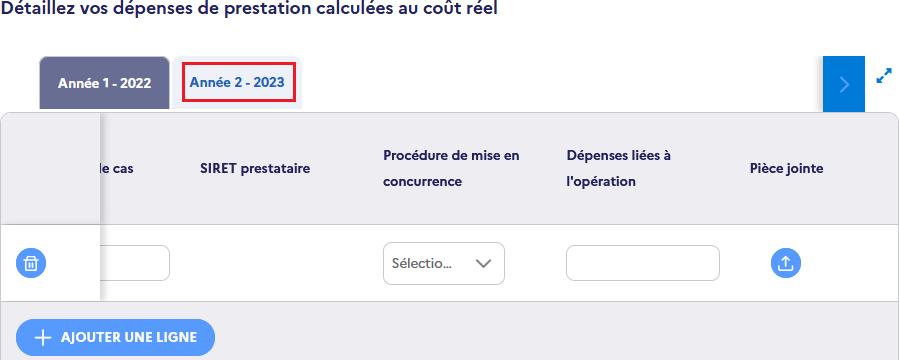
➢ Objet : indiquer quelle est la nature de la dépense (ex : Formation xx, réalisation de flyers, etc.) ;
➢ Détail : apporter tout élément permettant au gestionnaire de comprendre comment est calculée ladépense (ex : 10 jours de formation de 8h, création et impression de 1000 flyers) ;
➢ Prestataire sélectionné : si la dépense a déjà été réalisée lors du dépôt de la demande, indiquer quel est le maître d’œuvre ;
➢ SIRET du prestataire : indiquer le numéro SIRET du prestataire sélectionné le cas échéant ;

➢ Procédure de mise en concurrence : sélectionnez dans le menu déroulant la procédure d’achat effectuée ou envisagée (aucune, 1 devis, 3 devis, procédure adaptée ou formalisée). Pour ce faire, il vous est recommandé de vous référer au tableau des procédures d’achat fourni au-dessus de ce tableau ;
➢ Dépenses liées à l'opération : saisissez le montant de la dépense concernée ;
➢ Pièces jointes : enfin, joindre pour chaque ligne de dépenses les documents relatifs à la mise en concurrence. Si l’achat n’a pas encore été effectué, les pièces jointes ne sont pas obligatoires.
Après avoir détaillé les dépenses directes de prestations un tableau récapitulatif des dépenses saisies s’affiche. Ce tableau se met à jour automatiquement dès qu’une ligne de dépense est renseignée.
Dépenses directes de participants

Ces dépenses sont générées par les participants accompagnés dans le cadre de l’opération et comprennent : les salaires et indemnités de stage, ainsi que les frais de déplacements, restauration et d’hébergement. Afin de renseigner ce poste, s’il est ouvert par l’appel à projets, il convient d’ajouter une
ligne par dépense en cliquant sur
Remarque : si votre opération se déroule sur plusieurs années, votre plan de financement doit être complété pour chaque année : ajouter vos dépenses pour la première année puis cliquer sur les onglets des années suivantes en tête du tableau pour ajouter les dépenses afférentes.
Pour chaque ligne créée, les informations suivantes doivent être renseignées :

➢ Type de dépenses : sélectionner dans la liste déroulante qui s’affiche le type de dépenses. Vous pouvez choisir entre : salaire et indemnités de stage, frais de transports, d'hébergement et de restauration ou « autres » ;

➢ Nature des dépenses : indiquez l’objet de la dépense (ex : Transport des participants en formation) ;
➢ Bases de calcul : indiquez tout élément permettant au service gestionnaire de comprendre comment est calculée la dépense (ex : billets de train pour 10 participants 3 fois dans l’année entre x et x)

➢ Dépenses liées à l'opération : saisissez le montant de la dépense concernée ;
➢ Pièces jointes : enfin, vous pouvez joindre tout document nécessaire à l’analyse et la compréhension des dépenses déclarées.
Après avoir détaillé les dépenses directes de participants un tableau récapitulatif des dépenses saisies s’affiche. Ce tableau se metà jour automatiquement dès qu’une ligne de dépense est renseignée.

Récapitulatif des dépenses prévisionnelles
Une fois l’ensemble des postes de dépenses renseigné, il est nécessaire de générer la synthèse des dépenses afin d’obtenir unevision globale des dépenses prévisionnelles de l’opération.

➢ Pour ce faire, dépliez le bloc «dépenses prévisionnelles» en cliquant sur le ; ➢ Cliquez ensuite sur « générer la synthèse des dépenses forfaitisées ».
➢ Vous accédez alors au tableau récapitulatif des dépenses forfaitisées et au tableau récapitulatif de dépenses prévisionnelles de l’opération.

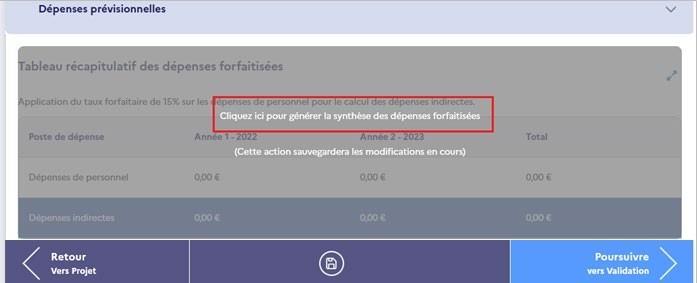
Ressources prévisionnelles
Les ressources désignent les financements mobilisés en contrepartie du cofinancement européen sollicité afin d’accomplir le projet. Les ressources peuvent être constituées de:

➢ Subventions : elles proviennent de de structures publiques ou privées pour réaliser tout ou partie du projet, et doivent à ce titre être mobilisées en contrepartie. Les subventions peuvent être affectées intégralement (si le périmètre physique et temporel est identique) ou partiellement (si ce même périmètre diffère) à l’opération. En cas d’affectation partielle, il est nécessaire de justifier la quote-part utilisée pour ne valoriser qu’une partie de la subvention;
➢ Autofinancement : cette ligne permet d’équilibrer le plan de financement en dépenses et en ressources. Ainsi, elle est calculée automatiquement par Ma démarche FSE + comme suit : total des dépenses prévisionnelles – total des ressources prévisionnelles ;
➢ Contributions de tiers : il s’agit de la contrepartie des dépenses acquittées par des organismes tiers. Ces contributions doivent être équilibrées en dépenses et en ressources dans le plan de financement;
➢ Contributions en nature : il s’agit de la contrepartie des dépenses en nature. Ces contributions doivent être équilibrées en dépenses et en ressources dans le plan de financement.
➢ Recettes : les recettes correspondent à des entrées de trésorerie provenant directement des utilisateurs pour les biens ou services fournis par l’opération. Si votre projet en génère il convient de l’indiquer ici.
Remarque : trois modèles de justificatifs liés aux ressources (modèles de l’attestation de cofinancement,de bénévolat et de mise à disposition gracieuse d’un bien) sont proposés en tête du bloc.

➢ Pour déclarer les ressources prévisionnelles, créer une ligne par ressource en cliquant sur .
➢ Saisissez ensuite les informations demandées pour chaque année couverte par votre demande de subvention.
Pour chaque ligne créée, lesinformations suivantes doivent être renseignées :
➢ Catégorie : indiquer si le cofinancement de l’opération est composé de fonds européens (ex : Erasmus+), financements publics nationaux (Etat, collectivité, etc.), financements privés nationaux (fondation, association, entreprise, etc.) ou de recettes générées par l’opération (ex : adhésion des participants, ventes, etc.) ;

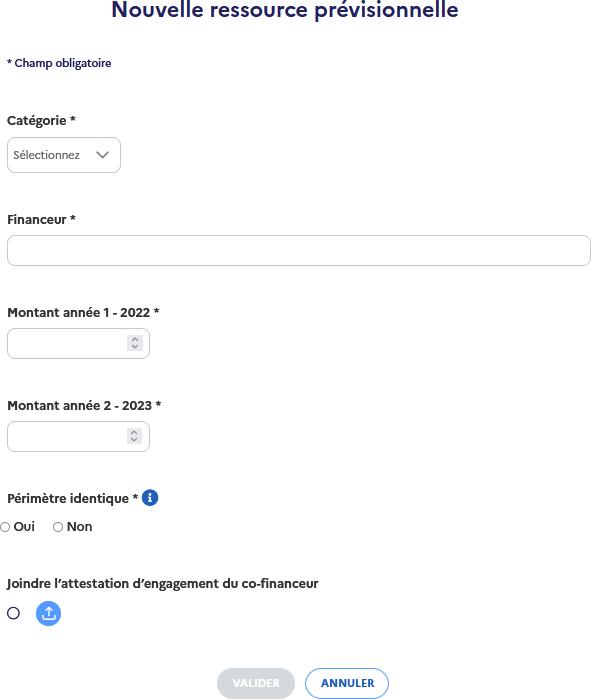
➢ Financeur : renseigner le nom exact du financeur (ex : Conseil régional d’Ile-de-France) ;
➢ Montant par année : saisir les montants affectés à l’opération pour chaque année ;
➢ Périmètre identique : indiquer si le périmètre du cofinancement est identique à celui de l’opération ou non (ex : subvention du conseil régional de 50 000€ dont 10 000€ concerne leprojet FSE+) ;
➢ Joindre l’attestation d’engagement du cofinanceur : cette pièce n’est pas obligatoire lors du dépôt de la demande.
Untableaurécapitule les ressources prévisionnelles renseignéeset se met à jour à chaque nouvelle saisie.

Le plan de financement doit être équilibré en dépenses et en ressources. Ainsi:
➢ Le montant total des dépenses prévisionnelles doit être égal au montant total des ressources prévisionnelles. Comme précédemment indiqué, l’autofinancement peut servir de variable d’ajustement ;
➢ Les dépenses de tiers doivent obligatoirement être compensées en ressources par des contributions de tiers. Ces dépenses font l’objet d’un décaissement par le tiers;
➢ Les dépenses en nature (valorisation d’apports à titre gratuit de biens ou services à la réalisation du projet) doivent obligatoirement être compensées en ressources par des « contributions en nature » du même montant.
Remarque : si le plan de financement n’est pas équilibré vous ne pourrez pas déposer votre demande de subvention. Si les ressources sont supérieures aux dépenses, l’autofinancement sera négatif et le message d’erreur ci-dessous s’affiche dansle bloc «Synthèse» ↓
Synthèse

Une fois les ressources renseignées, générez la synthèse du plan de financement pour afficherle plan de financement complet de l’opération.

➢ Pour ce faire, dépliez le bloc «Synthèse» en cliquant sur le ; ➢ Cliquez ensuite sur «générer la synthèse du plan de financement».

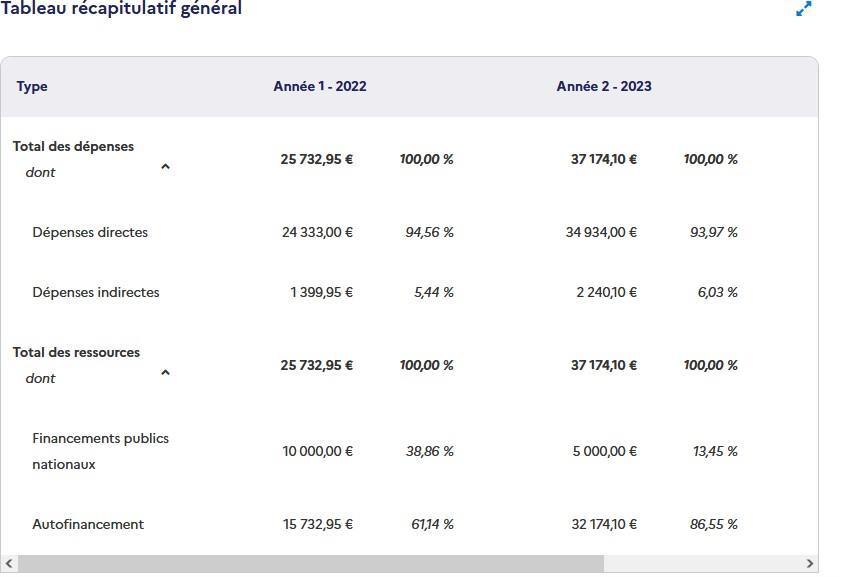
➢ Vous accédez alors au tableau récapitulatif général ci-dessous.
6. Valider le formulaire de demande
Cet onglet est composé des 4 blocs suivants:
❶ Pièces jointes : cet encart vous permet d’ajouter les pièces nécessaires à l’examen de larecevabilité de la demande;
❷ Obligations : ce bloc détaille les obligations liées à un cofinancement par le FSE+;
❸ Choix du signataire : ce bloc permet de choisir le signataire à qui la demande d’engagement sera envoyée pour signature électronique;
❹ Synthèse des erreurs : enfin, ce bloc vous permet de visualiser les éventuels champs incomplets ne permettant pas de valider la demande.
Remarque : cet onglet doit être intégralement renseigné afin de pouvoir valider la demandeet la transmettre à la signature du représentant légal de la structure.
Pièces jointes
Ce bloc liste dans un tableau les pièces à fournir obligatoirement pour que le formulaire puisse être validé et transmis au service gestionnaire. Cette liste est adaptée en fonction du statut juridique de l’organisme. Elle comporte par exemple pour un organisme privé:
➢ Document attestant la capacité du représentant légal : par exemple PV de l’AG désignant le représentant légal, statuts, etc.;
➢ Relevé d’identité bancaire mentionnant l’IBAN et le BIC (à l’exception des projets portés pat l’Etat, une collectivité territoriale ou un établissement public local);
➢ Le cas échéant, une attestation sur l’honneur certifiant que la TVA n’est pas récupérable ;
➢ Présentation de la structure (production d’une plaquette ou du dernier rapport annuel d’exécution) ;
➢ Compte de résultat et bilans des 3 derniers exercices clos ;
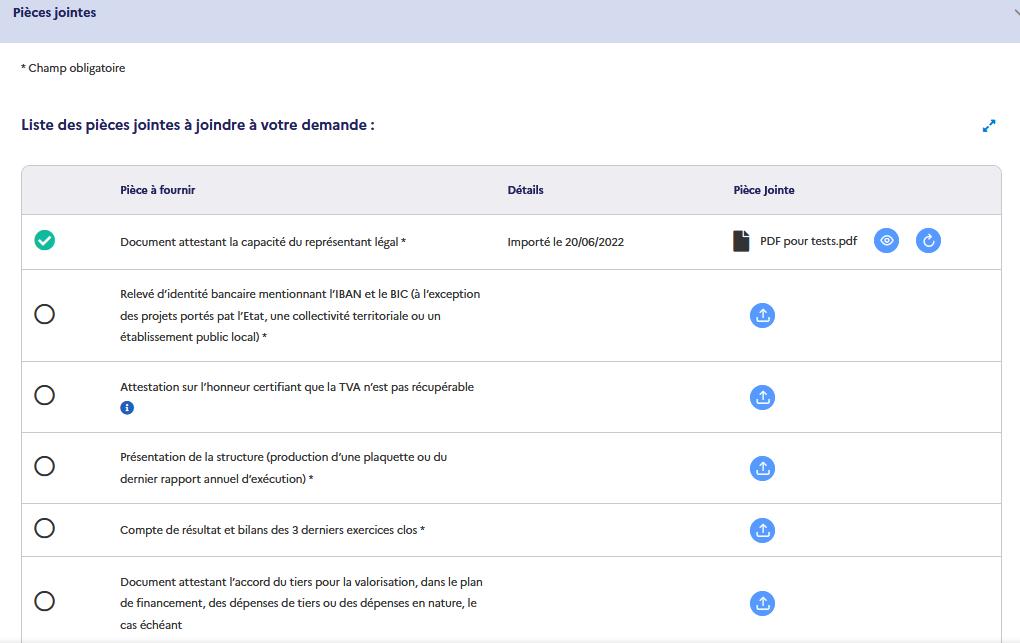
➢ Le cas échéant, un document attestant l’accord du tiers pour la valorisation, dans le plan de financement, des dépenses de tiers ou des dépenses en nature, le cas échéant;
➢ Copie de la publication au JO ou du récépissé de déclaration à la Préfecture ;
➢ Statuts ;
➢ Attestation sur l’honneur de la régularité fiscale et sociale de l’organisme.
Pour chaque pièce jointe, sont affichées :
• L’intitulé de la pièce jointe (colonne «pièce à fournir »);
• La date de l’import (colonne « détails»);
• Le nom de la pièce jointe ajoutée (colonne «pièce jointe »).

➢ L’icône permet d’ajouter la pièce demandée. Lorsque vous cliquez sur cette icone, une nouvelle fenêtre s’ouvre pour télécharger la pièce. Deux options sont possibles : ajouter un document depuis votre ordinateur ou le faire depuis le coffre-fort. Vous pouvez renommer votre document avant de l’importer.
➢ L’icône permet de visualiser la pièce téléchargée.
➢ L’icône permet de supprimer la pièce téléchargée. Si vous souhaitez modifier la pièce téléchargée, il convient de la supprimer et d’en télécharger une nouvelle. Vous pouvez également ajouter des pièces supplémentaires en cliquant sur
Si des champs sont incomplets un message d’erreur s’affiche en en-tête de ce bloc Il est possible de cliquer sur la flèche afin de déplier le message et voir les pièces à transmettre pour valider votre demande.
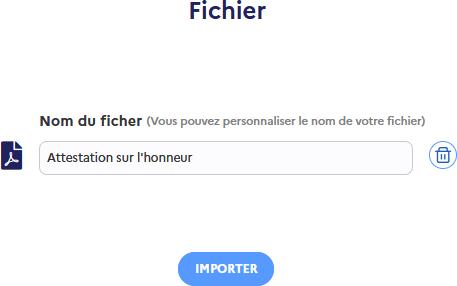

Remarque : le document attestant de la capacité du représentant légal, et, le cas échéant, de la délégation de signature proviennent des informations renseignées dans votre fiche établissement.
Remarque : le module coffre-fort est en cours de développement, une mise à jour de ce manuel sera réalisée afin d’en détailler le fonctionnement lors de sa mise en production.
Choix du signataire
Ce bloc permet de choisir le signataire à qui la demande d’engagement sera envoyée pour être signée électroniquement. Le signataire est prédéfini dans la fiche établissement : vous pouvez ainsi sélectionner dans la liste déroulante le signataire de votre choix. Si le signataire n'est pas dans cette liste, vous pouvez l'ajouter en modifiant votre fiche établissement (cf. ci-dessus).
POINT DE VIGILANCE : comme indiqué précédemment dans la partie « fiche établissement », des coordonnées valides sont indispensables pour le processus d’authentification lors de la signature électronique (un sms sera envoyé au signataire). Pour rappel le nom et prénom du signataire doivent être ceux présents sur le justificatif attestant de la capacité du représentant légal, ou du justificatif de délégation de signature le caséchéant. En cas d’erreur, vous ne pourrez renouveler la procédure qu’après un délai de 14 jours.
Synthèse des erreurs
Ce bloc indique les points à corriger et/ou compléter avant de pouvoir valider et transmettre votre demande pour signature électronique. Le cas échéant, un message d’information précise les onglets de votre demande contenant des champs incomplets.
Remarque : vous pouvez cliquer sur les pages affichées comme incomplètes afin d’être renvoyé vers les onglets concernés.
Si votre demande est complète, le message ci-dessous vous invite à la valider

7. Signer et déposer la demande


Une fois l’ensemble des champs complétés, cliquersur pour transmettre la demande au délégataire préalablement sélectionné dans «choix du signataire » pour signature.
➢ Une fenêtre pop-up s’affiche pour prévisualiser l’attestation d’engagement, et envoyer l’attestation d’engagement et le récapitulatif complet de la demande au signataire.

➢ Une fois les éléments vérifiés, cliquer sur L’attestation d’engagement doit être signée par le responsable légal de la structure, ou son délégataire le cas échéant. Cette attestation confirme la capacité du représentant légal à engager juridiquement la structure et solliciter un financement FSE+ pour la réalisation du projet décrit dans la demande de subvention. Ce document est obligatoire afin de valider et déposer la demande Remarque : la procédure de signature électronique est décrite ci-dessous.
Une fenêtre pop-up vous permet de vérifier les coordonnées du signataire à qui l’attestation va être envoyée. Si les coordonnées sont correctes, cliquer sur . Une fois que la demande est transmise pour signature il n’est pas plus possible de la modifier.

Remarque : si les informations affichées ne sont pas correctes, il convient de cliquer sur « annuler » afin de revenir sur le formulaire de demande de subvention, et modifier ces informations dans le bloc « Choix du signataire » de l’onglet « validation ». Il est également possible de cliquer sur le lien renvoyant à la fiche établissement pour ajouter un nouveau délégataire ou modifier les informations du représentant légal.
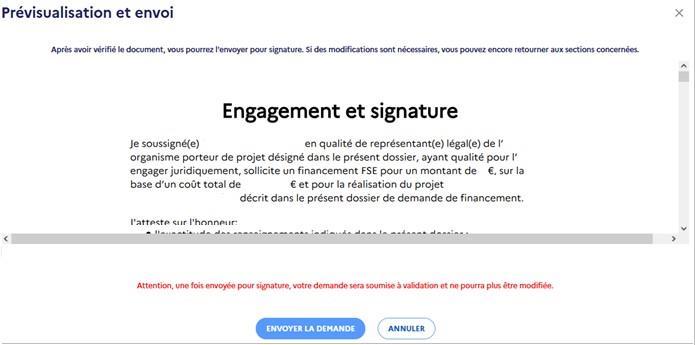
Une fois que l’envoi de l’attestation d’engagement est confirmé, le signataire reçoit une notification par mail l’invitant à signer électroniquement cette attestation. Il convient, pour ce faire, de :


➢ Cliquer sur le bouton « consulter les documents et signer » pour être redirigé vers le service de signature électronique;

➢ Prendre connaissance du document et cocher la case « j’ai lu et j’accepte le document » ;
➢ Saisir ensuite le code reçu par sms sur votre téléphone (dont le numéro a été renseigné dans la fiche établissement) sans oublier de cocher les cases sous l’encadré permettant de signer. Vous pouvez ensuite cliquer sur le bouton «Signer».
➢ Après avoir cliqué sur « signer », un message s’affiche vous indiquant que le document a été signé.
Une fois l’attestation d’engagement signée électroniquement, la demande est automatiquement transmise au service gestionnaire La demande passe alors au statut « Déposée », c’est-à-dire en attente d’examen par le service gestionnaire.
Une fois la demande déposée, vous ne pouvez plus modifier le formulaire de la demande de subvention, sauf si le gestionnaire indique que le dossier est incomplet, et vous demande des compléments.
Remarque : vous pouvez par ailleurs retrouver l’attestation d’engagement signée dans le bloc
« Attestation d’engagement » de la demande. Il conserve, sous la forme d’un tableau, les différentes attestations d’engagement générées et signées lors du dépôt de la demande et des éventuelles réouvertures demandées par le service gestionnaire.

Enfin, l’envoi pour signature est également tracé dans l’historique du dossier.
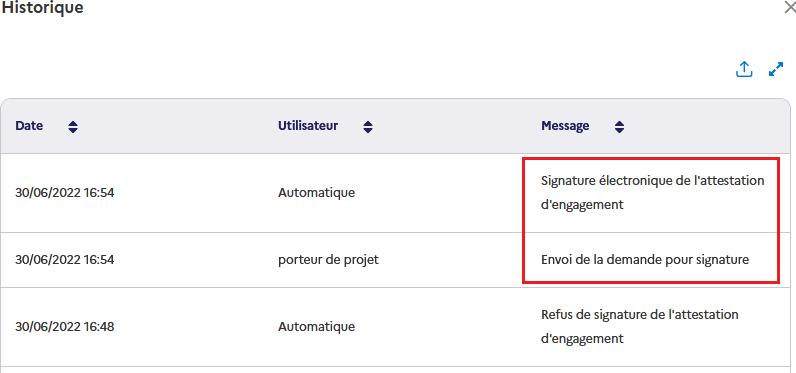
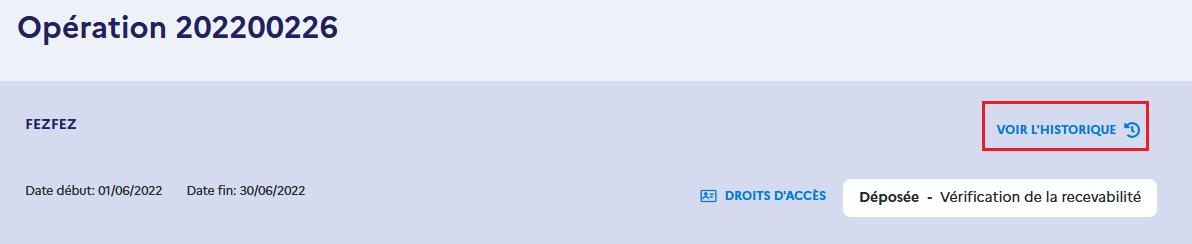
8. Envoyer des corrections sur la demande
Dans le cadre de l’instruction de la demande, le service gestionnaire peut être amené à vous demander des compléments ou modification sur votre demande de subvention. Vous recevrez un courriel de notification vous informant des modifications demandées par le service gestionnaire. Vous pourrez également retrouver les demandes pour lesquelles des corrections sont demandées sur votre tableau de suivi sur la page d’accueil de MDFSE+.
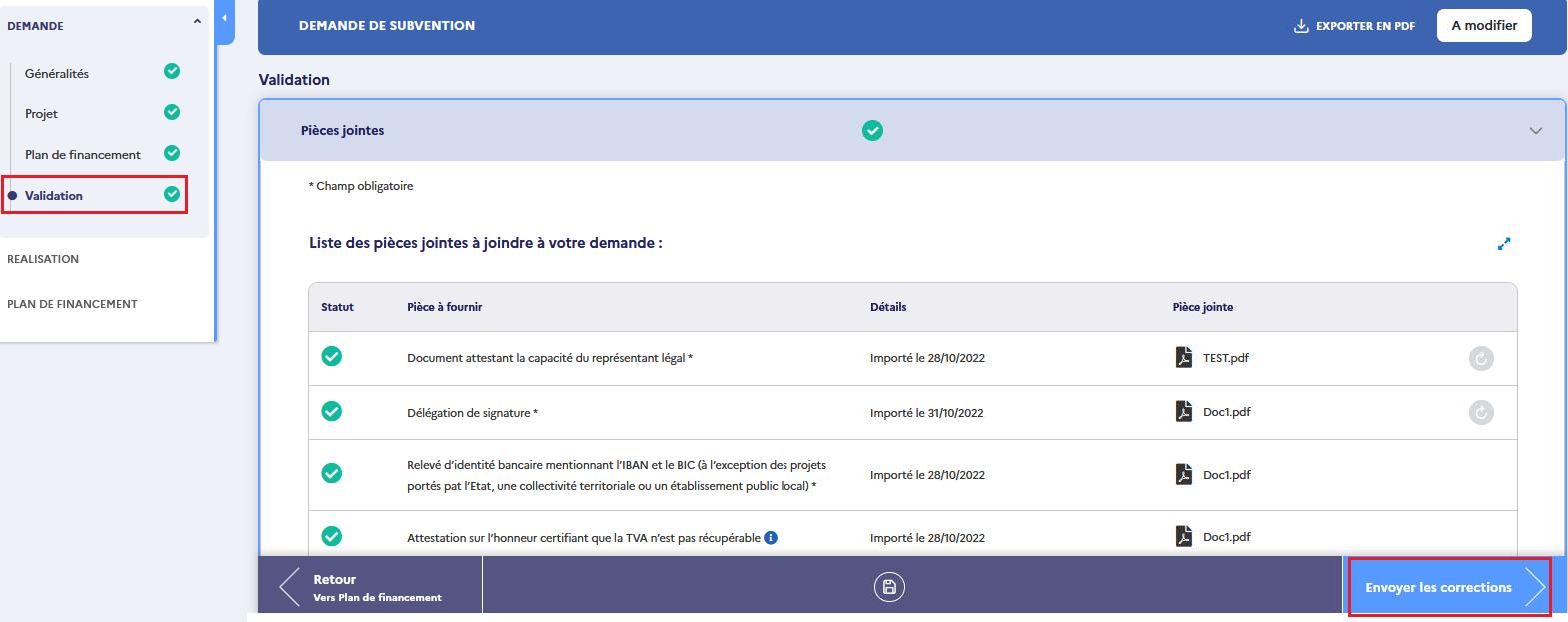
Quand des corrections vous sont demandées, vous reprenez la main sur l’intégralité de votre demande de subvention et pouvez modifier tous les champs.
Point de vigilance : il convient de veiller à ne modifier ou compléter que les parties sur lesquelles le service gestionnaire vous a demandé des éléments. Si vous modifiez tout autre champ, vous devez le faire en lien avec le service gestionnaire, qui n’a pas la visibilité sur les champs que vous modifiez.

Une fois votre demandée modifiée, vous devez la renvoyer au service gestionnaire en cliquant sur « envoyer les corrections » dans l’onglet « validation ».
Une pop-up vous demande de confirmer votre action.
La demande de subvention ne nécessite pas d’être à nouveau signée, elle passe automatiquement au statut « Recevable - Rédaction de l'instruction ».
Le service gestionnaire reprend la main sur le rapport d’instruction, vous ne pouvez donc plus modifier votre demande.
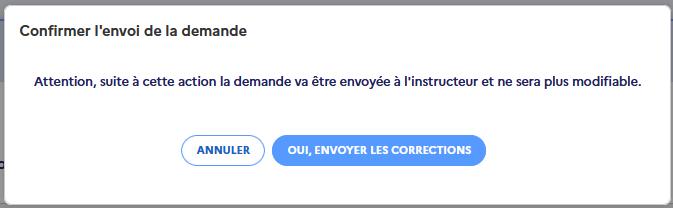
Création d’une demande de subvention
Manuel du porteur de projet -

Septembre 2022

