
Saisie des participants
Programme national FSE +
Programme national FTJ
Manuel du porteur de projet
Ma démarche FSE + -
Février 2024

Délégation générale à l’emploi et à la formation professionnelle

Table des matières
1. Introduction
« Ma-démarche-FSE + » est une application web permettant notamment aux porteurs de projets de saisir et de suivre leurs demandes de subvention déposées au titre des programme national Fonds social européen plus (FSE+) « Emploi, inclusion, jeunesse et compétences » et du programme national Fonds de transition Juste (FTJ) « Emploi et compétences » portés par la Délégation générale à l’emploi et à la formation professionnelle (DGEFP).
Ce document a pour objectif de décrire les différentes fonctionnalités offertes sur l’application « Ma Démarche FSE+ » pour la gestion des fiches individuelles de suivi des participants accompagnés dans le cadre d’opérations relevant de ces programmes.
2. Présentation du module
La saisie des participants s’effectue depuis le module « Réalisation ».
Le module « Réalisation » contient 3 formulaires :
➢ Données participants
➢ Bilans
➢ Autres indicateurs

La partie « Données participants » est accessible aux profils « Porteur de projet » et « Porteur de projet – saisie des participants ». Elle contient 3 blocs :
➢ Liste des participants
➢ Liste des référents
➢ Gestion des imports
Remarque : L'accès aux données participants pour une opération n'est possible qu'à partir du statut "Recevable" de l'opération et que si la réponse est "Oui" à la question 'Cette opération comprend-elle des participants ?' dans le formulaire "Demande", au niveau du Bloc "Contenus et finalité " de la page "Projet".
3. Saisie manuelle d’un participant
La saisie manuelle des participants s’effectue depuis le bloc « Liste des participants ».

Ajouter un participant
Pour commencer la saisie manuelle d’un participant, cliquez sur Une nouvelle page s’ouvre dans laquelle un formulaire est à remplir.
Remplissez les informations suivantes :
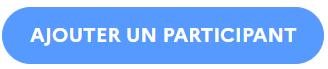
➢ Date d’entrée dans l’opération - La date doit être comprise entre la date de début de l'opération et la date de fin de l'opération, sinon elle n'est pas valide.
➢ Nom du participant
➢ Prénom(s) du participant
➢ Sexe
➢ Date de naissance - la date renseignée doit être supérieure au 01/01/1920 et inférieure à la date du jour.
➢ Identifiant porteur – Il permet d’identifier rapidement le participant concerné et est utile pour mettre à jour les données des participants par import. Ce champ ne pourra pas être modifié ultérieurement.
Tous les champs sont obligatoires. Tant qu’ils ne sont pas remplis, le bouton
« Poursuivre » est grisé :
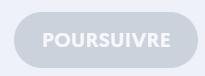

Pour enregistrer votre saisie, cliquez sur . Le participant est désormais créé.
Si vous souhaitez annuler votre saisie, vous pouvez sortir du formulaire en cliquant sur .

Accéder à la fiche du participant
Une fois le participant créé, vous accédez à sa fiche qui comporte ses coordonnées et des données concernant sa situation personnelle et professionnelle.
Depuis l’onglet « Données participants », vous pouvez également accéder à la fiche participant en cliquant sur l’œil bleu .

Les fiches « Participant » contiennent quatre formulaires :
➢ Etat civil
➢ Activités et emploi
➢ Formation
➢ Données à la sortie
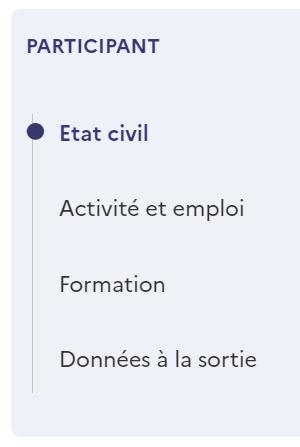
Chaque bloc doit être complété. Une coche verte permet de vérifier qu’un bloc est bien complété.
3.2.1. Etat civil
Le bloc « Etat Civil » contient plusieurs éléments à renseigner :
➢ Généralités
➢ Adresse et moyens de contact
Pour commencer la saisie, déroulez l’élément que vous souhaitez modifier en cliquant sur la flèche.

Dans « Généralités », les informations renseignées lors de la création du participant sont pré-enregistrées (la date d’entrée dans l’opération et la date de naissance font l’objet d’un contrôle automatique de cohérence qui rejette l’enregistrement de certaines valeurs aberrantes). Il s’agit des informations suivantes, modifiables à tout moment :
➢ Date d’entrée dans l’opération - La date doit être comprise entre la date de début de l'opération et la date de fin de l'opération, sinon elle n'est pas valide.
➢ Nom du participant
➢ Prénom(s) du participant
➢ Sexe
➢ Date de naissance - La date renseignée doit être supérieure au 01/01/1920 et inférieure à la date du jour.
Cochez ensuite « oui » ou non » aux questions suivantes :
- Lieu de naissance en France
- Nationalité française
S’il est répondu « non » à la question sur la nationalité française, une nouvelle question apparait pour indiquer si la personne est ressortissante d’un pays de l’UE (une info bulle affiche la liste des pays de l’UE) :

Dans « Adresse et moyens de contact », vous devez renseigner l’adresse et au moins un moyen de contact par participant. L'adresse doit être celle du participant à la date d'entrée dans l'opération.
A défaut, un référent doit être défini pour ce participant. Il peut s’agir notamment d’un parent, d’un tuteur ou curateur ou d’un travailleur social.
Renseignez les informations suivantes :
➢ l’adresse du participant1 .
Lorsque que vous commencez à saisir l'adresse, l'application propose des choix qui s'affinent au fur et à mesure de la saisie.
1 L’adresse permet de renseigner de façon automatique la résidence éventuelle en zone QPV (quartier prioritaire de la politique de la ville), information qui sera restituée dans la fiche du participant.
Si vous saisissez l'adresse en entier, vous pouvez ignorer les choix présentés.
➢ le ou les numéros de téléphone et / ou l’adresse mail.
➢ le référent, le cas échéant (uniquement si vous n’avez pas saisi l’adresse du participant et au moins un moyen de contact).
Vous pouvez sélectionner un référent parmi ceux déjà créés sur cette opération ou
bien en créer un nouveau avec le bouton .

Une fois toutes les informations complétées, cliquez sur la disquette pour enregistrer votre saisie
Le premier participant a pour identifiant "P1". Le nombre s'incrémente à chaque nouvelle création (ex : "P2", "P3", …).
➢ Cliquez sur « Poursuivre » pour accéder au bloc suivant.
3.2.2. Activité et emploi
Remarque : ce bloc n’apparait pas pour les participants au titre de la priorité 1, OS L.
Dans le champ « activité », sélectionnez dans la liste déroulante la situation correspondant au participant :
o En scolarité, étudiant (formation initiale)
o Mineur non scolarisé
o Retraité
o Autre
Cochez « oui » ou non » aux questions :
o Occupe un emploi ?
o Inscrit à Pôle Emploi ?
➢ Si la réponse à la question « occupe un emploi ? » est oui, une liste déroulante permet de sélectionner le type d’emploi occupé :
o Travailleur indépendant, chef d'entreprise
o Emploi durable (CDI ou CDD de 6 mois ou plus)
o Emploi temporaire (intérim, CDD de moins de 6 mois)
o Emploi en alternance (contrat d'apprentissage ou de professionnalisation)
o Autre type d'emploi aidé (y compris IAE)
Une question supplémentaire permet d’indiquer si oui ou non le participant est inscrit à Pôle emploi et si oui, depuis quelle date.
Si la réponse à la question « occupe un emploi ? » est « non », de nouvelles questions s’affichent, il fait indiquer si la personne :
o Est en formation professionnelle ou en stage (oui/non)
o Recherche activement un emploi et est disponible dans les 15 jours (oui/non). Si oui, depuis quand.
Une question supplémentaire permet d’indiquer si oui ou non le participant est inscrit à Pôle emploi et si oui, depuis quelle date.

Une fois toutes les informations complétées, cliquez sur la disquette pour enregistrer votre saisie et cliquez sur « Poursuivre » pour accéder au bloc suivant.
3.2.3. Situation / Formation
Remarque : La page diffère, en son contenu et son titre, si l'opération est rattachée à un OS FSE+ hors OS 1.L, à l’OS 1.L ou au FTJ :
L’accès à l’écran s’effectue :
➢ Pour les opérations rattachées à un OS FSE+ hors OS 1L : à partir de l'entrée "Formation et situation" du menu de gauche ou à partir du bouton "Poursuivre vers Formation et situation" de la barre de navigation de la page "Activité et emploi"
➢ Pour les opérations rattachées à un OS FTJ : à partir de l'entrée "Formation" du menu de gauche ou à partir du bouton "Poursuivre vers Formation" de la barre de navigation de la page "Activité et emploi"
➢ Pour les opérations rattachées à un OS 1.L : à partir de l'entrée "Situation" du menu de gauche ou à partir du bouton "Poursuivre vers Situation" de la barre de navigation de la page "Etat civil"
Pour les opérations rattachées à un OS FSE+ hors OS 1L, les questions suivantes sont posées :
o Niveau de diplôme et scolarité :
• CITE 0 : N'a jamais été scolarisé
• CITE 1-2 : Primaire, 1er cycle du secondaire, Brevet des collèges, second prof (technique cycle court)
• CITE 3-4 : CAP, BEP, 2nd cycle du secondaire : Lycée, Baccalauréat général, technologique, Bac Pro, brevet professionnel (BP)
• CITE 5-8 : DEUG, BTS, DUT, Institut de formation en soins infirmiers, licence (L3), maîtrise, Grande école, école d'ingénieur, de commerce, master (M1 et M2), DEA, DESS, doctorat
o Handicap officiellement reconnu (allocation, pension ou carte d'invalidité) : oui/non
o Bénéficiaire d'une des aides suivantes :
• Revenu de solidarité active (RSA)
• Allocation spécifique de solidarité
• Allocation aux adultes handicapés
• Allocation de solidarité aux personnes âgées (Minimum vieillesse)
• Revenu de solidarité
• Allocation veuvage
• Allocation supplémentaire d’invalidité
• Allocation pour demandeur d’asile
o Sans domicile fixe ou confronté à l'exclusion de votre logement (camps, bidonvilles, hôtels sociaux, logements précaires ou menacés d'expulsion) : oui/ non/ Ne souhaite pas répondre ou ne sait pas
o Un des deux parents nés dans un pays actuellement en dehors de l'UE : oui/ non/ Ne souhaite pas répondre ou ne sait pas
Pour les opérations à un OS FSE+ rattachée à l’OS 1.L, les questions suivantes sont posées. Les réponses n’ont pas de caractère obligatoire, il est néanmoins conseillé de les remplir si le participant donne son accord :
o Handicap officiellement reconnu (allocation, pension ou carte d'invalidité) : oui / non
o Bénéficiaire d'une des aides suivantes :
• Revenu de solidarité active (RSA)
• Allocation spécifique de solidarité
• Allocation aux adultes handicapés
• Allocation de solidarité aux personnes âgées (Minimum vieillesse)
• Revenu de solidarité
• Allocation veuvage
• Allocation supplémentaire d’invalidité
• Allocation pour demandeur d’asile
o Sans domicile fixe ou confronté à l'exclusion de votre logement (camps, bidonvilles, hôtels sociaux, logements précaires ou menacés d'expulsion) : oui/ non/ Ne souhaite pas répondre ou ne sait pas
o Un des deux parents né dans un pays actuellement en dehors de l'UE : oui/ non/ Ne souhaite pas répondre ou ne sait pas
Pour les opérations rattachées à un OS FTJ, la question suivante est posée :
o Niveau de diplôme et scolarité :
• CITE 0 : N'a jamais été scolarisé
• CITE 1-2 : Primaire, 1er cycle du secondaire, Brevet des collèges, second prof (technique cycle court)
• CITE 3-4 : CAP, BEP, 2nd cycle du secondaire : Lycée, Baccalauréat général, technologique, Bac Pro, brevet professionnel (BP)
• CITE 5-8 : DEUG, BTS, DUT, Institut de formation en soins infirmiers, licence (L3), maîtrise, Grande école, école d'ingénieur, de commerce, master (M1 et M2), DEA, DESS, doctorat
Remarque : Pour chaque champ, une bulle d’information est disponible vous indiquant des précisions sur les éléments à renseigner.

Une fois toutes les informations complétées, cliquez sur la disquette pour enregistrer votre saisie et cliquez sur « Poursuivre » pour accéder au bloc suivant.
3.2.4. Données à la sortie
Remarque : ce bloc n’est pas à renseigner pour les participants au titre de la priorité 1, OS L.
Remplissez les champs suivants :
➢ Date de sortie
➢ Motif de sortie : cocher si le participant a terminé l'opération ou a abandonné l'opération
o S’il est indiqué un abandon, le motif de l’abandon est à saisir :
▪ A trouvé un emploi, une formation, un stage
▪ Problème de santé, maladie
▪ Problème de garde d'enfant
▪ Autres raisons (déménagement, décès, etc)
➢ A obtenu une qualification : oui/non
➢ Occupe un emploi : oui/non
o Si oui, il est demandé le type d’emploi occupé :
▪ Travailleur indépendant, chef d'entreprise
▪ Emploi durable (CDI ou CDD de 6 mois ou plus)
▪ Emploi temporaire (intérim, CDD de moins de 6 mois)
▪ Emploi en alternance (contrat d'apprentissage ou de professionnalisation)
▪ Autre type d'emploi aidé (y compris IAE)
o Si non, la situation est demandée :
• Suit des études ou une formation (Accès à la formation)
• En recherche d'emploi, sans suivre de formation ou d'études
• Inactif, ni en emploi, ni en formation, ni en recherche d'emploi
Remarque : Pour chaque champ, une bulle d’information est disponible vous indiquant des précisions sur les éléments à renseigner.
Une fois toutes les données renseignées sur le participant, vous pouvez retourner sur l’opération
Supprimer un participant
Depuis le bloc « Données participants », vous accédez à la liste des participants.

Pour supprimer un participant précédemment ajouté, cliquez sur le moins vert Il n’est pas possible de supprimer un participant si :
• Il est affecté dans une dépense de participants au sein d'un bilan
• Il est sur un bilan au statut "Déposé" (ou supérieur)
Remarque : une pop-in de confirmation apparait.

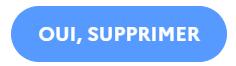
Cliquez sur .
Exporter la liste des participants
Depuis le bloc « Liste des participants », il est possible d’exporter sous format CSV ou Excel la liste des participants créés pour cette opération, qu’ils aient été créés manuellement ou par fichier d’import.

➢ Cliquez sur
➢ Cliquez sur le format souhaité.
4. Liste des référents
La saisie manuelle des référents s’effectue depuis la sous-partie « Liste des référents ».

Ajouter un référent
Pour commencer la saisie manuelle d’un référent, cliquez sur Une pop-in s’ouvre dans laquelle un formulaire est à remplir.
Remplissez les informations suivantes :
➢ Nom du référent
➢ Prénom(s) du référent
➢ Téléphone portable et / ou Téléphone fixe
➢ Adresse mail

Remarque : il n’y a aucun contrôle des doublons pour la création des référents. Nous vous recommandons donc de veiller à ne pas saisir plusieurs fois le même référent.
Au moins un des moyens de contact proposés doit être renseigné.
Certains champs sont obligatoires. Tant qu’ils ne sont pas remplis, le bouton « Validé »
est grisé : .

Pour enregistrer votre saisie, cliquez sur .
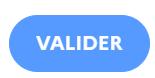
Si vous souhaitez annuler votre saisie, vous pouvez sortir du formulaire en cliquant sur .

Modifier un référent
Une fois un référent créé, il est possible de modifier les éléments renseignés.

Pour cela, cliquez sur l’œil bleu afin d’accéder aux détails de la fiche du référent.

Cliquez sur pour enregistrer vos modifications.
Supprimer un référent
Depuis le bloc « Données participants », vous accédez à la liste des référents.

Pour supprimer un référent précédemment ajouté, cliquez sur le moins vert .
Remarque : une pop-in de confirmation apparait.

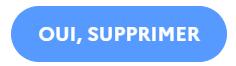
Cliquez sur .
Exporter la liste des référents
Depuis la sous partie « Liste des référents », il est possible d’exporter sous format CSV ou Excel la liste des référents créés pour cette opération.
➢ Cliquez sur ➢ Cliquez sur le format souhaité.
5. Import de participants
L’enregistrement des participants par import est possible depuis la sous-partie
« Gestion des imports ».
Il est possible d’utiliser la fonctionnalité d’import en même temps que la saisie manuelle.
L’import vous permet de faire des actions en masse, et la saisie manuelle de compléter ou saisir quelques participants.
Vous pouvez donc faire l’un ou l’autre en fonction de votre préférence, mais également faire les deux. Par exemple, vous pouvez importer vos participants par import, puis complétez les données manuellement à l’aide du formulaire.
Il est recommandé d’utiliser le fichier d’import au-delà de 100 participants.
L’import est utile pour :
➢ Traiter un nombre important de participants
➢ Limiter les saisies manuelles
L’écran « Gestion des imports » permet de :
➢ Visualiser un tableau listant les imports effectués précédemment
➢ Lancer le traitement d'import pour créer ou modifier des participants
➢ Lancer le traitement d'import pour supprimer des participants
➢ Télécharger les fichiers Excel de modèle pour la création/modification et suppression
Deux imports différents sont possibles sur Ma Démarche FSE+ :
➢ Traitement d’ajout et de modification. Il permet d’ajouter et modifier en masse des participants.
➢ Traitement de suppression. Il permet de supprimer en masse des participants précédemment ajoutés.
De la documentation technique sur l’import des participants est disponible sur Ma Démarche FSE+

Pour y accéder, cliquez sur l’icône sur le document « Documentation Technique d’import ».

Télécharger les modèles
Afin de commencer l’ajout des participants par import, vous devez au préalable télécharger des modèles disponibles sur Ma Démarche FSE+.
Cliquez sur le modèle souhaité avec l’icône


Les modèles sont téléchargeables en format Excel. Ils contiennent les colonnes à compléter.
Téléverser les fichiers
Une fois le modèle téléchargé complété, vous pouvez téléverser votre fichier dans la partie « Liste des imports ».

Pour ajouter le fichier d’ajout et de modification, cliquez sur .
Pour ajouter le fichier de suppression, cliquez sur

Une pop-in dans laquelle le fichier est à téléverser s’affiche. Il est possible d’ajouter votre fichier de deux façons :
➢ Avec un glisser-déposer
➢ En le sélectionnant depuis votre gestionnaire de fichiers
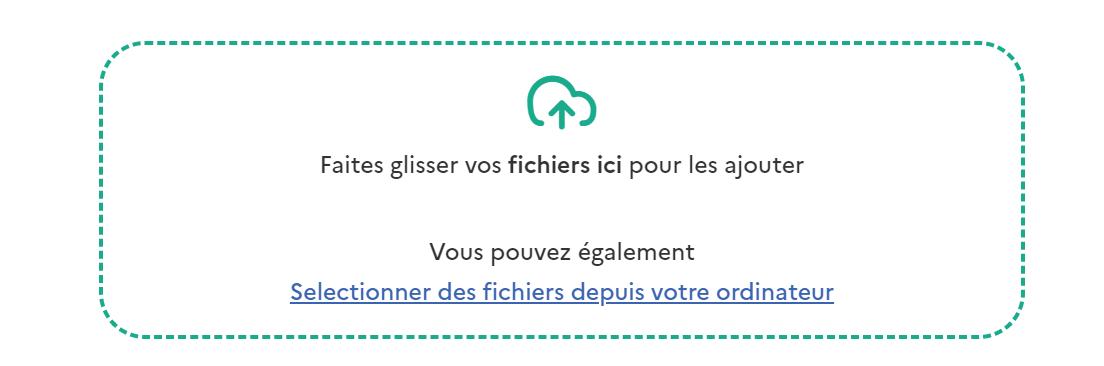
Vous pouvez renommer le fichier avant de l’importer :
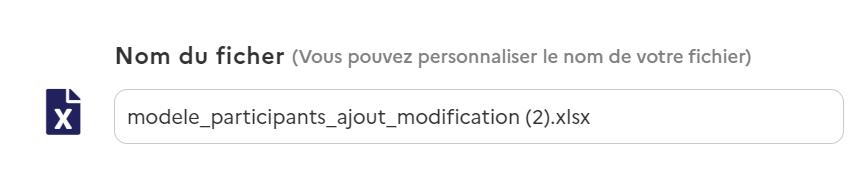
➢ Cliquez sur .

Etat des fichiers
Les fichiers Excel à téléverser contiennent des règles de présentation à respecter. Si des erreurs sont constatées, le fichier peut être rejeté.
5.3.1. Fichier accepté
Lorsque que le format et le nombre de colonne est correct, le fichier est accepté.
Le statut du fichier contient une pastille verte .
Les éléments ont bien été pris en compte.
5.3.2. Fichier rejeté
Des conditions doivent être respectées pour éviter un rejet du fichier
Afin de connaitre le détail de ces conditions, nous vous invitons à vous référer à la documentation technique qui est à télécharger depuis les modèles disponibles.
Si le format du fichier est incorrect :
➢ Le fichier est automatiquement rejeté
➢ Un message dans un encadré jaune s'affiche en bas à droite de l'écran
➢ Le statut du fichier contient une croix rouge
➢ Le fichier n’est pas traité, et un fichier répertoriant toutes les erreurs est généré.
Visualiser la liste des imports
Les fichiers téléversés sont ensuite regroupés dans le tableau « Liste des imports ».



Les colonnes et vous permettent de suivre l’état du fichier.
Dans le tableau « Liste des imports », il est également possible de suivre les dates des imports ainsi que de télécharger à nouveau ces fichiers dans la colonne
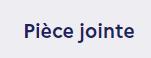
Pour plus de détails sur l’import de participants, nous vous invitons à consulter le document technique publié par la DGEFP.
6. Enregistrer la saisie des participants
Après chaque saisie de participant, manuelle ou par import, il est conseillé
d’enregistrer votre saisie en cliquant sur la disquette

L’ajout de participants peut s’effectuer tout au long de l’opération.

Une fois que tous les participants sont renseignés, cliquez sur ou le cas

échéant .
7. Gestion avancée des participants
La page « Gestion avancée » des participants est disponible depuis le bloc « Liste des participants »
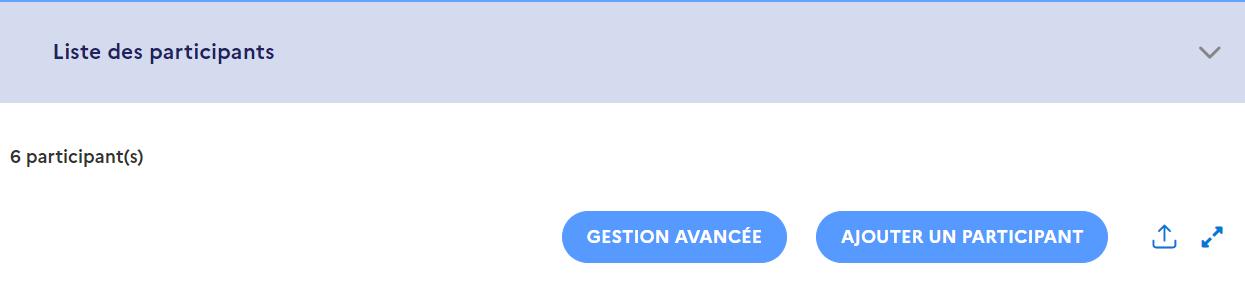

Cliquez sur .
Cette page permet de suivre les données de l’ensemble des participants :
• La liste des participants
• Si les données à l’entrée sont complètes
Si les données sont complètes, une coche verte apparaitra dans la ligne du participant.
Si les données sont incomplètes, une croix rouge apparaitra dans la ligne du participant.

• Si les données à la sortie sont complètes
Si les données sont complètes, une coche verte apparaitra dans la ligne du participant.
Si les données sont incomplètes, une croix rouge apparaitra dans la ligne du participant.

• A quel bilan le participant est intégré
La colonne "Intégré au bilan" est renseignée dès lors que le bilan est créé. Si aucun bilan n’est initié, la colonne est vide.
Des filtres sont disponibles pour vous permettre de rechercher plus rapidement les participants parmi certains critères.
Il est possible de filtrer par :
➢ Nom
➢ Prénom
➢ Identifiant
➢ Date d’entrée dans l’opération
➢ Données à l’entrée complètes
➢ Données à la sortie complètes
➢ L’intégration ou non à un bilan
➢ Avec ou sans référent

Dans la gestion avancée des participants, plusieurs actions sont possibles :
• Accédez aux détails des données du participant avec l’icône de l’œil


• Supprimez un participant avec l’icône ou plusieurs d’un coup en les cochant puis en cliquant sur


Attention : il n’est pas possible de supprimer un participant s’il est affecté dans une dépense de participants au sein d'un bilan ou s’il est sur un bilan au statut "Déposé" (ou supérieur).
• Exportez les données des participants sélectionnés en les cochant puis en cliquant sur
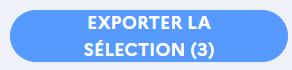
• Exportez l’ensemble des données de la gestion avancée en cliquant sur ou sur

• Téléchargez une synthèse en cliquant sur

Remarque : seuls les comptes porteurs de projet peuvent accéder à cette page.
