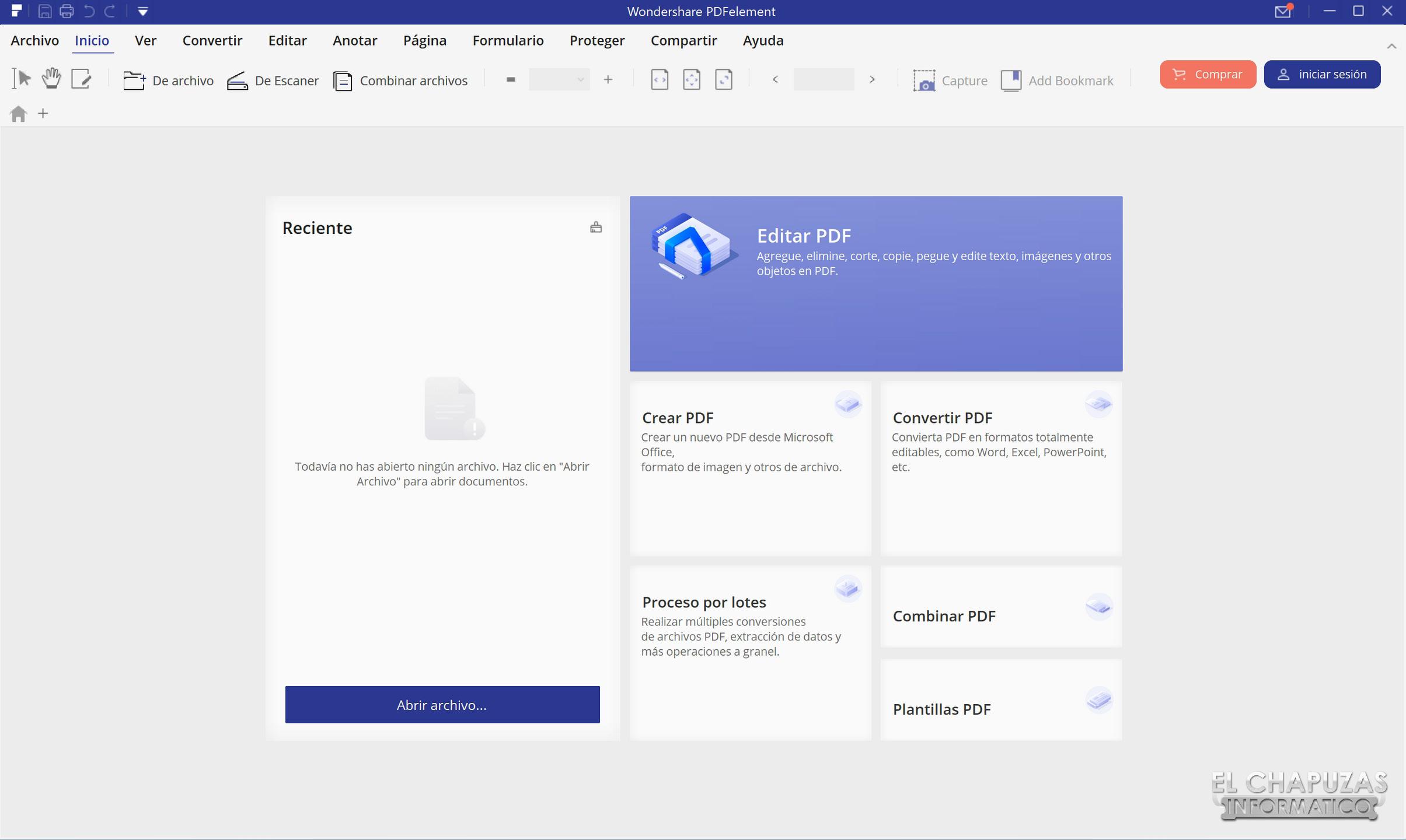11 minute read
programas usados para Crear y editar arChivos epub
programas usados para Crear y editar arChivos epub
Sigli
Advertisement
Es un programa gratuito donde nos permite realizar muchas funciones además de las esperadas. Básicamente, podemos crear un archivo ePub desde cero con varias páginas de texto, además de texto también podemos agregar contenido multimedia, una portada y gestionar los metadatos. Tenemos total libertad de controlar cada uno de los elementos dentro de nuestro archivo, todo esto lo podemos verificar en el panel que se ubica a la izquierda de la pantalla, donde también veremos por separado los tipos de componentes que agregamos.
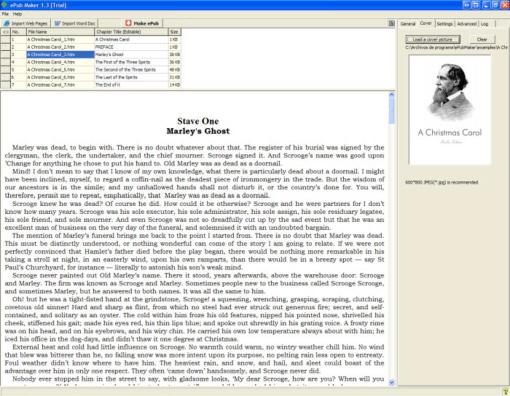
ePUBee Maker software
Para finalizar es recomendable usar ePUBee Maker software ya que a a pesar de no crear archivos ePub desde cero puede transformar otro tipo de archivos y agrega metadatos, portadas y más. Antes de crear el ePub, es necesario importar un archivo DOC o DOCX, modificar lo que deseamos y finalmente realizar la transformación. También es posible crear una especie de borrador en Word que simule el formato ePub para luego transformarlo a ePub.
MOBI.
Mobipocket, conocido popularmente como MOBI, fue lanzado oficialmente en el año 2000 por la compañía francesa Mobipocket SA y su primera versión se puso a disposición para telefenos móviles fue el 30 de junio del 2008, este formato fue lanzado oficialmente para una extensión del formato PalmDOC. En el formato de libro digital MOBI se marca el contenido, pero no se delimita su formato, que se adapta a los diferentes tamaños de las pantallas de los múltiples lectores de libros electrónicos existentes. Se encuentra basado en las especificaciones Open eBook. Soporta protección DRM (Digital Rights Management) la cual se basa en la protección para libros electrónicos y otros contenidos que vincula un libro comprado a una cuenta de usuario específica. Los archivos Mobipocket terminan con la extensión “.mobi”.
Ventajas:
• El contenido es ajustable al tamaño de la pantalla.
Desventajas:
• No existen actualizaciones desde hace años y no hay planes de hacerlo a futuro. • Solo se usa en dispositivos Kindle (e-Readers y tablets) y Apps Kindle ya que mobipocket restringe la visualización de contenido a lectores digitales que no soporten la protección DMR.
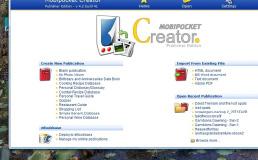
PDF.
El formato de documento portátil ideado por adobe su acrónimo significa (Portable Document Format) desde su creación hasta la actualidad es la principal herramienta pública para las empresas con estándares mundiales para una distribución e intercambios de documentos de manera segura, se usa para cualquier documento digital y también en los libros electrónicos. En 2008, Adobe renuncio al control de desarrollo de PDF a ISO (Organización Internacional de Estandarización) y así PDF se convirtió en un “estándar abierto”. Las especificaciones para la versión actual de PDF (2.0) están documentadas bajo ISO 32000-2. ISO también está responsable por la actualización y el desarrollo de próximas versiones.
Ventajas
• Integridad gráfica • Un PDF muestra exactamente el mismo contenido y diseño no importa en qué sistema operativo, dispositivo o aplicación de software se visualice. • El formato de PDF le permite integrar varios tipos de contenido ya sea texto, contenido multimedia, enlaces y botones. Todos esos elementos pueden ser combinados dentro del mismo archivo de PDF y ordenados como un reporte, una presentación o un portafolio. • PDFs son fáciles de crear, leer y usar siendo la razón por la cual es el más utilizado. • Ofrece opciones para ajustar varios niveles de acceso para proteger el contenido y todo el documento, tales como filigranas, contraseñas o firmas digitales. • Aunque los PDFs pueden en teoría contener información casi ilimitada, pueden ser comprimidos en un tamaño de archivo fácil para intercambiar manteniendo el control completo del nivel de la calidad de imagen.
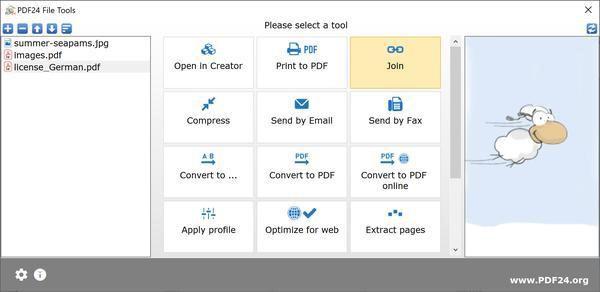
Desventajas
• Requiere contar con las últimas versiones del lector • No es repaginable como, por ejemplo, Mobipocket o el estándar EPUB. Los archivos PDF terminan con la extensión “.pdf”. • La edición de archivos PDF no es gratuita. • Es más fácil editar archivos en otros formatos que en PDF ya que tiene que ser editado en un programa especial como los de adobe. • Es difícil trabajar con texto en archivos PDF ya que son percibidos como imágenes.
AZW
Es un archivo de formato de libro electrónico Kindle desarrollado por Amazon, basado completamente en el formato de libro electrónico MobiPocket (MOBI) que se amplió para incluir la tecnología DRM. Lo soportan todos los dispositivos de Amazon (Amazon Kindle) además de smartphones, tablets android, iPhones e iPads, todos los que puedan reconocer el formato por medio de una aplicación. Bajo la misma extensión se encuentran dos versiones diferentes del formato: el KF7 (Formato Kindle, Versión 7). y el KF8(Formato Kindle, Versión 8). La extensión AZW se utiliza en archivos de libros electrónicos que están protegidos con DRM y en archivos que no están protegidos. Los archivos AZW con DRM solo se pueden obtener en Amazon, ya que el sistema de protección es propietario y no es un formato de estándar abierto.

Ventajas
• Está en constante evolución y muy unido al lector Kindle y a todas las aplicaciones para ordenador y móvil creadas por Amazon.
Desventajas
• Se encuentra limitado al universo Kindle y tiene DRM (Digital
Rights Management o Gestor de
Derechos Digitales), por lo que a priori no podemos usarlo en otros dispositivos.
apps para leer y editar arChivos pdf en android
adobe acrobat reader
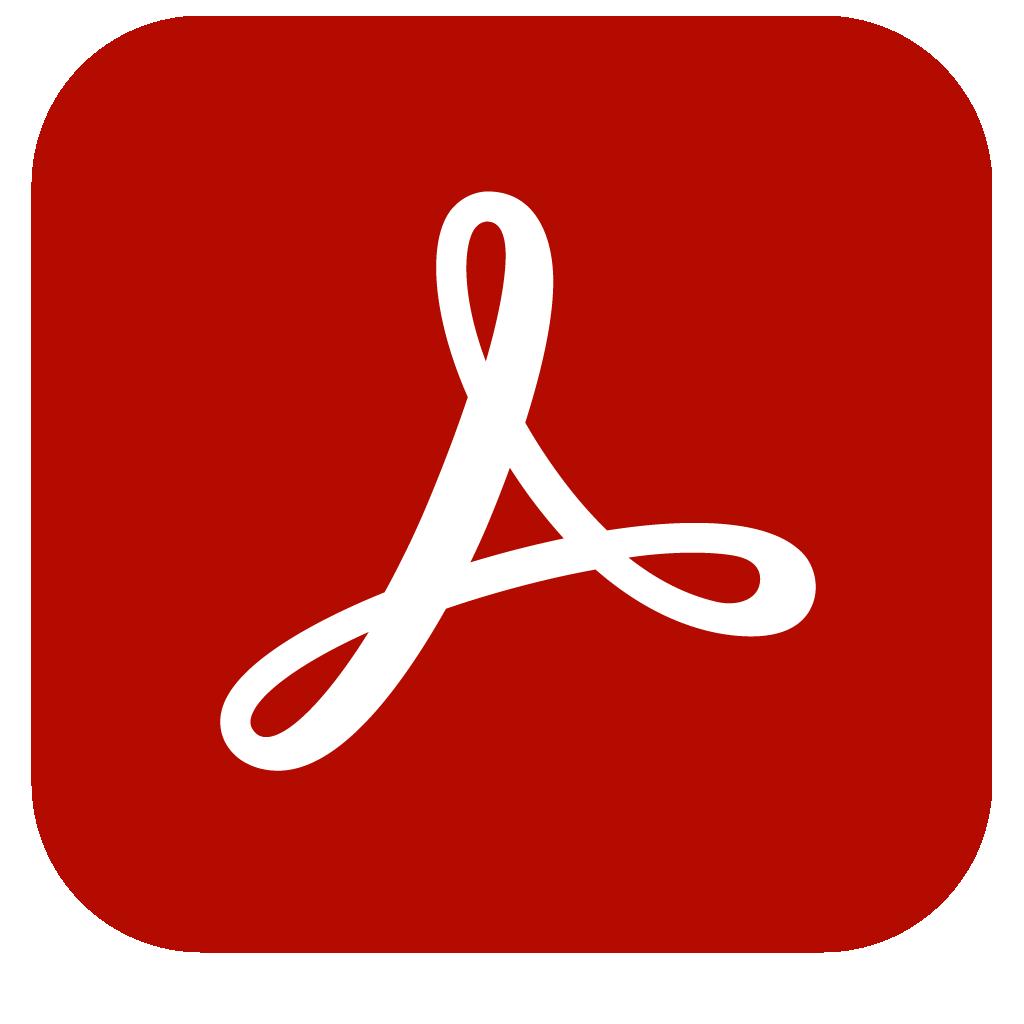
El software Adobe Acrobat Reader DC es el estándar global gratuito y de confianza para ver, imprimir, firmar, compartir y comentar archivos PDF. Es el único visor de PDF que puede abrir e interactuar con todo tipo de contenido PDF, incluidos formularios y contenido multimeda. Ahora está conectado a los servicios de Adobe Document Cloud. Esto le permitirá a trabajar con archivos PDF en cualquier dispositivo y desde cualquier lugar. Acrobat Reader permite visualizar, recorrer e imprimir documentos en el formato de documento portable (Portable Document Format, PDF). Está autorizado a realizar y distribuir un número ilimitado de copias de Acrobat Reader, incluso para su distribución comercial, siempre y cuando cada copia realizada y distribuida incluya todo lo que sigue:
• El programa de instalación de Acrobat Reader, tal y como lo proporciona Adobe • El acuerdo de concesión de licencia a usuario final de Acrobat Reader • a nota de copyright y otros avisos de propiedad incluidos en Acrobat Reader
Apertura de documentos PDF
Si el documento está configurado para que se abra en la vista Pantalla completa, la barra de herramientas, la barra de menús y los controles de ventana no están visibles. Puede salir de dicha vista pulsando la tecla Esc (si así lo ha especificado en las preferencias), o bien las teclas Ctrl+L (Microsoft® Windows® y UNIX®) o Command+L (Mac OS).
Para abrir un documento PDF
1. Haga clic en el botón Abrir , o elija Archivo > Abrir. En el cuadro de diálogo Abrir, seleccione el nombre de archivo y haga clic en Abrir. Los documentos PDF suelen tener la extensión .pdf. 2. Elija el nombre de archivo del documento en el menú Archivo. Este menú muestra los cuatro últimos documentos PDF que ha abierto. 3. Haga doble clic en el icono del archivo dentro del sistema de archivos que utilice.
Impresión de documentos PDF
1. Seleccione Archivo > Configuración de página para especificar las opciones generales de impresión disponibles. 2. Haga clic en el botón Imprimir elija Archivo > Imprimir. Especifique la impresora, el rango de páginas, el número de copias y las demás opciones, y haga clic en Aceptar.
Ampliación y reducción de la vista
Si desea ampliar una página a un tamaño superior al de la ventana, utilice la herramienta Mano para desplazar la página hasta visualizar todas las áreas de la misma. Este procedimiento es similar a mover con la mano una hoja de papel en un escritorio.
Para realizar ampliaciones:
• Seleccione la herramienta Ampliar y haga clic en la página. • Seleccione la herramienta Ampliar y arrastre el puntero hasta dibujar un rectángulo alrededor del área que desea ampliar. • Haga clic en el botón de ampliación/reducción, situado en la barra de estado, y elija un nivel de ampliación.
Para realizar reducciones:
• Seleccione la herramienta Reducir y haga clic en la página. • Seleccione la herramienta Reducir y arrastre el puntero hasta dibujar un rectángulo del tamaño que desea que tenga la página reducida. Haga clic en el botón de ampliación/reducción, situado en la barra de estado, y elija un nivel de reducción. •
Para cambiar el nivel de ampliación mediante una miniatura:
• Sitúe el puntero sobre la esquina inferior derecha del recuadro rojo de la miniatura hasta que el puntero adopte la forma de una flecha doble. A continuación, arrastre la esquina del recuadro para reducir o ampliar la vista de la página. • Para redimensionar una página a fin de ajustarla a la ventana: • Para redimensionar la página de forma que se ajuste completamente a la ventana, haga clic en el botón Ajustar a ventana, o elija Ver > Ajustar a ventana. • Para redimensionar la página de forma que se ajuste al ancho de la ventana, haga clic en el botón, o elija Ver > Ajustar ancho. Puede que parte de la página no aparezca en la vista. • Para redimensionar la página de forma que su texto y gráficos se ajusten al ancho de la ventana, elija Ver > Ajustar visible. Puede que parte de la página no aparezca en la vista.
Configuración de la presentación de páginas
• Existen tres opciones de presentación de páginas para visualizar documentos PDF: • Una sola página - muestra sólo una página en el panel de documento. • Continua - organiza las páginas consecutivamente en una columna vertical. • ontinua: páginas opuestas - organiza las páginas en pares contiguos y consecutivos para permitir la visualización de varias páginas en la ventana. Si un documento tiene más de dos páginas, la primera página aparecerá sola a la derecha para permitir visualizar adecuadamente los pares de páginas siguientes.
Para configurar la presentación de páginas:
• Haga clic en el botón de presentación de páginas, situado en la barra de estado, y elija una opción. • Elija Una sola página, Continua, o Continua: páginas opuestas en el menú Ver. Para ver los pares de páginas más eficazmente, elija la opción Continua: páginas opuestas, y luego
Ver > Ajustar ancho.
Seguimiento de vínculos
Para seguir un vínculo:
1 seleccione la herramienta Mano, o bien una de las herramientas de ampliación/reducción o de selección. 2 sitúe el puntero sobre el área vinculada de la página hasta que éste adopte la forma de una mano que señala (si el vínculo permite acceder a una ubicación en la Web, sobre la mano aparecerá el signo más +). A continuación, haga clic en el vínculo.
Lectura de artículos
1. Realice una de estas operaciones: • Active la paleta Artículos. • Seleccione la herramienta Mano. A continuación, haga clic en el artículo para empezar a leerlo en el punto en que se encuentre, o bien pulse Ctrl (Windows y UNIX) u Opción (Mac
OS) y haga clic en cualquier parte del artículo para empezar a leerlo desde el principio. 2. El puntero cambiará a la forma siguiente: Para desplazarse por el artículo. 3. Cuando llegue al final del artículo, el puntero lo indicará adoptando esta forma: Pulse Retorno o haga clic con el ratón para volver a acceder a la vista en que se encontraba el artículo al empezar a leerlo.
Búsqueda de palabras
Puede utilizar el comando Buscar para realizar búsquedas en el documento PDF actual de una palabra completa o parte de la misma. Para localizar una palabra con el comando Buscar:
1.- Haga clic en el botón Buscar, o bien elija Edición > Buscar. 2.- Escriba en el cuadro de texto la palabra o las palabras que desea buscar. 3.- Seleccione las opciones de búsqueda necesarias. 4.- Haga clic en Buscar. Acrobat Reader realizará una búsqueda de la siguiente aparición de la palabra.
Polaris Office
Es una herramienta de gestión ofimática, que permitirá a sus usuarios crear y editar documentos de Office, y almacenarlos en la nube para poder acceder a ellos en cualquier momento y en cualquier lugar. Desde Polaris Office podremos crear (y editar) documentos de texto, hojas de cálculo o presentaciones. Desde Polaris Office podremos crear (y editar) documentos de texto, hojas de cálculo o presentaciones. Además, tendremos la posibilidad de ver cualquier documento en formato PDF, e incluso de abrir archivos TXT o HWP. En definitiva, podremos visualizar (y editar) prácticamente cualquier documento con el que tengamos que trabajar.
PDFelement
Es una solución PDF de nivel empresarial que es asequible y excepcionalmente fácil de usar. Viene con herramientas profesionales que hacen que el cambio de Adobe Acrobat sea una buena decisión de negocios. Más que nunca, las empresas necesitan una solución potente, pero intuitiva que sea fácil de implementar y se pueda estandarizar en las plataformas Windows y Mac. PDFelement es la única solución rentable que cumple estos requisitos.