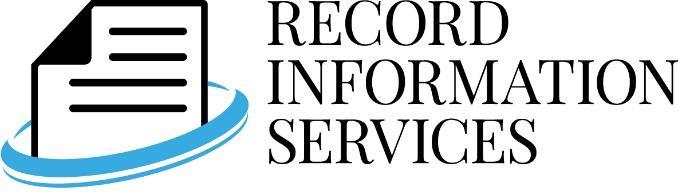How to search Public Record Databases at your Public Library
1. Click “Log In” to begin.
2. Select “Library Patron Access.”
3. Select your Library Name, and Enter your Library Card Number.
4. Click on the public record database below that you wish to search.
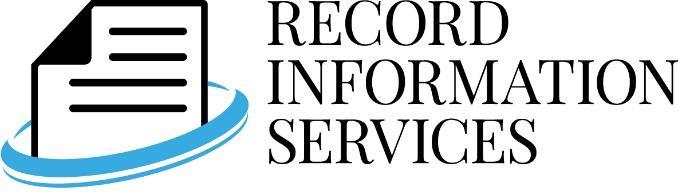
5. Click on the county you wish to search.
6. Select the criteria you wish to search by.
Click on “help” next to any field for a detailed description of that field. This will also include the database depth for each county and type of public record (Ie: Bankrupties start at 04/11/1996).
NOTE: The minimum criteria required is an Input Date. Select more criteria to narrow your search.
7. Click Find Data at the bottom of the screen.
8. The next screen shows available fields that you can choose to appear on your results screen
Uncheck any fields that you do not want to appear on your final report
Click Run Report at the bottom of the screen.
9. The next screen shows you the first record that resulted from your search.
NOTE: If you get no results, you may need to do a wider search.
Click Start New Search to start over in the same database and county you previously searched.
NOTE: You may get a notice on your results that too many records are in your results for the use of custom letters, envelopes, and labels. There is a 200 record limit for using these features.
Viewing and Saving Your Record Results
At the top of the Results Screen, you will see the number of results returned, Ie: “Showing 1 of 1000 Records.”
Scroll through the records by using the arrow keys at the top and bottom of each record.
Clicking the printer icon at the top of the screen will allow you to create a PDF of the record you are viewing, or allow you to PDF all the records that resulted from your search.
Clicking the Letters/Labels/Envelopes button will allow you to do an online Letter Merge, Envelope Merge, or create 5160 Mailing Labels with all of your results. Follow the instructions on each page.
NOTE: Your search results must produce 200 or less records for using the Letters/Labels/Envelopes feature.
To get back to your record results, simply use the back button on your browser.
You may notice some fields with no data. This may occur if there was no Data found on that document at the county.
You can see definitions of all the fields by clicking on the downward arrow next to Start New Search and then selecting Field Definitions.
Fields such as name, company name, phone, and property identification number will appear as a link. Clicking the link takes you to www.checkIllinois.com. This is our sister Website for doing fast background checks, and may allow you to view more public records on that field if they are available in our databases.
www.public-record.com
Additional Helpful Information
Click Helpful Tips at the top of the screen to view extra helpful info and links.
Click Change Database anytime at the top of the screen to switch over to a different Public Records Database.
Click FAQ at the top right of the screen to view frequently asked questions on how to use and save data.
If you have any questions, please see your Library Reference Desk. You can also contact Record Information Services at (630) 557-1000