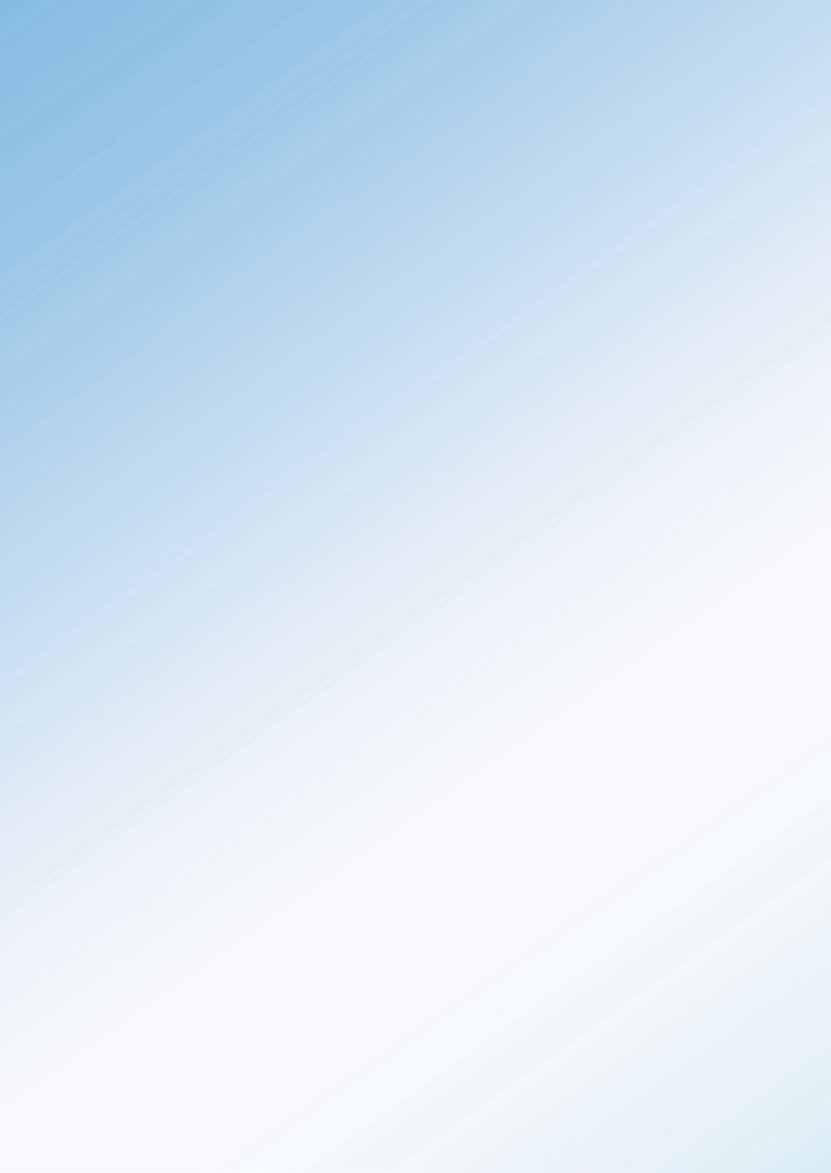
4 minute read
Photoshop Tips
Australia and New Zealand
SOME PHOTOSHOP INSPIRATION
NEW COLOUR GRADING CONTROLS
By Andrew Haysom
In the latest (October 2020) release of Lightroom and Adobe Camera Raw (ACR), Adobe have replaced the Split Toning controls with Color Grading. It has similar functionality but provides you with more control by adding a Midtones option to the Highlights and Shadows options that were available in the old Split Toning controls.
In Lightroom Classic and ACR the Color Grading controls appear in their own dedicated panel, however in Lightroom and Lightroom mobile they appear as part of the Color panel. I will be showing the ACR panels in this article, which are identical in function to Lightroom Classic.
If you have images or presets that have used the old Split Toning controls, when you use these in the new version the changes made will automatically be reflected in the Highlights and Shadows colour wheels in the Color Grading panel.
The default view for the Color Grading panel shows you all three colour wheels, you can switch to other views by clicking on the icons next to the Adjust heading at the top of the panel (see Figure 1). The other views are Shadows wheel only, Midtones wheel only, Highlights wheel only and Global.
[Figure 1 - Color Grading Three Wheel view]

Essentially the Color Grading controls allow you to alter the colour and luminance in each of the Highlights, Shadows and Midtones of your image by using the three colour wheels.
To change the hue, drag the outer circle around the edge of the colour wheel.
To change the saturation, drag the inner circle closer to the edge of the circle (increase saturation) or closer to the centre of the circle (decrease saturation). When dragging this inner circle, it will initially be constrained on a radius line so only the saturation is changed, but if you drag it far enough you can drag it anywhere in the circle to change both the hue and saturation at the same time.
If you hold down the [Cmd] key (Mac) or [Ctrl] key (Windows) while dragging the inner circle it will be constrained on a circle from the current location, so that only the hue will change and not the saturation.
If you hold down the [Opt] key (Mac) or [Alt] key (Windows) the motion of the circle with the mouse will be slowed down to allow more accurate movement.
While holding down the [Opt] key (Mac) or [Alt] key (Windows) you can also nudge the saturation up and down using the up and down arrow keys, or nudge the hue using the left and right arrow keys.
The Balance slider will shift the amount of tones that are considered Shadows or Highlights and therefore increase (or decrease) the effect of the toning changes you have made with the Shadows or Highlights colour wheels.

The Blending slider determines whether the changes made in the Highlights, Midtones and Shadows colour wheels remain more discreet (lower setting near 0) or blend together more (higher setting near 100). It can be easier to see the effect of the Blending slider when saturation is higher, so you can temporarily raise the saturation to 100% by holding down the [Opt] (Mac) or [Alt] (Windows) key while sliding the Blending slider.
Note the Eye icon is present (as it is for all panels) that you can click (and hold) to temporarily remove the colour grading effect. In addition, each of the three colour wheels has its own individual Eye icon which becomes visible when the mouse is hovered over the colour wheel.
The three Detail views for the Highlights, Midtones and Shadows colour wheels work exactly the same way but give you a larger colour wheel for perhaps more accurate control.
In detail view click the small triangle (see Figure 2) to hide/show a Hue and Saturation slider that can also be used to make adjustments.
[Figure 2 - Color Grading Detail view]
[Fig 2 - Colour Grading Detail View]

The final view is the Global view, which is used when you want to apply an overall colour tint (i.e. to the whole image Highlights, Midtones and Shadows).
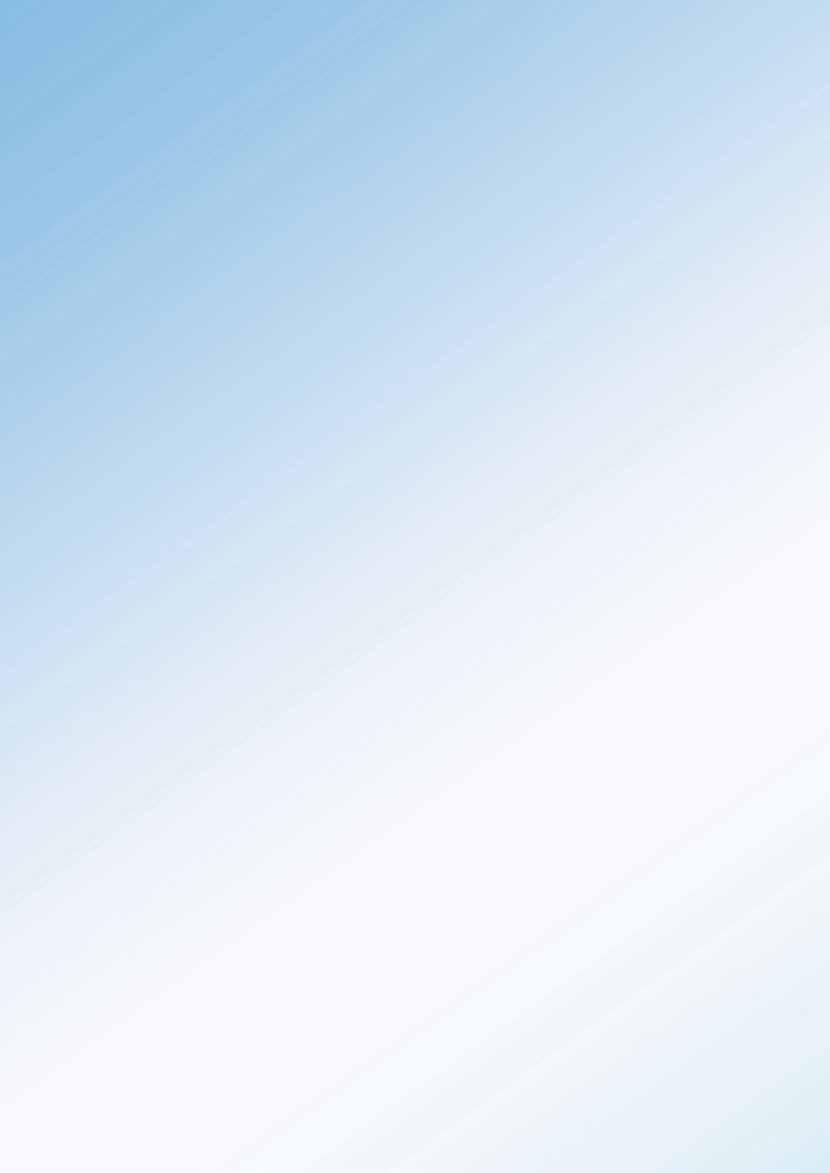
[Figure 3 - Global view]
You can double-click any colour wheel to reset that wheel back to zero saturation.
You can right-click any colour wheel to bring up a menu that will let you reset that colour wheel, reset the three Highlights, Midtones and Shadows colour wheels, or reset all colour wheels.
In this right click menu you’ll also find copy / paste options that you can use to copy and paste colour wheel settings between colour wheels (or between documents).

Andrew Haysom








