
3 minute read
Photoshop Tips
Australia and New Zealand
SOME PHOTOSHOP INSPIRATION
By Andrew Haysom
SAVE A COPY
With version 22.4.1 of Photoshop, released in May 2021, Adobe made some changes to the way the File Save options work.
A new Save a Copy menu command was added (see Figure 1) and existing commands File Save and File Save As xommands were changed to only allow you to choose file types that support the format of the file you are working on.
[Figure 1 – File menu] For example, if you have a file with layers, then only certain file types like Photoshop (PSD), Photoshop Large Document Format (PSB) and TIFF will support layers, so only these file types will be presented to you when you choose the File Save As command (see Figure 2).
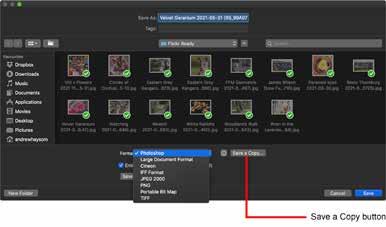
[Figure 2 – File Save As dialog]
The basic File Save command will just save your current file, overwriting the contents on your disk. However if you have made changes to the file that mean it is no longer supported by the file type (e.g. you opened a JPG file but have added layers), then when you choose File Save, the File Save As dialog will be presented instead.
If you wish to save your image as a file type that does not support the file content (e.g. JPG), then you can either choose the File Save a Copy command from the menu directly or press the Save a Copy button that is found in the File Save As dialog box.
When the Save a Copy dialog is presented, all file type options are available (see Figure 3).
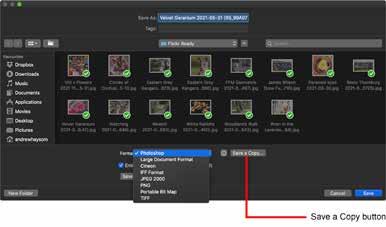
[Figure 3 – File Save a Copy dialog]
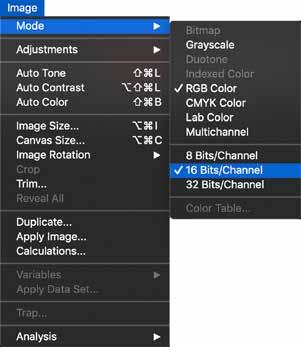
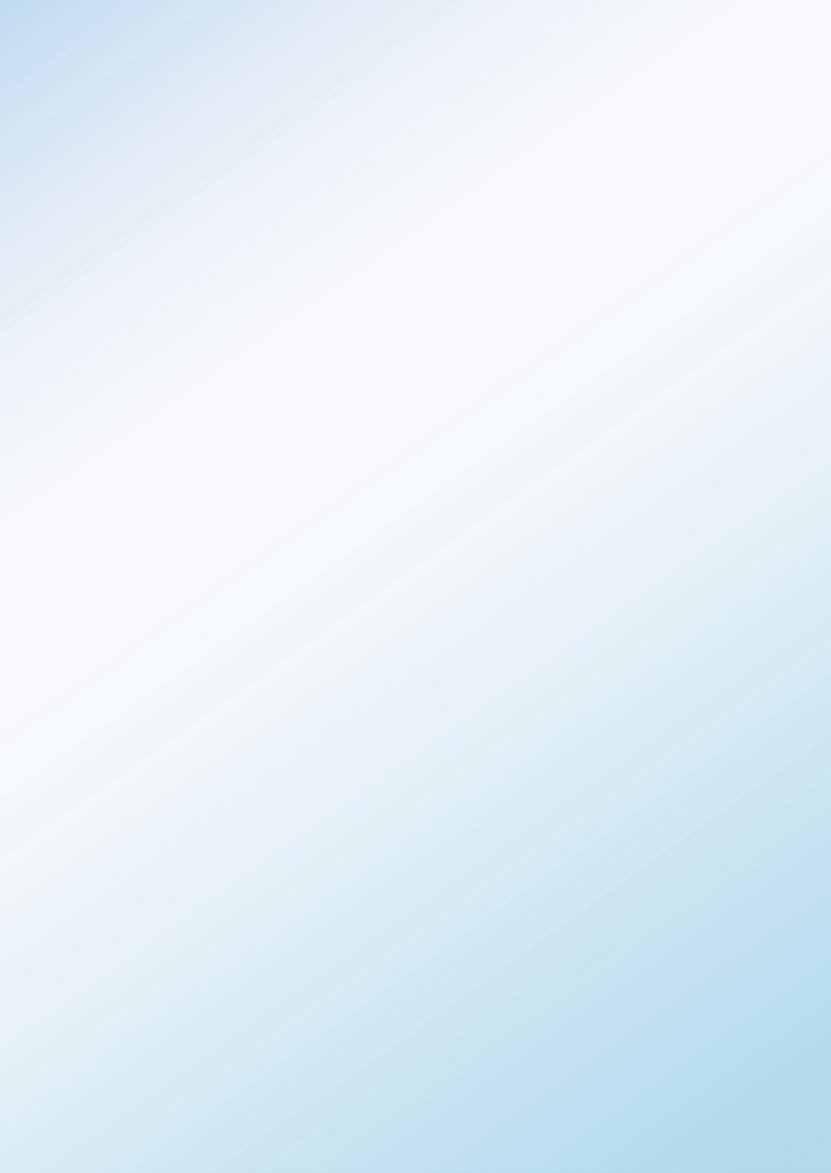
[Figure 4 – Image Mode menu] Choosing Save a Copy will automatically append the word “copy” to your file name, but obviously this can be changed in the dialog box if required.
One file attribute that can be a bit tricky is the Image Mode (i.e. usually 8-bit or 16-bit), see Figure 4. If the file is 16-bit, then your file types will be limited if you choose File Save As to only those types that support 16-bit (JPG files are only 8-bit, so JPG will not be an option). If like me you have your Adobe Camera Raw (ACR) settings to open all JPG files and you have your ACR defaults set to pass a 16-bit file to Photoshop, then even opening a JPG file and making no changes in Photoshop will mean you have to choose Save a Copy in order to save the file back as a JPG.
Anyway, when I think about it, I believe these changes do sort of make some sense, but the change has confused a lot of people. Adobe did receive a lot of negative feedback and shortly after released another update (22.4.2) which allows you to revert to the old File Save As behaviour with a change in the Photoshop preferences.
Choose Preferences / File Handling and the screen shown in Figure 5 will be displayed. You’ll notice two new options; - Enable legacy “Save As” and - Do not append “copy” to filename when saving a copy
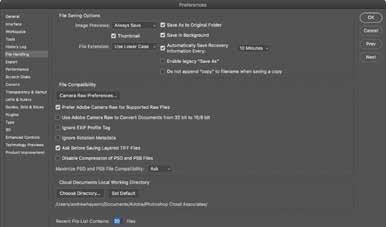
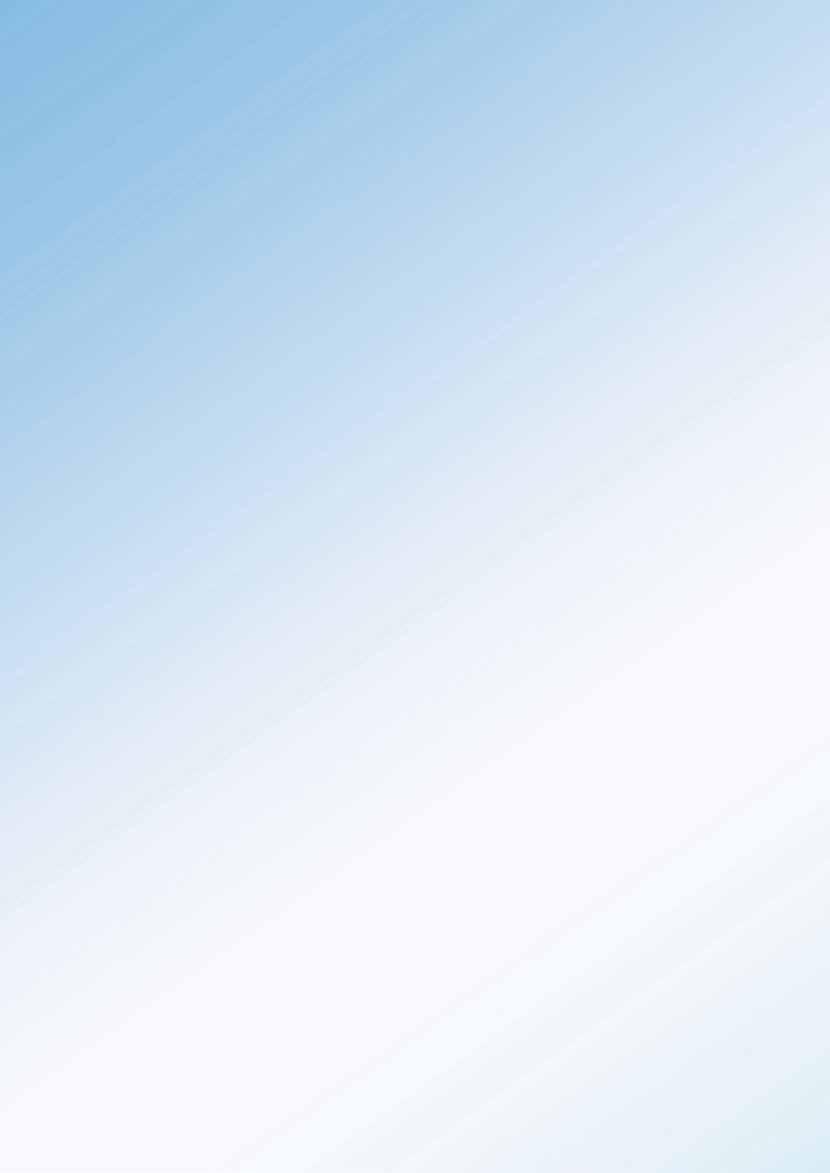
[Figure 5 – Photoshop File Handling Preferences]
Note that if you do enable the old behaviour, it is not exactly the same in that it does not append the word “copy” any more which could make it much easier to overwrite old files unintentionally.
You are warned about this when making the preference change.
If in doubt, just choose Save a Copy.
Andrew







