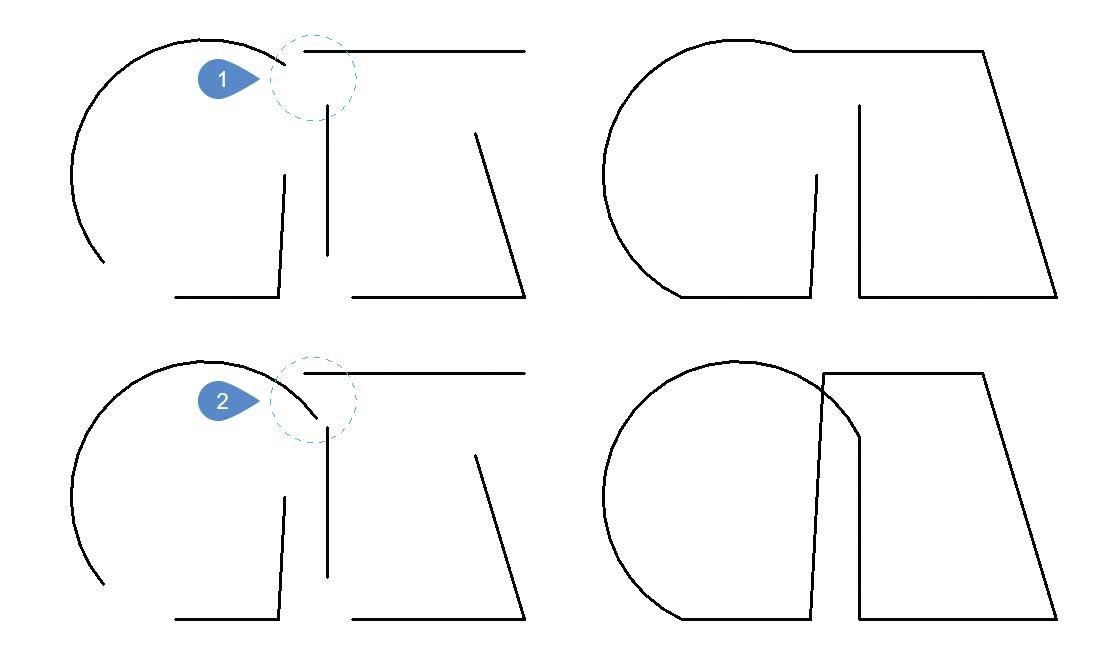
5 minute read
Build Better with BricsCAD® Tips and Tricks
from AUGIWORLD
by AUGI, Inc.
Since its inception, AUGI has prided itself on providing informative content to the global CAD user network. Along the way, AUGI contributors have shared hundreds, if not thousands, of tips and tricks. Countless production hours have been saved by implementing those tips. I joined AUGI back in 2009 and I have benefited massively from those tips and tricks.
The Bricsys staff has assembled a distinct list of tips and tricks for the latest version of BricsCAD® V23. BricsCAD® allows designers, innovators, and engineers to build better by delivering more AIassisted productivity tools, and powerful capabilities in 2D/3D modeling. Whether you are new to CAD or a savvy veteran, we should have a little something for everyone.
Commands
Connect – Are you ready to eliminate the need for repetitive extending and tedious trimming of erroneous linework? “Connect” does not change the underlying geometric definition of the input curve elements, it only changes the start and/ or endpoints to make them connected. Connect coplanar 2D lines, arcs, and/or polylines. When possible, the now connected input curves are joined into a polyline. “Connect” finds and closes the gaps between the selected entities based on the distribution of gap sizes (see differences between (1) and (2) and the corresponding results). Entities whose extensions do not intersect are ignored. (See Fig. 1)
Torient – I will say I am heavily biased with the next tip and trick. “Torient” is an Express Tools favorite of mine. It rotates text, Mtext, attribute definitions and block attribute entities for readability or a new orientation. Unlike rotate, where you need to pick the correct insertion point for the entity to rotate correctly, with “Torient” the overall object location is not changed. Bonus Tip: Express Tools for BricsCAD ® is fully integrated into BricsCAD ® V23. No additional download is required.
Settings
When it comes to settings or options, users generally fall into one of two categories. Those who explore the settings or options, and those who avoid them at all costs. Whatever side of the fence you fall on, the BricsCAD ® “SettingsSearch” has it covered. It can be accessed via the command line or within the Settings dialog box.
(See Fig. 2)
Oops – Have you ever erased an object, intentionally or by mistake, only to realize later that you do need it? I know I have. What are my options? Undo? And lose everything I just worked on? I could try to hunt down a temporary save file and hope that I can recover it. Better yet, I can run “Oops”. “Oops” restores the last erased entity, including those erased by the Block command. Common aliases are undelete and unerase.
Optimize – “Optimize” corrects inaccuracies in the drawing for 2D entities or 3D entities. Instead of visually scanning the entire drawing for incorrect linework, allow “Optimize” to make those corrections efficiently. “Optimize” corrects your drawing issues by automatically finding and healing inconsistencies such as gaps and misalignments which may otherwise be difficult to see, improving drawing accuracy and giving you a cleaner, more efficient result.
Commonly referred to as the Settings Search Bar, it is the most efficient way to traverse the BricsCAD ® settings. Any word specified by the user is searched in the settings. The search word will be matched to the Category Title, Variable titles, names, and values, or variable help text. The program displays the Settings dialog box and goes to the first entry that matches the search word.
Use the Find Previous and Find Next arrow keys located on the right-hand side of the settings search to quickly hop from one identified match to the next. Bonus Tip: If the background of the Settings Search Bar changes to the color orange, the search word has been misspelled. (See Fig. 3)

Interface Settings
The Interface Settings dialog is a new V23 feature. Sometimes the Settings dialog can be a bit overwhelming, so BricsCAD® provides a “quick access” of sorts. It can be found at the top of the selected workspace in the Access toolbar. “Interface Settings” will be in blue letters. (See Fig. 4) The “Interface Settings” provides the option to control the layouts, quickly switch color themes, how/where panels are organized, and control the Status Bar, Command Line, and Menu Bar visibility. For more specific customizations, select Customize Workspace.
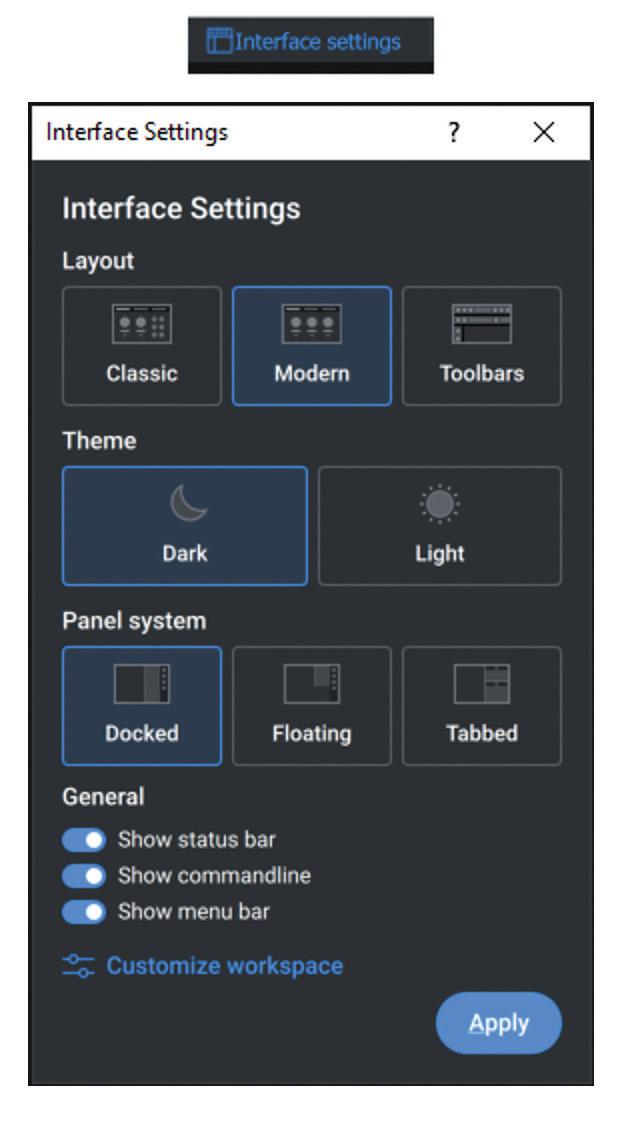
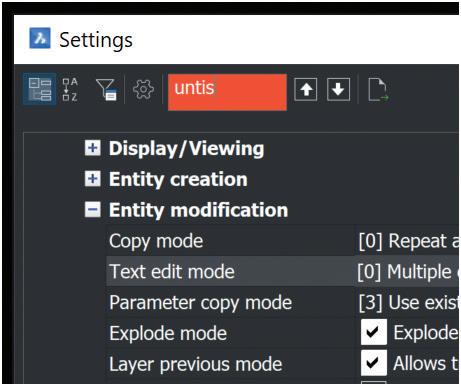
Unique To Bricscad
The “Quad” - BricsCAD’s unique Quad Cursor Menu is a “head-up” command palette that predicts the command usage and offers one-click access to the command you’ll likely need next. Powered by machine learning, the “Quad” predicts the commands you will need, based on the unique way you use BricsCAD®. It is an alternative to the command line or toolbars, offering a rich set of tools while requiring fewer clicks, and increasing focus without cluttering the screen with loads of grip-glyphs. The “Quad” adjusts its content, depending on what you are or are not highlighting, and what you may have selected in the current workspace. also adapts to the type of entities that have been selected. For example, by selecting two surfaces, you will be provided with different tool options in the “Quad” than selecting a solid and a surface. The “Quad” can also be activated in no selection mode. (See Fig. 5)
MoveGuided/CopyGuided – Copies/moves 3D Solids, Block references, or a set of faces from one location to another, using reference faces of the user’s choice. Intuitively, trimming and extending linework automatically reduces the need to fix existing moved/adjusted linework. MoveGuided/ CopyGuided aligns moved/copied entities to relevant geometry-using automatically generated guide curves. Explicitly select entities to use as guide curves or let BricsCAD® determine them based on the drawing elements in your selection. Bonus Tip: MoveGuided/CopyGuided also work on simple 2D geometry.
Blockify – Collaborating with other firms and agencies, I would often receive drawings that were completely exploded, yet massive changes were needed. Now, save numerous production hours, and convert repeated geometry to Block Definitions. “Blockify automatically creates a block definition and replaces all matching sets of entities with block references throughout your entire drawing. Also, significantly reduce DWG file size by using “Blockify” to find repetitive geometry and convert it into block references.
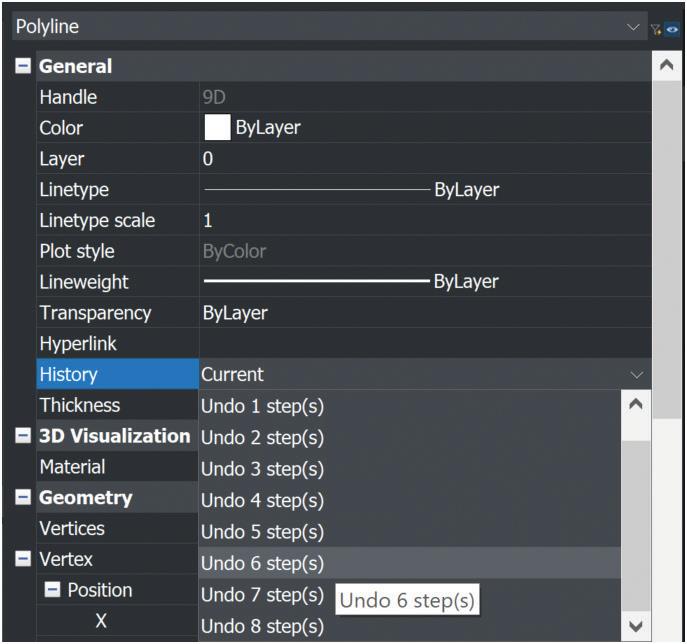
Undoent – “Undoent” reverses editing changes made to individual entities. This command acts like the undo command but is specific to each entity. While the command might look unorthodox, the next trick is better than the command. Use the History property in the Properties panel to undo changes you made on a single entity. Do this without undoing any of the changes you made to the rest of the drawing. No longer will you need to undo all your work with Ctrl+Z. (See Fig. 6) Notice there have been 8 changes to this polyline. While hovering over each undo step, the drawing display will temporarily revert, displaying that specific change revision so there is no guessing game when selecting the undo entity. When an entity is connected to other ones, such as an edge connected to a face, BricsCAD ® asks if the other entities should be reverted.
Build Better
Do you have BricsCAD® tips and tricks to share? The BricsCAD® community is rapidly growing and we’d like you to be a part of our “Build Better” family. Visit the BricsCAD Forums and our Bricsys Blogs for more BricsCAD® Tips and Tricks. The Bricsys Official Youtube hosts hundreds of hours of your favorite tips, tricks, and workflows, including much of what was featured today.
Explore more of Bricsys BricsCAD® by downloading the free, 30-day trial at Bricsys.com. Our latest release brings improvements to the tools and features you love as well as new functionality and UI that will supercharge your productivity.

Mr. Craig Swearingen is a Global Implementation Specialist and Consultant with Bricsys BricsCAD®, providing migration and implementation guidance, management strategies, and technical assistance to companies who desire a compatible alternative CAD software solution. Craig is a longtime AUGI member (2009), a Certified Autodesk AutoCad Professional, and enjoys networking with other CAD users on social media. Win or lose, Craig is an avid fan of the University of Purdue Boilermakers. #BoilerUp








