NE W
Boost efficiency Speed up Chrome Sync your files
android Volume 9
The independent guide to mastering your Android device For the latest Android devices
Discover Android Marsh mallow Improve performanc e
Dow nload essential apps
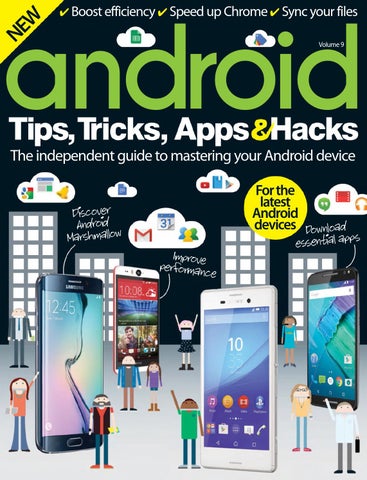
NE W
Boost efficiency Speed up Chrome Sync your files
android Volume 9
The independent guide to mastering your Android device For the latest Android devices
Discover Android Marsh mallow Improve performanc e
Dow nload essential apps