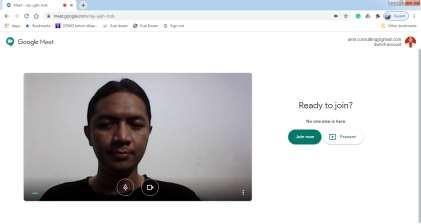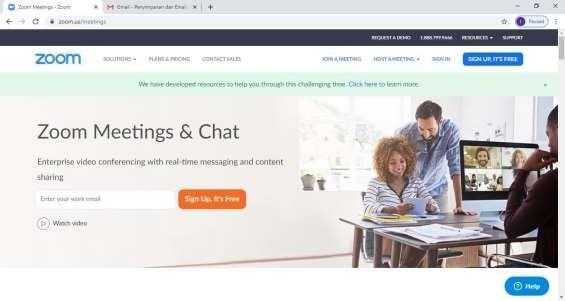
3 minute read
J. Rencana Jadwal Rancangan Kegiatan Aktualisasi
from Penerapan Metode Pembelajaran Praktik Melalui Media Pemanfaatan Obs & Youtube Poltekkes Tasikmalaya
BAB V
KONFERENSI AUDIO/VIDEO
Advertisement
Video conferencce yang dapat digunakan untuk melakukan kelas daring. Masing-masing mempunyai kelebihan dan kekurangan. Video conference yang bisa digunakan diantaranya adalah :
A. Zoom Meeting
Untuk melakukan perkuliahan daring menggunakan zoom, terlebih dahulu buka url berikut : https://zoom.us/meetings dan selanjutnya tekan Sign Up. It’s free untuk mendapatkan account di zoom meeting. Adapun cara melakukan kelas daring menggunakan zoom adalah sebagai berikut : 1. Masukkan email yang digunakan
Gambar 5.1 Halaman Mendaftarkan ke Laman Zoom
Setelah melakukan sign up maka akan muncul layar sebagaimana berikut

Gambar 5.2 Halaman Sign Up di Laman Zoom
2. Buka email untuk melakukan aktivasi. Klik Install zoom terlebih dahulu hingga proses selesai. 3. Buka aplikasi zoom yang sudah terinstall pada dekstop. Dan klik New
Meeting untuk memulai kelas daring.
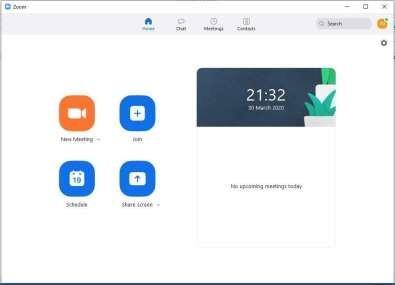
Gambar5.3 Form Setting Zoom
4. Lakukan otomasi join audio kemudian tekan Join With Computer Audio
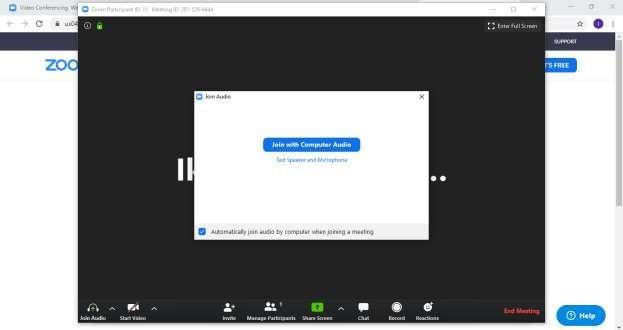
Gambar 5.4 Form Join Computer Audio
5. Klik Invite di bawah layar

Gambar 5.5 Form Invite di Aplikasi Zoom
6. Layar invite akan muncul sebagaimana layar dibawah dan copy URL untuk diberikan kepada mahasiswa agar join kelas daring. Jika kita paste maka akan muncul copy URL mis: https://us04web.zoom.us/j/2815296444
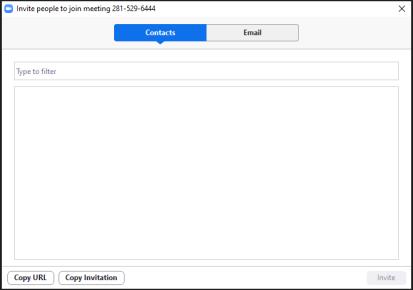
Gambar5.6 Form Invite Mahasiswa di Aplikasi Zoom
7. Jika kelas daring menggunakan bahan presentasi (pptx, doc, pdf dll) maka klik share pada layar di bawah kemudian pilih bahan presentasi yang akan digunakan.

Gambar 5.7 Share Screen Materi di Aplikasi Zoom
8. Untuk menggunakan bahan presentasi mis : pptx, gunakan slide show

9. Layar yang muncul akan seperti di bawah ini. Dan perkuliahan daring bisa dimulai

10.Untuk mengakhiri sesi kelas daring, cukup menekan stop sharing dan end
meeting. Dan tekan di pojok atas lalu sign out.
B. Google Meet
Google Meet adalah fasilitas meeting daring yang diberikan secara free oleh Google.Fasilitas ini dapat diakses melalui Google Chrome. Untuk menjalankan Google Meet lakukan prosedur sebagai berikut 1. Buka Google Chrome, klik icon , dan akan muncul window Google Meet.
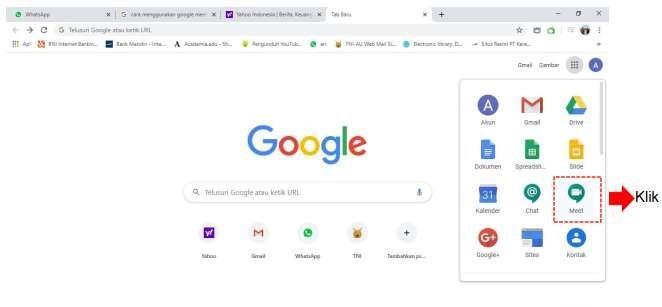
2. Pilih Join Meeting untuk memulai kelas daring
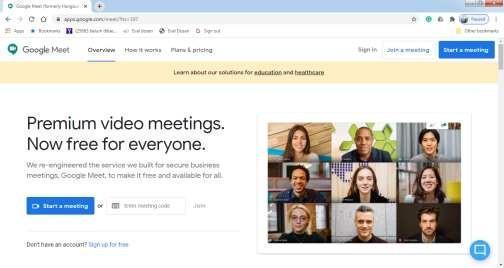
3. Dan akan muncul window berikutnya yang menanyakan kode rapat (PIN) yang telah diberikan oleh administrator
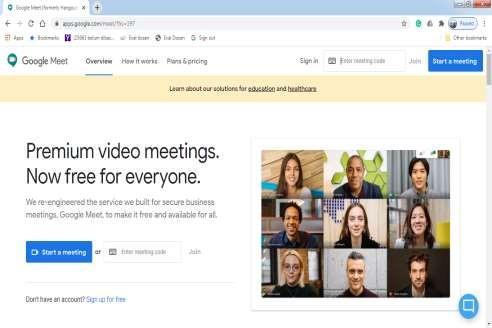
4. Namun bila menjadi administrator meeting, maka anda langsung klik tombol New Meeting dan pilih get a meeting link to share
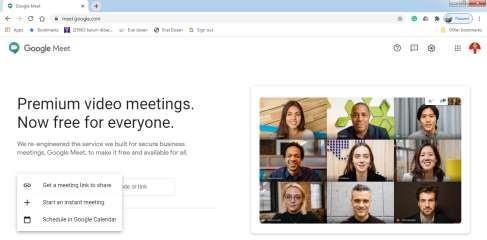
Copykan link meetingnya untuk dibagikan ke peserta/mahasiswa yang akan menjadi partisipan kita
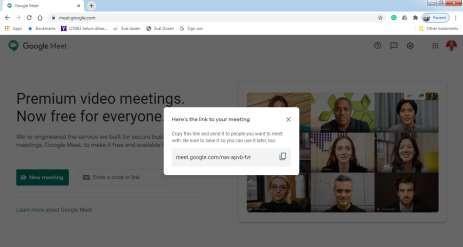
5. Bila bergabung dalam meeting berdasarkan undangan menggunakan kode PIN, maka anda dapat segera mengikuti jalannya meeting. Dengan memasukkan kode link yang telah diberikan oleh administratornya
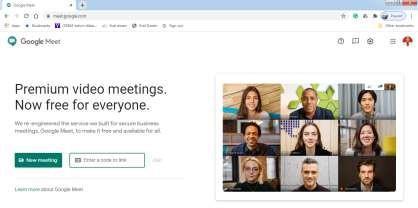
6. Tampilan setelah memasukkan kode PIN untuk bergabung dengan peserta/partisipan
7. Tampilan dalam ruangan meeting google meet