
6 minute read
Setting-up your files for Speciality Dry Ink
Add metallic effects to images that have been supplied as PDF’s
The following example shows you the steps to create stunning metallic effects when working with photographs and raster images that have been supplied as PDF files. The objective is to create a mask for the silver channel which reduces the amount of Silver used in areas of high density. This minimises the flattening effect of printing 100% silver underneath these darker areas.
With Acrobat DC, you can select images, open and then edit them in Photoshop. Images can be stylised and saved back into the PDF without affecting any other element of the file.
This example shows how to apply Silver Metallic effect to a page in a PDF file.
1. Open the Pdf file in Acrobat DC and the Save As <Your_
filename_Silver>
2. Select the Tools > Edit PDF Right-click on the image and select Edit Using Photoshop. The image will open in Photoshop.
Sam followed the spider’s words and found himself on the edge of a cliff staring back at the Earth. He saw the only way forward was to jump. So he closed his eyes, took a deep breath and... 3. From the Channel drop down menu, select New Spot Channel and name it Silver (case sensitive). For visual reference, make the colour 20C 10M, 10Y, 10K. and Solidity 40% then select OK. Note – Solidity and colour values entered here will not affect output colour. These are for onscreen visual reference only.

4. Select the CMYK Channel then perform a select all (Command/Control A) Your image should now show that it is selected.
6. De-select the CMYK channels from view. You should now see a mono version of your image.
7. Open the Curves Window, go Image > Adjustments > Curves
(Cmd/ctrl-M)
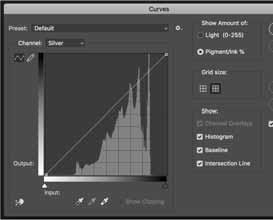
8. Select negative (RGB) curve from pre-sets and adjust the input and ouput values as required. Note - As a starting point, change the output to 60 and leave the input on 0. A press proof is recommended for evaluation. 10. Save the file (cmd/ctrl-M) without changing the original filename. This will update the image in Acrobat. If the image is to be used elsewhere, select Save As psd or tiff.
11. In Acrobat, Save the file (cmd/ctrl-M) The updated image will be saved into the PDF.
12. You can inspect the file using output preview. (See page 19)
By creating a Monotone image, masks can be made for the Specialty Dry Ink channel which controls the effect in areas of high density. This example shows how to apply Gold Metallic effect to a bitmap image for use in InDesign.
1. Open the image in Photoshop and Save As <Your_filename_
Monotone>

2. Convert to Greyscale (Image > Mode > Greyscale)
3. Change the Color Mode to Duotone
(Image > Mode > Duotone)
4. Select Type as “Monotone”. 5. Click on Ink 1 Color Picker swatch and change the color to CMYK: 25/30/80/0 .
6. Save Ink 1 to Gold (case sensitive) and click OK. Note - The name entered here must match the spot colour name in the file.
7. Select the Ink 1 curve and apply the following values to 3 of the incremental steps in the curve. • Step 40 = 100 • Step 80 = 0 • Step 100 = 0
8. Click OK to the Duotone curve and the Duotone options boxes.
9. Save the file. Note – this file can now be used as a masking file in InDesign or other design software.
This example below shows how to set up with InDesign applying Metallic Colours to text as an Overlay whilst a Metalic effect is applied to a bitmap image. For this exercise we will use the 4 colour bitmap image and the Monotone mask image created previously on page 14. The example below uses Gold text in the overlay position and silver as an underlay for the Monotone image.
1. Open the document in InDesign.
2. Ensure you have Gold & Silver swatches created. See page 9. Change the text colour to Gold
3. Create new layers for Gold and Silver. Arrange the layers so that the top layer is the overlay colour (Gold) & the bottom layer is the underlay colour (Silver). The middle layer will contain any 4 colour elements such as text, photo’s etc.
4. Select & Cut all text, then select your Gold overlay layer. Select Paste In Place to get the objects exactly where you want them on the layer. 5. Copy CMYK image and Paste in Place on the Silver Layer.
6. Select the image and Relink the file to your monotone image prepared in previous section.
7. Depending on the desired effect, you may choose to Multiply the overlay objects so the two image blend each other. Select image of CMYK layer, choose Blending Mode to “Multiply”(Window>Effects>
Multiply).
Multiply not needed with Gold Text if you want Gold Dry ink to knock out the other inks and print as pure, on the media.
8. Before you create a PDF, it is a good idea to turn layers off one at a time to make sure each contains the correct objects.
9. Save Indesign file and Export file as PDF. Final check can be done using Output preview.
White Dry Ink can be used as an underlay to a CMYK image to create unique colour images on dark media. By masking selected areas, coloured media can be allowed to feature whilst maintaining the vibrancy of the CMYK images. The example below shows how to apply White Dry Ink as an underlay to images using Adobe Photoshop and Illustrator.
1. Open your image in Photoshop.
2. Choose the Magic Wand Tool and Set tolerance to 3 then select each White areas around image. 4. Go to the Paths Palette and click the “Make work path” from Paths drop down menu.
5. Go to File Menu and Export the path.
(File>Export>Paths to illustrator)
6. Select Work Path and click OK and save the file into the link folder

7. Open saved file in Illustrator.
3. Inverse the selection to select image only.
(Go to Select >Inverse)
Then set Contract to 1 Pixel.(Select >Modify >Contract) 8. Change the page view to Outline. (Go to View > Outline)
9. Create a New Swatch and name it as White Ink, set values to CMYK = 100/0/0/0 Note – Do not use the name “White” as Illustrator already uses “White” name for no Colour (0,0,0,0))
11 . Fill with the White Ink Spot Colour then change page view back to Preview on CPU to check Fill Colour.
12. Go to Pathfinder and use Minus Front. (Window>Path) This creates compound path and knocking out white areas if there is any.
13. Renamed layer1 to White Dry Ink then Add new layer named CMYK Layer
14. Import image file inside CMYK Layer. 16. Select Multiply the overlay objects so the two image blend with each other. Select image of CMYK layer, choose Blending Mode to “Multiply”
(Window>Transparency>Multiply).
17. Save Illustrator File.
18. Save as PDF (see following page)



