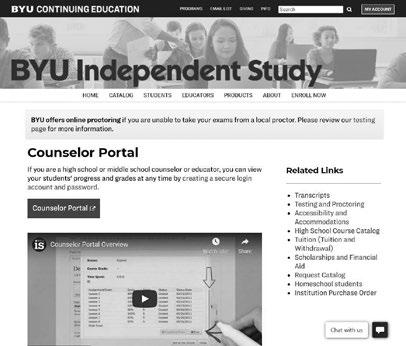
4 minute read
BYU HIGH SCHOOL SUITE ONLINE CURRICULUM
How to Assist Students
ALL STUDENTS
J As your student considers a course, encourage them to read the details such as prerequisites, required books, technology needed, and other notes in the online course catalog. J Confirm for your student that specific BYU IS course credits will transfer to satisfy course credit requirements at your school. J Make sure students know how to access our tutoring services. J BYU now offers FREE remote online proctoring for students. If needed, help students arrange for a proctor to administer their exams in person. A few courses still require paper exams written in front of a certified local proctor.
MIDDLE SCHOOL OR HIGH SCHOOL STUDENTS
J Give students a copy of our High
School and Middle School Courses booklet to share with their parents, identifying the specific course(s) you recommend. J Monitor students’ progress through the Counselor Portal to make sure they will meet any deadlines set by your school.
PLEASE NOTE US high school students must add their school name and/or ACT high school code to their account information before they will appear on your school’s progress report.
UNIVERSITY AND DUAL ENROLLMENT STUDENTS
J Inform your students about your school’s procedure for accepting online transfer credit. (For BYU students, grades automatically post to their BYU transcript.) J Make sure students are aware of deadlines. If course grades must appear within a particular semester or term, we must receive all their completed coursework and exams at least three weeks before the end of the semester or term.
TRANSCRIPTS
Students can submit a request form for official transcripts to be mailed directly to their counselor. See is.byu.edu/transcripts for details. J High school and middle school courses will appear on a BYU Independent Study transcript. J University courses will appear on a Brigham Young University transcript.
Counselor Portal
The BYU IS Counselor Portal is a student information system (SIS) that gives educators access to student data such as pace and performance reports. To access the portal, first create a BYU Net ID (username) and password by going to is.byu.edu, selecting My Account, and clicking Create Account. Then you can link your account to your school by visiting is.byu.edu/ counselorportal. For help, call 1-800-259-0172.
In the Counselor Portal interface, you should see your school’s name at the top and a list of students enrolled in BYU Independent Study courses. If the information isn’t visible, click on the Independent Study menu and then select School Counselor to have access to all pertinent student information. At the top of the page, you should see your name. If you are a counselor for multiple schools, select the school you want to see from the Select School drop-down menu.

STUDENT TAB
Search Function: Indicate student name, course title, start/end dates, and/or course status to filter student enrollment search results. Search results automatically load.
Student Info Window: Click a student’s name to see the student’s name, phone number, birth date, street address, email address, and ACT high school code (if applicable). Clicking Not at This School will remove the student from your list.
Add Observers: Under the student’s name, click the Add Observer button to assign an observer. An observer can be a parent, an academic observer, or anyone else who needs to observe student progress. Each
observer will need a valid BYU username (Net ID); see instructions above. Once an observer has a BYU account, enter their email address to invite them to the portal.
New Active Enrollment Progress Report: Click the PDF button under the student’s name to gather all the student’s information and put it in a printable, emailable format. This includes the last date on which the student logged in.
Course Info Window: Drill down to find out why a student with Active status has indicators that are yellow or red under Pace and/or Performance. Click on course name link to access Course Information. Clicking the Observe button at the top of the window will open the LMS and give you even more detailed information about student data; the following appear within Buzz LMS: J Grades (including due dates and actual submission dates) J Dashboard showing all observers and course enrollments J “What If” estimator that allows students to estimate a probable final grade based on adjustable grade variables J Detailed data by activity, including time spent on each J Objective Mastery ratings displaying how well the student understands each learning objective topic J Activity Stream showing activity updates from student, teacher, and system J To-Do List with all activities and their associated due dates J Communications inbox showing messages sent and received within the course J Observer app to view the course content pages Pace and Performance Indicators: Mouse over the Pace or Performance information button to see indicator descriptions for red, yellow, and green. Reach out to students who are not keeping up with the pace and/or performance and make a plan to pass the course within the required time.
Grade Indicator: The Grade progress bar shows at-a-glance course progress percentage, including the ratio of graded items completed and submitted.
Status Column: From here you can also filter the student list by course status: Active, Completed, Withdrawn, or Expired.
Enroll Date: Lists the day, month, and year the student registered.
Target End Date: When a student enrolls, by default they have one year to complete each course. If you want to encourage the student to complete the course sooner, you will need to change the target end date. This will adjust all the assignment and exam to-do list and due dates to meet that course completion target end date. For example, you may want the student to complete the course by the end of a semester or by a


