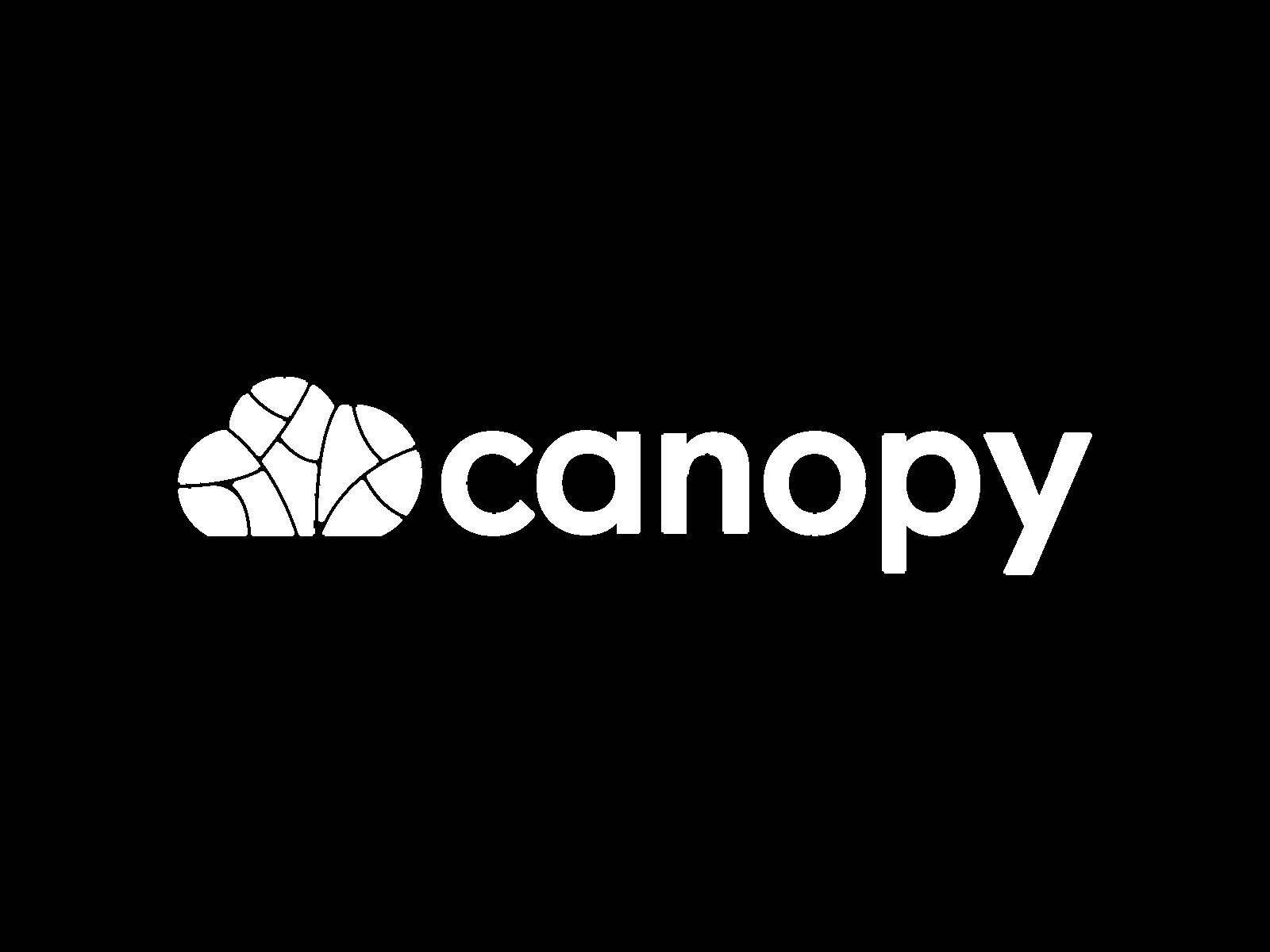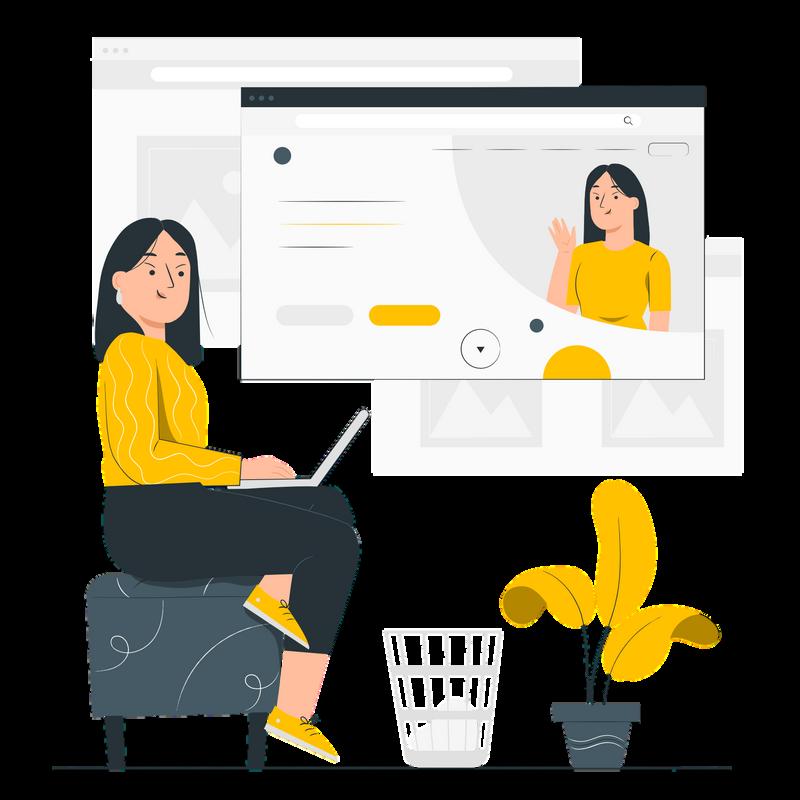
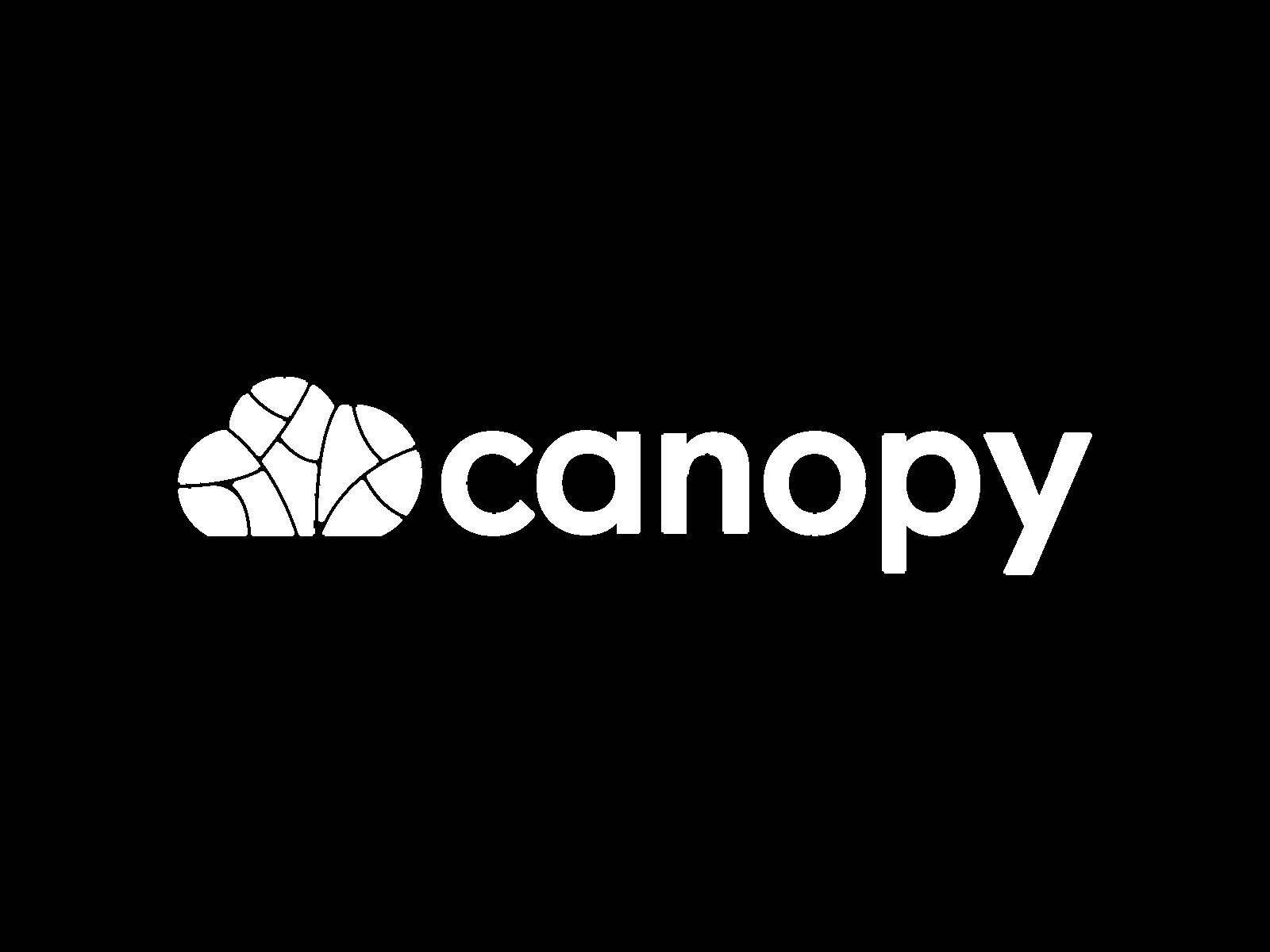

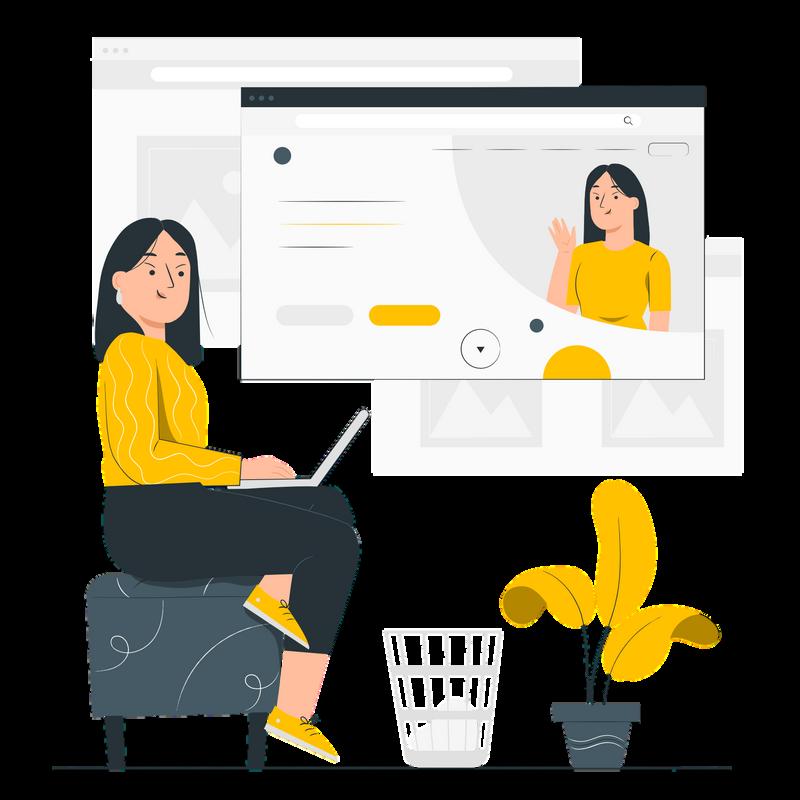
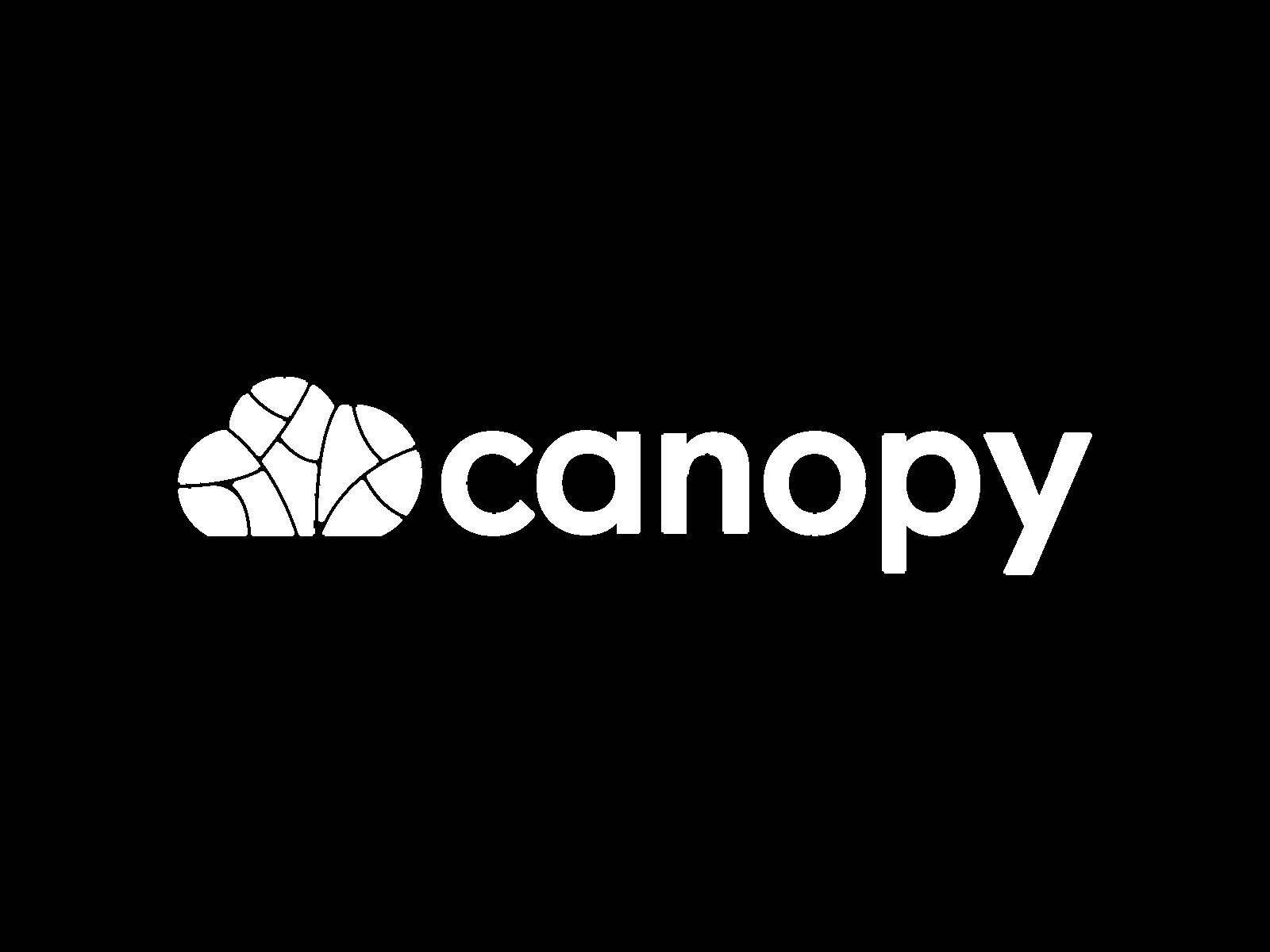



 @MrCaffrey
@MrCaffrey
Welcome to the Winter 2022 edition of the Canopy Education Magazine! In this edition we focused on Google Slides, a core Google Workspace tool that’s not just for making presentations, but can be used as a versatile tool to produce great designs
As a Community Interest Company, Canopy is passionate about using the power of digital technology to enhance teaching and learning We have continued to grow our team this year, welcoming Fiona Law, Darren Simons, Mia Pledger and Cat Lamin, all (former) teachers with a passion for digital technology. We continue on our mission to make teaching and learning better for teachers and students
Student Certification for Google Workspace - created to train users at scale. We have awarded more than 500,000 digital badges! Our interactive Workspace Skills tutorials help students and staff learn by doing and interacting with the Google Workspace for Education tools.
We have trained over 10,000 teachers to use Google Workspace for Education, including Google Certified Educator Level 1, Level 2, Google Certified Trainer, Coach and Innovator.
Looking ahead to next year, we can't wait to see everyone at BETT 2023 (29th-31st March, London), where you can pick up the next edition of the magazine in print.
You’re reading it right now! The magazine for teachers using Google Workspace for Education. Please share this with colleagues, download individual articles and use it to make a difference in your own school.

We help schools, districts and MultiAcademy Trusts to make the most from Google Workspace for Education, including technical support for the Admin Console We carry out domain security audits and manage migrations (from one domain to another), so teachers can focus on teaching and learning with the assurance that their environment is set up safely and securely.
Looking to upgrade your Google Workspace for Education? We can support schools with free trials and training to make the most from the paid editions. For schools who upgrade to Education Plus from Canopy, we offer access to Workspace Skills for free.






I remember my biology teacher thinking he was at the forefront of classroom technology as he used a slideshow at the front of the class rather than the overhead projector. He was a radical, a trailblazer, the first of his kind! This was eighteen years ago and I am happy to say, for several reasons,
When engaging with teachers, many identify Slides as a presentation tool because of how it presents when a new document is generated. It is orientated as a landscape to fill the screen of your laptop or classroom
those days are gone. Slideshows can now be used for so much more in the classroom environment by teachers and students/pupils alike. The flexibility of Google Slides allows for interactive, engaging activities beyond the usual “make a presentation” task. They are appropriate for all students irrespective of age, and all learners in schools can also use them effectively. Below are some ideas about unlocking the potential of using Google Slides with primary-aged learners
whiteboard when in slideshow mode. But what many teachers don't realise is that you can change the page size and shape to whatever you would like, including an A4 or piece of standard printer paper
Katie Storey HeadofDigitalLearning,PrepSchoolsTrust @misskwellsGoogle Slides has a background feature enabling teachers to upload any image as a background to the slide or an interactive worksheet This means students won’t be able to move or edit your basic work template, only add elements on top of it.



The best way to do this is to start building what you would like the worksheet to include in the Google Slide It could be a drag-and-drop activity or a matching activity. Think carefully about the parts of the sheet you want to be movable and the parts you want to remain in position. Don't include the movable parts at this point
ustom
ustom from x 297 er is 8.5 x 11
oxes to the learners t look like a familiar to
Once you have made your worksheet, minus movable parts, save the slides as an image.
Go to
If you already have a sheet created on another program such as Docs or a PDF, you could use the screenshot feature on your device to screen grab the part of the document you would like as your worksheet.
When your image has been downloaded, you simply upload the image as a background to a new slide. Do this on a new slide, just in case you need to return and edit the original slide.
Now it would be time to add back in the movable parts of the worksheet; the parts you would want the students to drag and drop, or match up.
This is ideal for primary-aged learners because the main parts of the worksheet are frozen in the background so any accidental clicks will not delete or move integral parts.

Another handy feature in Google Slides is audio This can be your voice, music, narration, sound effects, or any type of audio you have access to or want to create. By adding audio, students can improve, grow, and better understand the material being presented

It should be noted that this feature allows you to add audio, not create audio itself. The files must be an mp3 or wav file type You can also add music and sound effects if you own the file and have the rights to use it.
First of all, you need to create the audio by using an online app or program downloaded to your device A few examples:
Online-voice-recorder.com (web-based and no sign-in)
Soundtrap (web-based)
Audacity (Macs and PCs)
Garageband (Macs)
Recorded (on a Pixel Device)
Record your audio and save it to your Google Drive. Or if you already have the audio or music, make sure it is saved on your Drive. Remember to set the permissions on
the audio file to the correct audience If you forget to share the audio file, students will not be able to play it.
Navigate to the slide where you would like to add audio
Scroll down to Audio Select the file required from Google Drive
After you insert the audio, a speaker button will appear on the slide. Click the icon to make it play or move the button anywhere you like These icons can be copied and pasted and grouped together with an image.

This is ideal for primary-aged learners because you can leave audio notes on worksheets to read instructions or add extra explanations. This works brilliantly for spelling and phonics
activities.
Or flip it - get students to record their own answers to questions by inserting voice notes
Similarly to audio, videos are another form of multimedia that can be added to Google Slides to add another dimension. They can offer further clarification of a task, a

This is ideal for primary-aged learners because videos offer the opportunity for students to pause and work along with a video or replay sections to gain further

Hopefully, your brain is whirling with ideas for how you can use Google Slides to create interactive worksheets. Google Slides can be used for so much more than a presentation, especially with primary-aged learners, so why not give it a go? What is the worst that can happen?
Retrieval practice is the repeated lowstakes quizzing of prior learning to help students learn new knowledge, and it is now a deservedly common practice in classrooms. Research provides a compelling case that spaced retrieval quizzing is effective for students in all subjects and of all ages. In their meta-analytic review, researchers Yang and Luo showed quizzing improved retention of learning in primary, secondary and post-secondary education across 18 subjects and for male and female students.
The Education Endowment Foundation’s Review of Applied Research in Schools and

Classrooms reviewed a huge number of cognitive science studies and showed, “medium or large benefits from retrieval practice,” citing it as one of the most impactful learning strategies available to teachers.

Google Forms is an amazing tool for creating quick, automatically graded, low stakes assessments and is therefore your best tool for retrieval practice quizzes for homework and in lessons. Some studies show that students generating their own answers is more effective than recognising a correct answer, e g from a multiple choice Therefore, try to mix up your Google Forms quizzes by selecting from the Multiple choice, Checkboxes, Drop-down, Short answer, and Paragraph answer choices
Use Practice Sets to assess your students’ understanding
Google Workspace for Education will soon launch Practice Sets, a new tool which uses artificial intelligence to assess and give feedback to your students. You set factual recall quizzes and comprehension activities through Practice Sets, and depending on students’ correct or incorrect answers, Practice Sets will provide timely resources (YouTube videos and weblinks) to aid the student in their understanding. The research, and common sense, show that if a student gets an answer wrong and is not quickly corrected, they can continue with that misconception well into the future and straight into the exam hall. With Practice Sets, those misconceptions will be rectified
efficiently and without the teacher spending hours providing feedback
Both Google Forms and Practice Sets will feed directly into your Gradebook, fully incorporated into Google Classroom - but you may not want every retrieval practice to affect student grades. One smart idea is to add all students from a year group or class into a separate classroom, called “History Quizzes” for instance, which will help you more easily evaluate just their retrieval practice performance separate from their homework and other assignments.
When creating these quizzes, research suggests that retrieval questions should not be too easy, but also students should be initially supported. Rosenshine’s Principle of Instruction claims teachers should aim for students to achieve around 80% success in classroom tests. A 100% pass rate would be too high and show too little challenge, but lower than around 70% may lead to feelings of a lack of confidence and mastery needed to succeed

With everything going on in the school day and classroom, it can be easy to forget (ironically!) to retest your students on that crucial bit of knowledge that they need for their exam. Retrieval practice should go hand-in-hand with spacing Scheduling the quizzes on your Google Calendar at the outset will allow you to ensure your retrieval practice is spaced for ideal retention. Schedule the same quiz for October, December and March, to save yourself time
Use Google Forms to easily create your retrieval
whilst putting the cognitive science research into action.
research shows the retrieval should ideally come from long-term memory, i e what your students covered last month rather than last lesson. Spaced retrieval, at increasing breaks: 2 weeks, 4 weeks, 2 months, is shown to be very effective for long term memory retention, and
combats the ‘forgetting curve’ whereby we lose the knowledge we just learnt if it is not recalled.
Retrieval practice is not limited to quizzes or exams, but can include any exercise where students attempt to retrieve what they have learned from their memory. A Google Sheet shared with students of hyperlinks to quizzes (BBC Bitesize, Seneca Learning, exam papers, YouTube videos, etc ) can make an attractive menu of opportunities for students independently revising. It can also be shared very effectively among teachers of the same subject, phase, or year to increase retrieval opportunities for even more students than those just in your own class.
Drive Trust Rules now allows you to have more control over who can share files with who in your organisation You might want to restrict staff and students in different ways and rules allow more granular sharing. Available to Education Standard and Plus users.


Cast moderator is a casting solution built specifically for Chrome users in the classroom. By connecting a Chromecast (with Google TV) to a shared screen, such as a TV or projector, you and your students can mirror or share your screen wirelessly As the teacher, you are in control of who shares their screen, using a six-digit code to gain access.

More Smart Canvas features are rolling out, with dropdown chips coming to Google Sheets, adding to people, files and calendar details already available.


You can now send individual emails to groups of people, using Gmail Multi-Send Mode When you send the multi-send email, Gmail delivers a copy of the message to each recipient. You can use merge tags to personalise your email, such as @firstname, @lastname - Multi-Send Mode is only available to Education Standard and Plus Users.








Chromebook keyboard shortcuts are key to enhancing learning opportunities as well as increasing productivity during lessons From my personal teaching experience at Cubitt Town Primary School in London, teaching students keyboard shortcuts on their Chromebooks has provided them with a simple, but effective way to maximise the
use of technology in the classroom. As we explore the Chromebook’s functionality, it has become apparent that there are numerous ways for students to speed up basic tasks and open up opportunities to use their Chromebooks more effectively to access learning across the curriculum.

Here are several ways in which we have used shortcuts across the curriculum to enhance our student learning in the classroom.
‘Copy and paste’ may be a simple shortcut that teachers use daily and that many of us take for granted. However, when used effectively it can enhance a student's
learning extensively by empowering them to quickly manoeuvre and manipulate their writing.
Rhodri T Smith DigitalIntegrationLead,CubittTown PrimarySchool @TechwithRhodri GoogleCertifiedTrainerThe ‘copy-and-paste’ shortcut has been used effectively during the writing or editing process in our literacy lessons Students have been able to enhance their writing by copying adjectives from their narratives or pasting sentences into different locations of their stories to help with flow.
Another way it has been used is when
creating presentations with students who need to include information they have researched or vocabulary gathered about a topic. (Teaching older students how to paraphrase or cite their sources will be important in this instance ) Copying and pasting images into documents is also a simple way of using this shortcut too.
The ‘copy-and-paste’ shortcut is a fast, simple and effective way to include key bits of information or vocabulary directly into a piece of work. Exposing students to this shortcut first can be an effective way to begin the process of teaching your class new shortcuts




When grading or marking, use “version history” in a Google Doc or Slides to see the changes students have made using this shortcut.
The ‘screenshot tool’ is an understated but highly effective shortcut. Being able to take a screenshot or to snip an image or text from a website and paste it onto a document saves time. It is a shortcut most teachers use to add pictures to worksheets or Google Slides; so if teachers are using it
to great effect then why not our students?
The ‘screenshot tool’ can be used by students to add images onto presentations or a document they are writing. Students can also take screenshots of work they have produced to upload as evidence to Google Classroom for teachers to mark.
Uploading snipped images to Google Drive could be a useful skill for older students to save images to access later or during project work.
Using the “Awesome Screenshot extension” is a simple way for students to snip their work if they’re young or unable to use the shortcut effectively
One of my favourite shortcuts, ‘split screen’ replicates a dual monitor, which is a highly effective strategy for productivity Splitting the screen to show informati screen and a piece of work o great way to use the Chrome effectively without having to continuously Once students to use this shortcut, then the it freely to support their learn time and gives students an op gather information more effe
With ‘split screen,’ students c researching information to w biography or another piece o writing on one half of the scr their document on the other used to search for key histori on one half whilst answering


on the other. Finally, during a reading on, students can refer back to the text whilst answering comprehension questions on each half of their screen
‘Split screen’ has been used to great effect in our school with students as young as eight-years-old, so it can be replicated across many different age ranges once modelled clearly
To use this shortcut y create a second window does this quickly and effectively.
A fun way of bringing students' work to life is by using the emoji keyboard. Adding an emoji to a piece of writing to enhance
understanding or show emotion supports our younger students.
The keyboard can be used effectively during writing sessions to encourage younger students to bring their stories to life. It can
also be used to convey emotions during well-being checks or personal health lessons; this is particularly important for our younger students for whom explaining their personal emotions can be difficult at times. It can also be used to reflect and open
conversations about different behaviours in class or in the playground.
A simple shortcut that can make learning more accessible and inclusive for our students.
You can also access the keyboard with a right-click by tapping the trackpad with two fingers and selecting ‘Emoji’.
Shortcuts should be part of the ‘student toolkit’ when using technology in our classrooms. Exposing your students to using shortcuts from the very beginning of their educational journey empowers them to find new ways to enhance their learning independently. Students at Cubitt Town are always adapting their
learning experience by using different accessibility functions and shortcuts on their Chromebooks We should have the confidence to expose our students to new ways of using technology in the classroom and shortcuts support this process.
Finally, as educators, we now need to think of innovative ways to harness these shortcuts and accessibility functions to effectively support learning in the classroom Adapting our pedagogical approach to support this is key to the success of integrating technology into our classrooms.

 @abid patel
@abid patel
One of the biggest challenges of working in IT in schools has always been budget management and funding. Let’s face it, we’ve all come across that laptop cart in the corner of the corridor that hasn’t been touched in years, because they take 25 minutes to boot up and login for your 35 minute computing lesson! They’re desperately screaming out to be refreshed, but schools simply don’t have the money, especially in the current climate where we’re all facing a very worrying cost of living crisis.
Well, that’s where ChromeOS Flex comes to the rescue ChromeOS Flex is a special operating system that brings ChromeOS, the speedy, secure and fully cloud-based operating system that runs on Chromebooks, to any device, whether it’s a PC, laptop or even a MacBook ChromeOS Flex is lightweig it needs much fe resources than m of the other commonly used operating systems and can therefore run on older hardware, giving it a brand new lease of life.
The best news is that ChromeOS Flex is completely free to install on any device.
If you want to centrally manage ChromeOS Flex devices in school via the Google Admin Console, you will need to purchase the Chrome Education Upgrade licence (CEU), but this is a much lower cost to schools than a full device refresh and the potential licence costs associated.
I know what you’re thinking! How can you get your hands on ChromeOS Flex and revive those ageing sluggish devices? Well, firstly, you’re going to need a few things before you get started:

The device that you’d like to install ChromeOS Flex onto.

A second device running Google Chrome (either a PC, MacBook or Chromebook).
A USB flash drive with at least 8GB of storage.
ITDirector,NewhamCommunityLearning GoogleCertifiedInnovator&TrainerSome Sandisk or other USB flash drives might not work as installers. You can find out more on Google's support page
Google only guarantees ChromeOS Flex will work correctly on certified models. If your device isn’t on the list, then it doesn’t mean that it won’t work, it just means that Google can’t guarantee optimal performance, functionality, and stability. You can find the full list of certified devices on the Google Help Centre.
Take note of the minimum device requirements:
Architecture: Intel or AMD x86-64-bit compatible device
RAM: 4 GB
Internal storage: 16 GB Bootable from USB drive
BIOS: Full administrator access You’ll need to boot from the ChromeOS Flex USB installer and make some adjustments in the BIOS if you run into issues.
1 Launch the Google Chrome browser
2 Go to the Chrome Web Store
3. Search for the Chromebook Recovery Utility.
4 At the top right, click ‘Add to Chrome ’
5 When prompted, click ‘Add extension ’
6 The Chromebook Recovery Utility is now installed as an extension in your Google Chrome browser.

In the top right-hand corner of the browser, click on the puzzle icon and launch the Chromebook Recovery Utility. You’ll see a pop-up window open.
1. Click Get started.
2. Click ‘Select a model from a list.’
3. For ‘Select a manufacturer’, find and select ‘Google ChromeOS Flex ’
4. For ‘Select a product’, find and select ‘ChromeOS Flex.’
6. When prompted, insert your USB flash drive.
7 From the dropdown menu, select your USB flash drive
Note: This process will wipe the contents of the USB flash drive.
8 Now go make yourself a cuppa (or a coffee), sit back and relax, whilst the utility copies the files needed for installing ChromeOS Flex to your USB flash drive
9. When you get a message that your recovery media is ready, you can remove your USB flash drive from the device.


STEP 3
Now that you’ve got the USB installer created, it’s time to install ChromeOS Flex onto the device you’d like to build. You want to make sure the device is completely powered off (not in sleep or hibernation mode).
When you power on your device, you’ll need to boot from the USB flash drive This is normally done by tapping a key on the keyboard. Which key you need to tap, depends on the make and model of your device You may see a message on the device for “Boot Menu” or alternatively, you might need to boot into the BIOS and select the USB flash drive. You can find the exact key you need by referring to the user manual Alternatively, here is a handy table showing a list of keys for the most common devices:
Once you’ve successfully booted into the ChromeOS Flex installer, you’ll be presented with this screen:
operating system and back any important data up. If you’re certain that you’ve got everything you need, click ‘Install.’
1. Click on 'Get started'.



Try it first
2 You’ll now be presented with two options: ‘Try it first’ is a great option to see how ChromeOS Flex will run on your device without making any changes to the installed operating system. We want to install ChromeOS Flex onto our device, so we’ll go for that option by clicking ‘Next’ and then clicking ‘Install ChromeOS Flex ’
ChromeOS Flex will now install onto your device Depending on the age of your device, the process will take approximately 20 minutes. Once installation is complete, your device will automatically shut down after 60 seconds Remove the USB installer from the device and then switch the device on again.
Once the device is back on, you’ll see a screen welcoming you to ChromeOS Flex You can change your language to that of your choice and then click 'Get started'.
You’ll get a warning message telling you that installing ChromeOS Flex will erase your hard drive If you haven’t already backed everything up, now is the last chance to turn off your device, boot back into the previous
Accept the terms & conditions and then you’ll be asked who’ll be using this device

You’ll





Open a new Google file in a new tab
Open an existing file from your Google Drive or computer
Import slides from other files or upload from your computer
Share with collaborators or viewers through email or link
Send document via email or email collaborators
Download slides in many different formats
Share your slides with others for approval
Add up to 5 labels to help organise files
Rename the slides
Move the file to a different folder in Google Drive


Add a shortcut to the file in multiple Drive locations
Delete the file
View minute by minute changes made to the document. Restore, name or copy earlier versions





Work on document while offline
Find out more information about the file such as where it's located, who owns it and when it was created
Change the default language (this may also change the ruler measurements)
Change the size and orientation of the slides
Change the number of slides that will print per page & preview how it'll look Print the Slides
Insert image from your computer, Drive or Google Search
Insert a text box
Insert an audio recording from Google Drive
Insert a video from Youtube or Google Drive


Insert a shape
Insert a table
Insert a new chart or import from Sheets
Choose from a menu of different diagrams
Insert word art
Draw a line
Choose from a range of special character, symbols & emojis
Add transition effects between slides & animations to text or images on your slide
Add a link to text or images on the slide
Add a comment
Add a new slide
Turn slide numbers on and off
Add image & text placeholders to your layouts
When I design a proposal to provide professional development to a school district, many hurdles must be addressed The constraints I have to consider include ensuring the training(s) do not succumb to a one-and-done type formula; seamlessly transitioning between face-to-face and virtual offerings; and making learning visible to all stakeholders.

In order to address these challenges, I have recently turned to designing digital
interactive workbooks. Digital interactive notebooks are typically a Google Slide deck filled with resources, graphic organizers, and a workspace for participants to use and engage with during the session(s). The response has been overwhelmingly positive for everyone involved It has created a connected environment that fosters continued learning during the session, in between sessions, and after the end of the sessions

A big challenge in working with different school districts is predicting which resources will be accessible during the training. The interactive workbook can be designed to be accessed by districts with a myriad of platforms. Workbook sharing setting can be set to ‘anyone with a link can edit’ in order to create a collaborative environment for all learners. In a Google district, the workbooks’ sharing settings
could also be set to ‘anyone with a link can comment’ to encourage collaboration.

With a digital interactive notebook, learners can access their work after your session or the extended work plan is over. We have seen learners continue to access the workbook after the session to continue working on the activities, create templates
A massive advantage to designing interactive workbooks is that you can leave feedback on the work after the session. Currently, I am working with a school district on a hybrid contract Teachers complete the work in the face-to-face session and I give feedback on their work before we meet virtually. In the virtual classroom, they visit each other’s designs and offer additional feedback to their peers In the past, it has been challenging to have
The digital interactive notebook makes a learning experience visible during professional development Each slide of the

to continue designing, and review each other’s work to leave comments The workbooks can also help a learner who misses a session and has to catch up on content and activities before attending the next session
1:1 conversations with each learner, but the digital notebooks allow everyone to get feedback on their work.
workbook provides an interactive experience for the learner Design drag and drop, insert video/audio/image/gif
responses, or type your ideas on the slides. Encourage learners to collaborate on activities or to visit each other’s workbooks to preview the work The options are limitless when it comes to being interactive in Google Slides.
Digital interactive workbooks can capture the learning in your professional development sessions for all to see. Last year, I was working with a high school on redesigning a unit of work with a focus on engagement Their digital workbooks were shared with their principal and central office team. We spent multiple sessions working on identifying ‘student motives’ and being
intentional about the work we were designing to meet those motives. On the last day, the superintendent (chief inspector) visited us and gave verbal feedback to teachers about the work she had been able to remotely review in their workbooks. They were receptive to her input and felt their learning community affirmed their design work.
Professional learning can be transformed by designing digital interactive workbooks for your learners. Putting all your resources and activities in one place will ensure your learners will access your sessions with ease. The visibility of the workbook will encourage collaboration and feedback from all stakeholders

through the photocopier?
Cat LaminIt’s fair to say that the last couple of years in education have been eventful Many of us have found new ways to deliver curriculum content and embraced the opportunities that technology can provide us, but now that the classroom is beginning to look a bit more ‘normal’, teachers are at risk of returning to some bad habits


I’m not just talking about dropping the tech and reopening the textbook, I mean the mountains of photocopying and endlessly full recycling bins. I’m thinking of the constant printing out, cutting and glue-sticking of photos to show evidence of learning. Not to mention the time wasted trying to get seven year olds to carefully cut out a shape How many plasticclad glue sticks do you throw in the bin every term? How many reams of paper are you responsible for sending
You see, teaching is not a particularly environmentally conscious profession. Yes, we have a recycling bin that we try to get the children to use correctly, but the sheer volume of single-use items that we provide for students on a weekly basis is staggering
So, while some might argue that using technology consumes power, compared to the resources used elsewhere in education, it is relatively small.
For many schools that have switched to Google Workspace for Education, there has technolog resulting productiv purchasin for learne can be us one-to-on a full class schools a to reduce spending photocop even serv the initial

support and updates are offered for up to eight years after launch, devices are lasting longer than ever, further reducing material waste
One benefit of converting an old device into a Chromebook is that ChromeOS Flex works significantly better on a lowpowered machine than any other operating system, so an old device, that would otherwise be sent to landfill, can be restored to working order ready for use by children or staff.
We have an old 2012 Macbook Pro in our living room that was given a new lease of life by dropping in an solid-state drive (SSD)
and installing ChromeOS Flex - it’s now affectionately known as the Macbook Chrome and has already been to Belfast and an
Association of Network Managers (ANME) event at one of Google’s London offices; it’s a great device to work on
Completely free to install
Does not allow Android apps to be installed
Can be managed in your domain like any other Chromebook by purchasing a Chrome Education Upgrade licence (CEU)
NOW THAT YOU HAVE A SUSTAINABLE WAY TO ACCESS DEVICES FOR YOUR CLASSROOM, LET’S TAKE A LOOK AT SOME WAYS THAT TECHNOLOGY CAN BE USED INSTEAD OF A PAPER RESOURCE
Instead of an endless cycle of cut and gluestick into books or portfolios, why not create student portfolios using Google Sites or Slides?
For younger learners, you could use Google Classroom to make a copy of a Google Slide template for each student, which includes their name for ease of recognition by the teacher, and then support children with how to take a screenshot of their work and drag it into the slides. Over time, this will become


much quicker than printing, cutting and glue-sticking, and will give you an easily accessible digital portfolio Best of all, pupils will be comfortable doing it themselves after only a short amount of time and, in one school I’ve worked with, the children in Year 1 (Kindergarten) were confidently dragging their screenshots into slides by the end of the school year.
As children become more independent, why not create a digital portfolio in Google Sites,
which could follow them through their years in your school. Pupils can show evidence of their work across a range of subjects on a Google site on separate pages, and even
attach their own files to demonstrate their understanding. Even work that is completed on paper can be easily photographed or scanned to be added to their sites
Did you know that within the accessibility tools of a Chromebook, you can find the option for an onscreen keyboard which includes handwriting recognition? If you’re using a touchscreen device, learners can use their finger or a stylus to write directly onto the screen and the handwriting recognition tool will suggest what they’re trying to write. Not only does this teach students the importance of careful handwriting, but it can also help those who

Instead of grading countless weekly timestables tests on paper, try using a selfmarking Google Form. Even better, if you
are struggling with the keyboard to access their docs more easily. points, you can manually go through and override any issues within the Google Form itself.
You could also encourage your school office to send out parent information and permission forms via Google Forms too. The best thing about using an online form is that data can easily be imported straight into a spreadsheet without the need for manually typing information in, and there’s no chance of little Jimmy losing his form or burying it in the bottom of his school bag. Just don’t forget to go into the Form settings and remove domain restrictions before sending it out to ensure parents who don’t have a school email account will be able to access it.
assign the Form through Google Classroom, then you can import the grades straight into your gradebook. And don’t forget, even if your questions are set to automatically give

There are also some great online quiz-based games like Kahoot! and Quizizz which can make reviewing learning much more fun and

interactive. Consider getting your pupils to make their own quiz on a topic so that you
I was observing a school recently for a computational thinking activity. The year one students were asked to cut out a person and then cut out items of clothing and create an outfit The children were 6 and 7 years old and just the idea of cutting out that many items was absolutely horrifying. The lesson focus stopped being about computing and instead became a session on fine motor skills
Instead of spending ages helping with cutting out, I took a screenshot of each of the items of clothing and used Canva to remove the background from each image, which meant that the clothing could easily be layered on top of the person.
To share the activity with the students, the file could have been shared directly via Canva, or I could download each image and drop it into a Jamboard, Google Slide, or Google Drawing - all three of which allow students to easily drag and drop Setting up this assignment might be consuming at the start but then it is ready to use with multiple classes for multiple years.
This technique also works really well to teach coding. Create a Jamboard with images of Scratch blocks for your students to stack together in the right order giving them the option to erase and restore their code pixel by pixel



A game-based learning platform that makes it easy to create, share and play learning games or trivia quizzes in minutes
platform that offers multiple tools to make a classroom fun, interactive and engaging
Often overlooked, both Google Drawings and Google Jamboard can be used as great ways to create activities and resources for learners.
In Jamboard you could set an image as the background of the “Jam slide” and then use Google Classroom to make a copy for each


student and then ask your class to add labels to the diagram or annotate using sticky notes.
You could import an image into Google Drawings and get learners to use it as a writing prompt or for a character description.


It is important to remember your goal for a lesson If you want learners to show how much they know about the planets, then it shouldn’t matter whether they handwrite facts or create a website in Google Sites, because the learning objective is the planets, not their handwriting Why can’t we let children express their understanding in a
way they want instead of expecting all work to look exactly the same?
We know children are more likely to thrive if they are given ownership over their work, so wouldn't it be better to use technology to give students a choice of outcomes to show their understanding of a learning objective?
bonus, for those children like perpetually finding their work s scruffy or messy, there is a chance to focus on the content of their work instead of constantly stressing about presentation and neatness
Considering these resources for accessing devices, showcasing student learning, and providing student choice, why not start thinking about ways that we can use technology to improve our pedagogy while at the same time reducing waste and inspiring our students by not just talking about, but by actually modelling, sustainability in education.


Google Sites allows you to create simple yet professional websites with minimum effort or technical knowledge. As you would expect, this leads to a lot of versatility in its uses in education, and its integration with other Google services is a valuable asset
I am a firm believer that the greatest use of Google Sites is to create a portfolio. This would entail a student creating their own website using Sites, displaying their work, and taking ownership of the presentation and creation aspects - with teacher guidance. When using Google Sites students will be learning a number of new skills including using a new piece of software, website creation, design and collaboration skills to name a few.
My favourite type of portfolio to create is a
“revision portfolio,” and this is best used with exam classes The portfolio would consist of a home page that has a table that aligns with the exam specification, for example, the topics and subtopics would be in the same order Students can then link any notes they have made, useful revision videos, model answers, and other practice materials to the table. As each student learns and visualises their work differently, the features of Google Sites allows each student to organise their work as they see fit.
Features of Google Sites include the ability to use themes, the ability to share with a specific audience, co-ownership, and solid integration with other Google services and accessibility. Each of these I explain in more detail below.
 Andy Lyon
TeacherofComputing,ArcadiaSchool,Dubai www mrlyon co uk
GoogleCertifiedTrainer
Andy Lyon
TeacherofComputing,ArcadiaSchool,Dubai www mrlyon co uk
GoogleCertifiedTrainer
Firstly, themes. When using new software it is often hard to know where to begin Thankfully the themes offered in Google Sites do most of the work and are customisable. Think of themes as templates - a ready-made design you can alter to fit your needs There are six themes to choose from, each made by Google, and the option to create your own theme (although I don’t recommend this for first-time or infrequent users of Google Sites). Themes have a variety of colour schemes and characteristics available such as font styles for you to choose from.

Secondly, sharing. When sharing a website you can choose to share with everyone, much like a standard website; just the people in your domain (which means your school or organisation); or only the people who have been provided with the exact link, which is best if you are privacy conscious Remember to distinguish not only between who can view the website, but also those who can edit the site. The last point brings up the possibility of co-ownership. Often I have had students (or a group of students) create a website and add me as an editor, this allows me to add information to certain parts of the website and allows collaboration between teacher and student.
Third, integration. As expected with any Google product, the integration with other Google services is second to none There is an option to add documents from Google Drive directly into a Google Sites page using a Docs, Slides, or Sheets file. You can also add a YouTube video, link to a Google Calendar, display a map from Google Maps, have users fill in a survey using Forms, and show a chart created with Sheets. Each of these options allows you to add content that you have already created elsewhere using Google products Just don’t forget to make sure the sharing setting on the original Google Doc are consistent with the sharing settings on your Google Site.

Finally, accessibility. If you tell the average person, or even teacher, to create a website for, or with their students, most of them would not know where to start. This could be the single best thing about Google Sites, within an hour, anyone who knows their way around a computer and a browser can create a professional looking website ready to share with the world. They would also know how to update it and add new pages as their needs expand.

Because there are so many potential applications of Google Sites in education, I have included a table where I have suggested other practical uses for your school environment All the ideas I’ve
suggested I have personally tried with positive results If you have found any other great uses that you would like to share, or have questions please contact me using the details provided.
Create a subject-specific website that contains all relevant information for staff, students or parents. Have one person in the department responsible for updating it weekly, monthly or termly. This might include important assessment or coursework deadlines, examination dates, a reading list, and any resources that you want staff, students or parents to have access to easily
Useful for training days such as insets or induction days, a plan can be created so everyone knows where to be and when, it can then be shared to all relevant staff before the training day to ensure the day goes smoothly. Any digital resources can also be linked to the website so staff can access them easily.
Can be maintained by the PE department and shared with students and parents. Fixture dates, times, location and similar information can be displayed. Once the fixtures have taken place, the website can be updated with the results so everything is in one centralised and easily accessible place
A simple web page displaying a table with which after school clubs are scheduled for each day, where, and by which staff member. It can also contain a description of each club and who to contact should there be any queries Useful for form tutors to refer to also as we all students and parents
The school newsletters can be accessed easily via a website This is far more efficient than emailing all parents each week (or whenever your newsletter comes out ) As an added bonus, it’s also really useful as a place to find past newsletters so parents can review what they have been informed previously.
If there is an exciting residential or multi-day trip happening, a couple of trustworthy students can be responsible for updating other students, staff, and parents about the highlights of the trip so far. This could include a short paragraph about what the students have completed during the day and some photos. Be aware of which students do not have permission for their photos to be shared if the website is public
Last, but definitely not least, are group projects Small groups consisting of three to five students can use a portfolio to show the progress of a project they are undertaking Each member can be responsible for creating and updating a particular page and that can be one of the assessed outcomes of the project. This can work across the curriculum in many different areas of study.
In Google Slides, you can add even more incredible features to your presentations by clicking the ‘Extensions’ tab on the menu then ‘Add-ons,’ and ‘Get Add-ons’ to visit the Google Workspace Marketplace and download some handy additional features Here are five ‘add-ons’ that can help you teach in style.

Embed the magic of interactive polls, whiteboards, and games directly into Google Slides You can use Nearpod’s bank of preexisting lessons or enhance your own presentations with gamification, quizzes, and interactive ways to share content. Add live-modelling, self-assessment, and formative assessment to really get to know how well your students understand your lesson topic.

This add-on allows you to use Google Slides as an interactive menu for students. You design a Google Slide deck where the first slide acts as a choice board. Use the add-on to automatically generate a slide per choice.
Each slide is automatically linked back to the table of contents and each slide has a home return arrow to navigate students back to the table of contents.
w Trainer g&Learning,CanopyMagic Rainbow Unicorns simply gives you the option to incorporate a rainbow colour gradient to your fonts to make them look attractive and fun Remember you can print straight from Slides so you can make rainbow displays!

Downloading Flaticon gives you access to millions of free ico that you can use t presentations look professional.

Calling all maths and science teachers! MathType allows you to use accurate and specific mathematical and chemical notations in Google Slides and Docs Useful for creating worksheets, tests, and presentations, it also has a function to save your most used equations for quick reference If you are on a touchscreen device or using a stylus, your hand-written equations will convert automatically to digital fonts and save them.

Don't stop there! Google Marketplace is full of additional add-ons to explore. Have fun and save time as you experience the endless possibility of Google Slides with add-ons.


will get to why this stuff ers for education but firstly, start with what on earth, Web
Ben Whitaker GoogleCertifiedInnovator,Trainer&Coach CEO,RoundPegSquareHoles @itsbenwhitaker


Some educators may have heard the term ‘Web 3.0’ banded about on social media or on podcasts and might be wondering why on earth someone spent $69 3 million on an NFT JPEG image from some creator called Beeple. Others of us might not know our DAO from our ETH or the metaverse from dApps, a new language is being invented and it’s hard to keep up!
The truth is: the idea of Web 3.0 has been around for a while. Blockchain was invented in 2008, metaverse was coined in 1992, and virtual games have been around since 1962 The first cryptocurrency, eCash, was developed by the company DigiCash in 1990 and the concept was discussed in the ‘80s.
iteration of the internet (Web ad-only content - certain people created web content and the majority of us were consumers of this. People could create their own personal pages but there was little interactivity and most of the content was static Web 2 0 was a step further because it became more about user-generated content, and often is referred to as the ‘participative social web’; basically, it was a place of interaction However, one key component to both Web 1.0 and 2.0 was the ownership of content tended to be with large corporations (Facebook and YouTube for example). For Web 3 0, there is a move towards another buzzword: decentralisation Essentially, this means that the content that is being created is more likely to be user-generated, away from the control of major corporations or banks, and often is verified through things like blockchain technology (that’ll need to be explained next time).
The Web3 world will change every facet of our lives
Will Web 3 0 really make an impact on classrooms over the next few years? I think it will (and I am not on my own).
I co-host the Edufuturists podcast and Web3 in education has been the topic of many of our conversations, particularly in the last 18 months. We have discussed the technology and ramifications with Adam Roney from Calls9 (Episode 193), The Tech Rabbi, Michael Cohen (Episode 178) and Bob Miles (Episode 171) - and that’s without the myriad episodes where we get carried away into it on our own.
The consensus from most people in this Web3 world is that it will change every facet of our lives. And education is certainly no exception. I will outline a few ways below that I think Web3 might impact the way education works, but as we have seen from many people over the years, predictions of the future are almost always fraught with error. Let’s take, for example, Darryl Zanuck from 20th Century Fox, who suggested in 1946 that television wouldn’t last as people would soon get tired of staring at a plywood box every night, or perhaps, Ken Olson from the Digital Education Corporation in 1977 saying that, ‘There is no reason for any individual to have a computer in his house ’ We can already see how wrong they were (with the benefit of hindsight, of course). I
don’t intend to suggest locked-in, foolproof suggestions, but rather, some ideas of how the technology that is currently available might be leveraged.
One interesting way that Web3 could change the system is through the ownership of qualifications
Currently, in the UK, exam boards ‘own’ our qualifications and we are awarded certificates validated by them and their authority (delegated from Ofqual) Vriti Saraf, CEO & founder of k20 Educators, and Dr Mike Peck, co-founder of Ed3 DAO, have said:
The unbundling of learning has triggered the decentralisation of credentials. Web3 enables credentials to live in a wallet that is owned by us. Blockchain technology, which is a decentralised and secure way of recording transactions and data online, is producing solutions for verification of credentials (the watermark) that live on a distributed ledger (decentralised access), and is attached to your identity.”
Ownership of qualifications Interactive learning through the metaverseWhat this means in layman’s terms is that qualifications and certificates don’t need to be stored in a central system like a vault or server at an exam board, where you have to provide a paper copy to verify your credentials Instead, using blockchain technology, which cannot be altered, any evidence of learning can be stored and accessed in real-time. Not only will this make it easier for a user to access, rather than ordering lost certificates, but if we give access to potential employers too, they could see a verifiable account of our credentials instantly. This could also mean that all learning is recorded, not just the exam results
if you’re a furniture designer, you can create detailed 3D models with other people in real-time using Arkio and Gravity Sketch, and then see how they look in your actual living room.”
As it stands, price points on these headsets are totally prohibitive but, as with all major new pieces of technology, this is just the start. According to VR platform Strivr, “the approach is based on decades of neuroscience research, which indicated that the brain treats VR experiences just like it would treat real life. In other words, performance in a virtual work environment
I am not going to lie: I h always been super-sce about VR and still have reservations, particula need for a restrictive h However, there are inc towards mixed reality users to interact with t surroundings rather th another dimension. Ac Metaquest Pro, for exa combine your physical virtual elements in a realistic way, leading to enhanced social presence, productivity, and collaboration. Instead of being confined to the dimensions of your desk, you can set up a big virtual workspace with multiple screens spread all around you while still using your physical keyboard and mouse in productivity apps like Immersed. Or
is a close indicator of performance in a real work environment.”
This means that education, in its broadest sense, rather than just limited to the school system, may find a place for immersive metaverse education.


Secondly, there opportunity for interactive learn the metaverse
The dream of education is decentralized, autonomous, personalized learning. So, the future of education has to be the metaverse.”
in Forbes magazine:
Micro-credentials are bite-sized qualifications that demonstrate skills, knowledge and/or experience in a specific subject area or capability. Microcredentials tend to be narrower in range and easier to acquire compared to traditional qualifications like degrees. At the same time, they can also be broad in focus. For example, employees can obtain micro-credentials in subjects as wide as data-driven marketing or as narrow as how to empower others in the workplace."
Saraf goes on to respond to a claim that in-real-life (IRL) connection is more important than the metaverse:

“I mostly agree. I don't think the metaverse is a REPLACEMENT for IRL. It is a supplement. But the thought that makes me disrupt my own thinking is: I've made more close friends through Twitter in the last year than in the last five years IRL. So there's something to explore here.”
Metaverse learning will be a supplement for in-person learning. That is pretty epic.
Finally, Web3 gives a greater opportunity for a microcredential approach to learning.
This means that rather than taking a threeyear university degree (or longer), learners can potentially learn in smaller, more specialised chunks. Mark C. Perna wrote
Coursera and Udemy are worth c. $1.5 billion and that’s not even mentioning some of the other big players in the game, including LinkedIn Learning Anecdotally, the last three courses I have completed have been online and in the micro-credential format. I didn’t want a formal qualification per se; I wanted the learning that could be achieved in 20 hours without the on-campus experience This could particularly work for adult education too, a huge UK government priority.
The reason why this aligns with Web3 is that it means that employers can not only enrol their staff on micro-credential courses but they can actually co-create them and manage the data accordingly. This, alongside blockchain technology and online learning, means that there is more scope for granular management and custom training and development
Anya Singh, of Medium Magazine, puts it nicely
Vriti Saraf interestingly predicts that:Imagine if universities were fractionalized and you could earn the micro-credentials that mattered most for your career and only paid for what you needed, and owned a life-long portfolio with those credentials that were transferable and accepted across all institutions and industries?”

But why does this really matter? According to the United Nations, an estimated 617 million children and adolescents worldwide of primary and lower secondary school age more than 55% of the global total lacked minimum proficiency in reading and mathematics in 2015. One-third of those children and adolescents were out of school and urgently needed access to education. About two-thirds of them attended school but did not become proficient, either because they dropped out or because they did not learn basic skills. This learning crisis is identified by the UN as the greatest global challenge to preparing children for life, work, and active citizenship
Some people see this as evidence that we need to do more rote learning and direct instruction teaching. I am not so sure - we have tried this without resolving the issue for 200 years I am seeing virtual schools springing up all over as supplementary models to the traditional system: Synthesis, Kidato, Sora, Sophia, Minerva; and I have had the privilege of interviewing lots of their founders Their reasons for setting them up are usually very similar: traditional schooling isn’t doing it sufficiently.
Although access to technology and the internet certainly isn’t ubiquitous, we could work hard to provide a level educational playing field across the world and use technology to do so. Just because we have done something for a long time doesn’t mean we should continue doing it that way forever. Perhaps, the future of education is one where we truly believe that it is a human right, and we put our time, treasure, and talent into making that a global, as well as a virtual, reality
 Dan Fitzpatrick
Dan Fitzpatrick
 StrategicLeadforDigital,EducationPartnership NorthEast&Director,Edufuturists
StrategicLeadforDigital,EducationPartnership NorthEast&Director,Edufuturists
Extended Reality (XR) is a catch-all term that encompasses virtual reality (VR), augmented reality (AR), mixed reality (MR), and anything in between
The industry is on fire:
The global extended reality market will reach 300 billion US dollars by 2024.
Extended reality technology is used across numerous industries including healthcare, public safety, tourism, marketing, gas, and oil.
Over 23 million jobs will be enhanced by extended reality globally by 2023, an increase from the 800,000 in 2019
But it’s not until you break each of these down that you realize how quickly the use of XR is really growing:
The global XR market will reach 300 billion US dollars by 2024.
This is an impressive predication at face value. But what’s 10x more impressive is that by 2023, it is expected that industrial users will be three times larger than consumers
Extended reality will be part and parcel of many jobs in the next few years
Education will need to catch up quickly
Extended reality technology is used across numerous industries including healthcare, public safety, tourism, marketing, gas, and oil.
The industries most disrupted by XR technologies are expected to be healthcare, automotive, and manufacturing. The last time industry was impacted by technology this much was the adoption of the web in the early 2000s How industries operated changed forever
And I’m betting the same thing will happen again here.
Over 23 million jobs will be enhanced by extended reality globally by 2023, an increase from the 800,000 in 2019.
As if the above wasn’t impressive enough, this stat is just mind-boggling. XR will boost gross domestic product (GDP) worldwide by 1 5 trillion US dollars by 2030 This is an increase from the 46 4 billion US dollars in 2019.
To give you a sense of how big that is, that’s bigger than the GDP of Australia, Spain or Mexico. It’s bigger than the GDP of Saudi Arabia, Argentina and Greece put together.
@DanFitzTweets GoogleCertifiedTrainerXR technologies are starting to be taken very seriously across most education sectors Not only will XR technologies prepare our students better for the
We are a group of coll the north east of Engla made up of Sunderlan College, Northumberla College and Hartlepoo Form Our recent inno with 360-degree imme provides state-of-the and learning environm staff and students.

At our Bede campus, t seven-metre cylinder wall and floor projecti immersive XR environm studying a range of T L subjects including hea construction, enginee production, while also delivery of digitally informed therapies for young people with special educational needs and disabilities.
The Immersive Space also helps workexperience placements to better prepare students for their future careers by transporting them to real-world settings such as construction sites, factories, hospitals, sports stadiums, and offshore wind farms, while also strengthening local employer partnerships
John Acland-Hood, Head of T Level Provider Readiness at the Department for Education, said, “T Levels are a key part of
workplace and boost their digital skills, but immersive experiences can transform education itself XR will become the new norm.
the government education agenda, and our investment has been key to ensuring successful high-quality provision It’s fantastic to see Education Partnership North East being recognised for the work it is doing with T Level students.”
Our immersive space regularly attracts interest from other colleges, universities and industries who have heard about the impact we are making on our students’ progress and want to replicate it As a testament to the impact it is having on learning, we are launching a second immersive space at our city-centre campus this month and three more at our other campuses over the next two years The Immersive Space has recently won Education Project of the Year at the International Audio Visual News Awards 2022, which recognises the excellence in AV Technologies across the globe
At Education Partnership Northeast, we are currently developing a curriculum integration framework for immersive technologies that will assist all our curriculum areas to adopt XR technology in their delivery.
We are basing our framework on the TPACK model, by Punya Mishra and Matthew J Koehler
In this model technological knowledge, pedagogical knowledge, and content knowledge have to be in place for teachers to successfully integrate new technology.
It is vital for us that teachers, and not learning technologists, have the technological knowledge to be able to integrate this technology into their curriculum, so that we don’t develop ‘shiny new toy’ syndrome and miss out on an opportunity to transform how we actually educate our students. This means that we want our teachers to have the knowledge to be able to create content for our Immersive Space, which is difficult as the technology is quite technical. This is where Google Slides come in.
Although Google Slides isn’t the first tool that comes to mind in the creation of XR content, Slides has enabled our teachers to be able to create 360 degree immersive content, with very little technical know-how



The magic is in the ability to change the dimensions of the slide. Sounds simple, doesn’t it? Go to ‘File,’ ‘Page Setup,’ and click ‘Custom ’ This will allow you to make the slide the same dimensions as our full 360-degree immersive cylinder. These slides are 8000 x 900 pixels for just wall projection and 8000 x 1800 for wall and floor projection
Using Slides teachers can create 360 degree immersive content that includes anything a slide can include, for example images, videos, and text Slides add-ons like Slido (live polling) also create interactivity in our immersive spaces and provide an integrated way to include assessment. We’ve even had some teachers creating virtual tours by including links to other slides on embedded images
Our English department designed and delivered custom immersive content on the “Great Gatsby” by F. Scott Fitzgerald. The sessions were designed to immerse our GCSE English Language students in the worlds of the characters.
In a follow up practice exam question, the students made considerable progress:
Two students went from grade 3 to a 7
One student went from grade 2 to a 6
One student went from grade 3 to 5
One severely dyslexic student went from FS L1 to a 4
Tutors have seen an increase in participation from students in Health and Care and Pre-Uniform courses. Here are some quotes from the students:
"Wow Can we come back every Friday?"
"I never knew it was going to be like this. I'm so happy."
"If we'd had one of these in our school, every student would have learnt!"
"If I could come in here every day, I'd never be stressed."
Our Immersive Spaces present an exciting new era in how we educate our students. In the face of these advanced technologies, a simple tool like Google Slides is making it achievable for teachers and transformative for students

ation about the licensed use of ght materials in schools to inform nsation for members and to help t fair and transparent negotiations eators of content.
re than 30 years, CLA has used a of ‘yellow boxes’ placed alongside opiers in schools to keep track and paper copies of anything copied. But ore and more schools relying on rather than paper copies, the system nger a viable or effective way to data.
Textbooks… love them or hate them, most of us use them as part of our day-to-day teaching and it’s fair to say that we occasionally photocopy or scan a page or two to make life a bit easier. What we may forget is that textbooks are subject to copyright and that authors are supposed to be compensated for their work whenever it is used. If individual textbook copies are bought, it is easy for publishers to monitor and compensate content creators, but if copies and scans are made, it can be more difficult to ensure that authors are paid correctly.

Copyright Licensing Agency (CLA) helps schools legally access, copy and share the published content they need, while also making sure that copyright owners are paid fair royalties for the use of their work. While it’s easy to think that authors work for the love of writing, many have made it clear that the income from CLA licences is essential to their continued content creation.
In order to support this mission, CLA needs to capture accurate and complete
With this in mind, CLA has been developing a digital data collection system called the Copyright Data Collector, a web-based tool that integrates with Google Workspace for Education in order to monitor and effectively report back digital use of copyrighted materials This new app joins a growing range of services that simplify data collection while making it easier to access and reuse content.
By using the Copyright Data Collector app, teachers are released from the burden of monitoring the use of copyrighted materials and schools can explore CLA’s blanket licences designed to enable customers to copy and share extracts from published copyright content, without having to seek permission or worry about infringing copyright.
It’s worth mentioning that i the UK, all state-funded an most independent schools are covered by the CLA Education Licence which

means there is no need to worry about any extra costs being incurred where textbooks are being scanned or copied.
The Copyright Data Collector app uses privacy-preserving technology that avoids the need to inspect the text of documents. Typically, a manual review is needed to identify the textbook which a copy has come from Instead, the app uses an imagebased technology called fingerprinting which can identify documents without the need for reading the text of the page. This unique privacy-preserving technology has been developed by the Copyright Licensing Agency in conjunction with a specialist company in intelligent document processing.
This broadly involves:
Creating a reference collection of original content from publishers and authors.
A matching process to identify content where the creator should be compensated
It is important to be aware that CLA is not responsible for enforcing copyright; their role exists to simplify copyright for content users and copyright owners CLA intends to help customers legally access, copy and share the published content they need, while also making sure that copyright owners are paid fair royalties for the use of their work
The Copyright Data Collector tool is currently being rolled out as a beta and we’re looking for state-funded secondary schools to take part in the trial There will
be no repercussions from using the tool, it will just help CLA to ensure authors get reimbursed correctly for when their work is shared within Google Classroom If you’d like to join the beta, please email cla@canopy.education and we will check whether you meet the qualifying criteria.
Alongside the Copyright Data Collector tool, CLA offer a range of products to help ensure schools and teachers can access published content without running the risk of breaching copyright.
A website for teachers which gives access to high-quality digital copies of books owned by their school in a digital library. By using the Education Platform, teachers can select pages to make copies which they can then share with their class by methods including Google Classroom. The Education Platform enables teachers to copy under CLA Licence without worrying about calculating page limits, confirming that the content is covered, or going to the trouble of scanning or photocopying.
A streamlined way for schools selected to take part in data collections to let CLA know which materials they are copying. By using My Content, the schools invited can let CLA know what they copy, both print books and online resources, easily. There is no need to fill a yellow box with duplicate copies and schedule physical collections, instead CLA will provide teachers with a web application that they can use to submit the equivalent data online.
This is an advertisement feature.
Get in touch at cla@canopy.education
Using Workspace Skills interactive tutorials helps students become competent, efficient and confident using Google Workspace and gain valuable transferable skills




When students are able to make the most from Google Workspace tools, a world of
Take a step back with your students in regards to technology. They may be considered to be “digital natives” as they have grown up in the information age; they may know how to swipe, scroll, take pictures and consume content on a device, but this doesn’t mean they know how to use
teaching and learning opportunities become possible that weren’t even conceivable before.
Gaining these skills isn’t something that is going to happen overnight, but here are 5 suggestions to get you going:
technology to he them learn or createor even how to copy and paste. Just because
they are digital natives doesn’t mean they are competent and efficient using technology as a tool to enhance learning.
If you want your students to feel purposeful in their projects, consider asking them to create a website to share their process, what they have learned, and to connect with a wider audience. With Workspace Skills, they could learn the skills to do this!
orial “Next Steps
The Workspace Skills tutorial “Getting Started with Google Forms,” takes you through adding different types of questions to a Google Form. Discuss what information you want your students to
Workspace Skills teaches how to use Google Workspace tools efficiently and effectively.
with Google Sites,” students are taught the transferable skill of inserting an image on a page. This skill can be applied to a Slide Deck, Form, or anything in their Drive!

collect and explore the different question types The tutorial “Going Further with Google Sheets,” teaches students how to view responses and create a response sheet. Practice creating Forms to collect data and review subject area content.
Assign tutorials based on specific skills and activities that are connected to lessons; have discussions and encourage students to make connections between the skills covered in the tutorials and the lesson

4
Workspace Skills offers students a fun and interactive way to learn how to use technology more effectively, but why not use the gamification elements to inspire students to step outside their comfort zone? Challenge students to fill up their
digital passport or to try and beat their efficiency score. Offer rewards for students who can find a new keyboard shortcut that you didn’t already know or ask them to use their learning to create a quiz about their favourite tool.
Monitor


who have made great progress and be sure to praise their improvement Highlight “digital heroes” have used Workspace Skills to improve t digital literacy. Ask students to recognis when a classmate has shown a marked improvement or has used one of their ne acquired digital skills in another subject

Do you have a question about Google Workspace for Education? Drop us an email at hello@canopy.education to get your question answered in our next edition.
How can I tell if a student’s work is original?
You can start by looking at Version History, which shows the edits to a document over time, so will show the process a student went through to complete their work The Draftback Chrome Extension lets you play version history back as a movie
You could also use Originality Reports in Google Classroom to check Docs or Slides against webpages and (if enabled) school matches comparing it to other students' work.
My Google domain is running out of storage - what can I do?
Each Google Domain gets 100 TB of Pooled Storage across all users, so I would start by looking at the Storage Reports in the admin console, to see who is using this. If necessary, put limits in place to control staff and students
You can add additional storage by upgrading your domain, Teaching and Learning and Education Plus Editions both add additional storage. Organisations on Education Plus can also buy additional storage in 10TB increments, contact us for further information on these.
Are there any certifications available for the Admin Console?
Yes! Demonstrate your skills as a ChromeOS IT admin and become a Google Certified ChromeOS Administrator. Earn a badge that proves proficiency to peers and prospective employers To prepare for the Professional ChromeOS Administrator exam, join us for a full day of training on the 25th of April 2023 Or, if you're already an experienced Google for Education user sign up for our online fast-track session on the 12th of January 2023. Sign up at www.canopy.education/events
Is ChomeOS free?
ChromeOS is free to install and use on a device, but you will need to add a Chrome Education Upgrade License if you want to manage the device (otherwise you’ll have features like guest mode enabled). Canopy can provide these licenses, contact us for more information