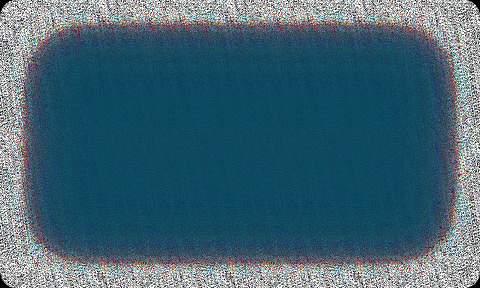
4 minute read
MANUFACTU E S
Name, Image.
TAXES
Advertisement
Tax Class (Tax Name, Rate, Country, State).
First Name, Last Name, Email, Customer Group, Passwords
Billing Address (First Name, Last Name, Company, Address 1, Address 2, Country, State, City, Zip Code, Telephone)
Shipping Address (First Name, Last Name, Company, Address 1, Address 2, Country, State, City, Zip Code).
O
ID , Order Date, Order Status, Custom Order Status , Order Products (Name, SKU, Option, Image), Product Price, Quantity, Shipping Price, Total Price, Order Status History
Customer Name, Email, Billing Address (First Name, Last Name, Company, Address 1, Address 2, Country, State, City, Zip Code, Telephone)
COUPONS
Description, Status, Coupon Code, Uses Per Coupon, Uses Per Customer, Type Discount, Discount Amount, Coupon Expire Date.
EVIEWS
Created Date, Status, Rate, User Name, Comment, Product.
MULTISTOR
Multiple Languag S

Yes.
Title, Created Date, URL, Description, Status, Content Heading.
Cart2Cart offers a list of additional options that allow you to expand the migration possibilities. They make the process of data transfer flawless and the results accurate.
Before ordering the additional options, you should note that
Additional options are not obligatory and can be performed only pon yo r req est
Additional options are not incl ded in the migration cost and are also charged.
The most popular migration add-ons among Magento (Adobe Commerce) store owners migrating to WooCommerce include:
1 Clear current data on the WooCommerce store before migration
Upon activation, the option deletes the data on your new WooCommerce store in compliance with the Magento (Adobe Commerce) entities selected for the automated migration. For example: if you’re migrating “Products” and “Taxes” entities, this function will delete such entities on your new WooCommerce store before starting the transfer.
The option is irreversible. It is recommended to back up your eCommerce data manually before enabling this action for your store. Simply export data to CSV files and save them on your PC.
2 Preserve Order IDs on the WooCommerce store
This function provides the ability to migrate Magento (Adobe Commerce) store order IDs to the new WooCommerce store without making changes. For instance, order #13 in your Magento (Adobe Commerce) store will be moved to WooCommerce as order #13.
This requires another option Clear current data on WooCommerce before migration. It helps to ensure accuracy and avoid duplication in case your WooCommerce store is not clean and already has some items on it.
3 Create on the WooCommerce store after migration 301 redirects
This additional option automatically creates 301 redirects from your Magento (Adobe Commerce) store’s URLs to the corresponding ones in your new WooCommerce store during the migration. As a result, you can maintain your SEO ranking and customer experience after the migration is over.
4 Migrate categories and products SEO URLs
If activated, the function preserves the store products and categories URLs while migrating from the Magento (Adobe Commerce) store to the new WooCommerce one. Moreover, it facilitates the post-migration store management process and saves product search engine rankings.
5 Migrate images from product descriptions, category descriptions, and blog post descriptions
It allows migrating images contained in product descriptions and category descriptions from the Magento (Adobe Commerce) cart to WooCommerce alongside other data.
301 redirects
6 Migrate customers’ passwords
The option helps to transfer Magento (Adobe Commerce) customer passwords to the new WooCommerce store automatically. By choosing the option, you will save your clients' time and deprive them of the password-recovery hassle.
Map the corresponding fields
Connect the data fields from your Magento (Adobe Commerce) store to the respective data fields in the WooCommerce store. Doing this minimizes the potential for errors and standardizes your data, making it easier to understand it by correlating it with identities - for instance. When migrating from Magento (Adobe Commerce) to WooCommerce, you can map the following:
Stores Mapping
If there is a Multistore entity in your Source or Target stores.
Order Status Mapping
If the Orders entity is selected.
Customer Group Mapping
If the Customers entity is selected.
Run Demo migration
While it is possible to skip the Demo, we strongly recommend against it.
A Demo is simply a demonstration of the service in action aimed at showing users the basic functionality of the migration tool. You can set up the service, see how it works with a limited number of items, and make sure it is suitable for your needs. It is essentially a “minimized” trial version of the Full data migration.
Demo migration can be utilized an unlimited number of times until you’re satisfied with the outcome (it’s free).
The process takes 10 to 30 minutes and allows you to transfer up to 10 products, customers, orders, and other data related to them. Once you migrate the specified data, you will get an email notification with a link to your new cart.
If you want to preserve the store configurations integrated while in Demo mode, you can transfer them during the Full migration phase.
Don’t close your browser window when the Demo migration is in progress. You can minimize your browser window if you need to work on something else while the Demo migration completes.
If the Demo has been completed, you’ll see the following information displayed on your Migration Wizard:
Details about the transferred entities, with links to your Magento (Adobe Commerce) and new WooCommerce stores.
Entity counts and additional options list.
Total migration price.
At this point, you can also choose the Migration Insurance plan. There are , with different prices and different conditions for remigration. The "No insurance" option is also offered.
three types of Insurance
If you are happy with the outcome, you can proceed with the Full migration. If the Demo helped you detect some issues, contact the , and we will help you fix them before starting the Full migration.
Cart2Cart Support Team
How to check Demo migration results
Once your free emo migration is finalized, you will receive an email alert. To check the results on your new store, go back to the Migration Wizard and follow the listed U s to see what they look like on WooCommerce
On the front page of the shop (if the migrate entity is to be isplaye there)
In the categories that were move , an In the search results by title.
When done, log in to the admin panel of the new WooCommerce store and check out how your entities are displayed from the backend.
Once you’re satisfied with the outcome, you can proceed with the Full migration. If the emo flagged some issues, contact the to get everything resolved before embarking on the Full migration.
Cart2Cart Support
Team
Launch Full migration
Once you initiate the data migration from Magento (Adobe Commerce) to WooCommerce, you’ll first need to fund your account balance and then finish the data migration to your new store. Keep in mind that you only pay for the data you transfer — you won’t be charged any additional fees.
The Migration details section shows a variety of migration information. You can also choose the , , or services at this step by clicking the matching buttons. Note that the Smart Update option is available for partners only.


