Your ultimate DIY migration checklist
Use this step-by-step checklist to keep track of your migration progress and maximize the chances of a successful migration.
Pre-Migration steps
Decide on the platform you want to host your business
Pause your new store from search engine indexing
Find the stores’ access credentials
Audit your current store database
Consider the new store design
Migration itself
Connect your existing & new stores
Select the data entities to migrate
Customize the migration
Map the corresponding fields
Run a Demo migration
Check Demo migration results
Launch the Full migration
Post-Migration steps
Perform a post migration data audit
Check your SEO configurations
Prepare email notifications
Transfer customers’ passwords
Expand the new store
Test your new store

PrestaShop migration is quite a complex and challenging experience even for high-skilled developers, not to mention do-it-yourselfers. However, with proper planning and the right tools at hand - the time and money spendings can be decreased significantly. So, take your time to go through this stepby-step transfer checklist to ensure your PrestaShop migration will be seamless and trouble-free.
Pre-Migration recommendations
No matter what migration method/tool you use, consider the following steps and make the recommended configurations. It will help you minimise any potential risk during the migration.
Languages
Set up the language of your Source store data on the new PrestaShop store.
Taxes
If taxes are used on the Source store, configure them on the PrestaShop store using the same settings.
Plugins
If plugin installation is required before data transfer, you’ll be prompted about that on the Migration Wizard.
If you have plugins that affect the eCommerce data performance (especially if it is a change in the structure of the database or API), you should:
contact the Support Team
consider buying a Data Migration
Service Package
If you’re not sure whether the Source store plugins are affecting the overall data performance, it is recommended to and check the result. run Demo migration
Hosting
Migration speed depends on the web hosting, so choose the proper hosting plan. Keep in ind that a lot of data requires more external memory on the hosting platform complexity requires more CPU power and more RAM.
Make sure the Cart2Cart IPs are added to the white list.
How can I add Cart2Cart IPs to the white list?
Disable the server settings that ay block access to the Connection ridge or the entire store
It can be, e.g. FireWall.
Migration itself
There’s a lot of information provided on the Cart2Cart Migration Wizard - just pay attention to the instructions (hints) displayed on the right side (hover the mouse over the required field and read the explanation). Also, don’t forget about the FAQs - there, you’ll also find your specific migration-related questions answered.
Account selection step (only for partners)
If you're partnering with Cart2Cart and want to create a migration for a client, choose a sub-account linked to that partner to proceed with the data transfer to PrestaShop.
Stores setup step
When migrating to PrestaShop, you’ll be asked to provide:
Store A min URL - enter the domain URL of the new PrestaShop store
A min cre ential - provide the admin login and password of the PrestaShop store.
You an to the Cart2Cart PrestaShop test store to see how it works. But
run a free Demo migration
Only demo migration an be performed to the test store, not Full
Entities & extra options selection step
Cart2Cart has all the necessary functionality to migrate every possible eСommerce data type and its accompanying attributes to the PrestaShop platform. So, specify the entities you want to transfer by ticking the matching checkboxes or click on the All Entities checkbox to get all the data automatically migrated to the new PrestaShop store.
You’ll see notices about necessary plugins. Their installation is optional but desirable if you need the appropriate entities to be transferred.
Entities that can be migrated to PrestaShop via Cart2Cart:
PRODUCTS
Name, ID, SKU, Reference code, Short Description, Full Description, Status, Manufacturer, Tax Class, Product Attachments, Sort Order, Sort Order in Category
Price, Special Price, Special Price From-To Date, Sale Price, Sale Price From-To Date, Tier Price, Final Price
UR , Meta Title, Meta Keywords, Meta Description
Product Image, Thumbnail Image, Additional Images, Position, Image Caption, Cover
Quantity, Stock Status, Backorder
Weight, Width, Height, Depth
Related Products, Product Tags, EAN-13, Suppliers (Name, Description, Image, Meta
Title, Meta Description, Meta Keywords, Status, Country, State, City, Zip Code, Address 1, Address 2, Phone, Mobile Phone), UPC
Options (Name, Price), Product Attributes
(Name, Values);
PRODUCT CATEGORIES
Product Variants (SKU, Weight, Attributes, Quantity, Images, Price, Special Price, Additional image)
Downloadable Products (Files, Number of allowed downloads, Expiration Date).
Name, Description, Status, Sort Order, Access Group
URL, Meta Title, Meta Description, Meta Keywords
Category Images, Thumbnail Image.
MANUFACTURERS
Name, Description, Manufacturer Images, Meta Title, Meta Description, Meta Keywords.
TAXES
Tax Class (Name, Tax Name, Rate, Country, State), Tax Rates, Tax Rules (Country, Name, State, Tax), Tax Name, Rates (Name, Rate, Country), Status, Country, State.
CUSTOMERS
ID, First Name, Last Name, Email, Customer Group, Newsletter, Gender, Date of Birth, Passwords, Created Date, Opt-in Status, Status
Customer Billing Address (First Name, Last Name, Company, Address 1, Address 2, Country, State, City, Zip Code, Telephone, VAT Number)
Customer Shipping Address (First Name, Last Name, Company, Address 1, Address 2, Country, State, City, Zip Code, Telephone).
ORDERS
Payment method name, Shipping method name
ID, Order Date, Order Status, Order Products (Name, SKU, Option, Image), Custom Order Status, Product Price, Quantity, SubTotal Price, Discount Price, Tax Price, Shipping Price, Total Price, Order Comments, Reference, Order Status History
Customer Name, Email, Billing Address (First Name, Last Name, Company, Address 1, Address 2, Country, State, City, Zip Code, Telephone)
Shipping Address (First Name, Last Name, Company, Address 1, Address 2, Country, State, City, Zip Code, Telephone)
Invoice.
COUPONS
Name, Description, Status, Coupon Code, Coupon Date, Coupon From Date, Coupon To Date, Uses Per Coupon, Uses Per Customer, Type Discount, Discount Amount, Total available, Minimum Spent, Product, Category, Coupon Expire Date.
REVIEWS
Created Date, Status, Rate, User Name, Comment, Product, Title.
BLOGS
Title, Availability, Full Description, SEO URLs, Parent ID, Blog Customer Groups, Blog Sort Order
Meta Description, Meta Keywords, Meta Title Images.
BLOG POSTS
Title Full Description Short Description
Availability Slide Created Time Modified Time
SEO URL Blog IDs Comments
Meta Description Meta eywords Meta Title Images.
Yes.
MULTIPLE LANGUAGES
Yes.
Cart2Cart offers a list of additional options that allow you to expand the migration possibilities. They make the process of data transfer flawless and the results accurate.
Before ordering the additional options you should note that
Additio al optio s ar ot obligatory a d ca b p rform d o ly upo your r qu st

Additio al optio s ar ot i clud d i th migratio cost a d ar also charg d.
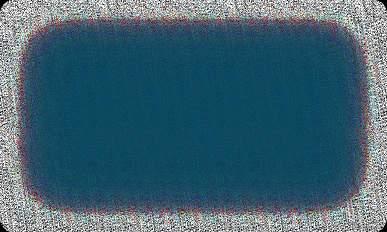
The most popular migration add-ons among store owners include:
1 Clear current data on the PrestaShop store before migration
Upon activation, the option deletes the data on your new PrestaShop store in compliance with the entities selected for the automated migration. For example: if you’re migrating “Products” and “Taxes” entities, this function will delete such entities on your new PrestaShop store before starting the transfer.
The option is irreversible. It is recommended to back up your eCommerce data manually before enabling this action for your store. Simply export data to CSV files and save them on your PC.
2 Preserve product/customer/order IDs on the Target store
This function provides the ability to migrate product/customer/order IDs to the PrestaShop store without making changes. For instance, product/customer/order #13 in your Source store will be moved to the new PrestaShop store as product/ customer/order #13.
This requires another option - Clear current data on PrestaShop store before migration. It helps to ensure accuracy and avoid duplication in case your PrestaShop store is not clean and already has some items on it.
3 Create on the PrestaShop store after migration 301 redirects
This additional option automatically creates 301 redirects from your Source store’s URLs to the corresponding ones in your new PrestaShop store during the migration. As a result, you can maintain your SEO ranking and customer experience after the migration is over.
4 Migrate categories and products SEO URLs
If activated, the function preserves the store products and categories URLs while migrating from your current store to the new PrestaShop platform. Moreover, it facilitates the post-migration store management process and saves product search engine rankings.
5 Migrate customers’ passwords
The option helps to transfer customer passwords to the new PrestaShop store automatically. By choosing the option, you will save your clients' time and deprive them of the password-recovery hassle.
6 Migrate images from product descriptions, category descriptions, and blog post descriptions
It allows migrating images contained in product descriptions and category descriptions from your Source cart to the PrestaShop cart alongside other data.
301 redirects
7 Migrate invoices, credit memos, and shipments to the PrestaShop store
This option allows transferring invoices, credit memos, and shipments along with carriers to the PrestaShop store.
Fields mapping step
Connect the data fields from your current store to the respective data fields in the new PrestaShop store. Doing this minimises the potential for errors and standardises your data, making it easier to understand it by correlating it with identities - for instance. When migrating to PrestaShop, you can map the following:
Order statuses
If the Orders entity is selected.
Customer groups
If the Customers entity is selected.
Stores
If there is a Multistore entity in your Source or Target stores.
Demo migration step
While it is possible to skip the Demo, we strongly recommend against it.
A Demo is simply a demonstration of the service in action aimed at showing users the basic functionality of the migration tool. You can set up the service, see how it works with a limited number of items, and make sure it is suitable for your needs. It is essentially a “minimised” trial version of the Full data migration.
Demo migration can be utilised an unlimited number of times until you’re satisfied with the outcome (it’s free).
The process takes 10 to 30 minutes and allows you to transfer up to 10 products, customers, orders, and other data related to them. Once you migrate the specified data, you will get an email notification with a link to your new cart.
If you want to preserve the store configurations integrated while in Demo mode, you can transfer them during the Full migration phase.
Don’t close your browser window when the Demo migration is in progress. You can minimise your browser window if you need to work on something else while the Demo migration completes.
If the Demo has been completed, you’ll see the following information displayed on your Migration Wizard:
Details about the transferred entities, with links to your current and new PrestaShop stores.
Entity counts and additional options list.
Total migration price.
At this point, you can also choose the Migration Insurance plan. There are with different prices and different conditions for remigration. The "No insurance" option is also offered. three types of Insurance,
Cart2Cart
SupportTeam,
If you are happy with the outcome, you can proceed with the Full migration. If the Demo helped you detect some issues, contact the and we will help you fix them before starting the Full migration.
How to check demo migration results
Once your free Demo migration is fina ised, you wi receive an emai a ert. To check the resu ts on your new store, go back to the Migration Wizard and fo ow the isted U Ls to see what they ook ike on PrestaShop
On the front page of the shop (if the migrate entity is to be isplaye there)
n the categories that were move , an
n the search results by title.
When done, og in to the admin pane of the new PrestaShop store and check out how your entities are disp ayed from the backend.
Cart2Cart
SupportTeam
Once you’re satisfied with the outcome, you can proceed with the Fu migration. If the Demo f agged some issues, contact the to get everything reso ved before embarking on the Fu migration.
Full migration step
Once you initiate the data migration transfer to PrestaShop, you’ll first need to fund your account balance and then finish the data migration to your new store. Keep in mind that you only pay for the data you transfer — you won’t be charged any additional fees.
The Migration details section shows a variety of migration information. You can also choose the , , or services at this step by clicking the matching buttons. Note that the Smart Update option is available for partners only.
Post-Migration suggestions
Check every transferred entity. Take into account both - the data of the entity itself (e.g., in products: name, descriptions, prices, discounts, etc.) and links to categories, brands, reviews, etc.
We recommend comparing the fields of each particular entity in the admins of your current and new PrestaShop stores. The difference on the front page usually occurs due to a difference in a template.
Bottom line
This Universal PrestaShop Migration Checklist covers all the critical points to keep in mind when migrating to the PrestaShop software. If any additional questions arise during the migration process, do not hesitate to We’ll be more than happy to help. contact us.

