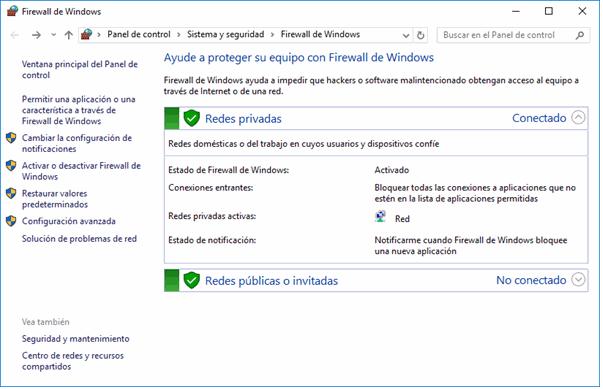3 minute read
Pantalla
Como hemos visto, podemos modificar el fondo del escritorio de Windows y los colores de sus elementos, entre otras cosas, pero no hemos visto cómo configurar nuestra pantalla. La primera categoría de la ventana Configuración > Sistema nos permite, precisamente, modificar los parámetros de nuestra pantalla. Entre otros, la orientación, el brillo y la resolución. Incluso, es posible trabajar en un equipo con dos o más pantallas a la vez, en dicho caso podemos extender nuestro escritorio por todas ellas, de modo que podemos tener un escritorio, iconos y aplicaciones abiertas en cada una, distintas a las demás.
En la imagen anterior podemos ver una atípica configuración de 3 monitores con un solo equipo. Ahora bien, la ubicación de las pantallas en la realidad no tiene que ver con la numeración que se muestra en pantalla. Puede ocurrir que la pantalla que el sistema establece como número 2, esté en realidad a la derecha de la que identifica como número 3, por lo que podemos llegar a confundirnos al movernos entre ellas. Para evitarlo, lo primero que debemos hacer es pulsar la opción Identificar, Windows pondrá un número en cada pantalla para saber a cuál está asociada cada número.
Advertisement

P á g i n a 114 | 133
Así, el desplazamiento del ratón o de elementos entre pantallas no implicará ninguna confusión.
Una característica interesante de Windows 10 cuando usamos más de un monitor, que no tenía en versiones anteriores, es que le da a cada uno una barra de tareas y un menú Inicio propios. En versiones anteriores, sólo el monitor principal (el número 1), tenía el menú, por lo que ahora es más cómodo el manejo de multimonitores.
Ahora bien, si tenemos más de un monitor y deseamos modificar algún parámetro de uno en particular, debemos hacer clic en él en la vista anterior. El monitor resaltado con color será el que se vea afectado por los cambios que hagamos en la parte inferior de la ventana de configuración, en tanto que el resto aparecerá en gris. Obviamente, si sólo tenemos un monitor, que es en la absoluta mayoría de los casos, éste estará resaltado por default.
Los cambios que podemos efectuar son realmente simples de entender:
• Cambiar el tamaño del texto, las aplicaciones y otros elementos. Se trata de un control deslizable que modifica el porcentaje del tamaño de los elementos de la pantalla seleccionada. • Orientación. Por defecto, la orientación que siempre usamos es Horizontal.
Sin embargo, algunas tareas pueden requerir que usemos nuestro monitor en posición vertical (por ejemplo, en trabajos editoriales). Para completar el cuadro, la lista desplegable también incluye la posibilidad de voltear horizontal y verticalmente la pantalla, lo cual es muy raro.
• Ajustar el nivel del brillo. Esta opción también puede encontrarse en combinaciones de teclas de los equipos portátiles y en pantallas externas en su propio panel de botones. En cualquier caso, también podemos hacerlo en esta ventana. • Varias pantallas. Como ya indicamos, en un contexto de más de un monitor, como el que estamos mostrando para revisar todas las posibilidades, es posible extender el escritorio, o bien, repetir el mismo escritorio en cada una o alguna otra combinación, como podemos ver en la lista. Si extendemos el escritorio, podremos trabajar con varias aplicaciones al mismo tiempo, teniéndolas todas a la vista. Duplicar el escritorio puede servirnos, por ejemplo, para una presentación, en donde una pantalla de gran tamaño puede estar dirigida al público y la otra, presentando el mismo escritorio, puede ser usada para el exponente.

P á g i n a 115 | 133

En la parte inferior, encontramos la Configuración de pantalla avanzada, que abre la siguiente ventana.
Aquí podemos fundamentalmente modificar la resolución de la pantalla seleccionada.

P á g i n a 116 | 133