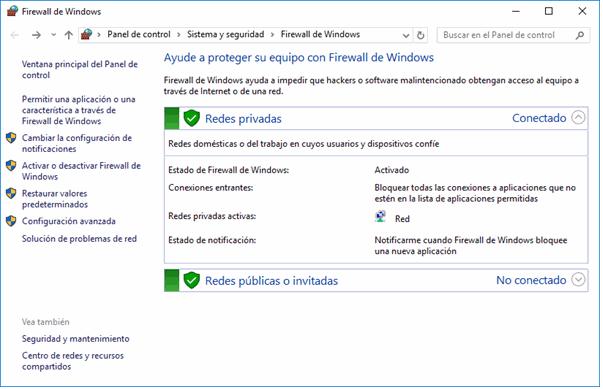3 minute read
El Administrador de tareas
Sin embargo, aunque Windows 10 se reinstale, en ambos casos las aplicaciones instaladas se pierden, lo cual también puede hacernos perder tiempo y dinero. La alternativa es crear una imagen de las unidades de disco de nuestro equipo en un disco duro externo, o bien en un juego de DVD's. Para ello debemos ir al menú Inicio > Todas las aplicaciones > Sistema de Windows > Panel de Control > Sistema y seguridad y en dicha categoría, seleccionamos Copias
de seguridad y restauración (Windows 7). Abrirá la siguiente ventana, las opciones que nos interesan están en el panel de la izquierda: Crear una imagen de sistema y Crear un disco de reparación del sistema.
Advertisement
Ambas opciones son necesarias para crear y restaurar nuestro equipo desde una imagen de sus unidades de disco. Crear una imagen de sistema es tan sencillo como indicar la unidad donde ésta va a generarse, la cual debe tener la capacidad suficiente para ello.
El Administrador de tareas de Windows, es una herramienta que nos permite gestionar las tareas del sistema. Por ejemplo, podremos finalizar una tarea o iniciar una nueva.
El uso más extendido de esta herramienta es el de cerrar aplicaciones cuando se quedan colgadas.
Podemos iniciar el Administrador de tareas:
• Haciendo clic derecho sobre un espacio libre de la barra de tareas, y eligiendo Administrador de tareas en el menú contextual. • Pulsando la combinación de teclas Alt + Ctrl + Supr. Al hacerlo, se muestra un menú en la pantalla, con la opción Administrador de tareas. Este modo, por ejemplo, nos permite iniciar, aunque las barras y menús se hayan quedado bloqueados. Este es el método que más se utiliza.
Cuando el sistema está colgado, y la combinación de teclas tampoco responde, es cuando optaremos por reiniciar el equipo desde el botón correspondiente.
Al igual que en sus anteriores versiones, el Administrador de tareas de Windows 10, está dividido en pestañas:
P á g i n a 126 | 133
• En la pestaña Procesos encontramos las aplicaciones en funcionamiento y los procesos que están ejecutándose en segundo plano.
Tanto para las aplicaciones como para los procesos, las columnas siguientes indican los porcentajes de recursos que ocupan: Procesador (CPU), Memoria, Disco y Red.
En la parte inferior encontramos el botón Finalizar tarea que cierra la tarea seleccionada como si la cerrásemos desde la propia aplicación. Si no puede cerrarla, o la tarea No responde, aparecerá un cuadro de diálogo como el que vemos un poco más abajo:
Pulsando en Cerrar el programa, el sistema intentará forzar el cierre del programa, perdiendo la información que no hayamos guardado.
En ocasiones Windows 10 intentará solucionar el problema para que no sea necesario cerrarlo, por lo que es preferible, cuando una aplicación falla, esperar a que el programa responda durante un par de minutos.
En la pestaña Rendimiento, podemos ver datos sobre el rendimiento del equipo. Encontramos gráficos que representan el Uso de CPU (procesador), de la Memoria principal, las unidades de disco, etcétera. Para ver la gráfica de un proceso en particular, debemos hacer clic en el elemento deseado en la izquierda. Si necesitamos información más detallada del comportamiento del sistema, disponemos de la herramienta Monitor de recursos y Monitor de rendimiento. Si somos usuarios avanzados nos pueden resultar de utilidad. Se encuentran, como siempre, en el menú Inicio, en la carpeta Herramientas administrativas de Windows.

P á g i n a 127 | 133
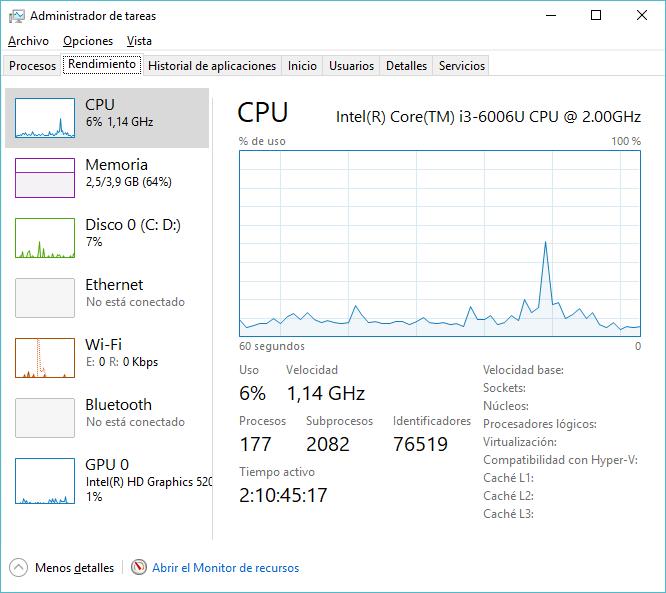
• En la pestaña Historial de aplicaciones veremos una lista de las apelaciones utilizadas desde determinada fecha, cuánto tiempo de CPU han consumido, así como cuántos megabytes en la red. • La pestaña Inicio nos muestra una lista de aplicaciones que pueden habilitarse al iniciar el equipo. Al hacer clic en cualquiera de ellas con el botón derecho, podremos deshabilitarla, ahorrando recursos del equipo. • La pestaña Usuarios muestra los usuarios que tienen sesión abierta en el equipo y su estado. • La pestaña Detalles muestra información más detallada de los procesos y aplicaciones en ejecución, como una descripción de cada uno de ellos. • En la pestaña Servicios encontramos los servicios disponibles en el sistema, de modo similar a como se muestran los procesos. Un usuario avanzado podrá desde aquí iniciar o detener un servicio si alguna vez le es necesario.
P á g i n a 128 | 133

P á g i n a 129 | 133