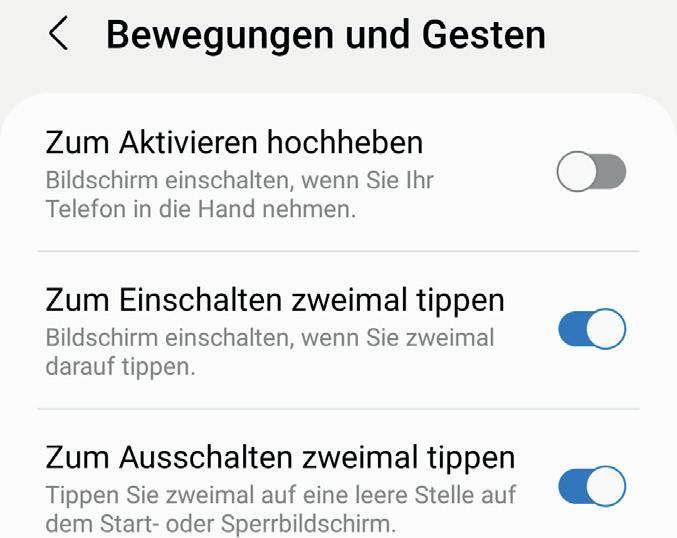14 minute read
Samsung
from Senioren Bibel 1_22
by CDA Verlag
Samsung-Einstellungen
Auf insgesamt 14 Seiten haben wir das Einstellungsmenü von Samsung-Telefonen durchleuchtet. Die wichtigsten Menüpunkt und deren Erklärung möchten wir Ihnen nicht vorenthalten.
Samsung: Android 10 | Android 11 | Android 12
Nach dem Kauf eines neuen Smartphones ist erst einmal guter Rat teuer - schließlich will der mobile Begleiter an die persönlichen Präferenzen angepasst werden. Das heißt, nach der Ersteinrichtung wechseln Sie umgehend in die Einstellungen des Smartphones und kämpfen sich durch die unzähligen Untermenüs. Zu den Stärken des Android-Betriebssystems gehört die Möglichkeit, so gut wie jeden Bereich individuell anpassen zu können.
Netzwerk, Töne, Speicher...
Wir haben uns acht Kategorien näher angesehen, von den Netzwerkeinstellungen (WLAN, Dual-SIM etc.) über Anzeige und Töne bis hin zu Speicher und Kontenverwaltung. Zur Recherche diente uns ein Samsung Galaxy S21 FE 5G mit Android 12. Ältere Softwareversionen (Android 10 und Android 11) unterscheiden sich in so manchem Detail, sind grundsätzlich aber ähnlich aufgebaut. Nach der Lektüre dieses Ratgebers sind Sie auf jeden Fall mit allen gängigen Einstellungsmöglichkeiten vertraut.

Verbindungen
Ihr Smartphone braucht Verbindungen zur Außenwelt. Das bedeutet, Sie müssen eine WLAN-Verbindung einrichten, Ihre SIM-Karten konfi gurieren und - wenn nötig - den Datenverbrauch regulieren.
1
2
3
4
5

1 WLAN
Im Eintrag „WLAN“ wählen Sie aus den verfügbaren Netzwerken und können über „Netzwerk hinzufügen“ nach in der Nähe befi ndlichen Zugängen suchen. Befi ndet sich ein passendes WLAN in der Liste, tippen Sie einfach auf den Eintrag und geben anschließend das Passwort ein. Ein Tipp auf „Verbinden“ a schließt den Vorgang ab.
Über „Erweitert“ oben rechts gelangen Sie noch zu den erweiterten Einstellungen, wo Sie etwa über „Netzwerke verwalten“ gespeicherte Netzwerke aus der Liste entfernen können.
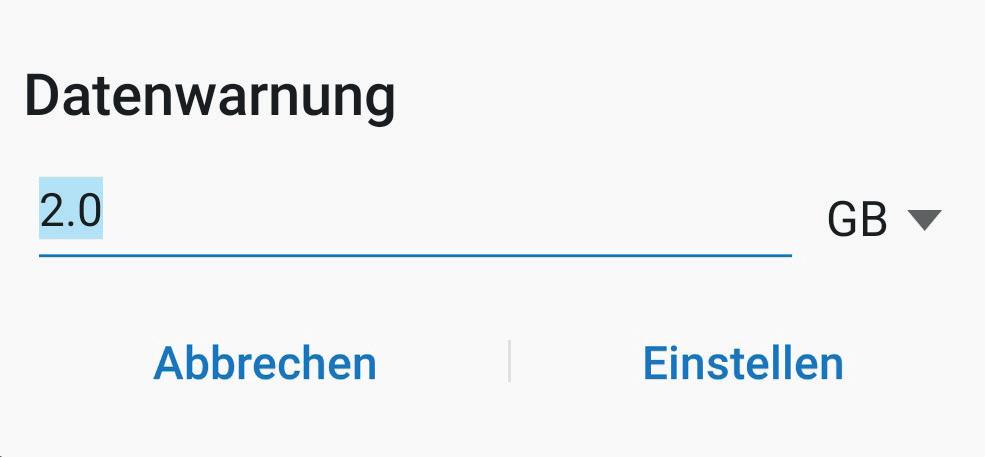
2 O ine-Modus
Die Aktivierung des Flugmodus (Samsung nennt ihn O ine-Modus) unterbricht sämtliche Drahtlos-Verbindungen. Um den Flugmodus zu aktivieren, stellen Sie den Schalter mit dem Finger auf „An“.
3 Datennutzung
Sie verwalten hier den Verbrauch des mobilen Internets und können sogar Obergrenzen einrichten. Dazu tippen Sie auf den Eintrag „Rechnungszyklus und Datenwarnung“ und anschließend auf „Datenwarnung“.
Im nächsten Fenster legen Sie fest, bei welchem Verbrauch sich das Smartphone mit einer Warnung melden soll. Mit „Einstellen“ bestätigen Sie diesen Schritt b .
Wer mag, kann, wieder unter „Datennutzung“, im Menüpunkt „Datensparen“ die
b
a

gleichnamige Funktion c zusätzlich aktivieren. Damit werden die Hintergrundaktivitäten diverser Apps reduziert, was den Datenverbrauch reduziert. Aber auch hier ist Achtung geboten: E-Mails beispielsweise werden dann nicht laufend synchronisiert, was zur Folge hat, dass der Empfang von Nachrichten länger als üblich dauern kann.
c
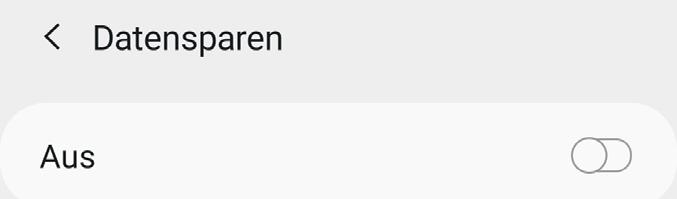
4 SIM-Kartenverwaltung
Hier können Sie die SIM-Karte(n) Ihres Smartphones verwalten. Im Abschnitt „Allgemeine Einstellungen“ findet sich für jede SIM-Karte ein eigenes Menü d . Sie legen hier einige Detaileinstellungen wie etwa das angezeigte Symbol oder die Bezeichnung fest.
Etwas darunter finden Sie die Bezeichnung „Mobile Daten“. Dort können Sie den mobilen Datenverbrauch deaktivieren, was sich beispielsweise im Ausland bei anfallenden Roaminggebühren anbietet. Tippen Sie dazu einfach auf „Mobile Daten“ e und wählen Sie „Deaktiviert“ f .
5 Mobile Hotspot und Tethering
Die beiden Funktionen „mobiler Hotspot“ und „Tethering“ verwandeln Ihr Smartphone in eine Art mobilen Router. Das heißt, andere Geräte können das mobile Internet Ihres Telefons mit nutzen. Um einen Hotspot zu erstellen, tippen Sie neben „Mobile Hotspot“ auf den An/Aus-Schalter, um ihn zu aktivieren g .
Sie haben auch die Möglichkeit, in einem Untermenü weitere Einstellungen vorzunehmen. Dazu tippen Sie einfach auf das Feld „Mobile Hotspot“. In einem neuen Fenster können Sie den Namen des Hotspots bestimmen und ein Passwort vergeben. Sollten Sie WLAN aktiviert haben, werden Sie gebeten, dieses zu deaktivieren. Dazu müssen Sie die entsprechende Meldung, die automatisch erscheint, lediglich mit „OK“ bestätigen.
g
d
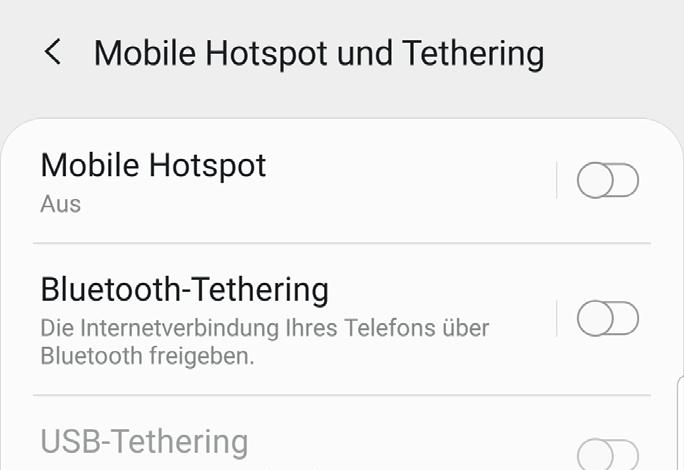
e

f
Töne und Vibration
Telefone klingeln seit Anbeginn ihrer Existenz. Wer ein Smartphone sein Eigen nennt, kann aber viel mehr festlegen, als bloß den Klingelton. Wir zeigen, welche Einstellungsmöglichkeiten es gibt.
1
2
3
4
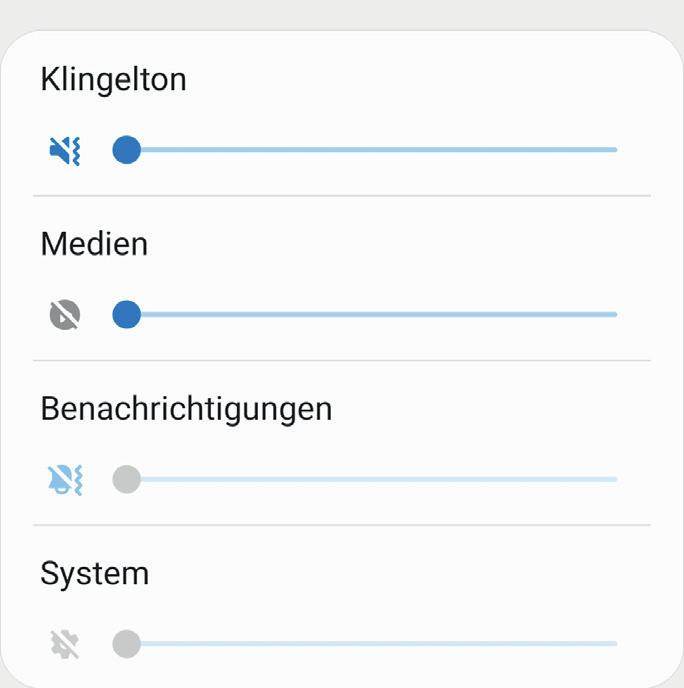
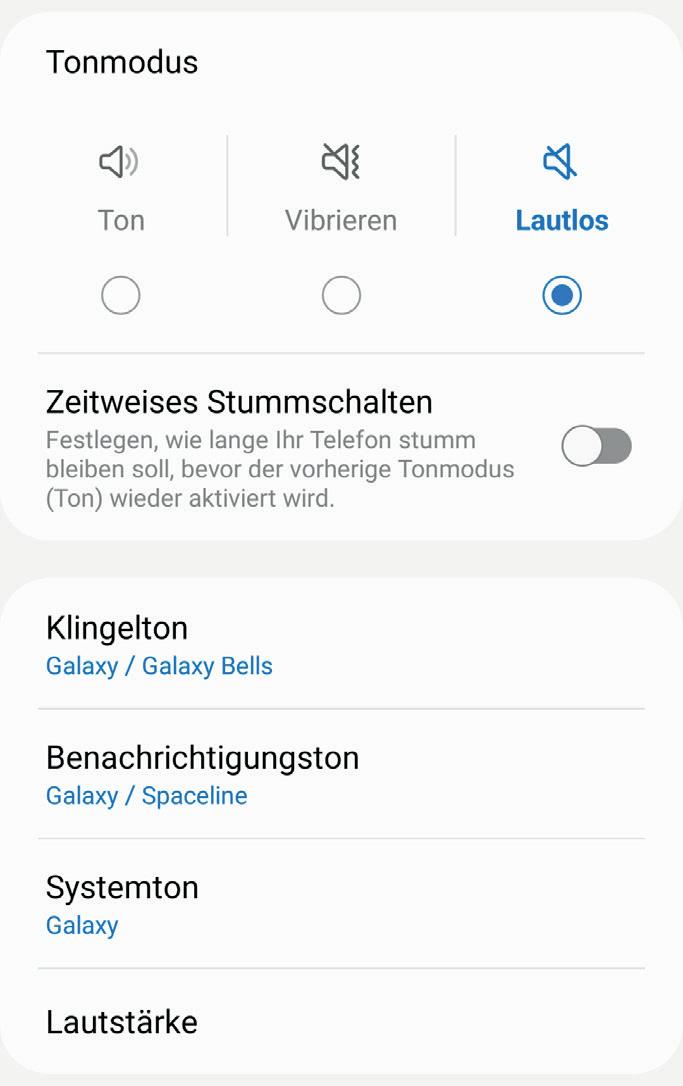
1 Tonmodus
Unter diesem Punkt können Sie zwischen den drei Einstellungen „Ton“, „Vibrieren“ und „Lautlos“ auswählen.
3 Benachrichtigungstöne
Auch Töne für Benachrichtigungen können Sie in diesem Menü festlegen. Tippen Sie auf den Eintrag und wählen Sie die SIMKarte aus. Nun haben Sie die Möglichkeit, den gewünschten Ton auszusuchen.
4 Lautstärke
Unter diesem Punkt lässt sich die Lautstärke für vier unterschiedliche Kategorien einstellen. Schieben Sie dazu den jeweiligen Regler nach links oder nach rechts a .
Wenn Sie den An/Aus-Schalter bei dem Menüpunkt „Lautstärketasten für Medien verwenden“ aktivieren, können Sie mit den Lautstärketasten Ihres Samsung-Smartphones permanent die Medienlautstärke regeln.
a
2 Klingelton
Hier können Sie festlegen, welcher Klingelton Sie an einen eingehenden Anruf erinnern soll. Haben Sie zwei SIM-Karten eingelegt, können Sie für beide Karten unterschiedliche Töne festlegen.
Anzeige
Der größte Teil Ihres Mobiltelefons besteht aus dem Bildschirm. Hier gibt es einige Einstellungsmöglichkeiten, die wir nachfolgend erläutern.
a
c
d b

1 Helligkeit
Sofort ins Auge sticht der Balken, mit dem Sie die gewünschte Helligkeit des Displays festlegen a . Ist die Option „Adaptive Helligkeit“ aktiviert, wird die Helligkeit des Bildschirms automatisch an das Umgebungslicht angepasst - bei Sonne wird es heller. Sie aktivieren diese Funktion über den An/Ausschalter b .
2 Augenkomfort und Bildschirmmodus
Wir haben hier die Punkte „Augenkomfort“ c und „Bildschirmmodus“ d zusammengefasst. Der Augenkomfort reduziert die Augenbelastung, indem er den Anteil an Blautönen des Displays reduziert. Das Bild bekommt ein weitaus wärmeres Erscheinungsbild.
Im Menü „Bildschirmmodus“ können Sie die Anzeigeeinstellung Ihres Smartphones auf „Lebendig“ oder „Natürlich“ anpassen. Aber auch ein individueller „Weißabgleich“ ist hier möglich.
3 Bildschirmzoom
Mit dieser nützlichen Einstellung können Sie Elemente auf Ihrem Bildschirm verkleinern oder vergrößern. Schieben Sie dazu den entsprechenden Regler nach links oder nach rechts. Die Funktion wird in älteren AndroidVersionen übrigens unter „Schriftart und Bildschirmzoom“ zusammengefasst. Das Prinzip ist hingegen identisch.
4 Bildschirm-Timeout
Nach 15 Sekunden, einer Minute oder gar erst nach 10 Minuten? Hier legen Sie fest, nach welchem Zeitablauf sich das Display ausschalten soll. Die Möglichkeit der dauerhaften Aktivierung besteht bei Samsung übrigens nicht.
Biometrische Daten & Sicherheit
Smartphones sind ständig mit dem Internet verbunden, verwalten unsere Daten und sollten dementsprechend geschützt werden. Wir zeigen Ihnen die wichtigsten Punkte.
1
2
3

4

1 Gesichtserkennung
Zu Beginn müssen Sie einen Pin-Code, ein Muster oder ein Passwort festlegen, mit welchem Sie künftig die Gesichtserkennung öffnen können a . Danach werden Sie noch gefragt, ob Sie Brillenträger sind und nach Beantwortung dieser Frage geht der Scan schon los. Richten Sie Ihr Gesicht im angezeigten Rahmen aus b , bis der Fortschritt 100 % anzeigt c . Schon ist die Einrichtung abgeschlossen und das Telefon entsperrt künftig, wenn es Ihr Gesicht erkennt.

a
b
c
2 Fingerabdrücke
Ein Tipp auf „Fingerabdrücke“ öffnet ein weiteres Untermenü, in dem Sie einen Finger in das Betriebssystem integrieren können. Folgen Sie der Einrichtung, in welcher Sie gebeten werden, den Finger mehrmals sanft über den Sensor zu streichen. Nach erfolgter Registrierung d haben Sie noch die Möglichkeit, weitere Fingerabdrücke hinzuzufügen e , das Entsperren per Fingerabdruck zu erlauben f sowie die hinzugefügten Fingerabdrücke zu überprüfen g .
d
e
g
f

4 Find My Mobile
Ist das Smartphone nicht auffindbar, können Sie seinen Standort immer noch über einen PC ausfindig machen - wenn die Funktion aktiviert ist. Sie können sich mit Ihrem Samsung-Account anmelden h und stellen anschließend den Regler auf „An“ i .
i
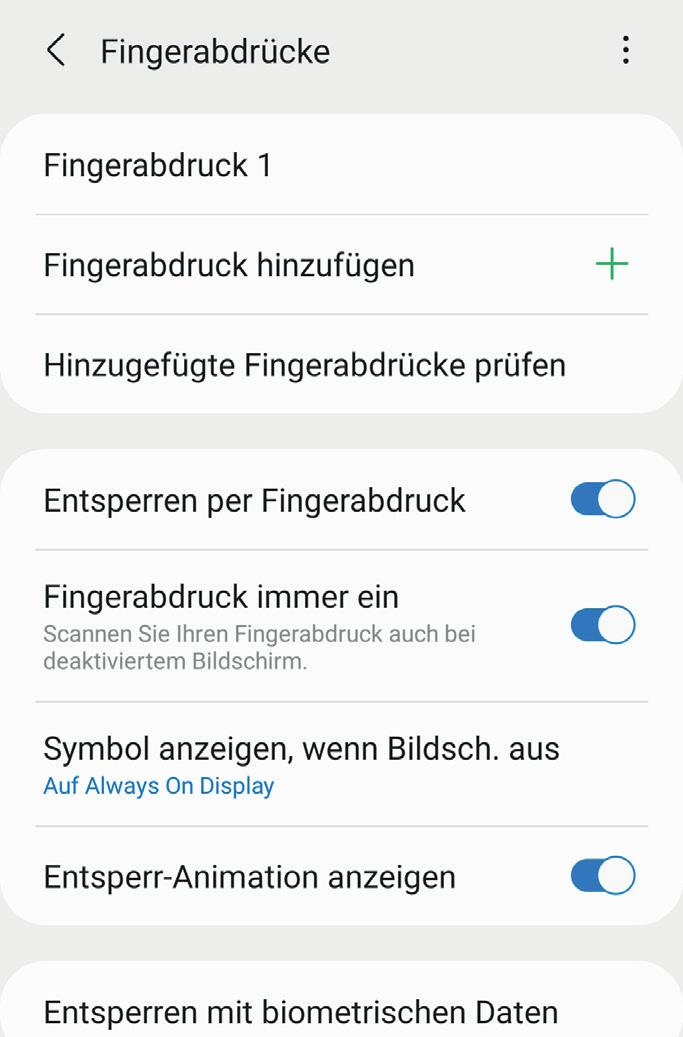
3 Google Play Protect

Google Play Protect ist ein Tool, das installierte Apps auf etwaige Gefahrenquellen hin überprüft.
h
Konten und Sicherung
Jede Anmeldung oder Registrierung bei einer App zieht die Erstellung eines Kontos nach sich. Diese Konten verwalten Sie hier.
1

1 Konten verwalten
Tippen Sie hier, um anzuzeigen, welche Konten Sie auf Ihrem Smartphone aktiviert haben. Diese werden untereinander aufgelistet.


Konto deaktivieren
Sie können jedes einzelne Konto separat auswählen. Durch einen Tipp auf „Konto entfernen“ a melden Sie sich aus der App ab. Die Anwendung selbst bleibt auf dem Telefon installiert, allerdings ist Ihr Account entfernt. Unter älteren AndroidVersionen heißt der Menüpunkt übrigens „Cloud und Konten“, ansonsten ist der Ablauf identisch.
a b
Allgemeine Verwaltung
Die Grundeinstellungen Ihres Smartphones sind in diesem Menüpunkt gesammelt. Sprache, Uhrzeit und mehr lassen sich hier ändern.
a
b
Unter „Sprache und Eingabe“ a können Sie nicht nur die Systemsprache des Telefons einstellen, sondern auch aus unterschiedlichen Tastaturen wählen. Im Punkt „Datum und Uhrzeit“ b ist werksseitig eine automatische Erkennung aktiviert. Auf Wunsch können Sie hier jedoch nachjustieren sowie sich zwischen der 12- und 24-Stunden-Anzeige entscheiden. Unter „Zurücksetzen“ lässt sich das Smartphone in den Werkzustand versetzen.

Akku und Gerätewartung
Nichts ist lästiger als ein leerer Akku oder ein voller Smartphone-Speicher. Wer vorsorgt, minimiert das Risiko. Wir zeigen die wichtigsten Akku-Einstellungen und Speicher-Optimierungen.
c
Einen Optimierungsbericht sehen Sie auf der nachfolgenden Abbildung samt den erfolgten Optimierungen b .
Möchten Sie, dass das Gerät diese Optimierung selbstständig in regelmäßigen Abständen durchführt, tippen Sie auf das Dreipunkt-Menü c . Anschließend wählen Sie den Eintrag „Regel“ aus und stellen den An/Aus-Schalter auf „Ein“ d . Werksseitig ist 3:00 Uhr als Zeitpunkt hinterlegt. Eine andere Uhrzeit können Sie ebenso in diesem Menü einstellen.


1
a b
1 Geräteoptimierung
Der einfachste Weg, etwas Akku oder Speicherplatz zu sparen, führt über die Schaltfläche „Jetzt optimieren“ a . Ein einfacher Tipp darauf, und das System optimiert selbstständig den Leistungsverbrauch.

d
2 Akku
Im schlicht gehaltenen Untermenü „Akku“ wird Ihnen der verbliebene Akkustand e angezeigt. Darüber hinaus können Sie unter „Energiemodus“ ein neues Fenster öffnen, in welchem Sie die Wahl zwischen vier unterschiedlichen Geräteleistungen haben.
Sie können zwischen „Hohe Leistung“, „Optimiert“, „Mittleres Energiesparen“ und „Maximales Energiesparen“ wählen. Je nach Einstellung verkürzt oder verlängert sich die Akkulaufzeit. Bei älteren Android-Versionen haben Sie die Wahl, zwischen drei Energiesparmodi zu wechseln. Der Modus für hohe Leistung ist hier nicht vorhanden.
e
3 Speicher
Im Untermenü „Speicher“ wird aufgeschlüsselt, wie viel Kapazität des Festspeichers aktuell benutzt wird f . Aber auch eine genaue Auflistung der verschiedenen Kategorien, wie z.B. Dokumente, Bilder, Videos und vieles mehr wird Ihnen hier ausgegeben g . Unter „Papierkorb“ h finden Sie jene Dateien, die vor kurzem in den Papierkorb verschoben wurden und die nach Ablauf einer bestimmten Frist endgültig gelöscht werden.
f
g


h
Apps
Was wäre ein Smartphone ohne Applikationen oder - kurz - Apps? Ein stinknormales Handy. Die kleinen Helferlein sind oft kostenlos, fordern aber Berechtigungen und Speicherplatz.
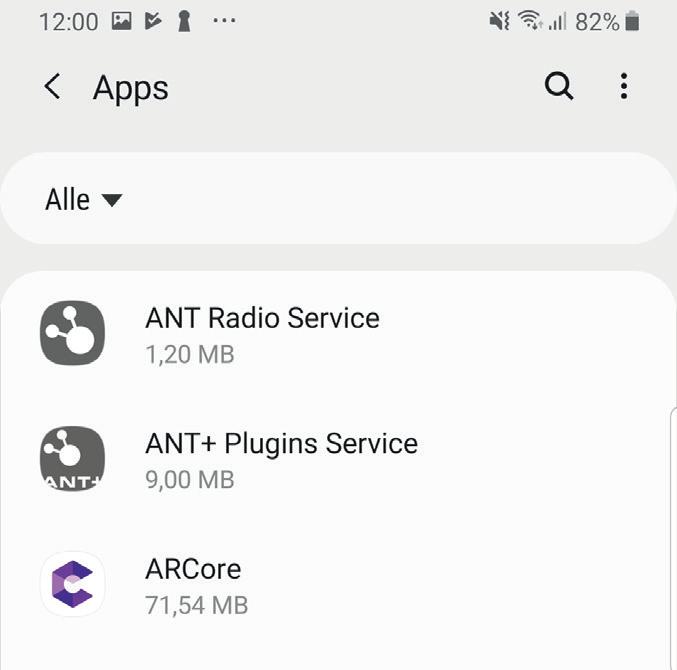
1 Übersicht
Sobald Sie das Apps-Untermenü geöffnet haben, werden Ihnen chronologisch alle Anwendungen aufgelistet, die auf Ihrem Smartphone installiert sind. Jeder Eintrag lässt sich öffnen und Sie finden darin detaillierte Informationen über die jeweilige Applikation. Es wird Ihnen etwa angezeigt, wie viele mobile Daten a , Batterieleistung b oder Speicherplatz c die App verbraucht hat.
2 Benachrichtigungen
Unter diesem Punkt lässt sich festlegen, ob die App auf Ihrem Smartphone Benachrichtigungen anzeigen darf. Tippen Sie dazu einfach auf den Eintrag und betätigen Sie im nachfolgenden Untermenü den An-/AusSchalter.
a

b
3 Berechtigungen
Sie sind in der Lage, jeder einzelnen App Berechtigungen zu erteilen. Konkret können Sie in diesem Punkt bestimmen, worauf die Anwendung Zugriff haben soll. Dazu tippen Sie auf den jeweiligen Eintrag d und aktivieren im nächsten Fenster die Zugriffsberechtigung.
d
c

4 Standard-Apps
Wenn Sie beispielsweise einen Link antippen, startet standardmäßig Google Chrome als Browser.
So mancher Nutzer möchte aber eine Alternative verwenden, ohne diese immer manuell wählen zu müssen. Welche App als „Standard“ angesehen wird, legen Sie im Einstellungsmenü „Standard-Apps“ fest. Dazu wählen Sie im Apps-Menü den Eintrag „Standard-Apps auswählen“ aus.
Tippen Sie nun auf den jeweiligen Eintrag, beispielsweise eben „Browser-App“ e , und wählen Sie anschließend die Anwendung, die gestartet werden soll, wenn ein Link angetippt wird. Natürlich müssen Sie die Alternative im Vorfeld dieses Schrittes aus dem Play Store herunterladen.
4

5 Berechtigungsverwaltung
Im Apps-Menü tippen Sie zuerst auf das Dreipunkt-Menü rechts oben und anschließend auf den Unterpunkt „Berechtigungsverwaltung“. Dort finden Sie eine Übersicht aller möglichen App-Zugriffe. Tippen Sie auf einen Eintrag f , sehen Sie alle Anwendungen, die diesen Zugriff fordern. Anschließend wählen Sie die gewünschte App aus g und können nachfolgend die Berechtigung entziehen h . Fehlen notwendige Rechte, funktioniert die App eventuell nicht mehr richtig.
f

g


e h

Weitere Einstellungsmöglichkeiten
Abseits der Standard-Einstellungen bietet ein Samsung-Phone noch ein paar Funktionen, die aber nicht minder praktisch sind.
Einstellungen suchen
Sowohl bei Android 10 oder 11 a als auch bei Android 12 b ist bei Samsung-Geräten eine Suchfunktion in den Einstellungen integriert. Wenn Sie nicht sicher sind, wo Sie was ändern können, tippen Sie einfach ein passendes Schlagwort in die Suchleiste.
a
Hintergrund anpassen
Im Menü „Hintergründe und Themes“ können Sie dem Smartphone Ihre ganz persönliche Note verleihen. Dazu können Sie zwischen vorinstallierten Bildern von Samsung e und Ihren persönlichen Fotos aus der Galerie f wählen.

b f

e
Schriftgröße ändern

Unter „Anzeige“ tippen Sie auf „Schriftgröße und -stil“. Mit dem Schieberegler c legen Sie fest, wie groß Schriften dargestellt werden sollen. Zudem können Sie Schriftstil bzw. Schriftart ändern d .
c
Always On Display
Sofern Sie wünschen, dass Ihnen Datum und Uhrzeit auch auf dem ausgeschalteten Display angezeigt werden, aktivieren Sie „Always On Display“ im Menü „Sperrbildschirm“ und stellen den An/Ausschalter auf „An“ g .

d g
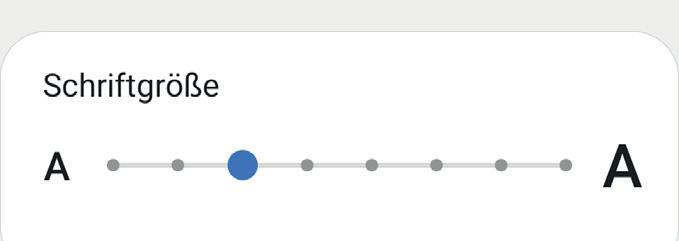


Animationen entfernen
Sicher kennen Sie das: Sie schließen eine App und auf dem Display wirkt es, als würde die App nach hinten „wegfliegen“. Dieses Prinzip zieht sich durch die gesamte Bedienbarkeit von Android 12. Im Menü „Eingabehilfen“ unter „Verbesserungen der Sichtbarkeit“ können Sie diese Animationen deaktivieren, indem Sie den An/AusSchalter einschalten h .
Einhändiger Modus
Da die meisten Smartphones bereits über ein 6 Zoll oder noch größeres Display verfügen, findet sich ab Android 9 der „Einhändige Modus“. Ist dieser aktiviert, reicht eine diagonale Wischgeste aus einer der zwei unteren Displayecken nach oben, damit das Display „schrumpft“ und sich mit einer Hand bedienen lässt j .

h j
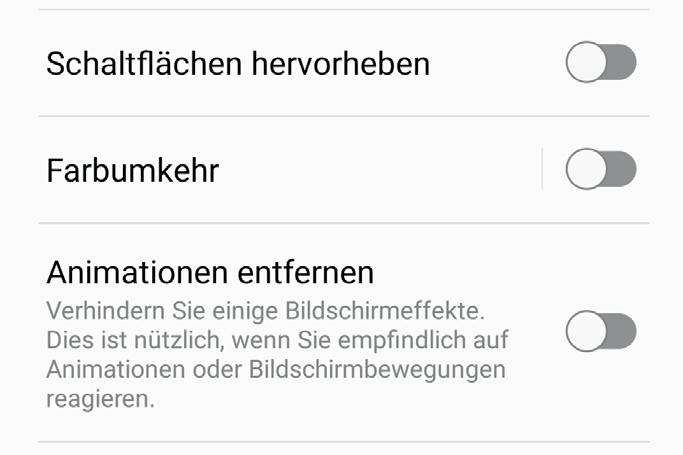
Zum Aktivieren hochheben
Damit können Sie einstellen, ob das Display Ihres Smartphone sich aktivieren soll, wenn das Handy vom Tisch hochgehoben wird. Unter „Erweiterte Funktionen“ und „Bewegungen und Gesten“ finden Sie diesen praktischen Unterpunkt i .
Mit Gesten stummschalten
Samsung bietet Ihnen die Möglichkeit, eingehende Anrufe stummzuschalten, indem Sie Ihre Hand auf den Bildschirm legen oder das Smartphone umdrehen. Diese Funktion k finden Sie unter „Erweiterte Funktionen“ und „Bewegungen und Gesten“.

i