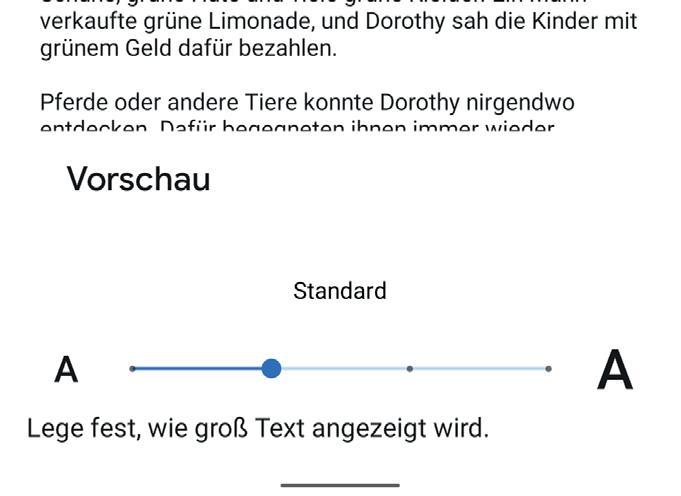14 minute read
Android One
from Senioren Bibel 1_22
by CDA Verlag
Android One-Einstellungen
Das Einstellungsmenü der auf Android One basierten Smartphones bietet zahlreiche Möglichkeiten. Wir erklären Ihnen die wichtigsten Menüpunkte.
Android 12
Jene Personen, die ein Smartphone mit dem Betriebssystem Android One ihr Eigen nennen, kommen in den Genuss eines unveränderten Betriebssystems. Android One-Smartphones gehören dank regelmäßiger Sicherheitsupdates zu den sichersten mobilen Geräten überhaupt. Google gewährt Android One-Nutzern regelmäßige Betriebssystem-Updates für drei Jahre. Zahlreiche Hersteller, darunter auch namhafte wie Samsung oder Huawei, statten Ihre Smartphones zwar auch mit Android aus, sie verändern jedoch die Optik und erweitern das Betriebssystem um individuelle Funktionen.
Einstellungsmöglichkeiten
Auf den nachfolgenden Seiten haben wir uns die wesentlichsten Menüpunkte, von den Netzwerkeinstellungen über Töne und Akku bis hin zu Speicher und Kontenverwaltung, angesehen und erklären Ihnen die wichtigsten Einstellungen. Nach der Lektüre dieses Ratgebers sind Sie auf jeden Fall mit allen gängigen Einstellungsmöglichkeiten vertraut und können Ihr Smartphone auf Ihre individuellen Bedürfnisse abstimmen.

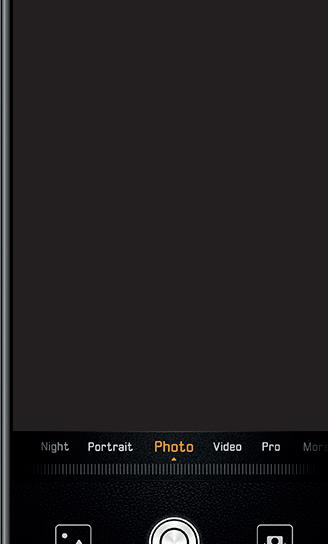


Netzwerk & Internet
Damit Sie Ihr Smartphone in vollem Umfang nutzen können, benötigen Sie eine Verbindung zum Internet. Hier finden Sie alle wichtigen Einstellungsmöglichkeiten für WLAN und mobiles Datenvolumen.
1
2
4
3
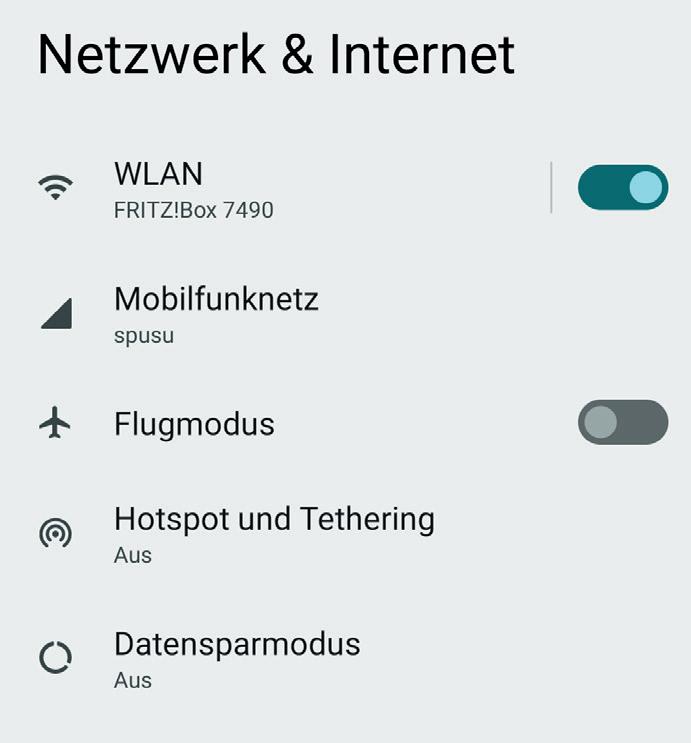
1 WLAN
Um eine Verbindung mit dem WLAN herzustellen, schieben Sie den „An/Aus-Schalter“ mit dem Finger nach rechts. Wenn Sie auf „WLAN“ tippen werden Ihnen sämtliche, in Ihrer Umgebung verfügbaren, Netzwerke angezeigt. Wählen Sie nun das passende Netzwerk mit einem Fingertipp aus und geben Sie im nächsten Fenster das Passwort ein. Abschließend tippen Sie auf „Verbinden“ a .

a
2 Mobilfunknetz

In diesem Menüpunkt können Sie den Verbrauch Ihres mobilen Datenvolumens einsehen und verwalten. Um das mobile Internet ein- bzw. auszuschalten, tippen Sie auf den Punkt „Mobile Daten“ b . Wenn Sie eine Obergrenze zur Nutzung Ihrer mobilen Daten einrichten möchten, tippen Sie auf den Punkt „Datenwarnung & -limit“.
Über den Eintrag „Nutzungszyklus mobile Daten“ legen Sie den Tag für die Zurücksetzung des Nutzungszyklus fest. Haben Sie die gewünschte Tagesauswahl durch Wischen nach oben oder nach unten ausgewählt, tippen Sie auf „Übernehmen“.
b

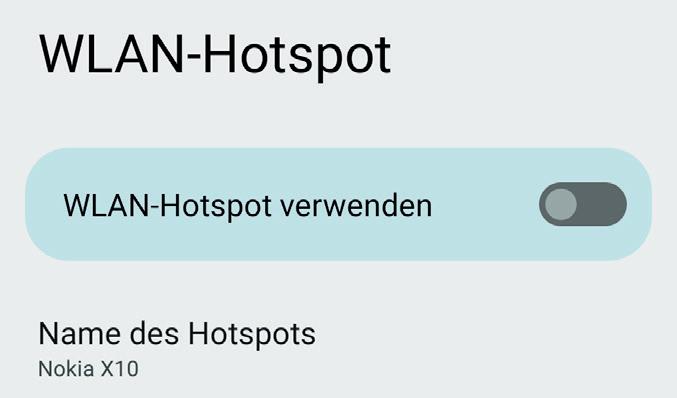
Um eine Datenwarnung zu aktivieren, tippen Sie auf den Punkt „Datenwarnung festlegen“. Über den Punkt „Warnlimit für mobile Daten“ können Sie in dem sich öffnenden Feld die gewünschte Datenmenge eingeben. Anschließend tippen Sie auf „Übernehmen“. Ein Datenlimit legen Sie auf genau dieselbe Weise fest.

3 Hotspot & Tethering
Mit „Hotspot & Tethering“ verwandeln Sie Ihr Smartphone in einen WLAN-Hotspot, über den Sie andere Geräte mit einem Zugang zum Internet versorgen können. Hierfür tippen Sie in dem Menüpunkt zunächst auf „WLAN-Hotspot“. In dem nachfolgenden Fenster benennen Sie zuerst Ihren Hotspot und vergeben ein Passwort,

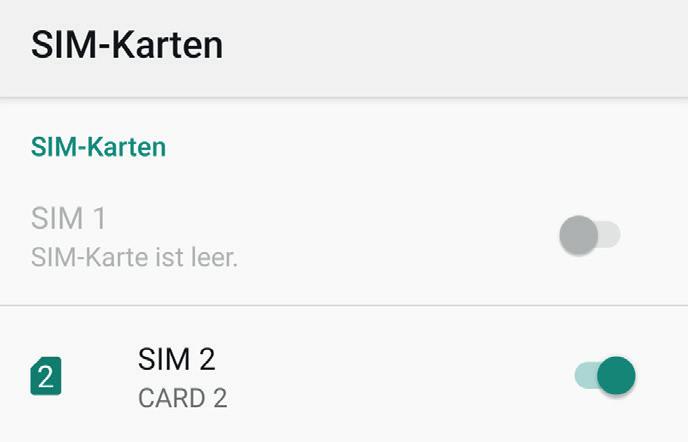
c
danach tippen Sie in der obersten Zeile auf den An/Aus-Schalter c um den Hotspot ein- bzw. auszuschalten.
4 Flugmodus
Die Aktivierung des Flugmodus deaktiviert automatisch die WLAN-Verbindung und die mobilen Daten. Um den Flugmodus zu aktivieren, schieben Sie den „An/Aus-Schalter“ mit dem Finger einfach nach rechts.
5 SIM-Karten (optional)
Unter dem Punkt „SIM-Karten“ können Sie die festlegen, über welche SIM-Karte Sie die mobilen Daten nutzen möchten, Anrufe tätigen oder SMS versenden. Dies funktioniert allerdings nur dann, wenn sich zwei SIM-Karten in Ihrem Telefon befinden. Sie können eine der beiden SIM-Karten jederzeit deaktivieren, wenn Sie auf den entsprechenden Regler neben „SIM 1“ oder „SIM 2“ d tippen.
d
Apps
Sämtliche, die Apps betreffenden, Einstellungen auf Ihrem Smartphone können Sie in diesem Menü vornehmen.

1
3
2
4
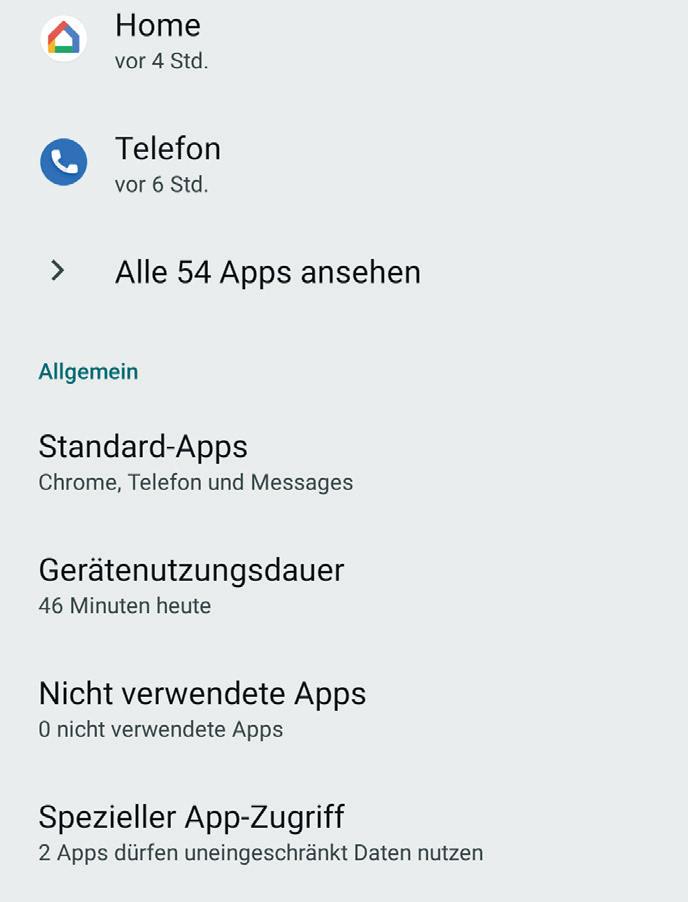
1 Apps
In dem Menü „Apps“ wird Ihnen im Hauptfenster als erstes eine Liste mit Ihren kürzlich geöffneten Apps angezeigt.
Um mehr über eine bestimmte App zu erfahren, tippen Sie auf nun auf diese. In dem sich öffnenden Fenster sehen sie unter anderem, wie viel Speicherplatz die Anwendung benötigt a . Darüber hinaus können Sie die Berechtigungen verwalten b und die Benachrichtigungseinstellungen ändern c .


Wenn Sie auf „Benachrichtigungen“ c tippen, gelangen Sie in ein weiteres Untermenü, in dem Sie die Benachrichtigungen entweder komplett deaktivieren d bzw. aktivieren können.
Im Abschnitt „Berechtigungen“ b wiederum legen Sie fest, welche Berechtigungen sie jeder einzelnen Anwendung gewähren. Manche Apps funktionieren allerdings ohne entsprechende Berechtigung nicht einwand-
c
b
a
d
frei, hier müssen Sie besonders aufpassen. Tippen Sie die jeweiligen Anforderungen an, um sie zuzulassen oder abzulehnen e .
3 Standard-Apps
In dem Menü „Standard-Apps“ können Sie unter anderem jene Apps festlegen, die standardmäßig zum Öffnen von Links oder zum Ansehen von Fotos verwendet werden. Um eine neue Anwendung als so genannte Standard-App zu definieren, tippen Sie zuerst auf den jeweiligen Eintrag f und wählen im folgenden Fenster die gewünschte App aus.
f

2 Gerätenutzungsdauer
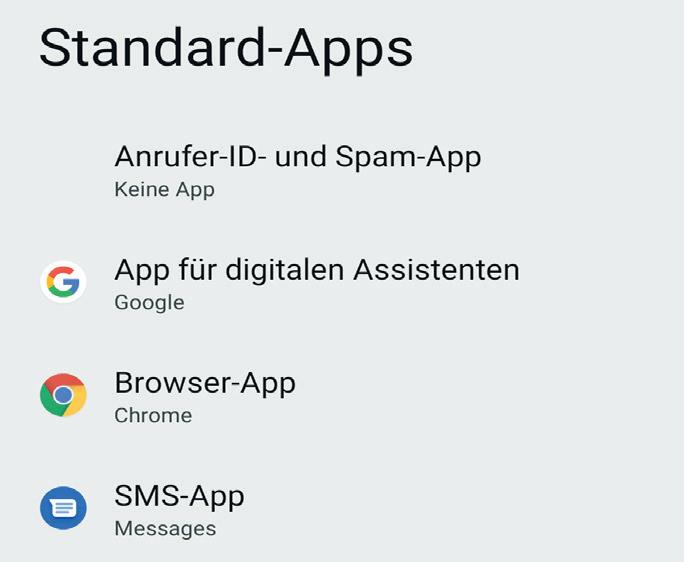
Unter dem Punkt „Gerätenutzungsdauer“ finden Sie eine Statistik, mit einer minutengenauen Auflistung Ihrer täglichen Gerätenutzung. Unterhalb dieser Statistik finden Sie eine genaue Auflistung über jene Apps, die Sie genutzt haben sowie die Nutzungsdauer der jeweiligen Anwendung.


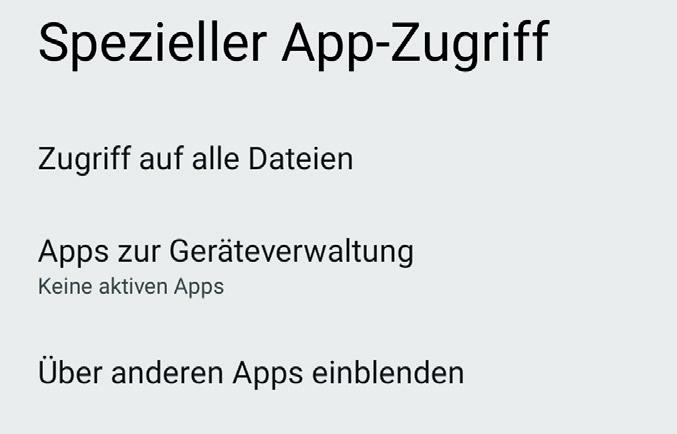
2 4 Spezieller App-Zugriff
Dieser Menüpunkt verrät Ihnen, welche Apps beispielsweise uneingeschränkten Zugriff auf alle gespeicherten Dateien haben, auf die Systemeinstellungen zugreifen können usw. Durch Antippen eines Eintrags werden Ihnen sämtliche Anwendungen, die auf die jeweiligen Daten zugreifen können, aufgelistet g .
g
Akku
Um zu verhindern, dass sich der Akku zu schnell entlädt oder in den ungünstigsten Momenten leer wird, können Sie in diesem Menü entsprechende Einstellungen vornehmen.
1
2
3

4
5
6
7
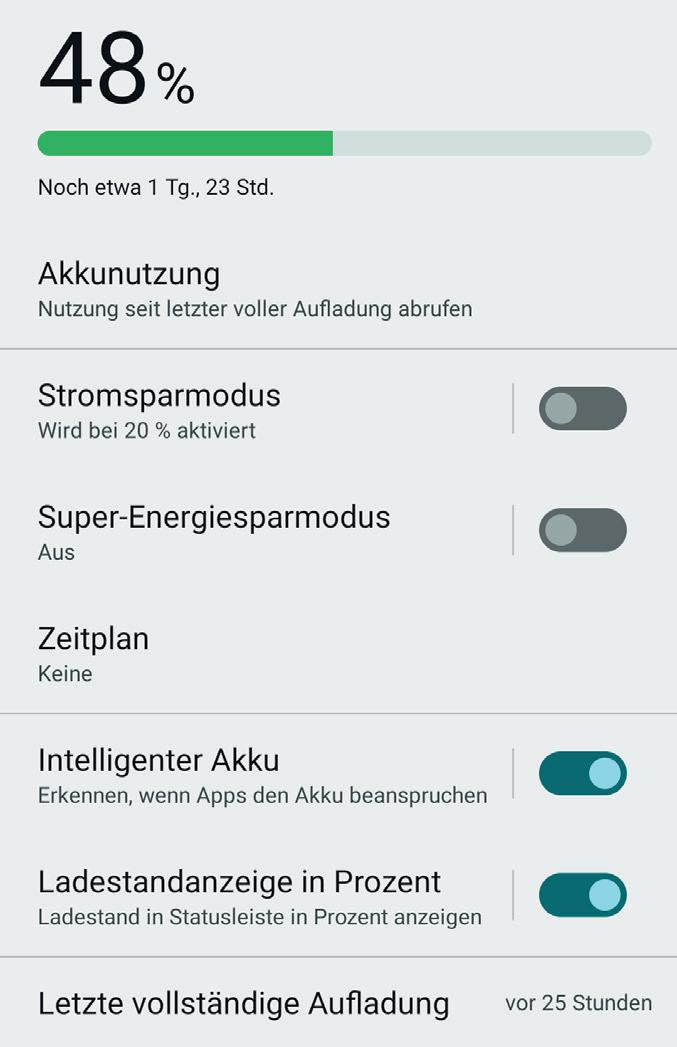
1 Akkunutzung
Unter dem Menüpunkt „Akkunutzung“ finden Sie den Akkustand in Prozent und die voraussichtliche Dauer, bis der Akku vollständig leer ist.
Um den Energiesparmodus zu aktivieren, tippen Sie auf den An-/Aus-Schalter rechts neben dem Eintrag “Stromsparmodus. In dem folgenden Infofenster tippen Sie anschließend auf “Aktivieren” a .
a
3 Super-Energiesparmodus
Der Super-Energiesparmodus (bei manchen Modellen auch Extrem-Energiesparmodus genannt) verringert die Leistung des Smartphones und schränkt die stromverbrauchsintensiven Funktionen sehr stark ein. In diesem Modus sind nur mehr grundlegende Funktionen wie etwa telefonieren möglich. Die Aktivierung erfolgt genau gleich wie beim Stromsparmodus.
2 Stromsparmodus
Der Stromsparmodus hilft Ihnen bei einem niedrigen Akkustand den Stromverbrauch zu senken und so das vollständige Entladen des Akkus möglichst lange hinauszuziehen.
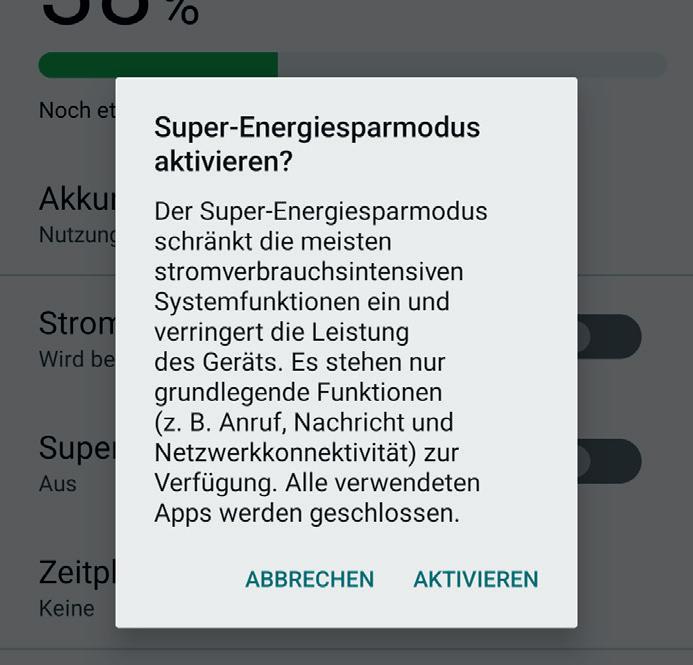
4 Zeitplan
Unter „Zeitplan“ können Sie den Zeitraum für die automatische Aktivierung und Beendigung des Stromsparmodus festlegen. Hierfür tippen Sie in dem Menüfenster zuerst auf “Zeitplan” und wählen “Stromsparmodus” aus b . Abschließend legen Sie die Uhrzeit c für den Beginn und das Ende der Stromsparfunktion fest.
b

c d

5 Intelligenter Akku
Mit der Funktion „Intelligenter Akku“ wird der Akku Ihres Smartphones zusätzlich geschont. Damit sich die Akkulaufzeit verlängert, schränkt die Funktion automatisch den Stromverbrauch von selten verwendeten Apps ein. Im Laufe der Zeit lernt das Smartphone, welche Apps Sie wie oft nutzen. Um den intelligenten Akku ein- oder auszuschalten, tippen Sie auf den Menüpunkt „Intelligenter Akku“ und schieben anschließend den An/Ausschalter nach rechts d . Alternativ lässt sich die Funktion auch über den An-/Aus-Schalter im Hauptmenü aktivieren.
6 Akku-Prozentzahl
Ist die „Akku-Prozentzahl“-Funktion aktiviert, wird Ihnen auf dem Homescreen Ihres Smartphones in der rechten oberen Ecke neben dem Batteriesymbol der Ladestand des Akkus in Prozent angezeigt. Um diese ein- bzw. auszuschalten, müssen Sie lediglich den An/Ausschalter „Ladestandanzeige in Prozent“ betätigen.
7 Letzte vollständige Aufladung
Dieses Feld dient lediglich zu Informationszwecken und zeigt Ihnen genau an, zu welchem Zeitpunkt Sie Ihren Akku das letzte Mal vollständig aufgeladen haben.
Display
Das Display ist das wichtigste Bedienelement des Smartphones. Nachfolgend wird erläutert, welche Einstellungen Sie vornehmen können.
1
4
2
3

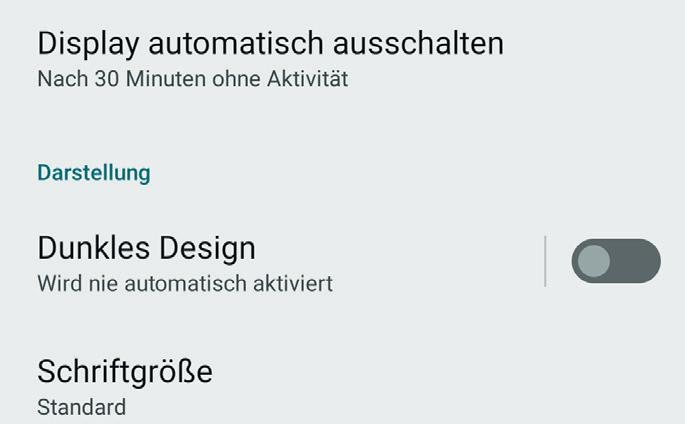

1 Helligkeit

Wenn Ihr Display zu hell oder dunkel ist, können Sie durch einen Tipp auf den Menüpunkt „Helligkeit“ diese nach Belieben verändern. Über den nun erscheinenden Regler verändern Sie mit einem Wisch nach links bzw. rechts die Helligkeit Ihres Bildschirms.
2 Dunkles Design
Wenn Sie diese Option aktivieren, schaltet das Telefon in den sogenannten Dark-Mode um. Dieser ist akku- und augenschonender. Der Hintergrund wechselt in diesem Modus von hell auf dunkel, die Schrift von schwarz auf weiß.
3 Nachtlicht
Die Funktion „Nachtlicht“ sorgt dafür, dass sich das Display gelb färbt und so bei wenig Licht besser gelesen werden kann und dass es beim Einschlafen weniger stört. Bevor Sie die Funktion aktivieren können, müssen Sie zunächst durch Antippen des Punktes „Zeitplan“ einen Zeitraum für das Nachtlicht festlegen a .
Danach stellen Sie die gewünschte Intensität über den Regler ein und tippen abschließend auf „Jetzt aktivieren“ b .
b
a
4 Automatische Helligkeit
Möchten Sie, dass sich die Helligkeit des Displays automatisch an die Lichtverhältnisse anpasst, tippen Sie auf Automatische Helligkeit und aktivieren die Funktion durch Antippen des Punktes „Automatische Helligkeit“ in dem nachfolgenden Fenster.
Töne
Dieses Menü bietet Ihnen viel mehr Möglichkeiten, als bloß nur den Klingelton oder die Lautstärke zu ändern. Welche das sind, zeigen wir Ihnen auf dieser Seite.
b

1 Töne
Im oberen Bereich des Fensters können Sie über die Lautstärke der abgespielten Medien, der Anrufe, des Klingeltons sowie des Weckers regeln. Dazu schieben Sie die jeweiligen Regler wahlweise nach rechts oder links um die Lautstärke zu erhöhen bzw. zu verringern. Wenn Sie den Regler komplett nach links schieben, werden die Töne ausgeschaltet.

2 Nicht stören
Wenn Sie nicht gestört werden wollen, tippen Sie auf „Nicht stören“. In dem sich öffnenden Fenster können Sie für eingehende Anrufe oder Nachrichten Ausnahmen festlegen und die Dauer des „Nicht stören“-Modus definieren.
Haben Sie den Modus nach Ihren Wünschen angepasst, tippen Sie unterhalb des Feldes „Zeitplan“ auf „Jetzt aktivieren“ a .

a
Weitere Toneinstellungen
Unterhalb des „Nicht stören“- Modus können Sie die Ton-Einstellungen für den Klingelton und für eingehende Nachrichten ändern. Außerdem lassen sich in diesem Menü der Ton Ihres Weckers und andere Töne, wie beispielsweise Töne bei Berührung, ändern.
Speicher
Es ist ein allseits bekanntes Problem: Egal wie groß der Speicherplatz des Smartphones auch ist, irgendwann ist er trotzdem voll. Hier können Sie Ihren Speicher bereinigen.
a
c
det wird b . Mit „Speicherplatz freigeben“ c können im nachfolgenden Fenster nicht benötigte, sogenannte Junk-Dateien entfernt werden, die Speicherplatz unnötigerweise beanspruchen und das Telefon langsamer machen können. Tippen Sie dazu die entsprechende Schaltfläche d an.
b

d
Speicher
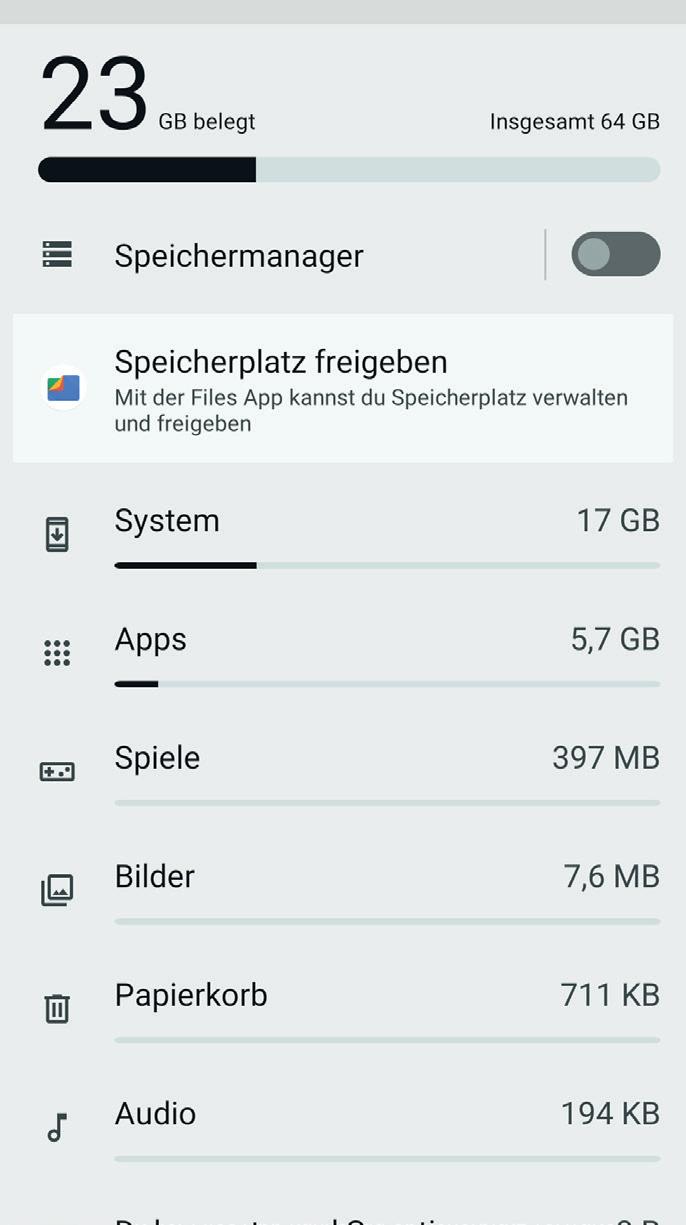
Ganz oben in dem Menüfenster wird Ihnen eine Übersicht über den bereits belegten und noch verfügbaren Speicherplatz angezeigt a . Wenn Sie eine microSDSpeicherkarte verwenden, wird auch deren Inhalt an dieser Stelle aufgelistet. Darüber hinaus sehen Sie exakt wie viel Speicherplatz für Bilder, Videos, Apps usw. verwen-
Detaillierte Informationen zur Speichernutzung
Wenn Sie wissen möchten welche Apps wie viel Speicherplatz für einzelne Bereiche wie beispielsweise Fotos und Videos, Musik oder Apps benötigen, tippen Sie im Übersichtsfenster auf die gewünschte Kategorie. Im nächsten Fenster erhalten Sie dann eine Auflistung.
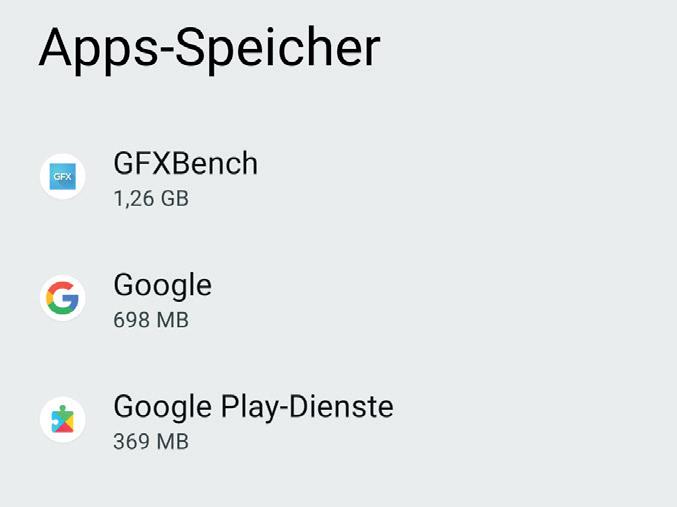
Sicherheit & Standort
Über diese Menüs ändern Sie Ihre Sicherheitseinstellungen und schützen Ihr Smartphone vor der Nutzung durch fremde Personen oder dem Zugriff auf Ihren Standort durch die installierten Apps.




1 Google Play Protect
Play Protect ist ein Tool, das installierte Apps auf etwaige Gefahrenquellen hin überprüft. Tippen Sie auf den Eintrag und im nachfolgenden Menü auf „Scannen“ a .
a
2 Mein Gerät finden
Ist das Smartphone verschwunden, können Sie seinen Standort immer noch über einen PC ausfindig machen - wenn diese Funktion aktiviert ist. Tippen Sie also auf „Mein Gerät finden“ und setzen Sie den Schalter auf „An“ b .
b
3 Displaysperre
Über den Menüpunkt „Displaysperre“ legen Sie jene Methode fest, mit der Sie Ihren Bildschirm entsperren. Neben Wischen stehen Ihnen Muster, PIN und Passwort als Entsperrmethode zur Verfügung. Wischen ist allerdings die unsicherste Methode
von allen verfügbaren, da hierbei nur ein Wisch nach oben genügt um den Bildschirm zu entsperren.
4 Fingerabdruck
Damit Sie Ihr Smartphone mittels Fingerabdruck entsperren können, tippen Sie zuerst auf den Punkt „Fingerabdruck“ (bei einem Pixel-Gerät wird dieser „Pixel Imprint“ genannt), vorausgesetzt Ihr Smartphone verfügt über diese Funktion. In dem sich öffnenden Informationsfenster tippen Sie auf „Weiter“ und wählen eine zusätzliche Entsperrmethode aus. Zur Auswahl stehen Ihnen „Fingerabdruck + Muster“, „Fingerabdruck + PIN“ oder „Fingerabdruck + Passwort“. Nachdem Sie eine entsprechende Methode gewählt und Ihr Muster, PIN oder Passwort doppelt eingegeben haben, müssen Sie abschließend den Sensor berühren um Ihren Fingerabdruck abzuspeichern.

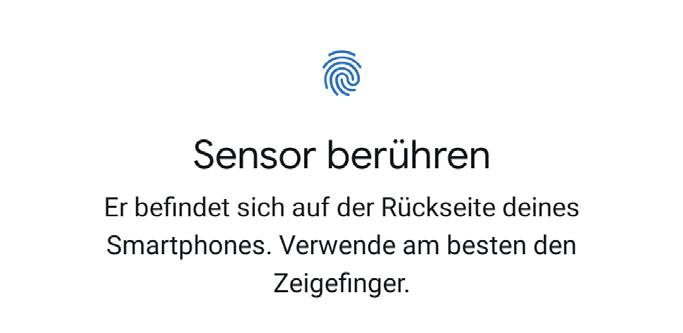
5 Standort
Die Option „Standort“ befindet sich in einem separaten Menü. Öffnen Sie dieses und wählen Sie im nachfolgenden Fenster „Standort verwenden“ c . Damit können Sie allen auf Ihrem Smartphone installierten Apps den Zugriff auf Ihren Standort gewähren oder verweigern. Darunter finden Sie die GoogleStandortdienste und jene Apps die zuletzt Ihren Standort abgefragt haben.
Unter dem Punkt „Standortzugriff von Apps“ d finden Sie eine Auflistung jener Apps, die auf Ihren Standort zugreift. Durch Antippen der entsprechenden App gewähren bzw. verweigern Sie den Zugriff der Anwendung auf Ihren Standort.
c
d

Konten
In diesem Menü verwalten Sie sämtliche Konten, die Sie für die Nutzung einer App anlegen müssen.

1 Konten
Wenn Sie auf den Menüpunkt „Konten“ tippen, werden Ihnen sämtliche Anwendungen aufgelistet, bei denen Sie ein Konto erstellt haben. Um weitere Informationen zu erhalten, tippen Sie auf die gewünschte Anwendung. In dem sich öffnenden Fenster können Sie diese nun einsehen. Durch Antippen der Schaltfläche „Konto entfernen“ können Sie das Konto von Ihrem Smartphone löschen.
2 App-Daten automatisch synchronisieren
Ist die Funktion aktiviert, werden sämtliche Änderungen, die Sie an Ihrem Konto vornehmen automatisch auf Ihr Smartphone kopiert. Dabei spielt es keine Rolle, ob Sie diese über Ihren PC oder Ihr Smartphone vornehmen. Ist diese Option deaktiviert, müssen Sie in diesem Fall sämtliche Änderungen manuell vornehmen. Die Funktion kann durch Antippen des Schalters aktiviert werden.
System
Grundlegende Einstellungen wie beispielsweise das Ändern der Sprache oder der Uhrzeit lassen sich in diesem Menü vornehmen.
a
b
c
Unter „Sprachen und Eingabe“ a können Sie unter anderem die von Ihrem Smartphone genutzte Sprache sowie jene der Tastatur ändern. Gestensteuerungen schalten Sie über den Menüpunkt „Gesten und Bewegungen“ b ein bzw. aus. Sämtliche Einstellungen hinsichtlich des Datums und der Uhrzeit ändern Sie in dem Menü „Datum & Uhrzeit“ c . Wenn Sie Ihr Gerät zurücksetzen möchten, können Sie dies unter „Optionen zum Zurücksetzen“ tun.

Weitere Einstellungsmöglichkeiten
Abseits der Standard-Einstellungen verfügt Android One über weitere Funktionen, die durchaus nützlich sind.
Einstellungen suchen
Unter Android One finden Sie in den Einstellungen eine Suchfunktion. Wenn Sie nicht genau wissen, wo Sie welche Funktionen finden, tippen Sie einfach das passende Schlagwort in die Suchleiste ein a .
a

Nutzungsdauer festlegen
In dem Menü „Digital Wellbeing & Jugendschutzeinstellungen“ tippen Sie auf die Zeitanzeige, wählen dann im nächsten Fenster die gewünschte App und setzen einen Timer c . Wenn die festgelegte Nutzungsdauer erreicht wurde, wird die App automatisch für den Rest des Tages pausiert.

Schriftgröße ändern
Im Menü „Display“ tippen Sie zunächst auf „Erweitert“ und wählen dann den Punkt „Schriftgröße“ aus. Über den Schieberegler b ändern Sie die Schriftgröße nach Belieben.
b
Inhalte vorlesen lassen
Unter „Bedienungshilfen“ finden Sie die Funktion „Vorlesen“. Tippen Sie auf „Verknüpfung für Vorlesen“ d um die Funktion einzuschalten. Wenn Sie nun auf bestimmte Inhalte tippen, werden Ihnen diese laut vorgelesen, sofern Sie auf das Lautsprecher-Symbol am rechten Displayrand e und danach auf den eingeblendeten Play-Button tippen.
d

e