
5 minute read
Geschützt im Internet unterwegs
Text: Hartmut Schumacher
Wenn Sie einen VPN-Dienst wie Surfshark verwenden, dann rufen Sie Web-Seiten nicht direkt ab, sondern auf einem Umweg über einen Server des VPN-Anbieters. Die Web-Sites, die Sie besuchen, erhalten daher nicht Ihre tatsächliche IP-Adresse übermittelt (die Rückschlüsse auf Ihren Standort zulässt), sondern die Adresse des VPN-Servers.
Nützlich ist dies aus mehreren Gründen: Erstens schützt eine VPN-Verbindung durch ihre Verschlüsselung Ihre vertraulichen Informationen, wenn Sie über ö entliche WLAN-Router ins Internet gehen.
Zweitens können Sie über einen VPNDienst einen anderen Standort vortäuschen. Auf diese Weise lassen sich nicht nur Zensurmaßnahmen überwinden, sondern auch die geographischen Beschränkungen vieler Streaming-Dienste wie Net ix.
Drittens verhindert das Verwenden eines VPN-Servers, dass Ihr InternetAnbieter Informationen darüber sammelt, welche Seiten Sie besuchen. Der Anbieter Surfshark selbst protokolliert nach eigenen Angaben die Aktivitäten seiner Kunden nicht.
JAN/FEB 2022
HERVORRAGEND
Surfshark
SURFSHARK
Der Dienst Surfshark VPN stellt ein Virtual Private Network zur Verfügung, also eine verschlüsselte Netzwerkverbindung, die es ermöglicht, weitgehend anonym im Internet unterwegs zu sein.
Note: Hervorragend
SO VERWENDEN SIE SURFSHARK AUF DEM SMARTPHONE
Am bequemsten ist das Nutzen des VPNDienstes Surfshark, wenn Sie die App des Anbieters benutzen.
1Benutzerkonto
Um Surfshark verwenden zu können, müssen Sie zunächst einmal im Web-Browser kostenpfl ichtig ein Benutzerkonto einrichten. Verwenden Sie dafür folgende Adresse: order.surfshark.com
Alternativ dazu können Sie später in der Surfshark-App eine kostenlose siebentägige Testphase beginnen.

b
a



2Anmelden
Nach dem ersten Start der App tippen Sie entweder auf die Schaltfl äche „Bereits Benutzer? Anmelden“ a und geben dann Ihre Zugangsdaten ein (E-Mail-Adresse und Kennwort). Oder aber Sie tippen auf die Schaltfl äche „Gratis-Test starten“ b .
3Verbinden
Tippen Sie unten auf die blaue Schaltfl äche „Verbinden“ a , damit Ihr Smartphone eine Verbindung mit einem der Surfshark-Server herstellt.

a
4Nützliche Hinweise
Wenn Ihr Smartphone sich mit einem VPN-Server verbunden hat, dann sehen Sie auf einem Android-Smartphone ein Schlüsselsymbol a und ein Surfshark-Symbol b in der Leiste am oberen Bildschirmrand.
Auf einem iPhone ist stattdessen ein „VPN“Symbol in dieser Leiste zu sehen. Bei einigen Modellen taucht dieses Symbol erst dann auf, wenn Sie das Kontrollzentrum aufrufen.
b a 5 Verbindung prüfen
Tippen Sie auf die Schaltfl äche „Verbunden“ a , um sich die IP-Adresse anzeigen zu lassen, die Sie dank des VPN-Servers nun verwenden.
Sicherheitshalber sollten Sie prüfen, ob die Web-Sites, die Sie besuchen, tatsächlich diese vorgetäuschte Adresse samt dazugehörigem Aufenthaltsort übermittelt bekommen. Sie erledigen dies durch Aufrufen folgender WebSeiten: surfshark.com/what-is-my-ip surfshark.com/dns-leak-test whatismyipaddress.com/de/meine-ip

a

6Verbindung beenden
Um die Verbindung zu dem VPN-Server zu beenden, tippen Sie auf die „Trennen“Schaltfl äche a .

a


7Stadt auswählen
Sie möchten sich mit einem VPN-Server in einer Stadt in einem bestimmten Land verbinden? Kein Problem: Tippen Sie einfach unten auf die Schaltfl äche „Standorte“ a , und wählen Sie dann in der erscheinenden Liste die gewünschte Stadt aus. Surfshark unterhält über 3.200 Server in mehr als 65 Ländern.


a

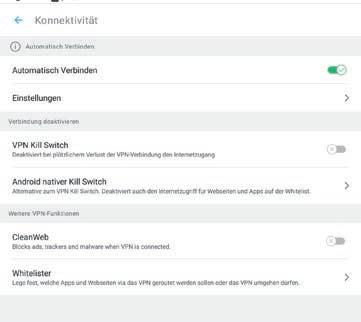
8Womit verbinden?
Sie können auch festlegen, mit welchem Server die App Sie verbinden soll, wenn Sie einfach auf die „Verbinden“-Schaltfl äche drücken. Zu diesem Zweck tippen Sie auf die Menüschaltfl äche a rechts neben der „Verbinden“-Schaltfl äche. Sie haben dann die Wahl zwischen dem derzeit „Schnellsten Server“, dem schnellsten Server in einem „Nächstgelegenen Land“ oder aber einem „Bevorzugten Ort“, den Sie wie im vorigen Schritt beschrieben auswählen können.
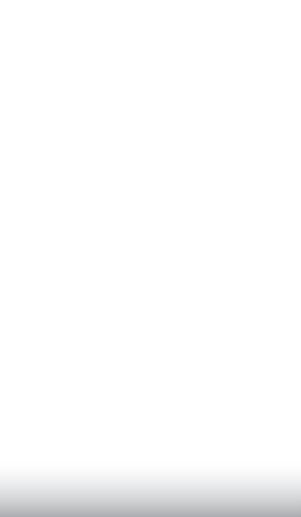

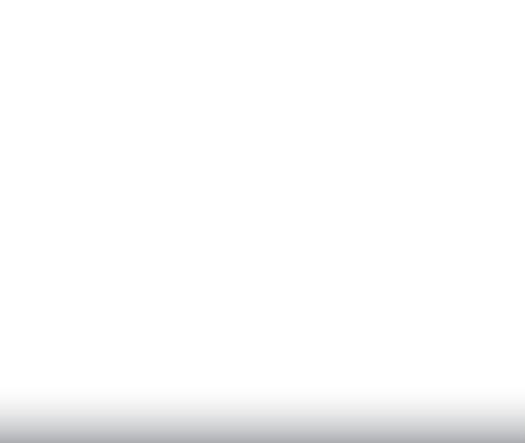
a 9 Automatisch verbinden
Möchten Sie, dass Ihr Smartphone automatisch eine VPN-Verbindung verwendet, wenn es sich mit dem Internet verbindet? Nichts leichter als das: Tippen Sie unten auf die Schaltfl äche „Einstellungen“ und dann im Register „Einstellungen“ auf die Schaltfl äche „Konnektivität“ a .
Schalten Sie im Fenster „Konnektivität“ die Einstellung „Automatisch Verbinden“ b ein. Tippen Sie auf die „Einstellungen“-Schaltfl äche c darunter, wenn Sie das automatische Verbinden getrennt für Mobilfunk- und für WLANVerbindungen festlegen möchten.

a
b
c
d
f
e
10 Notfallabschaltung Ebenfalls im Fenster „Konnektivität“ fi nden Sie die Option „VPN Kill Switch“ d . Sie bewirkt, dass Ihr Smartphone automatisch seine Internet-Verbindung beendet, falls es ein Problem mit der VPN-Verbindung geben sollte. Dies verhindert, dass Sie, ohne es zu merken, Ihre tatsächliche IP-Adresse im Internet hinterlassen. 11 Weiße Liste Weigern sich bestimmte Apps oder Web-Sites, richtig zu funktionieren, wenn Sie eine VPN-Verbindung verwenden? Über die Option „Whitelister“ e (ebenfalls im Fenster „Konnektivität“ zu fi nden) können Sie festlegen, bei welchen Apps und Web-Sites Ihr Smartphone die VPN-Verbindung umgehen soll. (Bislang gibt es diese Option allerdings nur für Android-Smartphones.)

12 Werbeblocker Surfshark ist auch imstande, Werbung zu blockieren (sowie Web-Seiten mit gefährlichen Inhalten). Schalten Sie dafür einfach im Fenster „Konnektivität“ die Option „CleanWeb“ f ein. Wie gut dieser Werbeblocker funktioniert, das können Sie ausprobieren, indem Sie folgende Web-Seiten aufrufen: d3ward.github.io/toolz/adblock.html adblock-tester.com

SURFSHARK AUF DEM COMPUTER

Die Bedienung der Surfshark-Software für Windows und für macOS ist weitgehend identisch mit der der Smartphone-Apps.
Unter Windows platziert die Software ein kleines Symbol in der Tray rechts unten. Dieses Symbol verrät Ihnen durch seine Farbe jederzeit, ob eine VPNrät Ihnen durch seine Farbe jederzeit, ob eine VPNVerbindung besteht (blau) oder nicht (grau). Wenn Verbindung besteht (blau) oder nicht (grau). Wenn Sie das Symbol anklicken, erscheint ein Fenster mit Sie das Symbol anklicken, erscheint ein Fenster mit weiteren Funktionen – beispielsweise zum schnellen weiteren Funktionen – beispielsweise zum schnellen Herstellen und Beenden einer VPN-Verbindung. Herstellen und Beenden einer VPN-Verbindung.


surfshark.com/vpn











